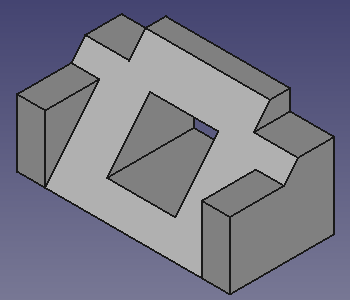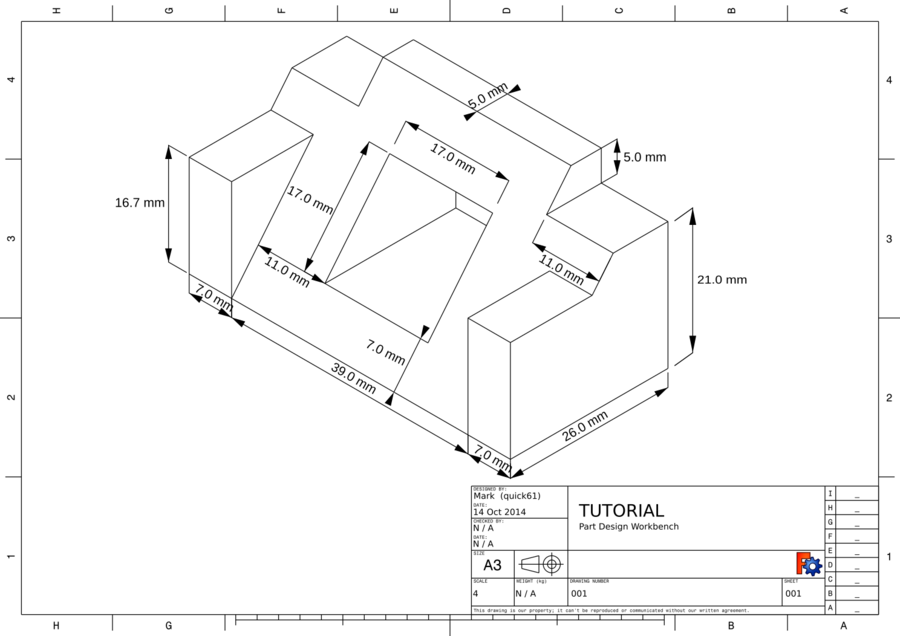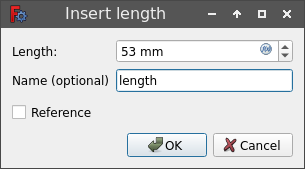Basic Part Design Tutorial 019/pl: Difference between revisions
No edit summary |
(Created page with "# Wybierz jedną z poziomych linii, zastosuj 24px|link=Sketcher_ConstrainDistanceX/pl zwiąż odległość poziomą, i przypisz wartość '''11 mm'''. # Wybierz jedną z pionowych linii, zastosuj 24px|link=Sketcher_ConstrainDistanceY/pl zwiąż odległość pionową, i przypisz wartość '''5 mm'''. # Powinieneś otrzyma...") |
||
| Line 211: | Line 211: | ||
'''Krok D: Przypisanie więzów wymiarowych''' |
'''Krok D: Przypisanie więzów wymiarowych''' |
||
# |
# Wybierz jedną z poziomych linii, zastosuj [[File:Sketcher_ConstrainDistanceX.svg|24px|link=Sketcher_ConstrainDistanceX/pl]] [[Sketcher_ConstrainDistanceX/pl|zwiąż odległość poziomą]], i przypisz wartość '''11 mm'''. |
||
# |
# Wybierz jedną z pionowych linii, zastosuj [[File:Sketcher_ConstrainDistanceY.svg|24px|link=Sketcher_ConstrainDistanceY/pl]] [[Sketcher_ConstrainDistanceY/pl|zwiąż odległość pionową]], i przypisz wartość '''5 mm'''. |
||
# |
# Powinieneś otrzymać rozwiązanie podobne jak na '''Rys: CC1'''. |
||
'''Step E: Close the sketch''' |
'''Step E: Close the sketch''' |
||
Revision as of 13:42, 26 February 2023
| Temat |
|---|
| Modelowanie |
| Poziom trudności |
| Początkujący |
| Czas wykonania |
| 1 godzina |
| Autorzy |
| Carlo Dormeletti (onekk) Ed Williams (edwilliams16) Roy 043 (Roy 043) |
| Wersja FreeCAD |
| 0.19 lub nowszy |
| Pliki z przykładami |
| Nie dołączono |
| Zobacz również |
| Poradnik: Podstawy dla środowiska pracy Projekt Części |
Wprowadzenie
Poradnik ten to jest uaktualniona wersja poradnika Podstawy dla środowiska pracy Projekt Części.
Ten poradnik wprowadza użytkowników do środowiska pracy Projekt Części. W tym poradniku stworzymy model przestrzennej bryły części pokazanej na powyższym obrazku. W rysunku na końcu tego akapitu podane są wszystkie niezbędne wymiary do wykonania zadania.
Rozpoczniemy od utworzenia podstawowego kształtu bryły ze szkicu bazowego, a następnie będziemy rozbudowywać ten kształt, dodając tzw. cechy. Cechy te będą dodawać materiał do bryły lub usuwać go z niej za pomocą dodatkowych szkiców i towarzyszących im operacji.
Zastosujemy niektóre z technik opisanych w artykule Porady dotyczące tworzenia stabilnych modeli
- Użyjemy szkicu głównego
- Nazwane wiązania posłużą do przechowywania wymiarów, do których będzie można się odwołać w dalszej części budowy modelu.
Na przykład, aby zmienić szerokość modelu z 53 mm, jak na rysunku technicznym, na 55mm wystarczy zmodyfikować wartość Długość' odpowiedniego nazwanego wiązania w szkicu głównym, a cały model odpowiednio się zmodyfikuje. Jest to projektowanie "parametryczne" w działaniu. - Geometrie zewnętrzne są potencjalnie objęte Problemom nazewnictwa topologicznego. Będziemy ich używać tylko wtedy, gdy będzie to absolutnie konieczne i będziemy starali się odwoływać do najbardziej stabilnych dostępnych elementów. Odwoływanie się do krawędzi i wierzchołków szkiców jest zwykle bardziej stabilne niż odwoływanie się do krawędzi i wierzchołków wygenerowanej geometrii bryłowej.
Ten poradnik nie będzie wykorzystywał wszystkich funkcji i narzędzi dostępnych w środowisku pracy Projekt Części, ale zapewni podstawy, na których użytkownicy mogą budować swoją wiedzę i umiejętności.
Zapraszamy do sygnalizowania wszelkich błędów i problemów w tym wątku na forum: Nowy poradnik środowiska Projekt Części dla FC 019 i 020.
Uwagi wstępne
- Ten poradnik zawiera szczegółowe instrukcje, gdy opisuje daną operację po raz pierwszy. Kolejne operacje będą miały bardziej zwięzły opis. W razie wątpliwości należy znaleźć operację, która zawiera bardziej szczegółowy opis. Na przykład podczas tworzenia szkicu po raz pierwszy proces wyboru płaszczyzny szkicu będzie szczegółowo wyjaśniony, dla kolejnych szkiców nie będzie.
- Wszystkie wymienione narzędzia są dostępne z pasków narzędziowych oraz z menu.
- Ten poradnik zakłada, że opcja
Wiązania automatyczne w oknie Edycja kontrolek Szkicownika jest zaznaczona. Dzięki temu niektóre wiązania zostaną zastosowane automatycznie. W przeciwnym razie trzeba będzie zastosować je samodzielnie.
- Jeśli solver szkicownika wykryje zbędne wiązanie, zmieni kolor szkicu na pomarańczowy. Przed dodaniem kolejnych wiązań należy usunąć nadmiarowe wiązania. Nadmiarowe wiązania są widoczne w panelu zadań, kliknij niebieskie odniesienie i naciśnij Usuń.
- Kolor wymieniony powyżej jest kolorem domyślnym, można go zmienić w preferencjach. To samo dotyczy innych kolorów wymienionych w tym poradniku.
- Z narzędzia do rysowania Szkicownik wychodzimy naciskając klawisz Esc lub klikając prawym przyciskiem myszy pusty obszar okna widoku 3D. Kursor myszki zmieni swój wygląd na standardowy kursor ze strzałką. Jeśli naciśniesz Esc jeszcze raz, wyjdziesz z trybu edycji szkicu. Aby powrócić do edytora, kliknij zakładkę Model, a następnie kliknij dwukrotnie element Szkic w Widoku drzewa lub kliknij go prawym przyciskiem myszki i wybierz Edycja szkicu z menu kontekstowego. Aby uniknąć opuszczania trybu edycji po zbyt częstym naciskaniu klawisza Esc, zmień preferencje Klawisz Esc umożliwia wyjście z trybu edycji szkicu, zobacz stronę Ustawienia szkicownika.
- Możliwe jest, że niektóre elementy w panelu zadań, na przykład przycisk OK, nie są widoczne, jeśli panel nie jest wystarczająco szeroki. Możesz go poszerzyć, przeciągając jego prawy brzeg. Umieść kursor myszki nad krawędzią, gdy kursor zmieni wygląd na dwukierunkową strzałkę, przytrzymaj lewy przycisk myszki i przeciągnij.
- W trakcie cyklu rozwoju v0.21/v1.0 wprowadzono nową ikonę dla narzędzia Utwórz polilinię:
. Stara ikona wygląda tak:
. W tym poradniku będziemy używać nowej ikony.
- Zapoznaj się z informacjami na stronie Koncepcje środowiska Projekt Części, aby zapoznać się z pewnymi podstawami koncepcyjnymi.
- Zapoznaj się z informacjami na stronie środowisko pracy Szkicownik, aby uzyskać bardziej szczegółowe wyjaśnienie niektórych terminów używanych tutaj.
Rozpoczynamy
Najpierw upewnij się, że właśnie jesteś w środowisku pracy Projekt Części. W razie potrzeby wybierz go z listy rozwijanej Środowisk pracy. Po uruchomieniu go należy utworzyć nowy dokument, jeśli jeszcze tego nie zrobiłeś. Dobrym nawykiem jest częste zapisywanie swojej pracy, dlatego najpierw zapisz nowy dokument, nadając mu dowolną nazwę.
Cała praca w ramach środowiska pracy Projekt Części zaczyna się od Zawartości. Kliknij Utwórz zawartość, aby ją utworzyć i aktywować. Zauważ, że możliwe jest również pominięcie tego kroku: podczas tworzenia szkicu za pomocą narzędzia środowiska Projekt Części
Utwórz szkic, jeśli nie zostanie znaleziona żadna istniejąca zawartość, nowa zostanie automatycznie utworzona i aktywowana.
Szkic główny
Szkic główny zawiera prostokątny kształt podstawy modelu oraz dwa nazwane wiązania, które dostarczą prawidłowe wymiary do innych części modelu: długość, która będzie zawierać 53 mm (wynik dodania wymiaru 39 mm do dwóch boków 7 mm), oraz szerokość, która będzie zawierać 26 mm. Aby móc wykorzystać symetrię modelu w dalszych krokach, górna krawędź prostokąta zostanie wyśrodkowana względem punktu odniesienie położenia za pomocą wiązania symetrycznego.
Sketch
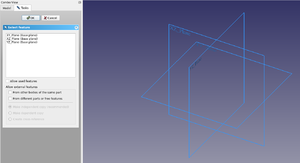
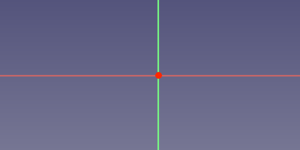
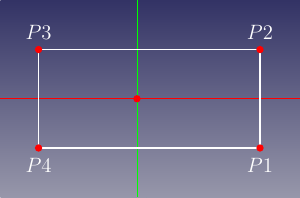

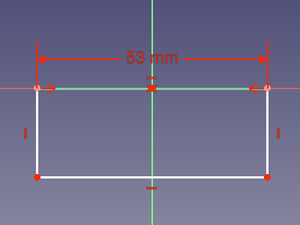
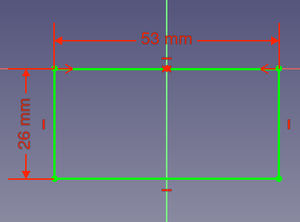
Krok A: Utwórz szkic
- Kliknij
Utwórz szkic. Spowoduje to utworzenie szkicu w obrębie właśnie utworzonej bryły. Będzie on nosił nazwę Szkic.
- Otworzy się panel zadań podobny do tego z Rys. MS1, w którym należy wybrać, do której płaszczyzny zostanie dołączony szkic.
- Wybierz XY_Plane z listy lub wybierz tę płaszczyznę w oknie widoku 3D.
- Kliknij OK.
- FreeCAD automatycznie przełączy się na środowisko pracy
Szkicownik
- Szkic jest otwierany w trybie edycji: zobaczysz coś w rodzaju Rys: MS2. Wskazane są osie X i Y szkicu oraz jego punkt odniesienia położenia (czerwony punkt).
Krok B: Dodaj geometrię
- Kliknij
Utwórz prostokąt.
- Podczas gdy narzędzie jest aktywne kursor ma następujący wygląd:
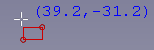
- Wybierz dwa punkty, aby utworzyć prostokąt z grubsza wyśrodkowany wokół osi Y podobnie jak na Rys: MS3. Uwaga:
- Nie umieszczaj punktów na osi, ponieważ Solver automatycznie zastosuje wiązania, które później stworzą problemy.
- Wymiary prostokąta są w tym momencie nieistotne. Zostaną one przypisane za pomocą więzów w późniejszym kroku.
- Po zakończeniu naciśnij Esc lub kliknij prawym przyciskiem myszy, aby zakończyć pracę z narzędziem.
Krok C: Przypisz wiązanie poziome
- Wybierz linię zdefiniowaną przez P2 i P3 w Rys: MS3.
- Kliknij
Zwiąż odległość poziomą:
- Pomiędzy punktami końcowymi wybranej linii pojawi się wymiar. Ten wymiar to aktualna wartość długości.
- Dodatkowo pojawi się okno dialogowe:
- Przypisz Długość = 53 mm
- Aby można było później odwołać się do tego wymiaru potrzebna jest jego nazwa. Możesz użyć dowolnej nazwy, musi być ona tylko unikalna w obrębie szkicu. Przypisz Nazwę = długość.
- Kliknij OK.
- Wynik powinien być podobny do Rys. MS4
Krok D: Przypisz wiązanie symetrii
- Wybierz punkty P2 i P3 prostokąta.
- Wybierz punkt odniesienia położenia szkicu. Uwaga: kolejność wyboru punktów jest ważna.
- Kliknij
Wiązanie symetrii.
- W końcu otrzymasz coś, co wygląda jak rysunek: MS5.
'Krok E: Przypisz wiązanie pionowe
- Przypisz pionowe wiązanie odległości, stosując tę samą procedurę, która została użyta dla poprzednio zastosowanego poziomego wiązania odległości:
- Wybierz linię zdefiniowaną przez P3 i P4 w Rys: MS3.
- Kliknij
Zwiąż odległość pionową:
- Przypisz Długość = 26 mm
- Przypisz Nazwę = szerokość.
- Kliknij OK.
- Wynik powinien odpowiadać rysunkowi: MS6.
- Szkic jest teraz w pełni związany:
- Linie w szkicu są jasnozielone.
- W sekcji Komunikaty Solvera w panelu zadań wyświetlany jest komunikat W pełni związany.
- Jeśli wybierzesz dowolną linię lub wierzchołek szkicu i spróbujesz go przeciągnąć, pozostanie on nieruchomy.
Krok F: Zamknij szkic
- Kliknij Zamknij u góry panelu Zadań, aby wyjść z trybu edycji szkicu.
Profil główny
Profil główny jest tworzony przez wyciągnięcie nowego szkicu.
Sketch001
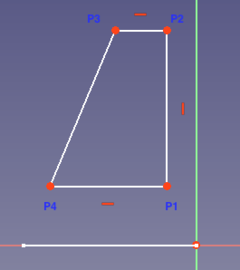
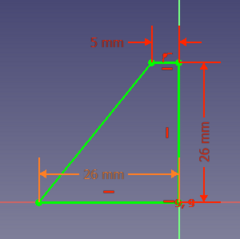
Krok A: Utwórz szkic
- Kliknij
Utwórz szkic i utwórz szkic dołączony do płaszcyzny YZ_Plane. FreeCAD przypisze nazwę Szkic001.
Krok B: Dodaj geometrię
- Kliknij
Utwórz polilinię i utwórz kształt jak na Rys: MP1.
- Etykiety P1, P2 itd. nie pojawią się w szkicu. Zostały one dodane w celach informacyjnych.
- Dla ostatniego punktu końcowego odcinka upewnij się, że wybierasz pierwszy punkt kształtu. Punkt zmieni kolor i zobaczysz symbol
wiązania zbieżności w pobliżu kursora. Wiązania zbieżności muszą być jawne. Nie wystarczy, że dwa punkty pokrywają się wizualnie.
- Naciśnij klawisz Esc lub kliknij prawym przyciskiem myszy, aby opuścić narzędzie.
Krok C: Przypisz wiązania
- Trzy pionowe i poziome wiązania, które widzisz na obrazku, powinny zostać dodane automatycznie, o ile narysowałeś te linie w ten sposób. Jeśli tego nie zrobiłeś, musisz je dodać.
- Wybierz punkt P2 oraz oś Y i zastosuj
wiązanie punktu na obiekcie.
- Wybierz punkt odniesienia położenia i punkt P1 i zastosuj
wiązanie poziome. Możesz zapytać dlaczego nie
wiązanie zbieżności?. Więc spróbuj (i cofnij). Szkic zmieni kolor na pomarańczowy i pojawi się komunikat solvera Wiązania nadmiarowe. Ponieważ linia od P1 do P2 została już związana w pionie, jedynym pozostałym stopniem swobody jest współrzędna Y linii P1. Wiązanie zbieżności ustawia zarówno współrzędną X jak i Y na zero, ale współrzędna X jest już określona. Z kolei wiązanie poziome ustawia na zero tylko współrzędną Y, co jest wystarczające.
- Wybierz linię zdefiniowaną przez punkty P2 i P3, zastosuj
zwiąż odległość poziomą, i przypisz jej Długość = 5 mm.
- Wybierz linię zdefiniowaną przez punkty P1 i P2, zastosuj
zwiąż odległość pionową, i przypisz jej Długość = 26 mm.
- Wybierz linię zdefiniowaną przez punkty P1 i P4 i zastosuj
zwiąż odległość poziomą:
- Dla tej wartości użyjesz wiązania z określeniem nazwy za pomocą wyrażeń.
Aby to zrobić, kliknij mały przycisk w polu tekstowym „Długość”: .
- Zostanie wyświetlone nowe okno dialogowe o nazwie „Edytor formuł” zawierające pole wprowadzania i etykietę „Wynik:”, podobne do poniższego obrazka:
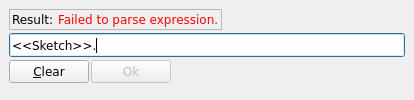
Kiedy zaczniesz pisać w polu wejściowym, zobaczysz kilka automatycznych uzupełnień. - Wybierz etykietę szkicu. W naszym przypadku potrzebujemy
<<Sketch>>.. Zwróć uwagę na kropkę po etykiecie. - Aby wybrać wiązanie z określeniem nazwy "szerokość", należy najpierw wpisać
Constraints.z kropką.
- Zostanie wyświetlone nowe okno dialogowe o nazwie „Edytor formuł” zawierające pole wprowadzania i etykietę „Wynik:”, podobne do poniższego obrazka:
Tutaj działa automatyczne uzupełnianie.
- Aby dodać "szerokość", automatyczne upełnianie nie jest jeszcze dostępne, więc wypełnij komórkę, aby przeczytać
<<Sketch>>.Constraints.szerokość. Jeśli wszystko poszło dobrze, czerwony komunikat o błędzie po Wynik: został zastąpiony poprawną wartością, jak na poniższym obrazku: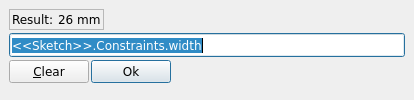
- Kliknij OK, aby zamknąć okno dialogowe Edytor formuł.
- Kliknij OK, aby zamknąć okno dialogowe Wstaw długość.
- Aby dodać "szerokość", automatyczne upełnianie nie jest jeszcze dostępne, więc wypełnij komórkę, aby przeczytać
- Powinieneś mieć w pełni związany szkic podobny do tego na Rys.: MP2.
- Zwróć uwagę na różne kolory używane dla wiązań odległości przypisywanych za pomocą wyrażeń oraz te przypisywane z podaniem długości.
Krok D: Zamknij szkic
- Kliknij Zamknij u góry panelu Zadań, aby wyjść z trybu edycji szkicu.
Wyciągnięcie
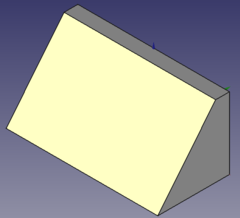
- Upewnij się, że wybrano Sketch001.
- Kliknij
Wyciągnij:
- Powinieneś teraz otrzymać bryłę jak pokazano na Rys: MP3.
Wycięcia w narożnikach
W przypadku wycięć narożnych do modelu dodawane są dwa elementy. Do utworzenia pierwszego wycięcia użyto funkcji kieszeń, opartej na innym szkicu, a następnie cecha ta jest modyfikowana odbiciem lustrzanym.
Sketch002
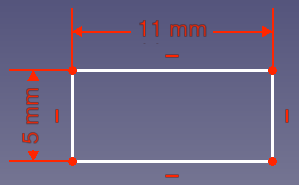

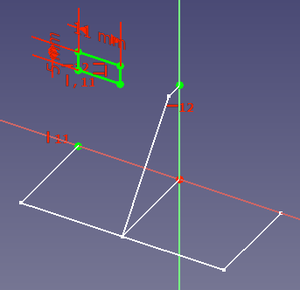
Krok A: Ukryj bryłę
- Ukryj właśnie utworzoną bryłę: Wybierz obiekt Pad i kliknij klawisz Spacja.
Krok B: Utwórz szkic
- Kliknij
Utwórz szkic i utwórz szkic dołączony do płaszcyzny XZ_Plane. Szkic będzie nosił nazwę Sketch002.
Krok C: Dodaj geometrię
- Wybierz
Utwórz prostokąt, i narysuj prostokąt. Nie twórz go zbyt blisko osi, aby uniknąć wygenerowania automatycznych więzów, które utrudniałyby późniejsze przesunięcie go do właściwej pozycji.
- Zakończ pracę z narzędziem.
Krok D: Przypisanie więzów wymiarowych
- Wybierz jedną z poziomych linii, zastosuj
zwiąż odległość poziomą, i przypisz wartość 11 mm.
- Wybierz jedną z pionowych linii, zastosuj
zwiąż odległość pionową, i przypisz wartość 5 mm.
- Powinieneś otrzymać rozwiązanie podobne jak na Rys: CC1.
Step E: Close the sketch
- Click Close. Sketch002 is not fully constrained at this stage.
Step F: Make previous sketches visible
- To use external geometry, the sketches whose elements we want to reference must be visible. Make sure Sketch and Sketch001 are both visible. Use the Spacebar to toggle visibility if needed. Expand the Pad node in the Tree view to access Sketch001.
Step G: Add external geometry and fully constrain the sketch
- Double click Sketch002 to enter edit mode.
- Rotate the view so you can clearly see the points as shown in Fig: CC2. This will ease subsequent steps. Note that the rectangle's initial position may be different in your sketch.
- Click
External geometry.
- While the tool is active the cursor has this appearance:

- Select point P1 in Fig: CC2. The selected point is added to the sketch as external geometry. In the Elements section of the task panel it will appear with a purple X icon or, introduced in version 1.0, a purple dot icon.
- With the tool still active select point P2 in Fig: CC2. This external geometry should also appear in the Elements section.
- Exit the tool.
- Select point P1 and point P3 and apply a
Vertical constraint. The rectangle will be aligned with the X position of P1.
- Select point P2 and point P3 and apply a
Horizontal constraint. The rectangle will be aligned with the Y position of P2.
- You should have a fully constrained sketch similar to Fig: CC3.
Krok H: Zamknij szkic
- Kliknij Zamknij.
Kieszeń
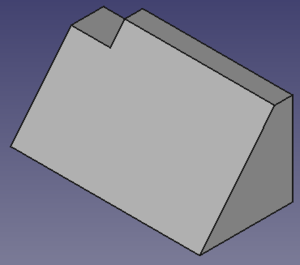
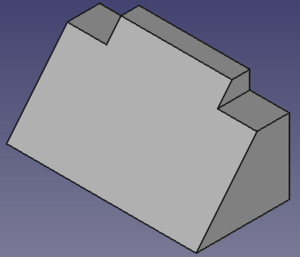
To create the cutouts we will use the Pocket tool. This tool is the opposite of the Pad tool. Whereas the Pad tool adds material, the Pocket tool removes material.
- Select Sketch002.
- Click
Pocket:
- You should have something that resembles Fig: CC4
Odbicie lustrzane
Instead of creating another sketch and pocketing it, we take advantage of the model's symmetry about the YZ plane and use Mirrored to create the second cutout.
- Select Pocket.
- Click
Mirrored:
- You should now have a part that looks like Fig: CC5.
Boki
The sides are created in a similar manner, but instead of removing material we will add material with a pad feature.
Sketch003
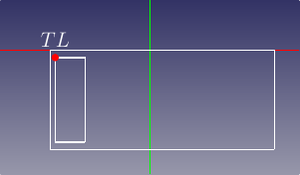


- Make sure Sketch is visible, and Mirrored is hidden.
- Click
Create sketch and create a new sketch attached to the XY_Plane. The sketch will be named Sketch003.
- Click
Create rectangle and create a rectangle similar to the smaller rectangle in Fig: SD1. Because the rectangle is offset from the X axis this should not trigger an automatic
Point onto object constraint.
- Exit the tool.
- Click
External geometry.
- Select the point P1 as shown in Fig: CC2.
- Exit the tool.
- Apply these constraints:
- Select one of the horizontal lines, apply a
Horizontal distance constraint, and assign a value of 7 mm.
- Select one of the vertical lines, apply a
Vertical distance constraint, and assign this expression:
<<Sketch>>.Constraints.width. - Select the top-left point of the created rectangle (marked TL in Fig: SD1) and the newly added external geometry point and apply a
Coincident constraint.
- Select one of the horizontal lines, apply a
- The sketch should be fully constrained now.
- Click Close.
Pad001
- Select Sketch003.
- Click
Pad:
- You should have a result as shown in Fig: SD2
Mirrored001
- Select Pad001.
- Click
Mirrored:
- You should now have a part that looks like Fig: SD3.
Uwaga
Our two mirror operations have a common symmetry plane, so we could have made our model a little simpler by combining them. We would:
- Omit the first Mirror operation.
- Select both Pad001 and Pocket in step 1 of the above Mirrored001 operation.
This emphasizes the important concept that we are mirroring the selected features (the operations we performed on the body, in the selected order), not the body itself.
Środkowy otwór
Now it is time for the most challenging part of our modeling, a challenge that arises because some of the dimensions of the center hole are defined along the slanted face. If you use this face, created by padding Sketch001, as a reference for the next sketch, you expose yourself to the Topological Naming Problem. A better solution is to reference Sketch001 itself.
Sketch004
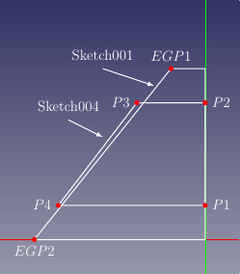
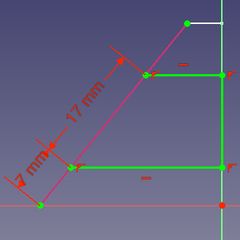
- Make Sketch001 visible, and hide Sketch and Mirrored001.
- Click
Create sketch and create a new sketch attached to the YZ_Plane. The sketch will be named Sketch004.
- Click
Create polyline and trace a polyline like that indicated by the points P1, P2, P3 and P4 in Fig: CH1.
- Remember to close the polyline by picking the first point. This will create the required
Coincident constraint.
- Exit the tool.
- Check the applied constraints:
- Delete the redundant
Vertical constraint applied to the line defined by P1 and P2.
- Make sure a
Horizontal constraint has been applied to the lines defined by P1 and P4, and P2 and P3.
- Make sure a
Point onto object constraint has been applied to P1 and the Y axis, and to P2 and the Y axis.
- Delete the redundant
- Click
External geometry
- Select the line defined by EGP1 and EGP2 in Sketch001, indicated by the purple color in Fig: CH2.
- Exit the tool.
- Apply a
Point onto object constraint to P3 and the external geometry, and repeat this for P4. This will make the line defined by P3 and P4 coincident with the line defined by EGP1 and EGP2.
- Select the line P3 to P4, apply a
Distance constraint, and assign Length = 17 mm
- Select the points EGP2 and P4, apply a
Distance constraint, and assign Length = 7 mm.
- This will result in a fully constrained sketch like Fig: CH2.
- Click Close.
- Hide Sketch001.
Pocket001
- Select Sketch004.
- Click
Pocket:
- Select the newly created Pocket001.
- Change its Refine property to True.
Uwagi
- For Pocket001 we could have alternatively used Type Dimension
, checked Symmetric to Plane, and entered 17 mm for the Length value.
- Refine will try to remove seams left by previous operations. It is advisable to only refine the final solid, as some operations can fail if a previous feature has been refined. However, there are also cases where refine can make an operation succeed. So in case of problems check this property and test. Unfortunately there is not yet a general rule to follow.
Wynik
Model jest kompletny. Powinien wyglądać jak na poniższym obrazku.
Na koniec wybieramy Szkic w Widoku Drzewa i na zakładce Dane w Edytorze właściwości szukamy Szkic → Wiązania. Rozwiń ten węzeł i zmień wiązania długość i szerokość. Model powinien ulec zmianie parametrycznej.
- Narzędzia struktury: Część, Grupa
- Narzędzia wspomagające: Utwórz zawartość, Nowy szkic, Edycja szkicu, Mapuj szkic na ścianę
- Narzędzia do modelowania
- Narzędzia do ustalania położenia punktów odniesienia: Utwórz punkt odniesienia, Utwórz linię odniesienia, Utwórz płaszczyznę odniesienia, Układ współrzędnych, Łącznik kształtu, Łącznik kształtów podrzędnych, Utwórz klon
- Narzędzia addytywne: Wyciągnięcie, Wyciągnij przez obrót, Wyciągnięcie przez profile, Wyciągnięcie po ścieżce, Addytywna helisa, Addytywny sześcian, Addytywny walec,Addytywna sfera, Addytywny stożek, Addytywna elipsoida, Addytywny torus, Addytywny graniastosłup, Addytywny klin
- Narzędzia subtraktywne: Kieszeń, Otwór, Rowek, Subtraktywne wyciągnięcie przez profile, Subtraktywne wyciągnięcie po ścieżce, Subtraktywna helisa, Subtraktywny sześcian, Subtraktywny walec, Subtraktywna sfera, Subtraktywny stożek, Subtraktywna elipsoida, Subtraktywny torus,Subtraktywny graniastosłup, Subtraktywny klin
- Narzędzia do transformacji: Odbicie lustrzane, Szyk liniowy, Szyk kołowy, Transformacja wielokrotna, Skaluj
- Narzędzia ulepszające: Zaokrąglenie, Fazka, Pochylenie ścian, Grubość
- Funkcje logiczne Funkcje logiczne
- Dodatki: Przenieś, Koło łańcuchowe, Koło zębate ewolwentowe, Kreator projektowania wału
- Narzędzia menu kontekstowego: Ustaw czubek, Przenieś cechę, Przenieś cechę w drzewie, Wygląd zewnętrzny, Ustaw kolor
- Przybory: Nowy szkic, Edycja szkicu, Mapuj szkic na powierzchnię, Zmień orientację szkicu, Sprawdź poprawność szkicu, Połącz szkice, Odbicie lustrzane szkicu, Zamknij szkic, Widok szkicu, Widok przekroju, Włącz / wyłącz siatkę, Włącz / wyłącz przyciąganie, Kolejność renderowania, Przerwij operację
- Geometrie szkicownika: Punkt, Linia, Komponent utwórz łuk, Łuk, Utwórz łuk przez 3 punkty, Komponent utwórz okrąg, Okrąg, Utwórz okrąg przez 3 punkty, Komponent utwórz stożek, Utwórz elipsę względem środka, Utwórz elipsę przez 3 punkty, Utwórz łuk elipsy, Utwórz łuk hyperboli, Utwórz łuk paraboli, Komponent utwórz krzywą złożoną, Utwórz krzywą złożoną, Utwórz okresową utwórz krzywą złożoną, Polylinia (linia wielopunktowa), Prostokąt, Komponent utwórz wielokąt foremny, Trójkąt, Kwadrat, Pięciokąt, Sześciokąt, Siedmiokąt, Ośmiokąt, Utwórz wielokąt foremny, Rowek, Zaokrąglenie, Zaokrąglenie z zachowaniem wiązań, Przytnij, Rozszerz, Geometria zewnętrzna, Kalka techniczna, Tryb konstrukcyjny
- Wiązania szkicownika
- Wiązania geometryczne Wiązanie zbieżności punktów, Wiązanie punktu na obiekcie, Wiązanie pionowe, Wiązanie poziome, Wiązanie równoległości, Wiązanie prostopadłości, Wiązanie styczności, Wiązanie równości, Wiązanie symetrii, Wiązanie zablokowania
- Wiązania wymiarów Wiązanie blokady odległości, Zwiąż odległość poziomą, Zwiąż odległość pionową, Wiązanie odległości, Wiązanie promienia, Wiązanie średnicy, Zwiąż automatycznie promień / średnicę, Wiązanie kąta, Wiązanie prawo Snella
- Narzędzia wiązań: Przełącz kontrolę wiązania, Przełącz aktywność wiązania
- Narzędzia szkicownika Wybierz elementy bez wiązań, Wybierz powiązane więzy, Wybierz powiązaną geometrię, Wybierz zbędne wiązania, Wybierz wiązania konfliktowe, Pokaż / ukryj geometrię wewnętrzną, Wybierz odniesienie położenia, Wybierz oś poziomą, Wybierz oś pionową, Odbicie lustrzane, Klonuj, Kopiuj, Przesuń, Szyk prostokątny, Usuń wyrównanie osi, Usuń wszystkie geometrie, Usuń wszystkie wiązania
- Narzędzia B-spline dla szkicownika. Pokaż / ukryj stopień krzywej złożonej, Pokaż/ukryj ramkę kontrolną krzywej złożonej, Pokaż / ukryj grzebień krzywizny krzywej złożonej, Pokaż / ukryj wyświetlanie węzłów krzywej złożonej, Pokaż / ukryj wagę punktu kontrolnego krzywej złożonej, Konwertuj geometrię na krzywą złożoną, Zwiększ stopień krzywej złożonej, Zmniejsz stopień krzywej złożonej, Zwiększ krotność węzłów krzywej złożonej, Zmniejsz krotność węzła krzywej złożonej, Wstaw węzeł, Połącz krzywe
- Przestrzeń wirtualna szkicownika Przełącz przestrzeń wirtualną
- Dodatkowe: Okienko dialogowe Szkicownika, Preferencje, Skrypty Szkicownika
- Jak zacząć
- Instalacja: Pobieranie programu, Windows, Linux, Mac, Dodatkowych komponentów, Docker, AppImage, Ubuntu Snap
- Podstawy: Informacje na temat FreeCAD, Interfejs użytkownika, Profil nawigacji myszką, Metody wyboru, Nazwa obiektu, Edytor ustawień, Środowiska pracy, Struktura dokumentu, Właściwości, Pomóż w rozwoju FreeCAD, Dotacje
- Pomoc: Poradniki, Wideo poradniki
- Środowiska pracy: Strona Startowa, Architektura, Assembly, CAM, Rysunek Roboczy, MES, Inspekcja, Siatka, OpenSCAD, Część, Projekt Części, Punkty, Inżynieria Wsteczna, Robot, Szkicownik, Arkusz Kalkulacyjny, Powierzchnia 3D, Rysunek Techniczny, Test Framework