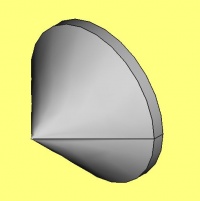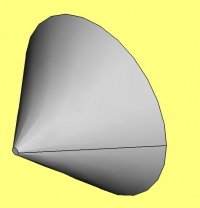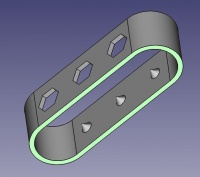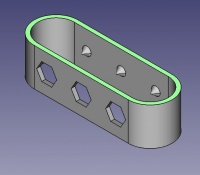Toothbrush Head Stand/pl: Difference between revisions
(Created page with "Zainspirowani różnorodnością rozwiązań zaproponowanych przez inne osoby, stworzymy drugą wersję, która będzie znacznie lepsza.") |
No edit summary |
||
| (40 intermediate revisions by the same user not shown) | |||
| Line 30: | Line 30: | ||
*Kliknij na [[Image:Sketcher_NewSketch.svg|32px]] [[Sketcher_NewSketch/pl|'''Nowy szkic''']]. Albo z menu podrzędnego w oknie zadania po lewej stronie, albo z paska narzędziowego powyżej, albo z menu Projekt Części na górze. |
*Kliknij na [[Image:Sketcher_NewSketch.svg|32px]] [[Sketcher_NewSketch/pl|'''Nowy szkic''']]. Albo z menu podrzędnego w oknie zadania po lewej stronie, albo z paska narzędziowego powyżej, albo z menu Projekt Części na górze. |
||
[[Plik:TBHS-1.JPG|800px|center]] |
|||
[[File:TBHS-1.JPG|800px|center]] |
[[File:TBHS-1.JPG|800px|center]] |
||
| Line 192: | Line 191: | ||
[[File:TBHS-23.JPG|800px|center]] |
[[File:TBHS-23.JPG|800px|center]] |
||
* Dodaj [[ |
* Dodaj [[File:PartDesign_Chamfer.svg|32px]] '''Sfazowanie''' {{Value|1 mm}}. To jest tylko kwestia estetyczna. |
||
[[File:TBHS-22.JPG|800px|center]] |
[[File:TBHS-22.JPG|800px|center]] |
||
| Line 217: | Line 216: | ||
[[File:TBHS-v2.jpg|800px|center]] |
[[File:TBHS-v2.jpg|800px|center]] |
||
Nie martw się, często trzeba przejść przez kilka poprawek dla danego pomysłu ''(np.: po użyciu prototypu na obrazku dodaliśmy więcej miejsca między główkami, aby się nie stykały)''. |
|||
Don't worry it is often needed to go through several revision for an idea (e.g. : once the prototype on the picture was used, we added more space between the heads so that they should not touch). |
|||
W tej drugiej części nauczysz się również korzystać z większej liczby narzędzi, takich jak potężne "powtórzenie liniowe". |
|||
In this second part you will also learn to use more tools, like the powerful ''Linear repetition''. |
|||
<span id="Second_idea_:_a_band"></span> |
|||
== Second idea : a band == |
|||
==Drugi pomysł: pasmo== |
|||
* |
*Utwórz nowy dokument i wybierz środowisko pracy [[Image:Workbench_PartDesign.svg]] '''Projekt Części'''. |
||
<span id="Create_a_sketch"></span> |
|||
=== Create a sketch === |
|||
===Utwórz szkic=== |
|||
* |
*Utwórz [[Image:Sketcher_NewSketch.svg|32px]] '''Nowy szkic''' na płaszczyźnie XY. |
||
[[File:TBHS-1.JPG|800px|center]] |
[[File:TBHS-1.JPG|800px|center]] |
||
* |
*Narysuj [[Image:Sketcher_CreateSlot.svg|32px]] [[Sketcher_CreateSlot/pl|Utwórz wpust]], |
||
**Kliknij, aby umieścić pierwszy środek, |
|||
**Click to place the first center |
|||
**Przesuń, aby zdefiniować długość i promień, |
|||
**Move to define the length and radius |
|||
**Kliknij, aby ustawić drugi środek. |
|||
**Click to set the second center. |
|||
[[File:TBHS2-1.JPG|800px|center]] |
[[File:TBHS2-1.JPG|800px|center]] |
||
Masz teraz pływający wpust o nieokreślonych wymiarach. |
|||
You now have a floating slot of unspecified dimensions. |
|||
* Kliknij jedną z poziomych linii wpustu. |
|||
* Click on one of the horizontal lines of the slot |
|||
* |
* Kliknij na [[File:Constraint_Length.png|32px]] [[Sketcher ConstrainDistance/pl|Wiązanie odległości]]. |
||
* Pojawi się okno dialogowe z prośbą o ustawienie wymiaru. Wpisz {{Value|75 mm}} i kliknij {{Button|OK}}. |
|||
* A dialog prompts you to set a dimension. Enter 75mm, click OK. |
|||
** Dotyczy to stojaka na 3 główki, policz 25 mm dla każdej, jeśli chcesz więcej |
|||
** that's for a 3 head stand, count 25mm for each, if you want more |
|||
[[File:TBHS2-2.JPG|800px|center]] |
[[File:TBHS2-2.JPG|800px|center]] |
||
* Kliknij jeden punkt linii poziomej |
|||
* Click on one point of the horizontal line |
|||
* Kliknij na jeden punkt drugiej poziomej linii |
|||
* Click on one point of the other horizontal line |
|||
* |
* Kliknij na [[File:Constraint_Length.png|32px]] [[Sketcher_ConstrainDistance/pl|Wiązanie odległości]]. |
||
* Pojawi się okno dialogowe z prośbą o ustawienie wymiaru. Wprowadź {{Value|29 mm}} i kliknij {{Button|OK}}. |
|||
* A dialog prompts you to set a dimension. Enter 29mm, click OK. |
|||
[[File:TBHS2-3.JPG|800px|center]] |
[[File:TBHS2-3.JPG|800px|center]] |
||
* |
*Narysuj [[Image:Sketcher_CreateSlot.svg|32px]] [[Sketcher_CreateSlot/pl|Utwórz wpust]] wokół pierwszego wpustu. |
||
[[File:TBHS2-4.JPG|800px|center]] |
[[File:TBHS2-4.JPG|800px|center]] |
||
* |
*Spraw, aby środki drugiego wpustu pokrywały się ze środkami pierwszego wpustu za pomocą [[File:Constraint_PointOnPoint.svg|32px]] [[Sketcher_ConstrainCoincident/pl|wiązania zbieżności]]. |
||
[[File:TBHS2-5.JPG|800px|center]] |
[[File:TBHS2-5.JPG|800px|center]] |
||
* Kliknij na jeden punkt poziomej linii pierwszego wpustu. |
|||
* Click on one point of the horizontal line of the first slot |
|||
* Kliknij na jeden punkt najbliższej poziomej linii drugiego wpustu. |
|||
* Click on one point of the nearest horizontal line of the second slot |
|||
* |
* Kliknij na [[File:Constraint_Length.png|32px]] [[Sketcher ConstrainDistance/pl|Wiązanie odległości]]. |
||
* Pojawi się okno dialogowe z prośbą o ustawienie wymiaru. Wprowadź {{Value|3 mm}} i kliknij {{Button|OK}}. |
|||
* A dialog prompts you to set a dimension. Enter 3mm, click OK. |
|||
[[File:TBHS2-6.JPG|800px|center]] |
[[File:TBHS2-6.JPG|800px|center]] |
||
*Aby szkic był w pełni związany: |
|||
*To make the sketch fully constrained |
|||
**Kliknij lewy dolny punkt drugiego wpustu, |
|||
**Click on the lower left point of the second slot |
|||
**Kliknij na początek planu XY, |
|||
**Click on the origin of the XY plan |
|||
** |
**Kliknij na [[File:Constraint_PointOnPoint.svg|32px]] [[Sketcher ConstrainCoincident/pl|wiązanie zbieżności]]. |
||
[[File:TBHS2-7.JPG|800px|center]] |
[[File:TBHS2-7.JPG|800px|center]] |
||
* |
* Aby opuścić szkic, kliknij przycisk {{Button|Zamknij}} po lewej stronie lub ikonę [[File:Sketcher_LeaveSketch.png|32px]] na pasku narzędzi lub naciśnij {{KEY|ESC}}. |
||
[[File:TBHS2-8.JPG|800px|center]] |
[[File:TBHS2-8.JPG|800px|center]] |
||
<span id="Create_a_pad"></span> |
|||
=== Create a pad === |
|||
===Utwórz wyciągnięcie=== |
|||
* |
* Kliknij na widok [[Image:View-axometric.svg|32px]] '''Aksonometryczny''' wśród standardowych widoków, aby lepiej zobaczyć, co się stanie. |
||
* |
* Kliknij na [[File:PartDesign_Pad.svg|32px]] '''Wyciągnij'''. |
||
* Wprowadź wartość {{Value|30 mm}} i kliknij {{Button|OK}}. |
|||
* Enter 30mm and click OK. |
|||
[[File:TBHS2-9.JPG|800px|center]] |
[[File:TBHS2-9.JPG|800px|center]] |
||
<span id="Create_a_sketch_on_it"></span> |
|||
=== Create a sketch on it === |
|||
===Utwórz na nim szkic=== |
|||
* Wybierz górną powierzchnię |
|||
*Select the upper face |
|||
[[File:TBHS2-10.JPG|800px|center]] |
[[File:TBHS2-10.JPG|800px|center]] |
||
* |
* Kliknij na [[Image:Sketcher_NewSketch.svg|32px]] '''Utwórz szkic'''. Ponieważ wybrano ścianę, nie zostanie wyświetlony monit o wybranie płaszczyzny. |
||
[[File:TBHS2-11.JPG|800px|center]] |
[[File:TBHS2-11.JPG|800px|center]] |
||
* |
*Narysuj [[Image:Sketcher_CreateHexagon.svg|32px]] [[Sketcher_CreateHexagon/pl|Sześciokąt]]. |
||
**Kliknij, aby umieścić środek, |
|||
**Click to place the center |
|||
**Przesuń, aby zdefiniować promień, |
|||
**Move to define the radius |
|||
**Kliknij, aby ustawić. |
|||
**Click to set |
|||
[[File:TBHS2-12.JPG|800px|center]] |
[[File:TBHS2-12.JPG|800px|center]] |
||
*Kliknij na krawędź sześciokąta. |
|||
*Click on an edge of the hexagon |
|||
* |
*Kliknij na [[Image:Constraint_Horizontal.svg|32px]] [[Sketcher_ConstrainHorizontal/pl|Zwiąż w poziomie]] |
||
[[File:TBHS2-13.JPG|800px|center]] |
[[File:TBHS2-13.JPG|800px|center]] |
||
* Kliknij na środek sześciokąta. |
|||
* Click on the center of the hexagon |
|||
* Kliknij na poziomą linię płaszczyzny XY |
|||
* Click on the horizontal line of the XY plane |
|||
* |
* Kliknij na [[File:Constraint_Length.png|32px]] [[Sketcher_ConstrainDistance/pl|Wiązanie odległości]]. |
||
* Pojawi się okno dialogowe z prośbą o ustawienie wymiaru. Wprowadź wartość {{Value|15 mm}} i kliknij {{Button|OK}}. |
|||
* A dialog prompts you to set a dimension. Enter 15mm, click OK. |
|||
[[File:TBHS2-14.JPG|800px|center]] |
[[File:TBHS2-14.JPG|800px|center]] |
||
* Kliknij środek sześciokąta |
|||
* Click on the center of the hexagon |
|||
* Kliknij pionową płaszczyznę XY |
|||
* Click on the vertical of the XY plane |
|||
* |
* Kliknij [[File:Constraint_Length.png|32px]] [[Sketcher_ConstrainDistance/pl|Wiązanie odległości]]. |
||
* Pojawi się okno dialogowe z prośbą o ustawienie wymiaru. Wprowadź {{Value|10 mm}} i kliknij {{Button|OK}}. |
|||
* A dialog prompts you to set a dimension. Enter 10mm, click OK. |
|||
[[File:TBHS2-15.JPG|800px|center]] |
[[File:TBHS2-15.JPG|800px|center]] |
||
Kliknij niebieski okrąg sześciokąta. |
|||
* Click on the blue circle of the hexagon |
|||
* |
* Kliknij na [[File:Sketcher_ConstrainRadius.svg|32px]]. [[Sketcher_ConstrainRadius/pl|Wiązanie promienia]] |
||
* Okno dialogowe wyświetli monit o ustawienie wymiaru. Wprowadź {{Value|8 mm}} i kliknij {{Button|OK}}. |
|||
* A dialog prompts you to set a dimension. Enter 8mm, click OK. |
|||
[[File:TBHS2-16.JPG|800px|center]] |
[[File:TBHS2-16.JPG|800px|center]] |
||
* |
* Aby opuścić szkic, kliknij przycisk {{Button|Zamknij}} po lewej stronie lub ikonę [[File:Sketcher_LeaveSketch.png|32px]] na pasku narzędzi lub naciśnij {{KEY|ESC}}. |
||
[[File:TBHS2-17.JPG|800px|center]] |
[[File:TBHS2-17.JPG|800px|center]] |
||
<span id="Create_a_hole"></span> |
|||
=== Create a hole === |
|||
===Utwórz otwór=== |
|||
* |
* Kliknij na widok [[Image:View-axometric.svg|32px]] '''Aksonometryczny''' wśród standardowych widoków, aby lepiej zobaczyć, co się stanie. |
||
* |
* Kliknij na [[Plik:PartDesign_Pocket.svg|32px]] [[PartDesign_Pocket/pl|Kieszeń]]. |
||
* |
* Wybierz ''do pierwszego'' z rozwijanego menu i kliknij {{Button|OK}}. |
||
[[File:TBHS2-18.JPG|800px|center]] |
[[File:TBHS2-18.JPG|800px|center]] |
||
<span id="Linear_repetition"></span> |
|||
=== Linear repetition === |
|||
===Powtarzanie liniowe=== |
|||
* W widoku złożonym po lewej stronie, wybierz widok drzewa zamiast kontekstowego menu zadań, kliknij cechę kieszeni. |
|||
* In the Combo View on the left, select the tree view instead of the contextual task menu, click on the pocket feature. |
|||
* |
* Kliknij na [[File:PartDesign_LinearPattern.svg|32px]] [[PartDesign_LinearPattern/pl|Szyk liniowy]]. |
||
* Ustaw długość na {{Value|55 mm}} i liczbę wystąpień na {{Value|3}}, a następnie kliknij {{Button|OK}}. |
|||
* Set the length at 55mm and occurencies at 3, then click OK. |
|||
[[File:TBHS2-19.JPG|800px|center]] |
[[File:TBHS2-19.JPG|800px|center]] |
||
<span id="Create_a_sketch_on_it"></span> |
|||
=== Create a sketch on it === |
|||
===Utwórz na nim szkic=== |
|||
*Wybierz wewnętrzną ścianę |
|||
*Select the inner face |
|||
[[File:TBHS2-20.JPG|800px|center]] |
[[File:TBHS2-20.JPG|800px|center]] |
||
* |
* Kliknij na [[Image:Sketcher_NewSketch.svg|32px]] '''Utwórz szkic'''. Ponieważ wybrano ścianę, nie zostanie wyświetlony monit o wybranie płaszczyzny. |
||
[[File:TBHS2-21.JPG|800px|center]] |
[[File:TBHS2-21.JPG|800px|center]] |
||
* |
* Kliknij na [[File:Sketcher_Circle.svg|32px]] [[Sketcher_CreateCircle/pl|Utwórz okrąg]], kliknij, aby umieścić środek, przesuń kursor i kliknij, aby zdefiniować promień. |
||
[[File:TBHS2-22.JPG|800px|center]] |
[[File:TBHS2-22.JPG|800px|center]] |
||
* Kliknij na środek okręgu. |
|||
* Click on the center of the circle |
|||
* Kliknij na poziomą linię płaszczyzny XY. |
|||
* Click on the horizontal line of the XY plane |
|||
* |
* Kliknij na [[File:Constraint_Length.png|32px]] [[Sketcher_ConstrainDistance/pl|Wiązanie odległości]]. |
||
* Pojawi się okno dialogowe z prośbą o ustawienie wymiaru. Wprowadź wartość {{Value|15 mm}} i kliknij {{Button|OK}}. |
|||
* A dialog prompts you to set a dimension. Enter 15mm, click OK. |
|||
[[File:TBHS2-23.JPG|800px|center]] |
[[File:TBHS2-23.JPG|800px|center]] |
||
* Kliknij środek okręgu. |
|||
* Click on the center of the circle |
|||
* Kliknij pionową płaszczyznę XY. |
|||
* Click on the vertical of the XY plane |
|||
* |
* Kliknij [[File:Constraint_Length.png|32px]] [[Sketcher_ConstrainDistance/pl|Wiązanie odległości]]. |
||
* Pojawi się okno dialogowe z prośbą o ustawienie wymiaru. Wprowadź {{Value|10 mm}} i kliknij {{Button|OK}}. |
|||
* A dialog prompts you to set a dimension. Enter 10mm, click OK. |
|||
[[File:TBHS2-24.JPG|800px|center]] |
[[File:TBHS2-24.JPG|800px|center]] |
||
* Kliknij na okrąg. |
|||
* Click on the circle |
|||
* |
* Kliknij na [[File:Sketcher_ConstrainRadius.svg|32px]] [[Sketcher_ConstrainRadius/pl|Wiązanie promienia]] |
||
* Okno dialogowe wyświetli monit o ustawienie wymiaru. Wprowadź {{Value|3,5 mm}} i kliknij {{Button|OK}}. |
|||
* A dialog prompts you to set a dimension. Enter 3.5mm, click OK. |
|||
[[File:TBHS2-25.JPG|800px|center]] |
[[File:TBHS2-25.JPG|800px|center]] |
||
* |
* Aby opuścić szkic, kliknij przycisk {{Button|Zamknij}} po lewej stronie lub ikonę [[File:Sketcher_LeaveSketch.png|32px]] na pasku narzędzi lub naciśnij {{KEY|ESC}}. |
||
[[File:TBHS2-26.JPG|800px|center]] |
[[File:TBHS2-26.JPG|800px|center]] |
||
| Line 400: | Line 406: | ||
===Powtarzanie liniowe=== |
===Powtarzanie liniowe=== |
||
* W widoku złożonym po lewej stronie, wybierz widok drzewa zamiast kontekstowego menu zadań, kliknij cechę |
* W widoku złożonym po lewej stronie, wybierz widok drzewa zamiast kontekstowego menu zadań, kliknij cechę wyciągnięcia. |
||
* Kliknij na [[File:PartDesign_LinearPattern.svg|32px]] [[PartDesign_LinearPattern/pl|Szyk liniowy]]. |
* Kliknij na [[File:PartDesign_LinearPattern.svg|32px]] [[PartDesign_LinearPattern/pl|Szyk liniowy]]. |
||
* Ustaw długość na {{Value|55 mm}} i liczbę wystąpień na {{Value|3}}, a następnie kliknij {{Button|OK}}. |
* Ustaw długość na {{Value|55 mm}} i liczbę wystąpień na {{Value|3}}, a następnie kliknij {{Button|OK}}. |
||
Latest revision as of 11:41, 20 November 2023
| Temat |
|---|
| Modelowanie |
| Poziom trudności |
| Początkujący |
| Czas wykonania |
| 1 godzina |
| Autorzy |
| EmmanuelG |
| Wersja FreeCAD |
| 0.16 lub nowszy |
| Pliki z przykładami |
| Thingiverse 2403310 |
| Zobacz również |
| - |
Problem z życia codziennego
Elektryczne szczoteczki do zębów rzadko występują ze stojakiem na główkę, natomiast w rodzinie często można zobaczyć wiele główek używanych z jednym korpusem. Wiele osób borykających się ze wspólnym problemem prowadzi nas do różnych rozwiązań, co można zobaczyć na Thingiverse (200-800 projektów jest związanych z tym tematem). Oto pierwsza odpowiedź i jak ją zaprojektować.
Ten poradnik przeprowadzi Cię przez proces wymodelowania części pokazanej na poniższym obrazku przy użyciu podstawowych narzędzi ze środowiska Projekt Części (wiele narzędzi i możliwości nie zostało omówionych).
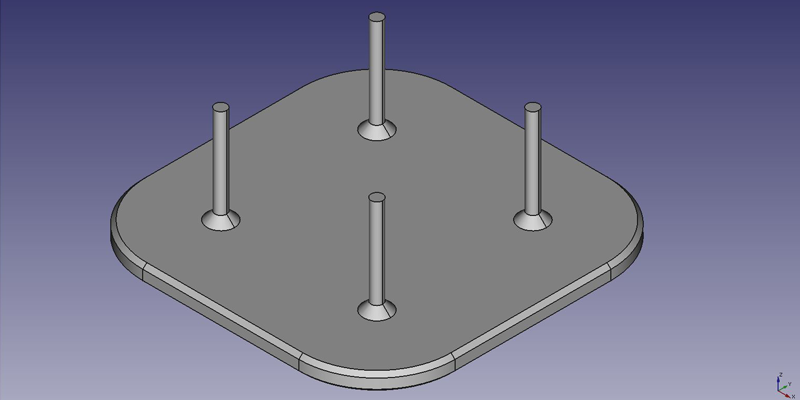
Pierwszy pomysł: płyta
- Na stronie startowej wybierz
Projekt Części lub utwórz nowy dokument i wybierz środowisko Projekt Części.
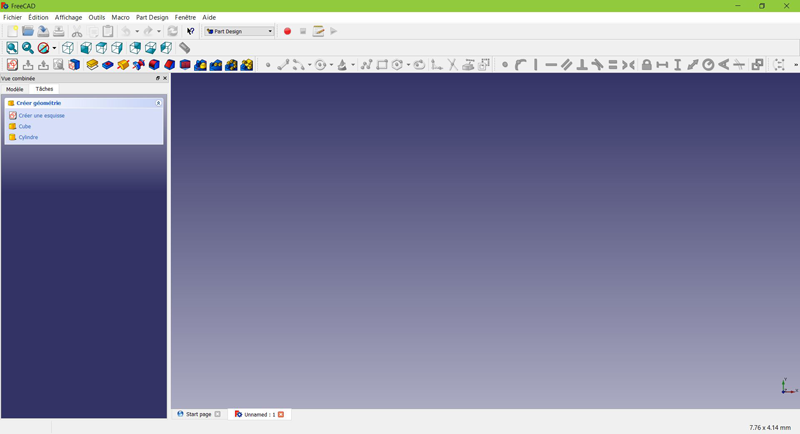
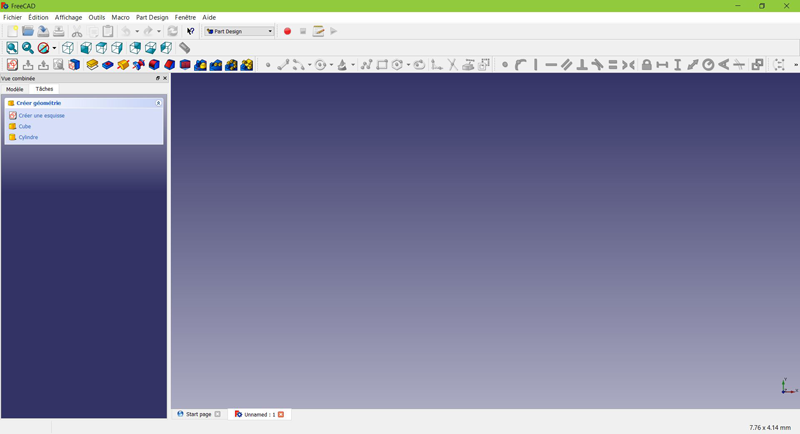
Utwórz szkic
- Kliknij na
Nowy szkic. Albo z menu podrzędnego w oknie zadania po lewej stronie, albo z paska narzędziowego powyżej, albo z menu Projekt Części na górze.

W oknie dialogowym zostanie wyświetlony monit o wybranie orientacji szkicu i podanie odsunięcia.
- Wybierzemy Płaszczyznę XY jak na powyższym obrazku (ta orientacja odpowiada wspólnej płycie konstrukcyjnej większości drukarek 3D), a następnie kliknij OK.
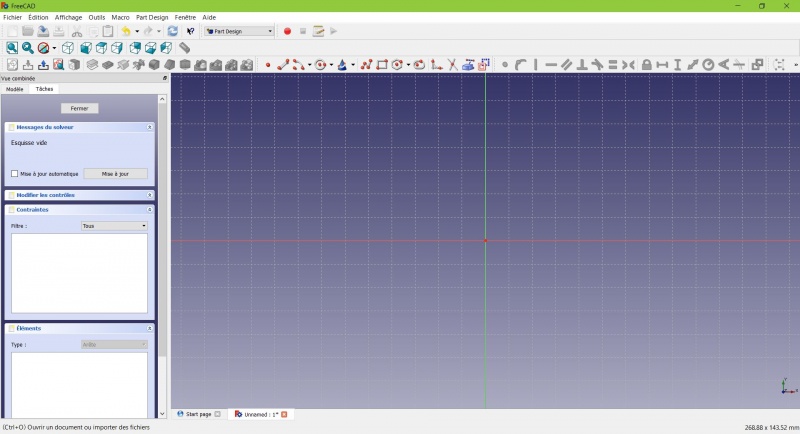
Jesteś teraz zwrócony do płaszczyzny XY z góry i masz dostęp do narzędzi kreślarskich.
- Kliknij narzędzie
Utwórz prostokąt
- Kliknij, aby umieścić pierwszy punkt.
- Kliknij, aby umieścić przeciwległy narożnik.
- Naciśnij ESC lub kliknij prawym przyciskiem myszy, aby zakończyć korzystanie z narzędzia.
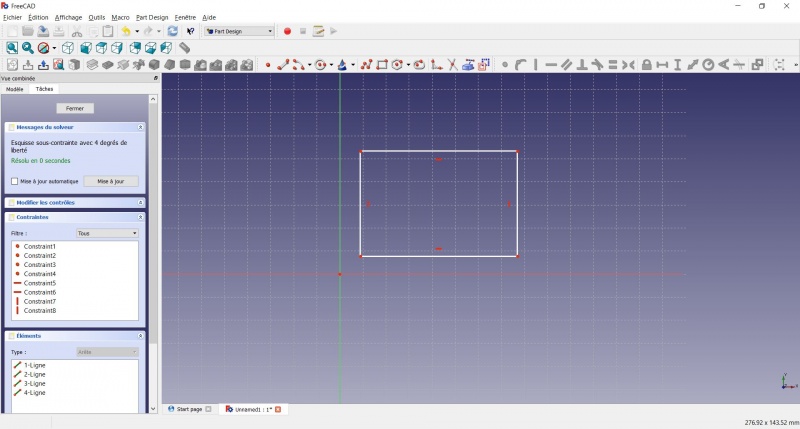
Masz teraz pływający prostokąt o nieokreślonych wymiarach.
- Kliknij linię prostokąta, aby uzyskać dostęp do narzędzi wiązań po prawej stronie paska narzędzi (w zależności od rozmiaru ekranu może być konieczne przeciągnięcie ich w lewo, aby zobaczyć je wszystkie).
- Kliknij na
 Wiązanie odległości
Wiązanie odległości - Pojawi się okno dialogowe z prośbą o ustawienie wymiaru. Wprowadź
80 mmi kliknij OK. - Powtórz czynność z drugim bokiem prostokąta, również wpisując
80 mm.
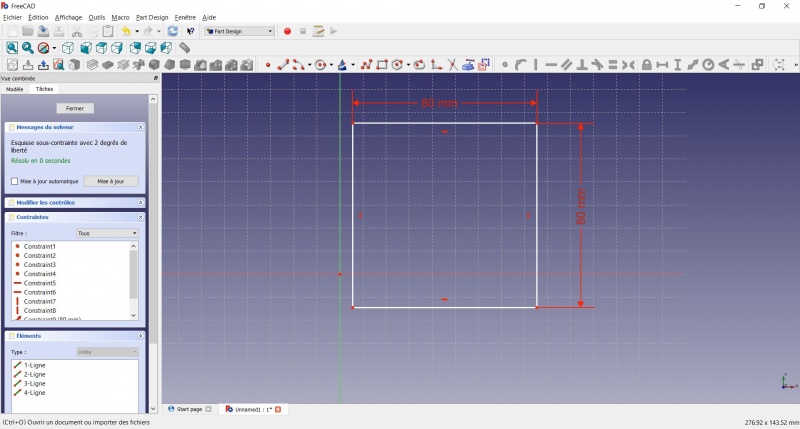
Masz teraz ruchomy kwadrat.
- Kliknij lewy dolny punkt kwadratu.
- Kliknij na początek płaszczyzny XY (na przecięciu dwóch grubych linii).
- Kliknij na
Wiązanie zbieżności.
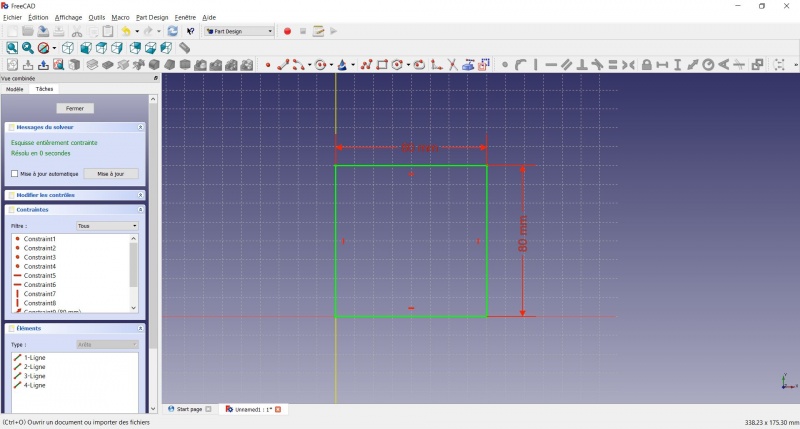
Masz teraz całkowicie związany szkic, o czym informuje Cię solwer po lewej stronie i zmiana jego koloru. Dobrą praktyką jest posiadanie zawsze całkowicie zawężonego szkicu.
Niedostatecznie związany szkic może pozostawić miejsce na niechciane zmiany, jeśli zmodyfikujesz coś później.
Z drugiej strony, szkic z nadmiernymi więzami również nie jest dobry. W takim przypadku solwer ostrzega o nadmiarowych wiązaniach i należy usunąć niektóre z nich.
- Aby opuścić szkic, kliknij przycisk Zamknij po lewej stronie lub ikonę
 na pasku narzędzi lub naciśnij ESC.
na pasku narzędzi lub naciśnij ESC.
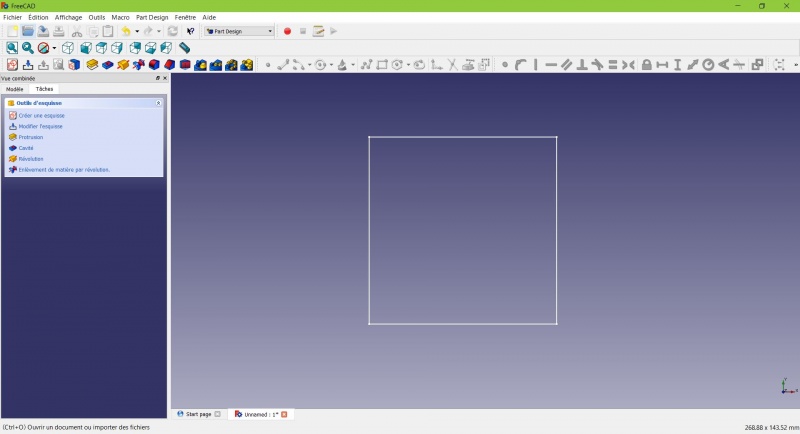
Teraz widzisz tylko kwadrat, a menu kontekstowe zadań po lewej stronie pokazuje więcej opcji niż wcześniej.
Utwórz wyciągnięcie
- Kliknij na widok
Aksonometryczny wśród standardowych widoków, aby lepiej zobaczyć, co się stanie.
- Kliknij na
Wyciągnięcie.
- Wprowadź
4 mmi kliknij OK.
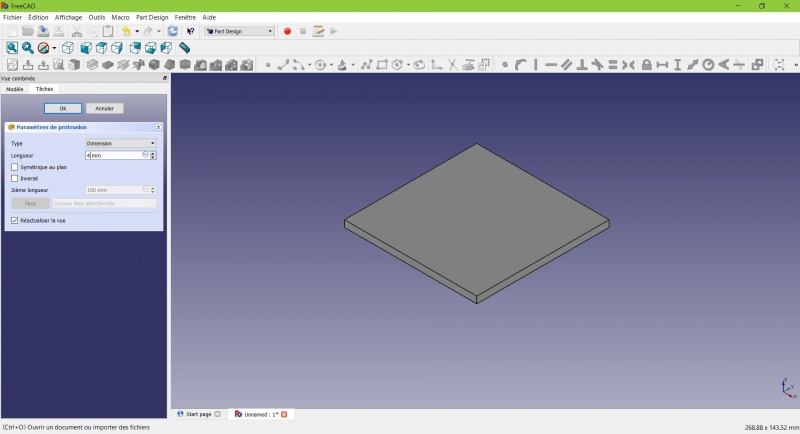
Twój szkic ma teraz objętość!
Utwórz na nim szkic
- Wybierz górną powierzchnię
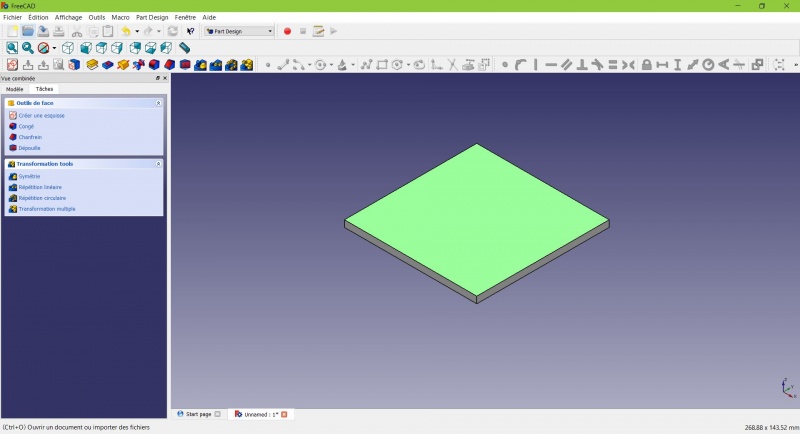
Zmienia się kolor ściany i dostępnych jest więcej opcji w menu podręcznym.
- Kliknij na
Utwórz szkic. Ponieważ wybrano ścianę, nie zostanie wyświetlony monit o wybranie płaszczyzny.
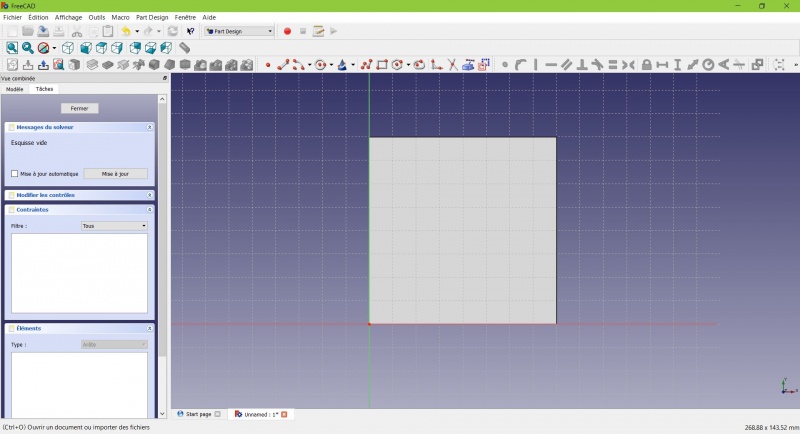
- Kliknij na
Utwórz okrąg, kliknij ponownie aby umieścić środek, przesuń wskaźnik i kliknij, aby zdefiniować promień.
- Narysuj 4 okręgi na podkładce (o dowolnym rozmiarze)'.'
- Naciśnij ESC lub kliknij prawym przyciskiem myszy, aby zakończyć korzystanie z narzędzia.
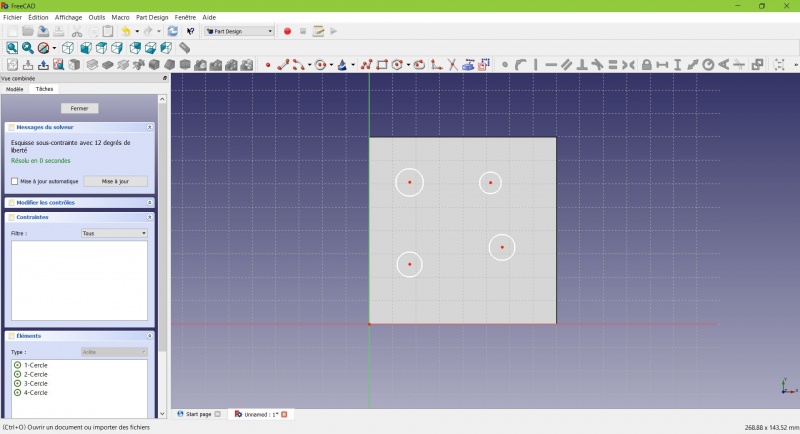
- Wybierz okręgi
- Kliknij na
 Wiązanie równości.
Wiązanie równości.
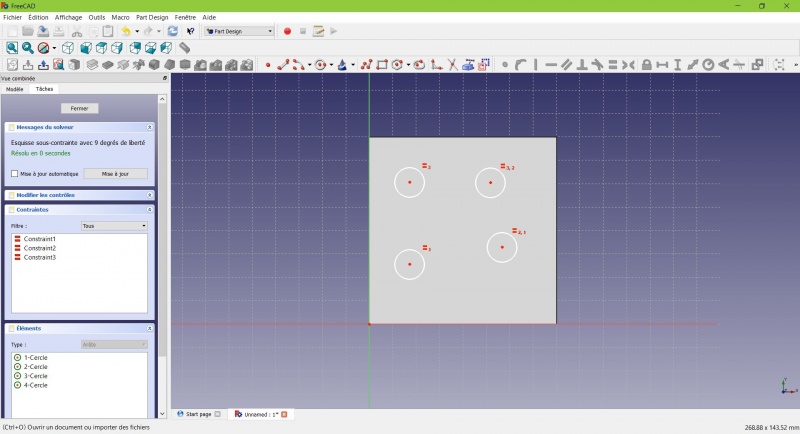
Teraz okręgi mają ten sam promień.
- Kliknij na
Utwórz geometrię zewnętrzną.
- Kliknij na cztery boki kwadratu, doda to linie, kolor magenta.
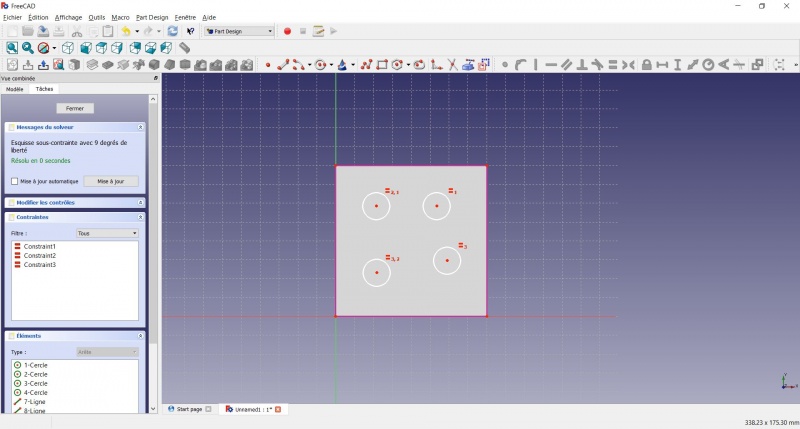
Linie te posłużą jako odniesienie do pozycjonowania okręgów.
- Kliknij na
 Równanie odległości.
Równanie odległości. - Kliknij na środek okręgu.
- Kliknij na linię w kolorze magenta.
- Ustaw odległość (20 mm z każdej strony).
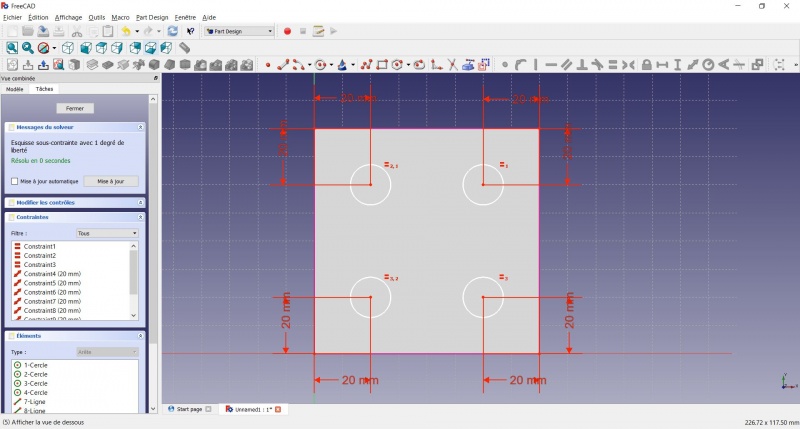
- Kliknij na okrąg
- Kliknij na
Wiązanie promienia i ustaw go na
1,5mm.
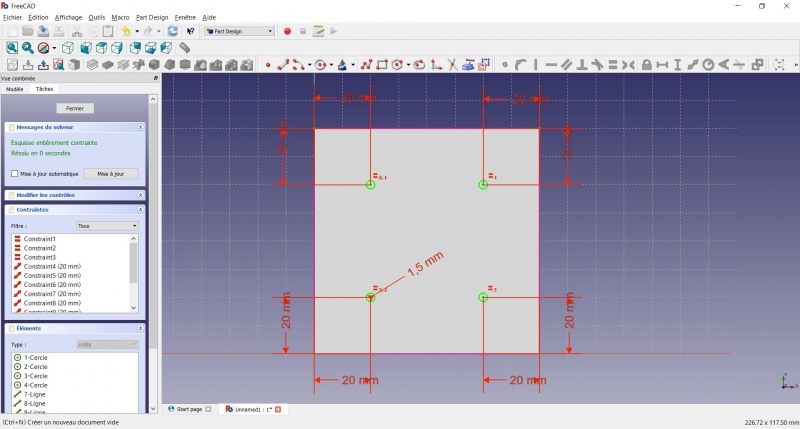
- Aby opuścić szkic, kliknij przycisk Zamknij po lewej stronie lub ikonę
 na pasku narzędzi lub naciśnij ESC.
na pasku narzędzi lub naciśnij ESC.
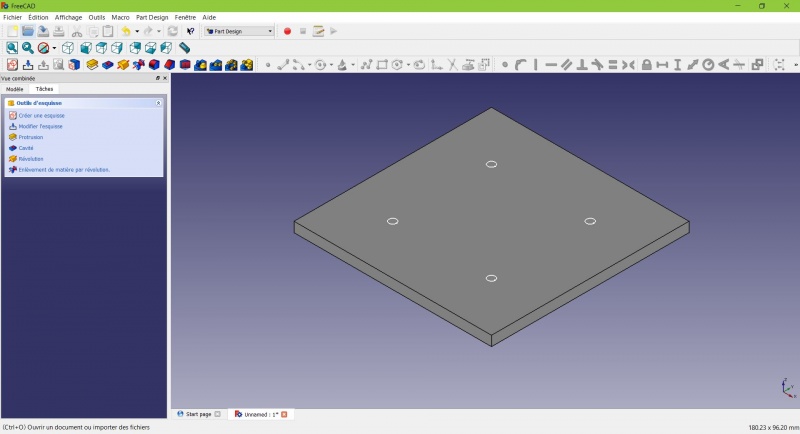
Utwórz wyciągnięcie
- Kliknij na widok
Aksonometryczny wśród standardowych widoków, aby lepiej zobaczyć, co się stanie.
- Kliknij na
Wyciągnij.
- Wprowadź wartość
25 mmi kliknij OK.
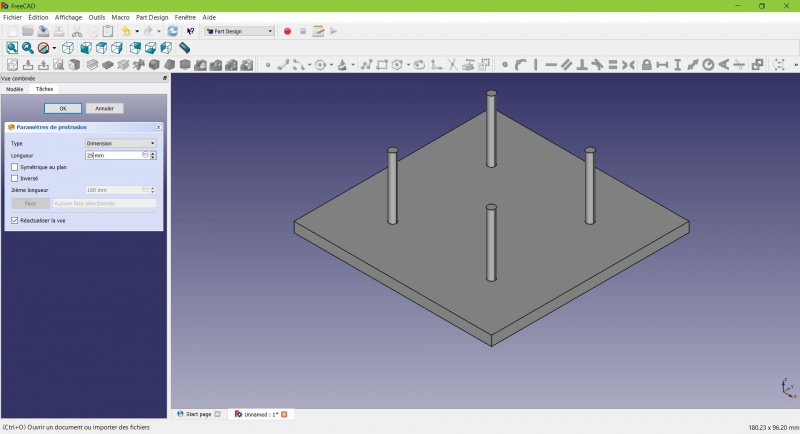
Masz już podstawowy kształt, potrzebujesz tylko ostatecznych poprawek.
Zaokrąglanie narożników
- Przytrzymując CTRL kliknij pionową krawędź w każdym rogu, aby wybrać cztery z nich.
Nie wahaj się pomóc, przełączając tryb wyświetlania (tuż po lewej stronie widoku aksonometrycznego) między Szkieletowy a
cieniowany z krawędziami.
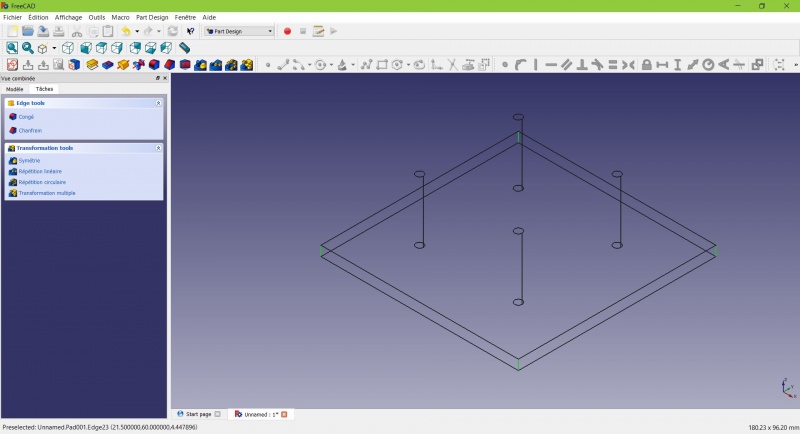
- Kliknij na
Zaokrąglenie.
- Ustaw promień na
20 mm.
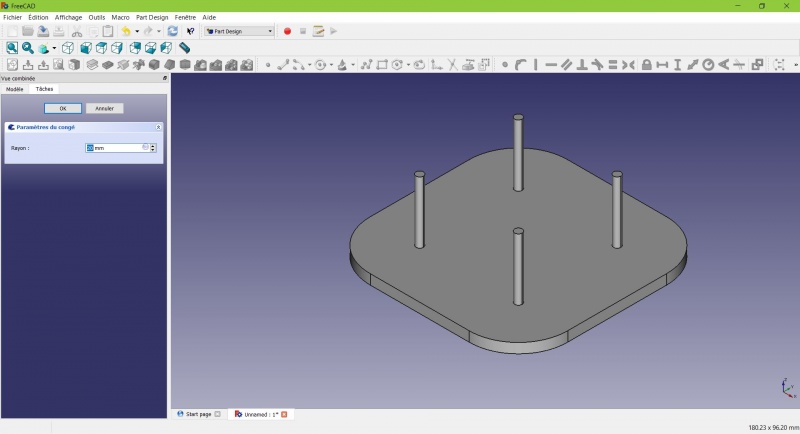
O wiele lepiej.
Zwiększenie wytrzymałości
Musimy dodać materiał u podstawy cylindrów, aby były mniej podatne na pęknięcia. Ze względu na orientację drukowania te małe powierzchnie będą kruche na styku z podstawą.
- Wybierz okręgi u podstawy cylindrów.
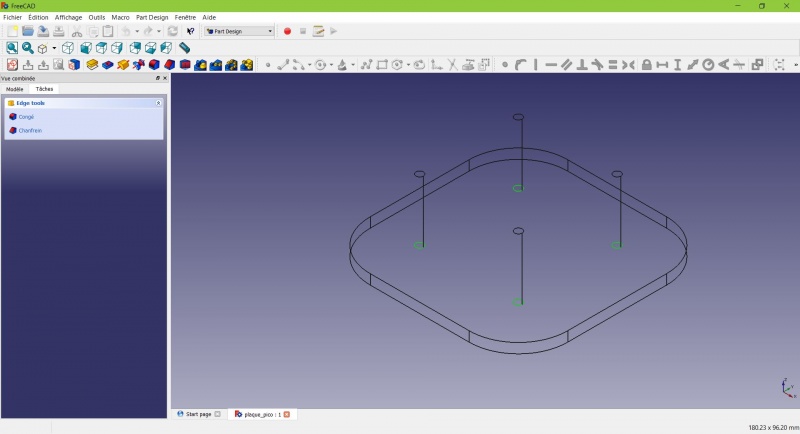
- Kliknij na
Sfazowanie.
- Ustaw wartość
2 mm.
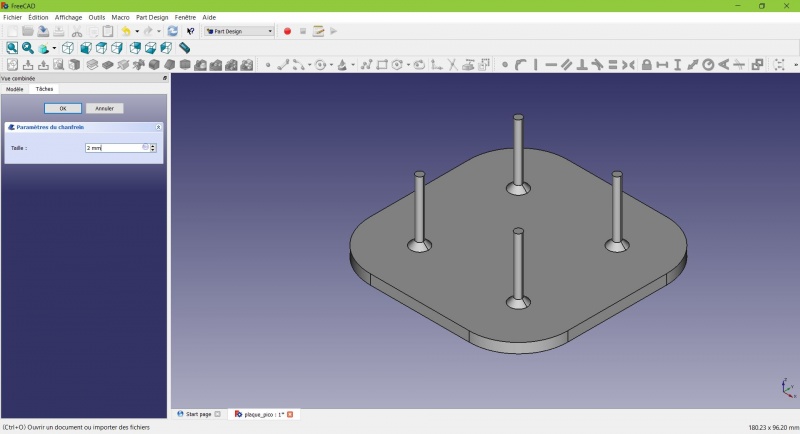
Sfazowanie krawędzi
Pierwsza warstwa plastiku jest często nieco zbyt mocno zgnieciona, co zrekompensuje to i zaoszczędzi czas na czyszczenie modelu. Jeśli pierwsza warstwa jest w porządku, poprawi tylko wygląd.
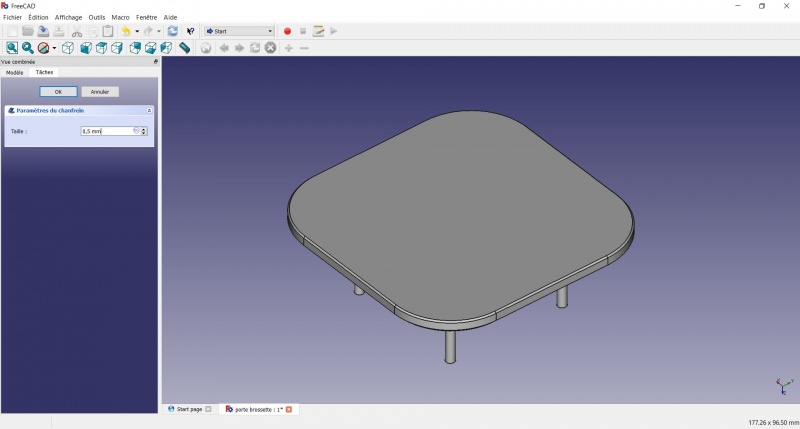
- Wybierz krawędzie na granicy górnej powierzchni (przytrzymując CTRL).
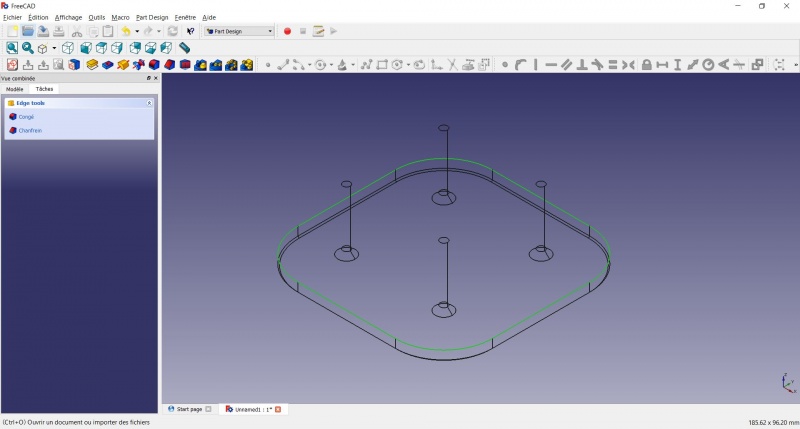
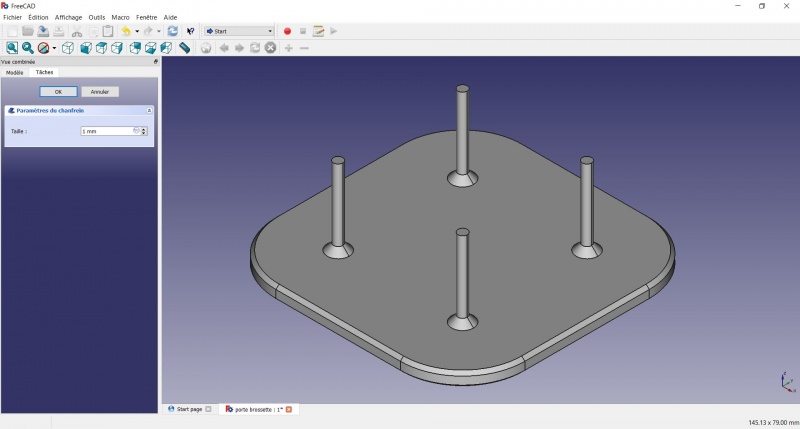
Gotowe !
Eksport do pliku .STL
- W widoku Złożonym po lewej stronie, wybierz widok drzewa zamiast kontekstowego menu zadań, kliknij ostatnią cechę (fazę).
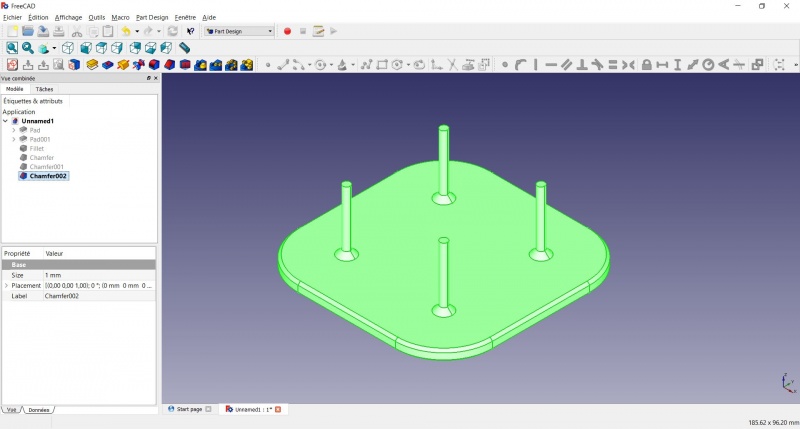
- Teraz możesz wybrać "Eksportuj..." z menu Plik w lewym górnym rogu i wybrać format pliku .STL.
- Wystarczy go wydrukować :-)
Inspiracja
Powyższy model stanowi dobry punkt wyjścia do korzystania z FreeCAD, ale jako stojak na główkę szczoteczki do zębów ma swoje wady: ze względu na orientację wydruku i małą powierzchnię drążki są podatne na złamania.
Zainspirowani różnorodnością rozwiązań zaproponowanych przez inne osoby, stworzymy drugą wersję, która będzie znacznie lepsza.

Nie martw się, często trzeba przejść przez kilka poprawek dla danego pomysłu (np.: po użyciu prototypu na obrazku dodaliśmy więcej miejsca między główkami, aby się nie stykały).
W tej drugiej części nauczysz się również korzystać z większej liczby narzędzi, takich jak potężne "powtórzenie liniowe".
Drugi pomysł: pasmo
Utwórz szkic

- Narysuj
Utwórz wpust,
- Kliknij, aby umieścić pierwszy środek,
- Przesuń, aby zdefiniować długość i promień,
- Kliknij, aby ustawić drugi środek.
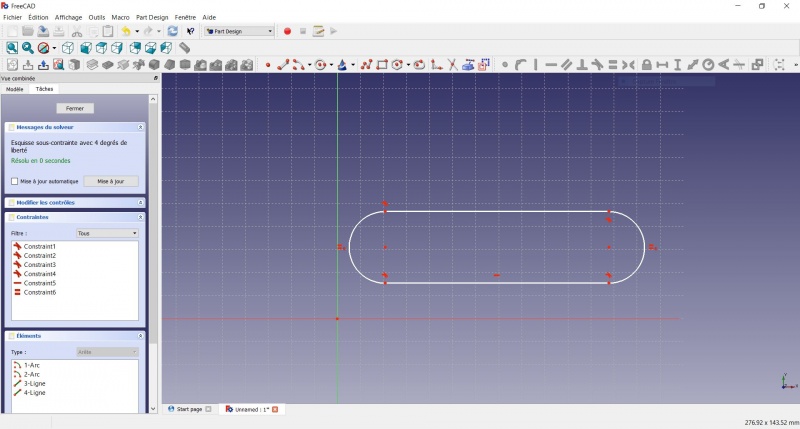
Masz teraz pływający wpust o nieokreślonych wymiarach.
- Kliknij jedną z poziomych linii wpustu.
- Kliknij na
 Wiązanie odległości.
Wiązanie odległości. - Pojawi się okno dialogowe z prośbą o ustawienie wymiaru. Wpisz
75 mmi kliknij OK.- Dotyczy to stojaka na 3 główki, policz 25 mm dla każdej, jeśli chcesz więcej
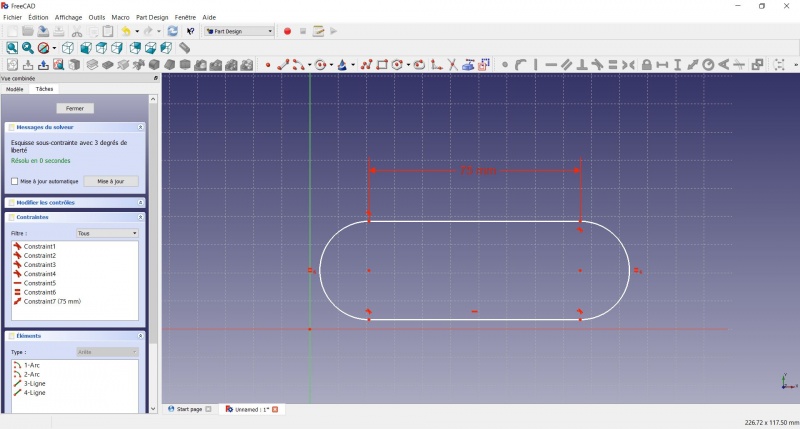
- Kliknij jeden punkt linii poziomej
- Kliknij na jeden punkt drugiej poziomej linii
- Kliknij na
 Wiązanie odległości.
Wiązanie odległości. - Pojawi się okno dialogowe z prośbą o ustawienie wymiaru. Wprowadź
29 mmi kliknij OK.
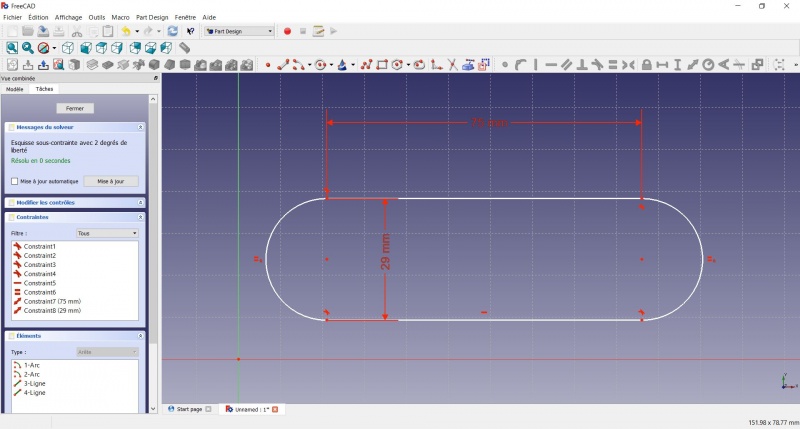
- Narysuj
Utwórz wpust wokół pierwszego wpustu.
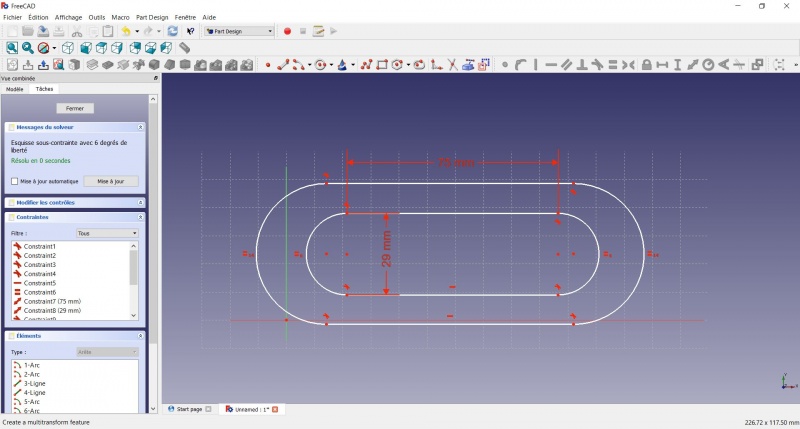
- Spraw, aby środki drugiego wpustu pokrywały się ze środkami pierwszego wpustu za pomocą
wiązania zbieżności.
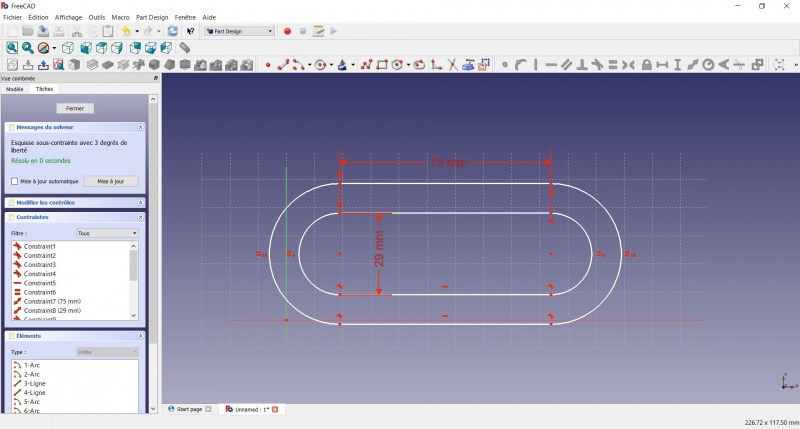
- Kliknij na jeden punkt poziomej linii pierwszego wpustu.
- Kliknij na jeden punkt najbliższej poziomej linii drugiego wpustu.
- Kliknij na
 Wiązanie odległości.
Wiązanie odległości. - Pojawi się okno dialogowe z prośbą o ustawienie wymiaru. Wprowadź
3 mmi kliknij OK.
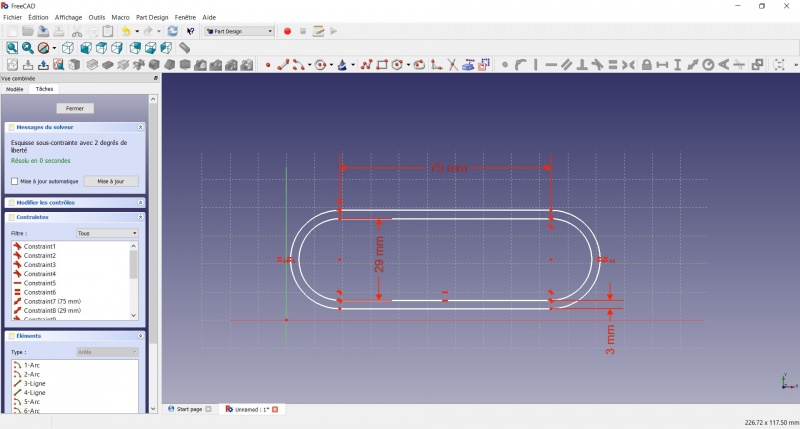
- Aby szkic był w pełni związany:
- Kliknij lewy dolny punkt drugiego wpustu,
- Kliknij na początek planu XY,
- Kliknij na
wiązanie zbieżności.
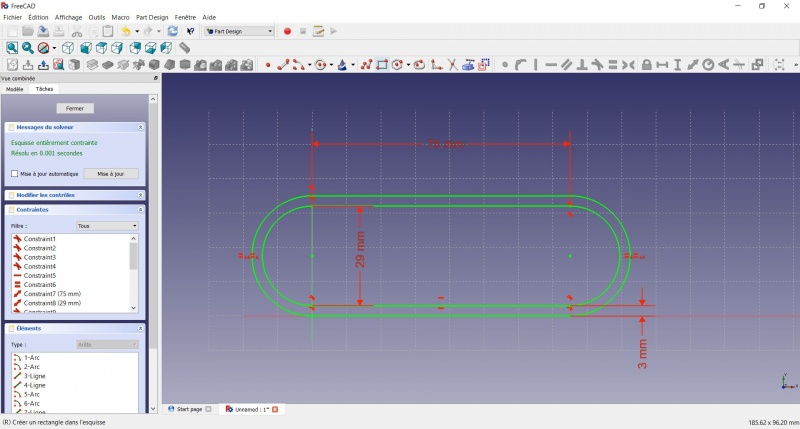
- Aby opuścić szkic, kliknij przycisk Zamknij po lewej stronie lub ikonę
 na pasku narzędzi lub naciśnij ESC.
na pasku narzędzi lub naciśnij ESC.
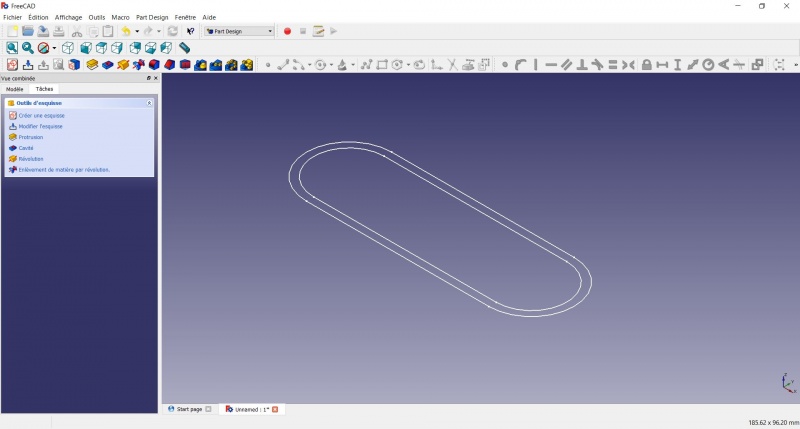
Utwórz wyciągnięcie
- Kliknij na widok
Aksonometryczny wśród standardowych widoków, aby lepiej zobaczyć, co się stanie.
- Kliknij na
Wyciągnij.
- Wprowadź wartość
30 mmi kliknij OK.
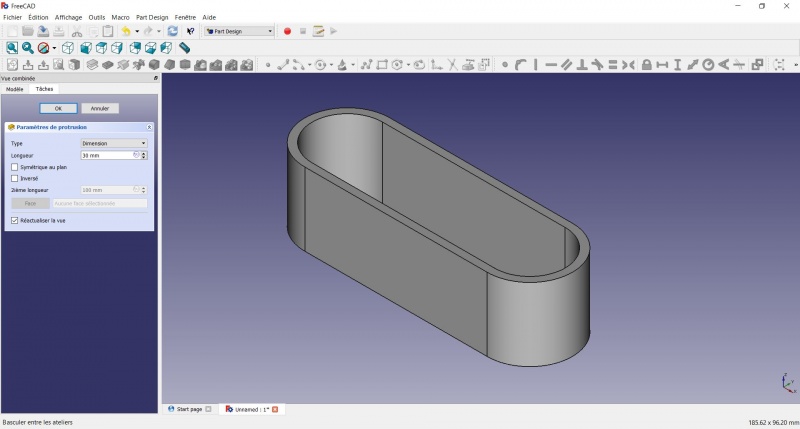
Utwórz na nim szkic
- Wybierz górną powierzchnię
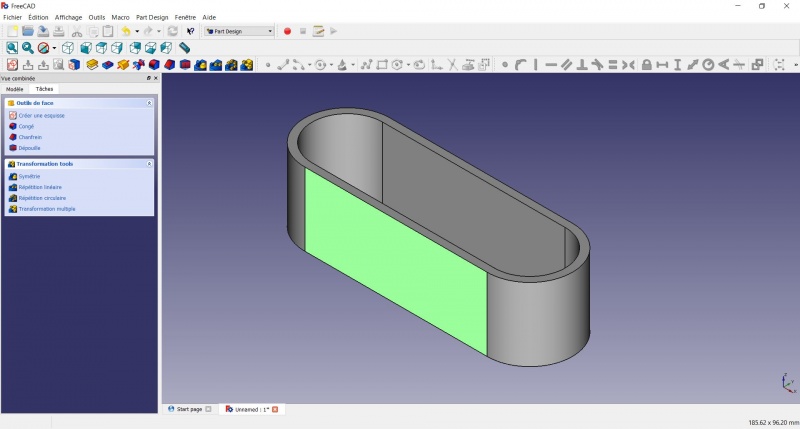
- Kliknij na
Utwórz szkic. Ponieważ wybrano ścianę, nie zostanie wyświetlony monit o wybranie płaszczyzny.
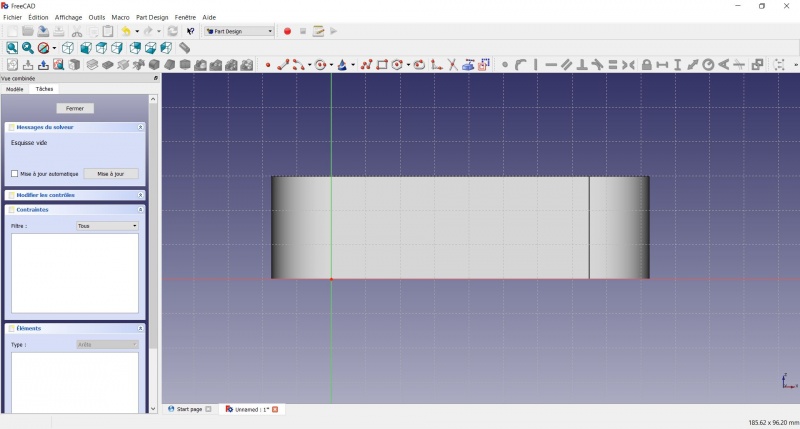
- Narysuj
Sześciokąt.
- Kliknij, aby umieścić środek,
- Przesuń, aby zdefiniować promień,
- Kliknij, aby ustawić.
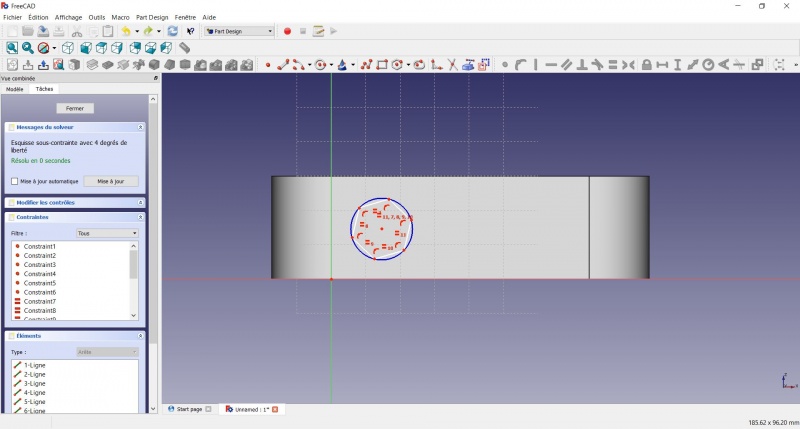
- Kliknij na krawędź sześciokąta.
- Kliknij na
Zwiąż w poziomie
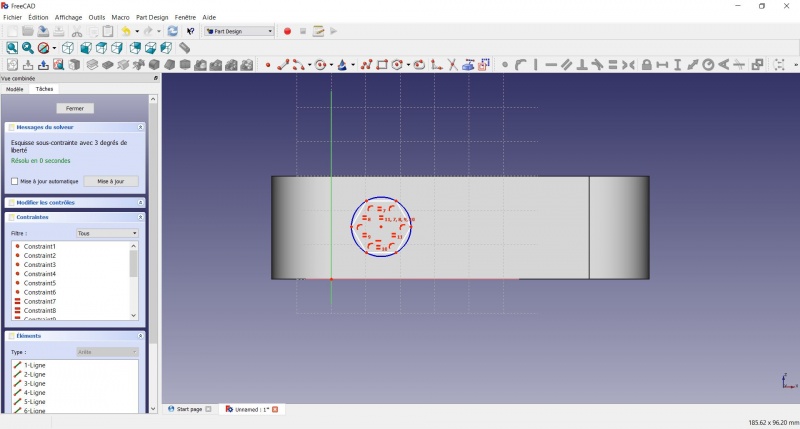
- Kliknij na środek sześciokąta.
- Kliknij na poziomą linię płaszczyzny XY
- Kliknij na
 Wiązanie odległości.
Wiązanie odległości. - Pojawi się okno dialogowe z prośbą o ustawienie wymiaru. Wprowadź wartość
15 mmi kliknij OK.
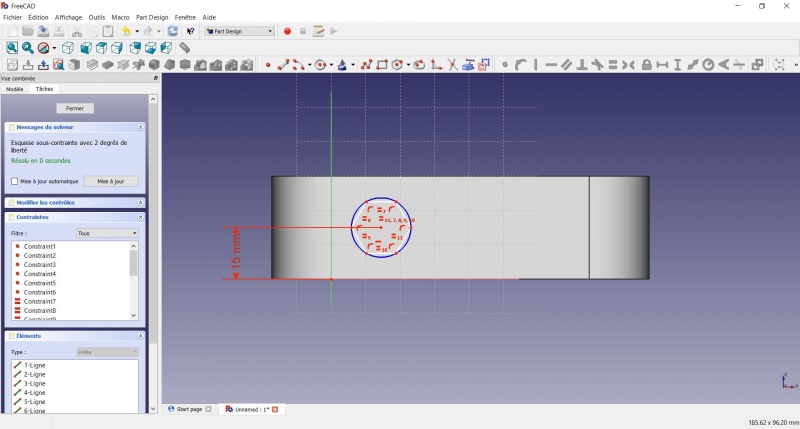
- Kliknij środek sześciokąta
- Kliknij pionową płaszczyznę XY
- Kliknij
 Wiązanie odległości.
Wiązanie odległości. - Pojawi się okno dialogowe z prośbą o ustawienie wymiaru. Wprowadź
10 mmi kliknij OK.
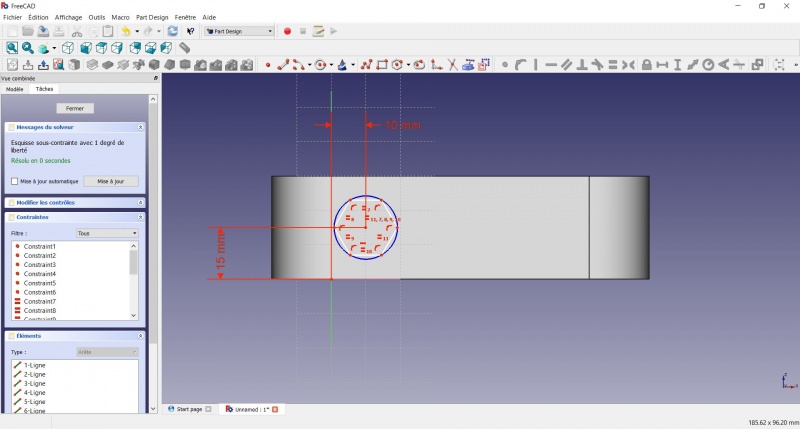
Kliknij niebieski okrąg sześciokąta.
- Kliknij na
. Wiązanie promienia
- Okno dialogowe wyświetli monit o ustawienie wymiaru. Wprowadź
8 mmi kliknij OK.
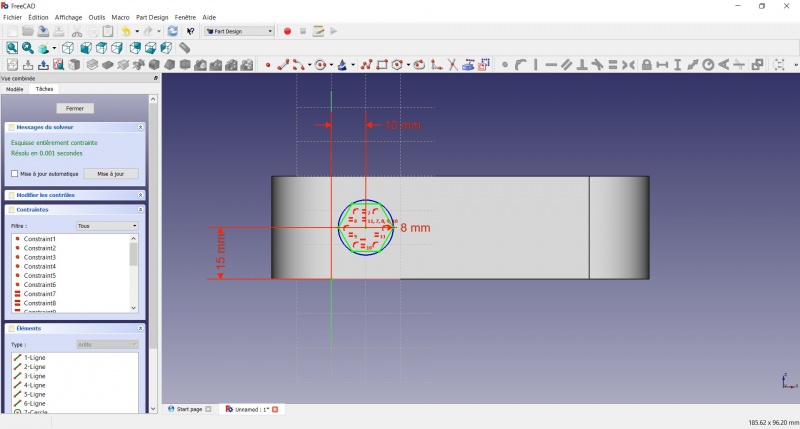
- Aby opuścić szkic, kliknij przycisk Zamknij po lewej stronie lub ikonę
 na pasku narzędzi lub naciśnij ESC.
na pasku narzędzi lub naciśnij ESC.
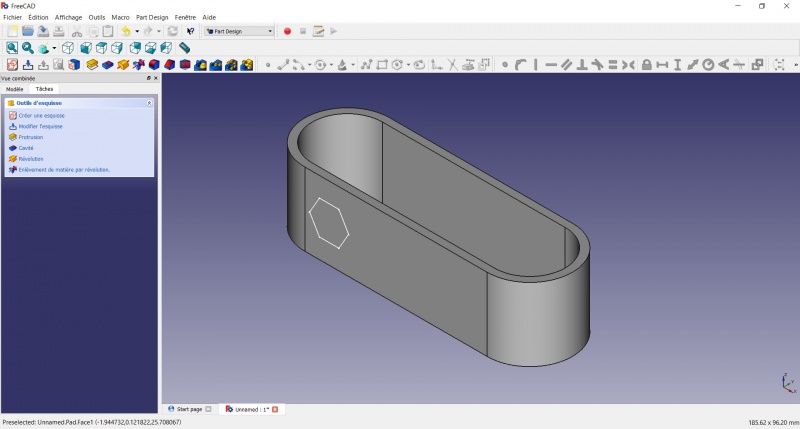
Utwórz otwór
- Kliknij na widok
Aksonometryczny wśród standardowych widoków, aby lepiej zobaczyć, co się stanie.
- Kliknij na 32px Kieszeń.
- Wybierz do pierwszego z rozwijanego menu i kliknij OK.
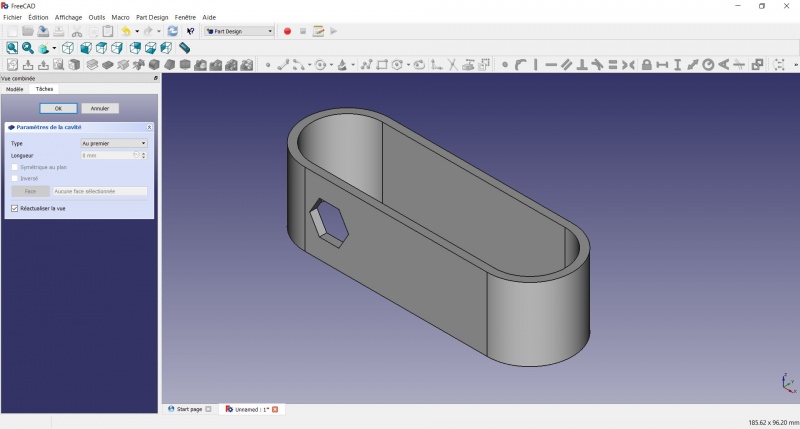
Powtarzanie liniowe
- W widoku złożonym po lewej stronie, wybierz widok drzewa zamiast kontekstowego menu zadań, kliknij cechę kieszeni.
- Kliknij na
Szyk liniowy.
- Ustaw długość na
55 mmi liczbę wystąpień na3, a następnie kliknij OK.
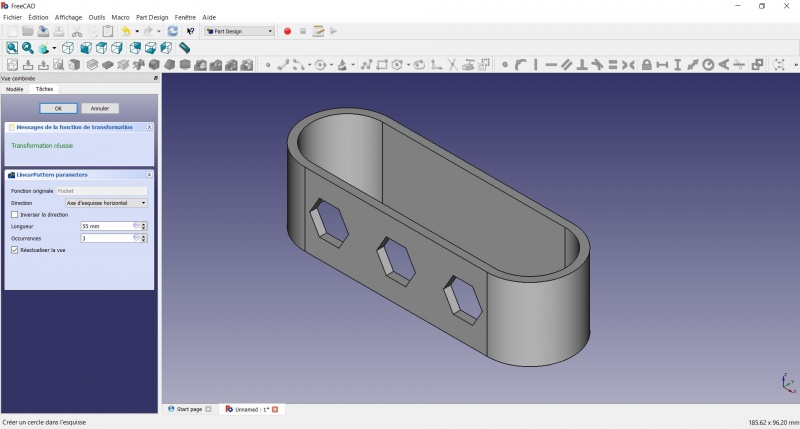
Utwórz na nim szkic
- Wybierz wewnętrzną ścianę
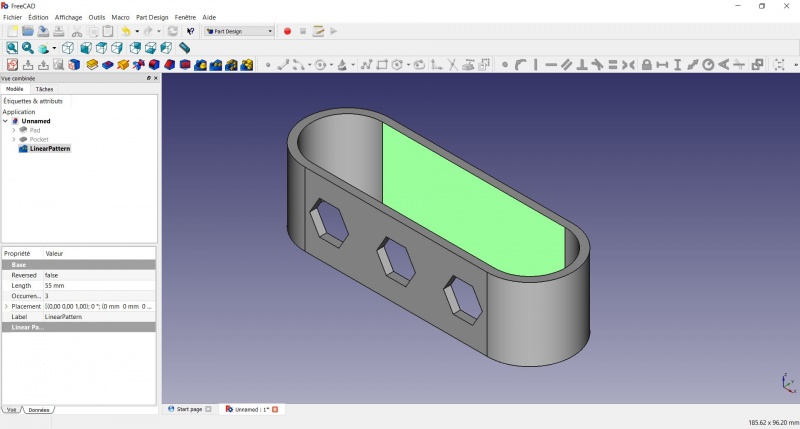
- Kliknij na
Utwórz szkic. Ponieważ wybrano ścianę, nie zostanie wyświetlony monit o wybranie płaszczyzny.
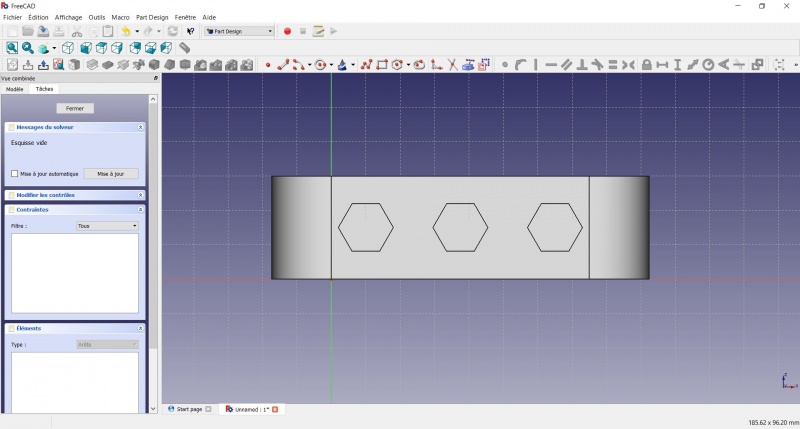
- Kliknij na
Utwórz okrąg, kliknij, aby umieścić środek, przesuń kursor i kliknij, aby zdefiniować promień.
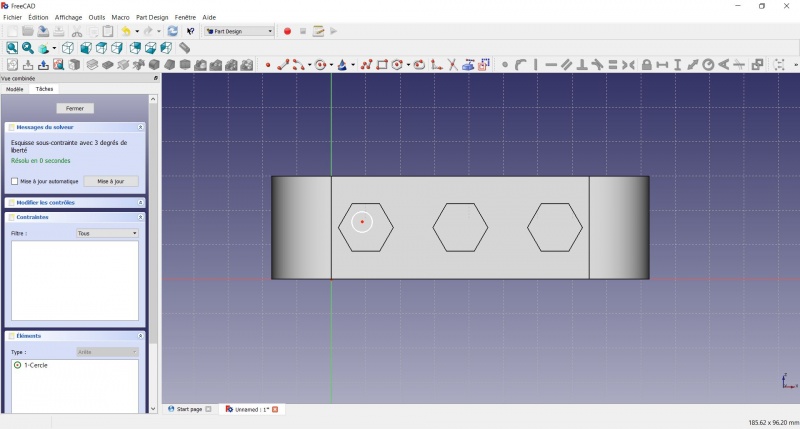
- Kliknij na środek okręgu.
- Kliknij na poziomą linię płaszczyzny XY.
- Kliknij na
 Wiązanie odległości.
Wiązanie odległości. - Pojawi się okno dialogowe z prośbą o ustawienie wymiaru. Wprowadź wartość
15 mmi kliknij OK.
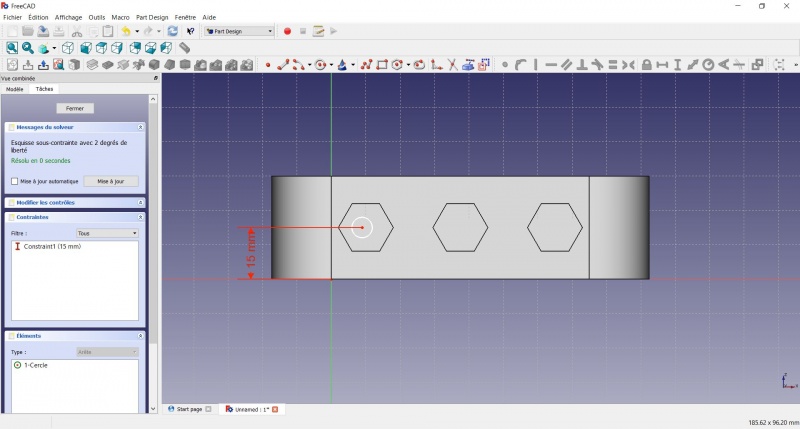
- Kliknij środek okręgu.
- Kliknij pionową płaszczyznę XY.
- Kliknij
 Wiązanie odległości.
Wiązanie odległości. - Pojawi się okno dialogowe z prośbą o ustawienie wymiaru. Wprowadź
10 mmi kliknij OK.
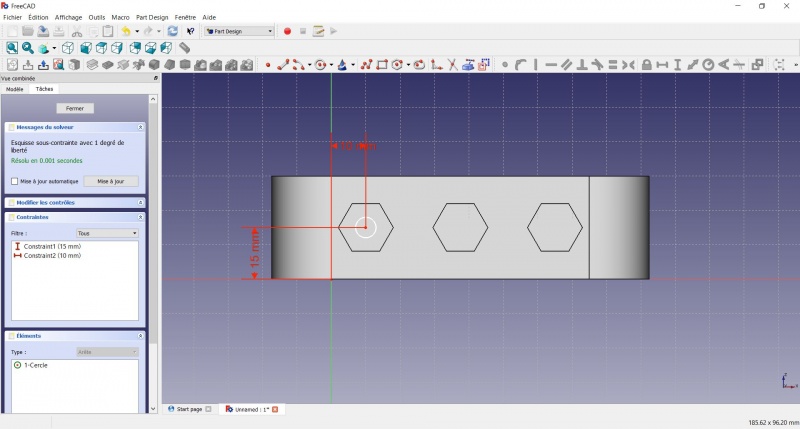
- Kliknij na okrąg.
- Kliknij na
Wiązanie promienia
- Okno dialogowe wyświetli monit o ustawienie wymiaru. Wprowadź
3,5 mmi kliknij OK.
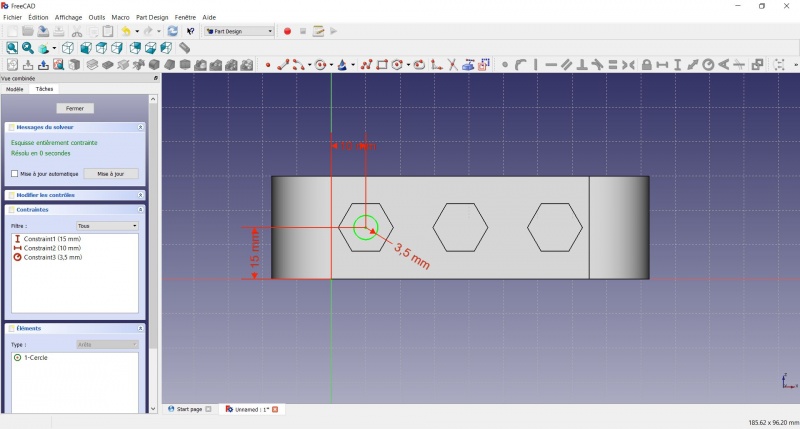
- Aby opuścić szkic, kliknij przycisk Zamknij po lewej stronie lub ikonę
 na pasku narzędzi lub naciśnij ESC.
na pasku narzędzi lub naciśnij ESC.
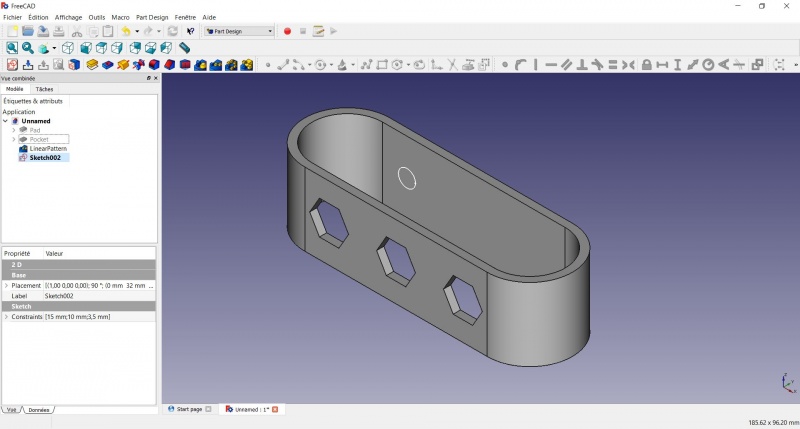
Utwórz wyciągnięcie
- Kliknij na widok
Aksonometryczny wśród standardowych widoków, aby lepiej zobaczyć, co się stanie.
- Kliknij na
Wyciągnięcie.
- Wprowadź
4 mmi kliknij OK.
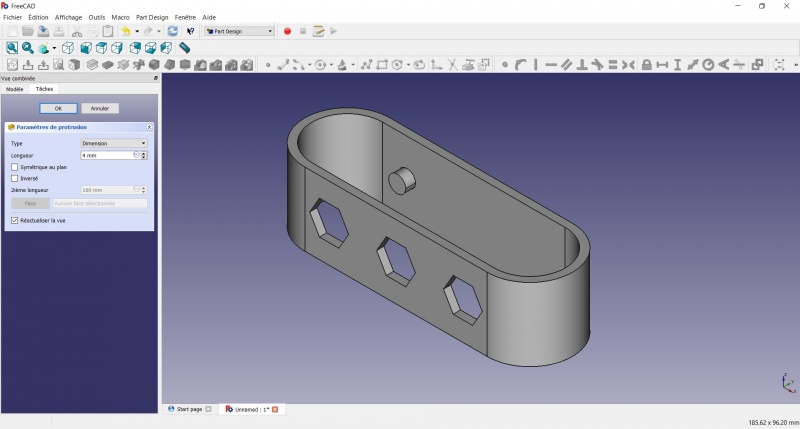
Powtarzanie liniowe
- W widoku złożonym po lewej stronie, wybierz widok drzewa zamiast kontekstowego menu zadań, kliknij cechę wyciągnięcia.
- Kliknij na
Szyk liniowy.
- Ustaw długość na
55 mmi liczbę wystąpień na3, a następnie kliknij OK.
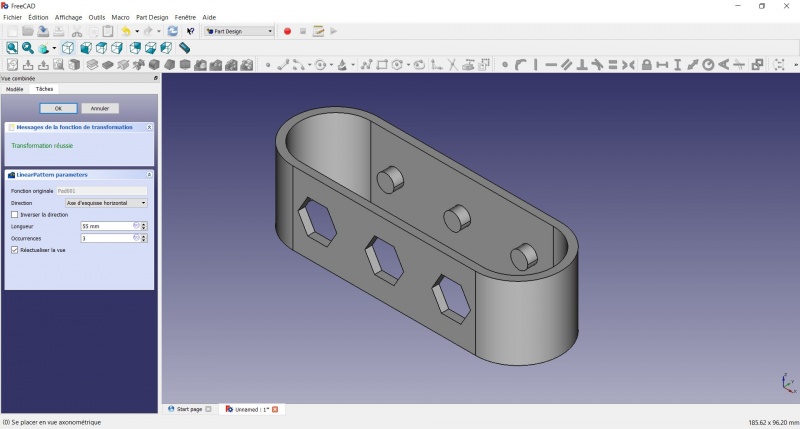
Pochylenie ścian
- Wybierz krawędź każdego okrągłego wyciągnięcia.
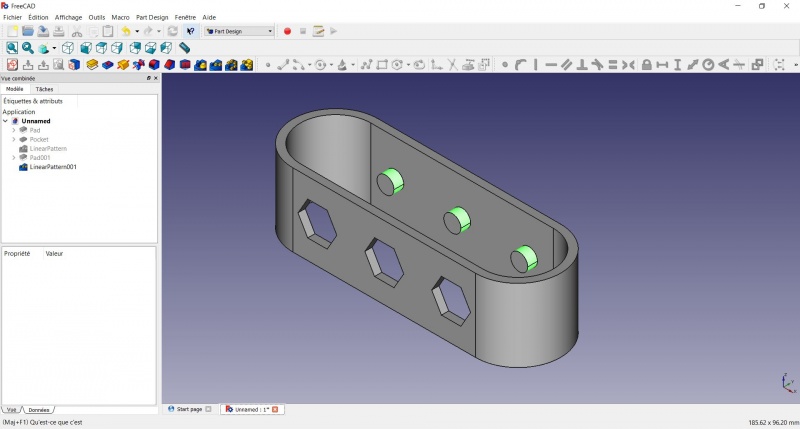
- Kliknij na
Pochylenie ścian.
- Ustaw kąt szkicu na
40°. - Kliknij "Płaszczyzna neutralna" i wybierz powierzchnię, na której rysowany jest szkic.
- Zaznacz opcję "Odwróć kierunek wyciągnięcia".
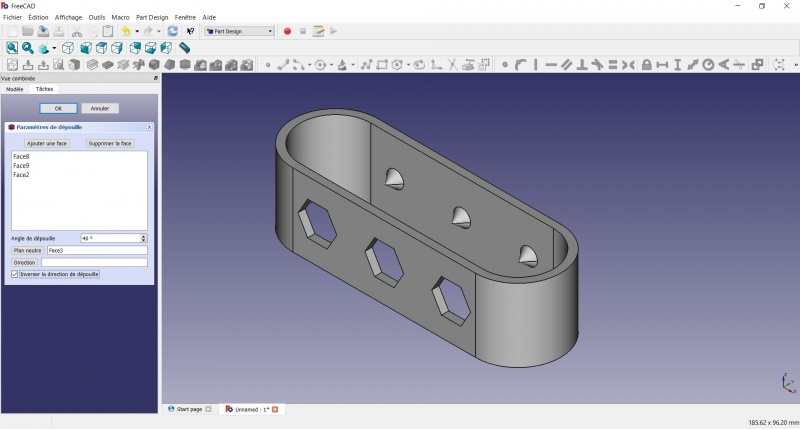
Mogliśmy użyć sfazowania, aby zrobić coś podobnego, ale w tym przypadku bardziej odpowiednie jest pochylenie.
Faza = lewa / Pochylenie = prawa
Wykończenia
- Przytrzymując klawisz CTRL wybierz dolną i górną powierzchnię.
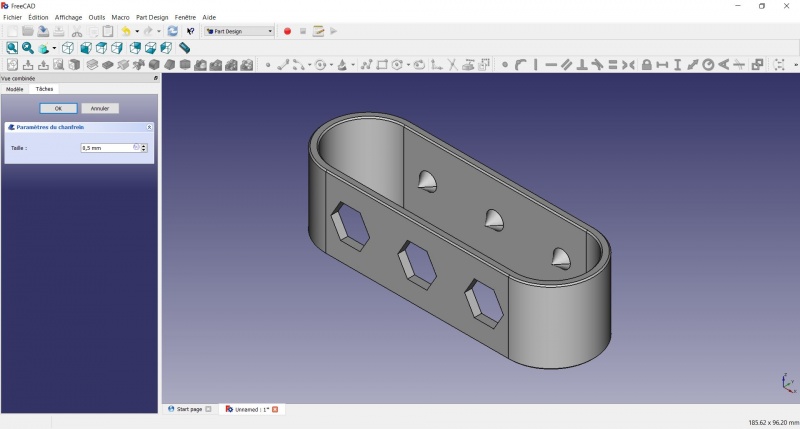
Perfekcyjnie!
Eksport do pliku .STL
- W widoku Combo po lewej stronie, wybierz widok drzewa zamiast kontekstowego menu zadań, kliknij ostatnią cechę (fazę).
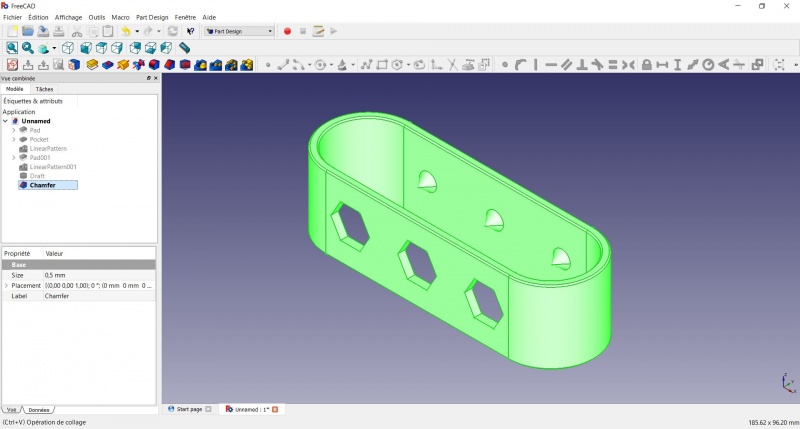
- Teraz możesz wybrać "Eksportuj..." z menu Plik w lewym górnym rogu i wybrać format pliku .STL.
- Wydrukuj go zamiast pierwszej wersji lub zastąp go, jeśli ostatecznie się zepsuł ;-)
- Narzędzia struktury: Część, Grupa
- Narzędzia wspomagające: Utwórz zawartość, Nowy szkic, Edycja szkicu, Mapuj szkic na ścianę
- Narzędzia do modelowania
- Narzędzia do ustalania położenia punktów odniesienia: Utwórz punkt odniesienia, Utwórz linię odniesienia, Utwórz płaszczyznę odniesienia, Układ współrzędnych, Łącznik kształtu, Łącznik kształtów podrzędnych, Utwórz klon
- Narzędzia addytywne: Wyciągnięcie, Wyciągnij przez obrót, Wyciągnięcie przez profile, Wyciągnięcie po ścieżce, Addytywna helisa, Addytywny sześcian, Addytywny walec,Addytywna sfera, Addytywny stożek, Addytywna elipsoida, Addytywny torus, Addytywny graniastosłup, Addytywny klin
- Narzędzia subtraktywne: Kieszeń, Otwór, Rowek, Subtraktywne wyciągnięcie przez profile, Subtraktywne wyciągnięcie po ścieżce, Subtraktywna helisa, Subtraktywny sześcian, Subtraktywny walec, Subtraktywna sfera, Subtraktywny stożek, Subtraktywna elipsoida, Subtraktywny torus,Subtraktywny graniastosłup, Subtraktywny klin
- Narzędzia do transformacji: Odbicie lustrzane, Szyk liniowy, Szyk kołowy, Transformacja wielokrotna, Skaluj
- Narzędzia ulepszające: Zaokrąglenie, Fazka, Pochylenie ścian, Grubość
- Funkcje logiczne Funkcje logiczne
- Dodatki: Przenieś, Koło łańcuchowe, Koło zębate ewolwentowe, Kreator projektowania wału
- Narzędzia menu kontekstowego: Ustaw czubek, Przenieś cechę, Przenieś cechę w drzewie, Wygląd zewnętrzny, Ustaw kolor
- Przybory: Nowy szkic, Edycja szkicu, Mapuj szkic na powierzchnię, Zmień orientację szkicu, Sprawdź poprawność szkicu, Połącz szkice, Odbicie lustrzane szkicu, Zamknij szkic, Widok szkicu, Widok przekroju, Włącz / wyłącz siatkę, Włącz / wyłącz przyciąganie, Kolejność renderowania, Przerwij operację
- Geometrie szkicownika: Punkt, Linia, Komponent utwórz łuk, Łuk, Utwórz łuk przez 3 punkty, Komponent utwórz okrąg, Okrąg, Utwórz okrąg przez 3 punkty, Komponent utwórz stożek, Utwórz elipsę względem środka, Utwórz elipsę przez 3 punkty, Utwórz łuk elipsy, Utwórz łuk hyperboli, Utwórz łuk paraboli, Komponent utwórz krzywą złożoną, Utwórz krzywą złożoną, Utwórz okresową utwórz krzywą złożoną, Polylinia (linia wielopunktowa), Prostokąt, Komponent utwórz wielokąt foremny, Trójkąt, Kwadrat, Pięciokąt, Sześciokąt, Siedmiokąt, Ośmiokąt, Utwórz wielokąt foremny, Rowek, Zaokrąglenie, Zaokrąglenie z zachowaniem wiązań, Przytnij, Rozszerz, Geometria zewnętrzna, Kalka techniczna, Tryb konstrukcyjny
- Wiązania szkicownika
- Wiązania geometryczne Wiązanie zbieżności punktów, Wiązanie punktu na obiekcie, Wiązanie pionowe, Wiązanie poziome, Wiązanie równoległości, Wiązanie prostopadłości, Wiązanie styczności, Wiązanie równości, Wiązanie symetrii, Wiązanie zablokowania
- Wiązania wymiarów Wiązanie blokady odległości, Zwiąż odległość poziomą, Zwiąż odległość pionową, Wiązanie odległości, Wiązanie promienia, Wiązanie średnicy, Zwiąż automatycznie promień / średnicę, Wiązanie kąta, Wiązanie prawo Snella
- Narzędzia wiązań: Przełącz kontrolę wiązania, Przełącz aktywność wiązania
- Narzędzia szkicownika Wybierz elementy bez wiązań, Wybierz powiązane więzy, Wybierz powiązaną geometrię, Wybierz zbędne wiązania, Wybierz wiązania konfliktowe, Pokaż / ukryj geometrię wewnętrzną, Wybierz odniesienie położenia, Wybierz oś poziomą, Wybierz oś pionową, Odbicie lustrzane, Klonuj, Kopiuj, Przesuń, Szyk prostokątny, Usuń wyrównanie osi, Usuń wszystkie geometrie, Usuń wszystkie wiązania
- Narzędzia B-spline dla szkicownika. Pokaż / ukryj stopień krzywej złożonej, Pokaż/ukryj ramkę kontrolną krzywej złożonej, Pokaż / ukryj grzebień krzywizny krzywej złożonej, Pokaż / ukryj wyświetlanie węzłów krzywej złożonej, Pokaż / ukryj wagę punktu kontrolnego krzywej złożonej, Konwertuj geometrię na krzywą złożoną, Zwiększ stopień krzywej złożonej, Zmniejsz stopień krzywej złożonej, Zwiększ krotność węzłów krzywej złożonej, Zmniejsz krotność węzła krzywej złożonej, Wstaw węzeł, Połącz krzywe
- Przestrzeń wirtualna szkicownika Przełącz przestrzeń wirtualną
- Dodatkowe: Okienko dialogowe Szkicownika, Preferencje, Skrypty Szkicownika
- Jak zacząć
- Instalacja: Pobieranie programu, Windows, Linux, Mac, Dodatkowych komponentów, Docker, AppImage, Ubuntu Snap
- Podstawy: Informacje na temat FreeCAD, Interfejs użytkownika, Profil nawigacji myszką, Metody wyboru, Nazwa obiektu, Edytor ustawień, Środowiska pracy, Struktura dokumentu, Właściwości, Pomóż w rozwoju FreeCAD, Dotacje
- Pomoc: Poradniki, Wideo poradniki
- Środowiska pracy: Strona Startowa, Architektura, Assembly, CAM, Rysunek Roboczy, MES, Inspekcja, Siatka, OpenSCAD, Część, Projekt Części, Punkty, Inżynieria Wsteczna, Robot, Szkicownik, Arkusz Kalkulacyjny, Powierzchnia 3D, Rysunek Techniczny, Test Framework