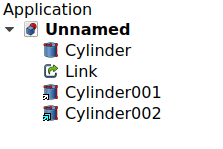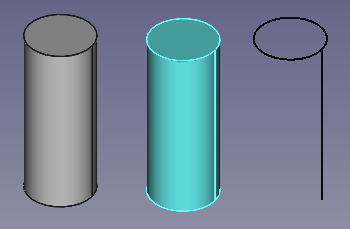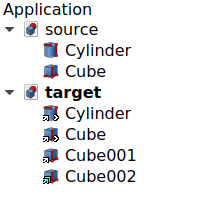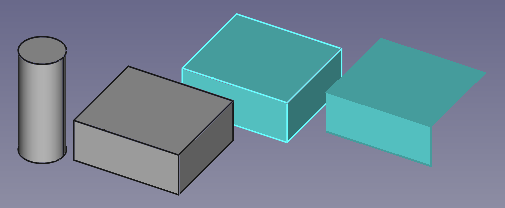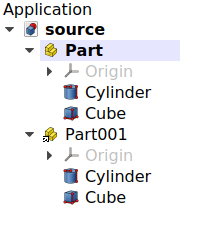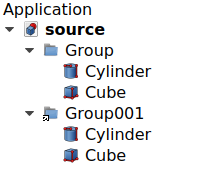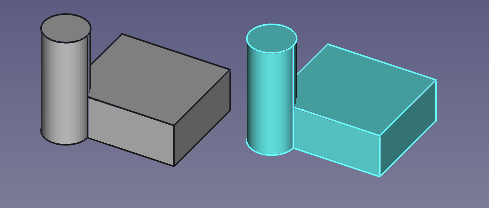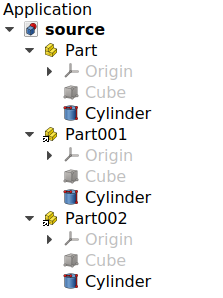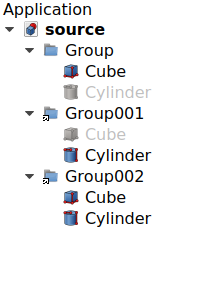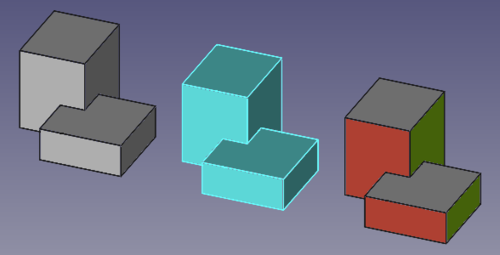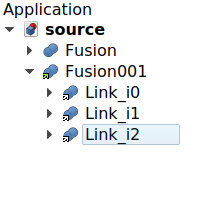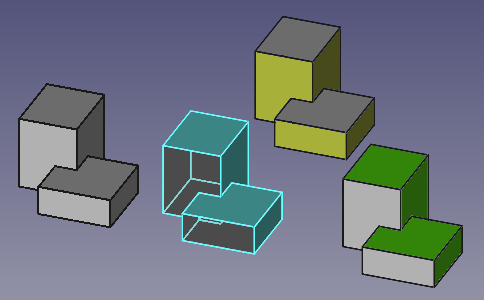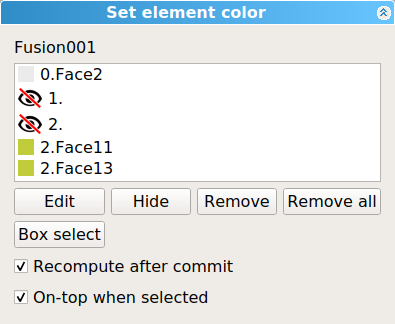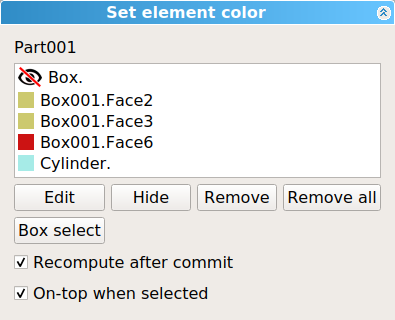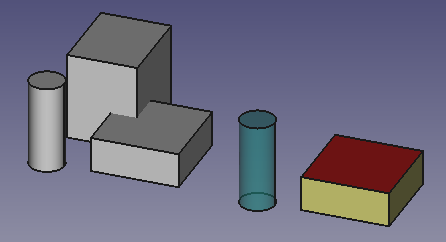Std LinkMake/pl: Difference between revisions
No edit summary |
(Created page with "Tworząc tego typu szyk Łączy, musisz umieścić każdy z elementów samodzielnie. Jeśli jednak chcesz użyć określonych wzorców do umieszczenia kopii, możesz użyć narzędzi szyku w środowisku pracy 24px Rysunek Roboczy, takich jak {{Button|16px Szyk ortogonalny}}, {{Button|16px Szyk biegunowy}}, oraz {{...") |
||
| Line 134: | Line 134: | ||
Gdy jesteś zadowolony z rozmieszczenia i właściwości elementów Łącza w szyku, możesz zmienić wartość właściwości {{PropertyData|Wyświetl element}} na {{FALSE/pl}}, aby ukryć poszczególne Łącza w oknie [[Tree_view/pl|Widoku drzewa]]. Ma to tę zaletę, że system jest bardziej dynamiczny, zwłaszcza jeśli w dokumencie znajduje się wiele obiektów. |
Gdy jesteś zadowolony z rozmieszczenia i właściwości elementów Łącza w szyku, możesz zmienić wartość właściwości {{PropertyData|Wyświetl element}} na {{FALSE/pl}}, aby ukryć poszczególne Łącza w oknie [[Tree_view/pl|Widoku drzewa]]. Ma to tę zaletę, że system jest bardziej dynamiczny, zwłaszcza jeśli w dokumencie znajduje się wiele obiektów. |
||
Tworząc tego typu szyk Łączy, musisz umieścić każdy z elementów samodzielnie. Jeśli jednak chcesz użyć określonych wzorców do umieszczenia kopii, możesz użyć narzędzi szyku w środowisku pracy [[File:Workbench_Draft.svg|24px]] [[Draft_Workbench/pl|Rysunek Roboczy]], takich jak {{Button|[[File:Draft_OrthoArray.svg|16px]] [[Draft_OrthoArray/pl|Szyk ortogonalny]]}}, {{Button|[[File:Draft_PolarArray.svg|16px]] [[Draft_PolarArray/pl|Szyk biegunowy]]}}, oraz {{Button|[[File:Draft_CircularArray.svg|16px]] [[Draft_CircularArray/pl|Szyk kołowy]]}}. Polecenia te mogą tworzyć normalne kopie lub kopie Łącz w zależności od opcji w czasie tworzenia. |
|||
== Visibility == |
== Visibility == |
||
Revision as of 13:24, 21 May 2023
|
|
| Lokalizacja w menu |
|---|
| brak |
| Środowisko pracy |
| wszystkie |
| Domyślny skrót |
| brak |
| Wprowadzono w wersji |
| 0.19 |
| Zobacz także |
| Część, Grupa, Zawartość |
Opis
Narzędzie Utwórz łącze tworzy obiekt App: Łącze (klasa
App::Link), typ obiektu, który odwołuje się lub łączy z innym obiektem, w tym samym dokumencie lub w innym dokumencie. Jest specjalnie zaprojektowany do wydajnego wielokrotnego powielania pojedynczego obiektu, co pomaga w tworzeniu skomplikowanych złożeń z mniejszych złożeń podrzędnych i wielu komponentów wielokrotnego użytku, takich jak śruby, nakrętki i podobne elementy złączne.
Obiekt App: Łącze został nowo wprowadzony w wersji 0.19. W przeszłości proste duplikowanie obiektów można było osiągnąć za pomocą Klonu, ale jest to mniej wydajne rozwiązanie ze względu na jego implementację, która zasadniczo tworzy kopię wewnętrznego kształtu obiektu źródłowego. Z drugiej strony, obiekt Łącze odwołuje się bezpośrednio do oryginalnego Kształtu, więc jest bardziej wydajny pamięciowo.
Sam obiekt Łącze może zachowywać się jak szyk, powielając swój obiekt bazowy wiele razy. Można to zrobić, ustawiając jego właściwość DANEIlość elementów na wartość 1 lub większą. Ten obiekt "Szyk łączy" może być również tworzony za pomocą różnych narzędzi do tworzenia szyków w środowisku pracy Rysunek Roboczy, na przykład
Szyk ortogonalny,
Szyk biegunowy, oraz
Szyk kołowy.
W przypadku korzystania ze środowiska Projekt Części, Łącza są przeznaczone do użycia z obiektem
Zawartości, więc zaleca się ustawienie WIDOKTryb wyświetlania Zawartości na wrtość
Czubek w celu wybrania cech całej Zawartości, a nie indywidualnych cech. Aby utworzyć szyk wewnętrznych cech, użyj narzędzi . Szyk liniowy,
Szyk kołowy, oraz
Transformacja wielokrotna.
Narzędzie Utwórz łącze nie jest definiowane przez konkretne środowisko pracy, ale przez system bazowy, dlatego znajduje się na pasku narzędzi Konstrukcja, który jest dostępny we wszystkich środowiskach pracy. Obiekt Łącze, używany w połączeniu z
Częścią do grupowania różnych obiektów, stanowi podstawę środowiska pracy
Złożenie 3 i
Złożenie 4.
Użycie
Przy użyciu zaznaczenia:
- Wybierz obiekt w oknie widoku drzewa lub widoku 3D, dla którego chcesz utworzyć Łącze.
- Naciśnij przycisk
Utwórz Łącze. Utworzony obiekt ma taką samą ikonę jak oryginalny obiekt, ale posiada strzałkę wskazującą, że jest to Łącze.
Bez użycia zaznaczenia:
- Jeśli żaden obiekt nie jest zaznaczony, naciśnij przycisk
Utwórz łącze, aby utworzyć puste
Łącze.
- Przejdź do edytora właściwości, następnie kliknij na właściwość DANEPowiązane obiekty, aby otworzyć okienko dialogowe Wybór obiektu i wybrać obiekt, a następnie naciśnij OK.
- Zamiast wybierać cały obiekt w oknie Widoku drzewa, można również wybrać elementy podrzędne (wierzchołki, krawędzie lub ściany) pojedynczego obiektu w oknie widoku 3D. W takim przypadku Łącze powieli tylko te elementy podrzędne, a ikonka strzałki będzie inna. Można to również zrobić za pomocą narzędzia
Utwórz łącze względne.
(1) obiekt, (2) puste łącze, (3) pełne łącze do pierwszego obiektu (z nadrzędnym materiałem) i (4) łącze tylko do niektórych elementów podrzędnych obiektu. Puste łącze nie jest powiązane z rzeczywistym obiektem, więc nie jest wyświetlane w oknie widoku 3D.
Użycie: dokumenty zewnętrzne
- Zacznij od dokumentu, który ma co najmniej jeden obiekt, który będzie źródłem łącza.
- Otwórz nowy lub istniejący dokument. Dla łatwiejszej obsługi, użyj opcji
Wiele dokumentów, aby wyświetlić oba dokumenty w oknie Widoku drzewa. Zanim przejdziesz dalej, zapisz oba dokumenty. Łącze nie będzie w stanie znaleźć swojego źródła i celu, jeśli oba dokumenty nie zostaną zapisane na dysku.
- W pierwszym dokumencie wybierz obiekt, który chcesz powiązać. Następnie przełącz zakładki w głównego obszaru widoku, aby przejść do drugiego dokumentu.
- Naciśnij przycisk
Utwórz link. Utworzony obiekt ma taką samą ikonę jak oryginalny obiekt, ale ma dodatkową nakładkę ze strzałką wskazującą, że jest to łącze pochodzące z zewnętrznego dokumentu.
Uwaga:
- Podczas zapisywania dokumentu z łączem, program poprosi również o zapisanie dokumentu źródłowego zawierającego oryginalny obiekt.
- Aby dołączyć oryginalny obiekt do dokumentu z łączem, należy użyć przycisku
Importuj łącza lub
Importuj wszystkie łącza.
- Narzędzie
Utwórz łącze może być użyte na istniejącym obiekcie łącza, w celu utworzenia łącza do łącza, które ostatecznie prowadzi do oryginalnego obiektu w dokumencie źródłowym. Można tego użyć z
Utwórz łącze względne, aby wybrać tylko określone elementy podrzędne.
(1, 2) dwa obiekty z dokumentu źródłowego połączone z dokumentem docelowym, (3) łącze do drugiego łącza (z nadrzędnym materiałem) oraz (4) łącze do elementów podrzędnych drugiego łącza.
Przeciąganie i upuszczanie
Zamiast przełączać zakładki dokumentów, można tworzyć Łącza wykonując operację przeciągnij i upuść w oknie Widoku drzewa: wybierz obiekt źródłowy z pierwszego dokumentu, przeciągnij go, a następnie upuść na nazwę drugiego dokumentu przytrzymując klawisz Alt na klawiaturze.
Przeciąganie i upuszczanie powoduje różne działania w zależności od trzymanego klawisza modyfikatora.
- Bez klawisza modyfikatora po prostu przenosi obiekt z jednego dokumentu do drugiego. Na kursorze wyświetlana jest pochylona strzałka.
- Przytrzymanie klawisza Ctrl kopiuje obiekt. Na kursorze wyświetlany jest znak plus.
- Przytrzymanie klawisza Alt tworzy łącze. Na kursorze wyświetlana jest para ogniw łańcucha.
W przypadku modyfikatorów Ctrl i Alt, przeciąganie i upuszczanie może być również wykonywane w pojedynczym dokumencie. Oznacza to, że przeciągnięcie obiektu i upuszczenie go na nazwę tego samego dokumentu może być użyte do utworzenia wielu kopii lub wielu linków do niego.
Grupy
Utwórz łącze można użyć na obiekcie
Część w celu szybkiego duplikowania grup obiektów umieszczonych w przestrzeni, czyli złożeniach.
Łącze utworzone z obiektu Część. Obiekty nie są duplikowane, ale są przedstawione pod oryginalną zawartością i pod zawartością Łącze.
Zwykła Grupa nie posiada właściwości DANEUmiejscowienie, więc nie może kontrolować pozycji obiektów wewnątrz niego. Jednakże, gdy narzędzie
Utwórz link zostanie użyte z
Grupą, wynikowe łącze zachowuje się zasadniczo jak obiekt
Część, a także może być przemieszczane w przestrzeni.
Łącze utworzone z Grupy. Obiekty nie są duplikowane, ale są wymienione pod oryginalną zawartością i pod zawartością Łącza. Łącze (z nadrzędnym materiałem) może być przesuwane w przestrzeni, tak jak obiekt Część.
Łącze do Części utrzyma widoczność obiektów zsynchronizowaną z oryginalnym obiektem Część, więc jeśli ukryjesz jeden obiekt w Łączu, będzie on ukryty we wszystkich Łączach i w oryginalnym obiekcie. Z drugiej strony, łącze do
Grupy pozwoli na niezależną kontrolę widoczności.
Po lewej: Część z dwoma obiektami i dwoma linkami do Części, gdzie widoczność obiektów jest zsynchronizowana. Po prawej: Grupa z dwoma obiektami i dwoma linkami do Grupy, gdzie widoczność obiektów jest kontrolowana niezależnie w każdej grupie.
Kontrola wyglądu
Gdy tworzone jest łącze, domyślnie właściwość WIDOKZastępuj materiał ma wartość FAŁSZ, więc obiekt łącza będzie miał taki sam wygląd jak oryginalny DANEPołączony obiekt.
Gdy właściwość WIDOKZastępuj materiał jest ustawione na PRAWDA, właściwość WIDOKMateriał kształtu będzie teraz kontrolować wygląd obiektu Łącza.
Niezależnie od stanu właściwości WIDOKZastępuj materiał, możliwe jest indywidualne ustawienie wyglądu elementów podrzędnych (wierzchołków, krawędzi, ścian) dla obiektu Łącza.
- Wybierz obiekt Łącza w oknie Widoku drzewa. Otwórz menu kontekstowe (kliknij prawym przyciskiem myszy) i wybierz Zastąp kolory ....
- Teraz wybierz w oknie widoku 3D poszczególne elementy podrzędne, których chcesz użyć, naciśnij Edycja i zmień właściwości, w tym przezroczystość.
- Aby usunąć niestandardowe atrybuty, zaznacz elementy na liście i naciśnij Usuń.
- Gdy wynik będzie zadowalający, naciśnij OK, aby zamknąć okno dialogowe.
Uwaga: od wersji 0.19 kolorowanie elementów podrzędnych podlega regułom problemu nazewnictwa topologicznego, więc powinno być wykonywane jako ostatni krok modelowania, gdy model nie podlega już zmianom.
(1) Oryginalny obiekt, (2) obiekt Łącza z nadrzędnym materiałem i (3) drugi obiekt Łącza ze zmodyfikowanymi poszczególnymi elementami podrzędnymi.
Szyk łączy
Zobacz również: Szyk ortogonalny.
Gdy tworzone jest Łącze, domyślnie jego DANELiczba elementów wynosi 0, więc tylko pojedynczy obiekt Łącze będzie widoczny w Widoku drzewa.
Biorąc pod uwagę, że wartość DANEWyświetl element jest domyślnie ustawiona na true, gdy DANELiczba elementów jest ustawiona na 1 lub więcej, automatycznie więcej obiektów Łącze zostanie utworzonych poniżej pierwszego. Każdy nowy obiekt Łącze może zostać umieszczony w żądanej pozycji poprzez zmianę jego własnej właściwości DANEUmiejscowienie.
W podobny sposób każdy element szyku może mieć zmieniony wygląd, albo przez właściwości WIDOKZastępuj materiał i WIDOKMateriał kształtu, albo przez użycie menu Zastąp kolory ... na całym szyku, a następnie wybranie poszczególnych ścian. Zostało to opisane w akapicie Kontrola wyglądu.
(1) Oryginalny obiekt i (2, 3, 4) szyk Łączy z trzema elementami, każdy w innej pozycji. Pierwszy obiekt Łącza ma nadpisany materiał i przezroczyste ściany, a dwa pozostałe mają niestandardowe kolory ścian.
Gdy jesteś zadowolony z rozmieszczenia i właściwości elementów Łącza w szyku, możesz zmienić wartość właściwości DANEWyświetl element na FAŁSZ, aby ukryć poszczególne Łącza w oknie Widoku drzewa. Ma to tę zaletę, że system jest bardziej dynamiczny, zwłaszcza jeśli w dokumencie znajduje się wiele obiektów.
Tworząc tego typu szyk Łączy, musisz umieścić każdy z elementów samodzielnie. Jeśli jednak chcesz użyć określonych wzorców do umieszczenia kopii, możesz użyć narzędzi szyku w środowisku pracy Rysunek Roboczy, takich jak
Szyk ortogonalny,
Szyk biegunowy, oraz
Szyk kołowy. Polecenia te mogą tworzyć normalne kopie lub kopie Łącz w zależności od opcji w czasie tworzenia.
Visibility
When DANEShow Element is true and individual elements are listed in the tree view in a Link Array, each Link can be shown or hidden by pressing the Space bar in the keyboard.
Another way to hide the individual elements is using the Override colors menu.
- Select the array, open the Override colors menu (right click).
- In the 3D view, pick any subelement from any Link in the array.
- Press Hide. An icon of an eye
should appear, indicating that this element has been hidden from the 3D view. The object will temporarily show itself when the cursor hovers over the
icon.
- You can click OK to confirm the operation and close the dialog. The Link will remain hidden even if it is shown as visible in the tree view.
Element color dialog that is available when opening the context menu of a Link object in the tree view.
If you wish to restore the visibility of this array element, enter the dialog once more, pick the eye icon, then click on Remove to remove the hidden status, and click OK to confirm and close the dialog. The element will be visible in the 3D view again.
When the Link is for a Std Part or a
Std Group, the Override colors menu works in similar way as with arrays; it allows controlling the face color, entire object color, and visibility of the objects in the group.
A Std Part containing three objects, and a Link to that Part; in the Link, (1) the first object is made invisible, (2) the second object has some subelements with different colors, (3) the entire third object has a different color and level of transparency.
Właściwości
An App Link (App::Link class) is derived from the basic App DocumentObject (App::DocumentObject class), therefore it has the latter's basic properties like DANELabel and DANELabel2.
The following are the specific properties available in the property editor. Hidden properties can be shown by using the Show all command in the context menu of the property editor.
Dane
Link
- DANELinked Object (
XLink): it indicates the source object of the App Link; this can be an entire object, or a subelement of it (vertex, edge, or face). - DANELink Transform (
Bool): it defaults tofalse, in which case the Link will override the DANELinked Object's own placement. If it is set totrue, the Link will be placed in the same position as the DANELinked Object, and its placement will be relative to the DANELinked Object's placement. This can also be achieved withStd LinkMakeRelative.
- DANEPlacement (
Placement): the placement of the Link in absolute coordinates. - DANE (Hidden)Link Placement (
Placement): it is an offset applied on top of the DANEPlacement of the DANELinked Object. This property is normally hidden but appears if DANELink Transform is set totrue; in this case, DANEPlacement now becomes hidden. - DANEShow Element (
Bool): it defaults totrue, in which case the tree view will show the individual Link copies, as long as DANEElement Count is1or larger. - DANEElement Count (
IntegerConstraint): it defaults to0. If it is1or larger, the App Link will behave like an array, and will duplicate the same DANELinked Object many times. If DANEShow Elements istrue, each element in the array will be displayed in the tree view, and each can have its own DANEPlacement modified. Each Link copy will have a name based on the Link's Name, augmented by_iN, whereNis a number starting from0. For example, with a singleLink, the copies will be namedLink_i0,Link_i1,Link_i2, etc. - DANELink Execute (
String): name of the execute function that will run for this particular Link object. It defaults to'appLinkExecute'. Set it to'None'to disable it. - DANE (Hidden)Colored Elements (
LinkSubHidden): list of Link elements that have had their color overriden. - DANEScale (
Float): it defaults to1.0. It is a factor for uniform scaling in each directionX,Y, andZ. For example, a cube of2 mmx2 mmx2 mm, that is scaled by2.0, will result in a shape with dimensions4 mmx4 mmx4 mm. - DANE (Hidden)Scale Vector (
Vector): the scale factor for each component(X, Y, Z)for all Link elements when DANEElement Count is1or larger. If DANEScale is other than1.0, this same value will be used in the three components. - DANEScale List (
VectorList): the scale factor for each Link element. - DANE (Hidden)Visibility List (
BoolList): (read-only) the visibility state of each Link element, eithertrueorfalse. - DANE (Hidden)Placement List (
PlacementList): (read-only) the placement for each Link element. - DANE (Hidden)Element List (
LinkList): the list of Link elements. - DANE (Hidden)_LinkTouched (
Bool): - DANE (Hidden)_ChildCache (
LinkList):
Podstawowe
- WIDOK (Ukryte)Proxy (
PythonObject): klasa własna związana z tym obiektem. Istnieje wyłącznie dla wersji środowiska Python. Zobacz sekcję tworzenie skryptów.
Obiekt App: Łącze będzie dodatkowo pokazywał właściwości oryginalnego DANEPowiązanego obiektu, więc edytor właściwości może mieć grupy właściwości takie jak Dołączenie, Sześcian, Draft, itd.
Widok
Link
- WIDOKDraw Style (
Enumeration): it defaults toNone; it can beSolid,Dashed,Dotted,Dashdot; defines the style of the edges in the 3D view. - WIDOKLine Width (
FloatConstraint): a float that determines the width in pixels of the edges in the 3D view. It defaults to2.0. - WIDOKOverride Material (
Bool): it defaults tofalse; if set totrueit will override the DANELinked Object's material, and it will display the colors defined in WIDOKShape Material. - WIDOKPoint Size (
FloatConstraint): similar to WIDOKLine Width, defines the size of the vertices. - WIDOKSelectable (
Bool): if it istrue, the object can be picked with the pointer in the 3D view. Otherwise, the object cannot be selected until this option is set totrue.
- WIDOKShape Material (
Material): this property includes sub-properties that describe the appearance of the object.- WIDOKDiffuse Color, it defaults to
(0.4, 1.0, 1.0), which is displayed as[102, 255, 255]on base 255, light blue . - WIDOKAmbient Color, it defaults to
(0.2, 0.2, 0.2), which is displayed as[51, 51, 51]on base 255, dark gray . - WIDOKSpecular Color, it defaults to
(0.0, 0.0, 0.0), which is displayed as[0, 0, 0]on base 255, black . - WIDOKEmissive Color, it defaults to
(0.0, 0.0, 0.0), which is displayed as[0, 0, 0]on base 255, black . - WIDOKShininess, it defaults to
0.2 - WIDOKTransparency, it defaults to
0.0.
- WIDOKDiffuse Color, it defaults to
Podstawowe
- WIDOK (Hidden)Child View Provider (
PersistentObject): - WIDOK (Hidden)Material List (
MaterialList): (read-only) if individual materials have been added, they will be listed here. - WIDOK (Hidden)Override Color List (
ColorList): (read-only) if the individual faces or edges of the link have been overridden they will be listed here. - WIDOK (Hidden)Override Material List (
BoolList): (read-only) if the individual materials of the link have been overridden they will be listed here.
Opcje wyświetlania
- WIDOKDisplay Mode (
Enumeration):'Link'or'ChildView'. - WIDOKShow In Tree (
Bool): see the information in App FeaturePython. - WIDOKVisibility (
Bool): see the information in App FeaturePython.
Wybieranie
- WIDOKOn Top When Selected (
Enumeration): see the information in App FeaturePython. - WIDOKSelection Style (
Enumeration): see the information in App FeaturePython.
It will additionally show the view properties of the original DANELinked Object.
Dziedziczenie
Obiekt App: Łącze jest formalnie instancją klasy App::Link, której rodzicem jest podstawowy App: DocumentObject (klasa App::DocumentObject). Jest to obiekt bardzo niskiego poziomu, który może być używany z większością innych obiektów dokumentów.
Uproszczony schemat zależności pomiędzy głównymi obiektami w programie. Obiekt App::Link jest głównym składnikiem systemu, nie zależy on od żadnego środowiska pracy, a może być użyty z większością obiektów stworzonych we wszystkich środowiskach pracy.
Tworzenie skryptów
See also: FreeCAD Scripting Basics, and scripted objects.
See Part Feature for the general information.
An App Link is created with the addObject() method of the document. It can define its DANELinked Object by overriding its LinkedObject attribute, or by using its setLink method.
import FreeCAD as App
doc = App.newDocument()
bod1 = App.ActiveDocument.addObject("Part::Box", "Box")
bod2 = App.ActiveDocument.addObject("Part::Cylinder", "Cylinder")
bod1.Placement.Base = App.Vector(10, 0, 0)
bod2.Placement.Base = App.Vector(0, 10, 0)
obj1 = App.ActiveDocument.addObject("App::Link", "Link")
obj2 = App.ActiveDocument.addObject("App::Link", "Link")
obj1.LinkedObject = bod1
obj2.setLink(bod2)
obj1.Placement.Base = App.Vector(-10, -10, 0)
obj2.Placement.Base = App.Vector(10, -10, 0)
obj1.ViewObject.OverrideMaterial = True
App.ActiveDocument.recompute()
The basic App::Link doesn't have a Proxy object so it can't be fully used for sub-classing.
Therefore, for Python subclassing, you should create the App::LinkPython object.
import FreeCAD as App
doc = App.newDocument()
obj = App.ActiveDocument.addObject("App::LinkPython", "Link")
obj.Label = "Custom label"
Dodatkowe informacje
The App Link object was introduced after 2 years of development and prototyping. This component was thought and developed almost single-handedly by user realthunder. The motivations and design implementations behind this project are described in his GitHub page, Link. In order to accomplish this feature, several core changes to FreeCAD were made; these were also extensively documented in Core-Changes.
The App Link project started after the redesign of the PartDesign Workbench was complete in v0.17. The history of App Link can be traced to some essential forum threads:
- Why an object can only be inside one App::Part? (March 2017)
- Introducing App::Link/XLink (March 2017)
- Links (May 2017)
- Realthunder Link implementation: Architecture discussion (June 2017)
- PR #876: Link, stage one, context aware selection (July 2017)
- Preview: Link, stage two, API groundwork (July 2017)
- Assembly3 preview (December 2017)
- Merging of my Link branch (June 2018)
Finally, the pull request and merge happened:
- App::Link: the big merge, old thread (July 2019), pull request #2350 (the BIG merge), LinkMerge branch.
- App::Link: the big merge, main thread (July 2019)
- A simple path description of Link, 019, Link stage, Asm3, merge? (August 2019)
- PR#2559: expose link and navigation actions, an introduction to the Link feature in 0.19 (September 2019).
Other miscellaneous "links" about Link include:
- Dynamic linked object - A pattern with Link and assemblies that aims to reduce duplication of assembly related logic such as orientation, positioning, or number of instances.
- Plik: Nowy, Otwórz, Zamknij, Zamknij wszystkie, Zapisz, Zapisz jako, Zapisz jako kopię, Zapisz wszystkie, Przywróć, Importuj, Eksportuj, Scal projekt, Informacje o projekcie, Drukuj, Podgląd wydruku, Eksportuj do PDF, Oststnio otwierane pliki, Zakończ
- Edycja: Cofnij, Ponów, Wytnij, Kopiuj, Wklej, Powiel zaznaczenie, Odświerz, Zaznacz obszar, Wybór elementów ramką zaznaczenia, Zaznacz wszystko, Usuń, Wyślij do konsoli Python, Umiejscowienie, Przemieszczenie, Wyrównanie, Przełącz tryb edycji, Preferencje
- Widok:
- Różności: Utwórz widok, Widok ortogonalny, Widok perspektywy, Pełny ekran, Ramka otaczająca, Symbol osi, Płaszczyzna tnąca, Mapowanie tekstury, Przełącz tryb nawigacji, Wygląd zewnętrzny, Kolor losowy, Środowisko pracy, Pasek stanu
- Widok standardowy: Dopasuj wszystko, Widok dopasowany do wyboru, Izometryczny, Dimetryczny, Trimetryczny, Domyślny, Widok od przodu, Widok od góry, Widok z prawej, Widok od tyłu, Widok od góry, Widok z lewej, Odwróć widok w lewo, Odwróć widok w prawo
- Zamroź obraz: Zapisz widok, Wczytaj widok, Zamroź widok, Wyczyść widoki, Odtwórz widok
- Styl kreślenia: Jak jest, Wierzchołki, Szkielet, Ukryte linie, Bez cieniowania, Cieniowany, Płaska linia
- Stereo: Widok stereo czerwony / cyjan, Widok poczwórny bufor stereo, Widok stereo z przeplotem wierszy, Widok stereo z przeplotem kolumn, Wyłącz widok trójwymiarowy, Ustaw ujęcie widoku
- Przybliżenie: Przybliż widok, Oddal widok, Dostosuj widok do ramki otaczjącej
- Okno dokumentu: Zablokuj widok, Odblokuj widok, Wyświetl na pełnym ekranie
- Widoczność: Przełącz widoczność, Pokaż zaznaczenie, Ukryj zaznaczone, Zaznacz widoczne obiekty, Przełącz widoczność, Wyświetl wszystkie obiekty, Ukryj obiekty, Przełącz wybór, Przełącz widoczność wymiarów, Usuń widoczne wymiary
- Paski narzędzi: Plik, Środowisko pracy, Makrodefinicje, Widok, Struktura
- Panele: Widok raportu, Widok drzewa, Edytor właściwości, Widok zaznaczenia, Widok połączony, Konsola Python, Widok DAG
- Akcje widoku drzewa: Wybór w widoku drzewa, Synchronizuj wybór w widoku drzewa, Synchronizuj umiejscowienie w widoku drzewa, Wybór wstępny w widoku drzewa, Zapisz wybór z widoku drzewa, Jeden dokument w widoku drzewa, Wiele dokumentów w widoku drzewa, Zwiń dokument w widoku drzewa, Przeciąganie w widoku drzewa, Wybór w widoku drzewa
- Przybory: Edytor parametrów, Zrzut ekranu, Wczytaj grafikę, Inspektor sceny, Graf zależności, Narzędzia projektu, Wymiarowanie odległości, Dokument tekstowy, Widok demonstracyjny, Kalkulator jednostek, Dostosuj, Menadżer dodatków
- Makrodefinicje: Rejestruj makropolecenie, Zakończ nagrywania makrodefinicji, Wykonaj makrodefinicję, Ostatnio używane makrodefinicje, Wykonaj makrodefinicję w trakcie edycji, Przełącz na debuger zewnętrzny, Uruchom debugowanie, Zatrzymaj debugowanie, Krok dalej, Wejdź do, Przełącz punkt przerwania
- Pomoc: Pomoc online, Witryna FreeCAD, Dokumentacja użytkowników, Dokumentacja skryptów środowiska Python, Pomoc dla środowiska Python, Forum FreeCAD, Często zadawane pytania, Informacje o FreeCAD, Co to jest
- Struktura i odnośniki: Std: Część, Std: Grupa, Std: Utwórz łącze, Utwórz odnośnik względny, Zastąp odnośnikiem, Odłącz odnośnik, Importuj odnośnik, Importuj wszystkie odnośniki, Wybierz połączone odnośnikami, Przejdź do najgłębiej połączonego obiektu, Wybierz wszystkie łącza
- Jak zacząć
- Instalacja: Pobieranie programu, Windows, Linux, Mac, Dodatkowych komponentów, Docker, AppImage, Ubuntu Snap
- Podstawy: Informacje na temat FreeCAD, Interfejs użytkownika, Profil nawigacji myszką, Metody wyboru, Nazwa obiektu, Edytor ustawień, Środowiska pracy, Struktura dokumentu, Właściwości, Pomóż w rozwoju FreeCAD, Dotacje
- Pomoc: Poradniki, Wideo poradniki
- Środowiska pracy: Strona Startowa, Architektura, Assembly, CAM, Rysunek Roboczy, MES, Inspekcja, Siatka, OpenSCAD, Część, Projekt Części, Punkty, Inżynieria Wsteczna, Robot, Szkicownik, Arkusz Kalkulacyjny, Powierzchnia 3D, Rysunek Techniczny, Test Framework