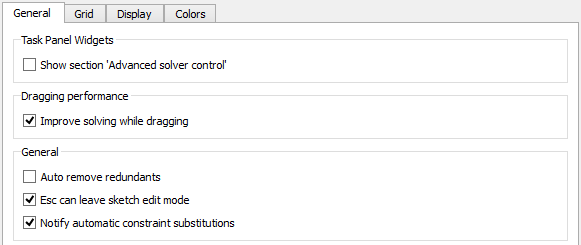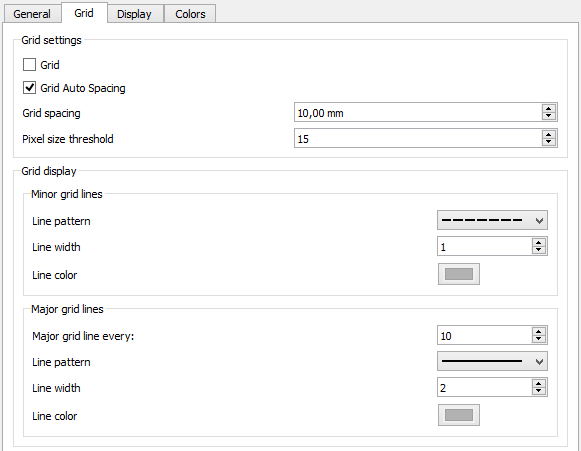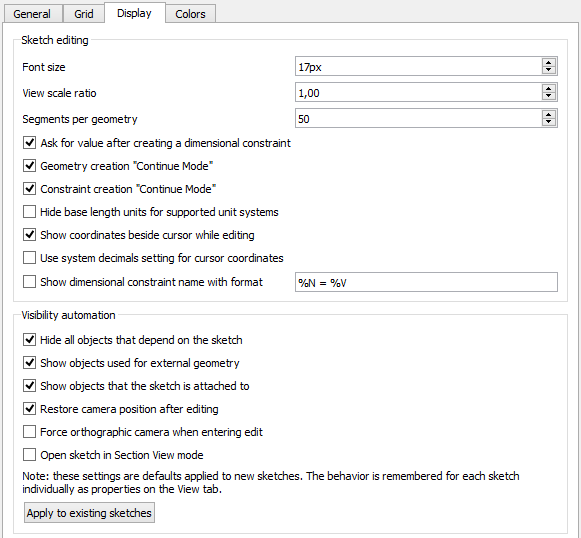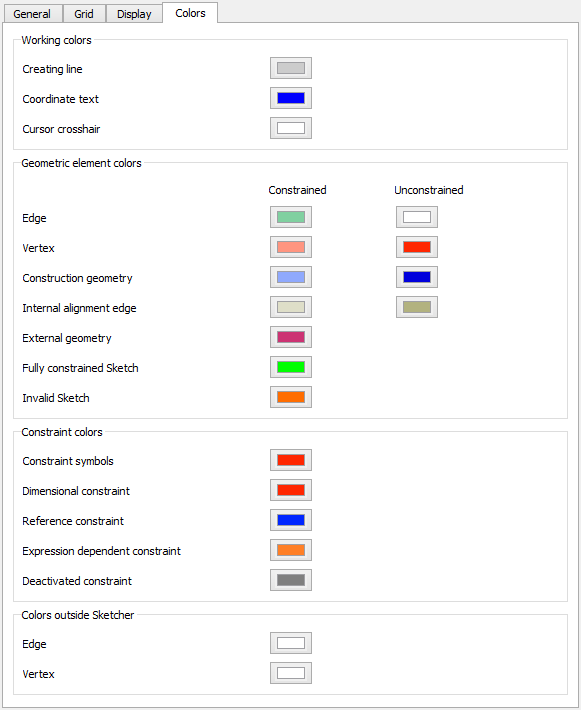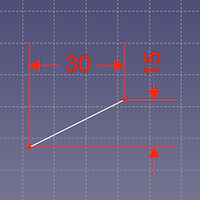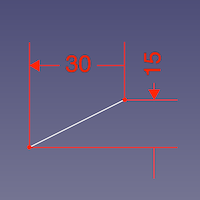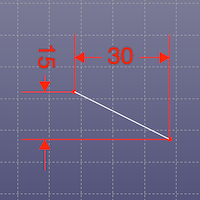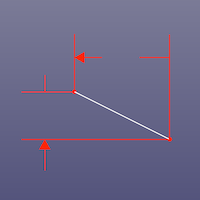Szkicownik: Ustawienia
Ekran preferencji środowiska pracy Szkicownik można znaleźć w Edytorze Preferencji, zlokalizowane w menu Edycja → Preferencje → Szkicownik.
Znajdują się tam cztery zakładki: Ogólne, SiatkaWyświetlanie and Kolory.
Ogólne
W zakładce Ogólne można wybrać następujące opcje:
| Nazwa | Opis |
|---|---|
| Pokaż sekcję Zaawansowane sterowanie solverem na pasku zadań | Jeśli opcja ta jest zaznaczona, okno dialogowe szkicownika będzie zawierało dodatkową sekcję Zaawansowana kontrola solvera, umożliwiającą dostosowanie ustawień solvera. |
| Popraw rozwiązywanie podczas przeciągania | Jeżeli opcja ta jest zaznaczona, to przy przeciąganiu elementów szkicu będzie zastosowany specjalny algorytm rozwiązywania. Zapobiega to odwracaniu się szkicu podczas przeciągania. Jest to usprawnienie w większości przypadków, jednak w przypadku złożonych szkiców opcja ta może wydłużyć czas rozwiązywania szkicu. |
| Usuń nadmiarowe automatycznie | Jeżeli opcja ta jest zaznaczona, podczas rysowania szkicu wiązania nadmiarowe będą kasowane. |
| Esc - umożliwia wyjście z trybu edycji szkicu | Jeśli opcja ta jest zaznaczona, naciśnięcie klawisza Esc spowoduje wyjście z trybu edycji szkicu. Opcja wyłączenia tej funkcji może być przydatna dla użytkowników, którzy są przyzwyczajeni do naciskania klawisza Esc podczas pracy z innymi programami CAD, ale niekoniecznie chcieliby wychodzić z trybu edycji szkicu. |
| Powiadamiaj o automatycznych zamianach wiązań | Jeżeli opcja ta jest zaznaczona, zostaniesz poinformowany przez okno dialogowe o zamianach wiązań. Na przykład, jeżeli punkty końcowe dwóch łuków są połączone za pomocą wiązania zbieżności i ponownie połączymy łuki za pomocą wiązania styczności, wiązanie zbieżności zostanie zastąpione przez wiązanie styczności i pojawi się okno dialogowe informujące o tym. |
Siatka
W zakładce Siatka (dostępne w wersji 0.21) można wybrać następujące opcje:
| Name | Description |
|---|---|
| Grid | If checked, a grid will be shown while the sketch is in edit mode. |
| Grid Auto Spacing | If checked, grid spacing is automatically adapted based on the view dimensions. |
| Grid spacing | The distance between two subsequent grid lines. Used as a base value if Grid Auto Spacing is enabled. |
| Pixel size threshold | The grid spacing threshold in pixels. Only used if Grid Auto Spacing is enabled. If the onscreen spacing is smaller than this value, physical grid spacing is multiplied by the Major grid lines every value. If the onscreen spacing is larger than the threshold value times the every value, physical grid spacing is divided by the every value. If the every value is set to 1, 10 is used instead in these calculations. |
| Minor grid lines | For minor grid lines you can specify:
|
| Major grid lines | For major grid lines you can specify:
|
Wyświetlanie
W zakładce Wyświetlanie można wybrać następujące opcje:
| Nazwa | Opis |
|---|---|
| Rozmiar czcionki | Rozmiar czcionki używanej w etykietach i wiązaniach w szkicu. |
| Wyświetl współczynnik skali dostępne w wersji 0.21 | Widok 3D jest skalowany w oparciu o ten współczynnik. |
| Segmenty na geometrię | Krzywe są aproksymowane przez segmenty wielokątów w celu wizualizacji. Segmenty na geometrię określają liczbę wielokątów do aproksymacji. Dolną granicą jest 50 segmentów. Wyższe wartości poprawiają wizualizację, ale mogą prowadzić do wydłużenia czasu obliczeń, szczególnie dla B-splajn. |
| Spytaj o wartość po stworzeniu wiązania wymiaru | Jeżeli pole zostanie zaznaczone, pojawi się okno dialogowe do wprowadzenia wartości dla nowych wiązań wymiarowych. |
| Tworzenie geometrii "Tryb kontynuacji" | Jeżeli to pole jest zaznaczone, bieżące narzędzie pozostanie aktywne po utworzeniu linii. Możesz opuścić narzędzie w każdej chwili klikając prawym przyciskiem myszki w oknie szkicu. |
| Tworzenie wiązań "Tryb kontynuacji" | Jeżeli to pole jest zaznaczone, aktualne narzędzie do tworzenia wiązań pozostanie aktywne po ukończeniu wiązań. Narzędzie można wyłączyć w dowolnym momencie, klikając prawym przyciskiem myszy w oknie szkicu. |
| Ukryj jednostki długości podstawowej dla obsługiwanych systemów jednostek | jednostka długości z wybranego systemu jednostek jest używana, ale nie jest wyświetlana w wiązaniach szkicu. Tylko dla obsługiwanych systemów jednostek. |
| Pokaż współrzędne obok kursora myszki podczas edycji dostępne w wersji 0.21 | Jeśli opcja jest zaznaczona, podczas edycji szkicu obok kursora wyświetlane są jego współrzędne. |
| Użyj ustawień systemowych dla wartości dziesiętnych dla współrzędnych kursora dostępne w wersji 0.21 | Jeżeli opcja jest zaznaczona, współrzędne kursora będą używać systemowego ustawienia miejsc dziesiętnych zamiast formy skróconej. |
| Pokaż nazwę wiązania wymiaru w formacie dostępne w wersji 0.21 | Jeżeli opcja jest zaznaczona, to nazwy więzów wymiarowych (jeżeli są dostępne) są wyświetlane w podanym formacie:
|
| Ukryj wszystkie obiekty zależne od szkicu | Jeśli to pole zostanie zaznaczone, wszystkie elementy zależne od szkicu zostaną ukryte po otwarciu szkicu. Zauważ, że efekt tej opcji może nie wystąpić w przypadku użycia opcji Pokaż obiekty użyte w geometrii zewnętrznej i/lub Pokaż obiekty, do których szkic jest dołączony. |
| Pokaż obiekty użyte w geometrii zewnętrznej | Jeśli to pole zostanie zaznaczone, zostaną uwidocznione wszystkie ukryte obiekty użyte dla geometrii zewnętrznej. Jeżeli edytujesz na przykład szkic, który używa geometrii podkładki, ta podkładka zostanie pokazana (jeżeli jeszcze nie została pokazana). Inne elementy w drzewie modelu pomiędzy podkładką a szkicem nie muszą być prezentowane. |
| Pokaż obiekty, do których szkic jest dołączony | Jeżeli to pole zostanie zaznaczone, ukryte obiekty, do których jest dołączony szkic, będą wyświetlane po otwarciu szkicu. Jeżeli na przykład szkic został dołączony do kieszeni, kieszeń zostanie wyświetlona (jeżeli nie została jeszcze wyświetlona). |
| Przywróć położenie widoku po zakończeniu edycji | Jeżeli to pole zostanie zaznaczone, wówczas ustawienie sceny zostanie cofnięte do miejsca, w którym znajdowało się przed otwarciem szkicu. |
| Otwórz szkic w trybie widoku przekroju dostępne w wersji 0.20 | Jeśli opcja ta jest zaznaczona, podczas edycji szkicu będzie on domyślnie otwierany z aktywnym widokiem przekroju. |
| Zastosuj do istniejących szkiców | Jeśli zostanie naciśnięty, ustawienia Automatyzacja widoczności wyświetlania zostaną zastosowane również do istniejących szkiców. W przeciwnym razie będą one stosowane tylko do nowych szkiców. |
Kolory
W zakładce Kolory można określić następujące kolory. Jeśli nie zaznaczono inaczej, kolory są używane tylko wtedy, gdy szkic jest w trybie edycji.
| Name | Description |
|---|---|
| Creating line | The color used for sketch elements while they are being created. |
| Coordinate text | The color used for the coordinates displayed while creating sketch elements. |
| Cursor crosshair | The color used for the crosshair cursor displayed while creating sketch elements. |
| Edge | The colors used for constrained and unconstrained edges. |
| Vertex | The colors used for constrained and unconstrained vertices (points). |
| Construction geometry | The colors used for constrained and unconstrained construction geometry. |
| Internal alignment edge | The colors used for constrained and unconstrained internal alignment edges. |
| External geometry | The color used for external geometry. |
| Fully constrained Sketch | The color used for a fully constrained sketch. |
| Invalid Sketch | The color used for an invalid sketch. |
| Constraint symbols | The color used for driving geometric constraints. |
| Dimensional constraint | The color used for driving dimensional constraints. |
| Reference constraint | The color used for reference dimensional constraints. |
| Expression dependent constraint | The color used for expression dependent dimensional constraints. |
| Deactivated constraint | The color used for deactivated constraints. |
| Colors outside Sketcher: Edge | The color used for edges when not in edit mode. |
| Colors outside Sketcher: Vertex | The color used for vertices (points) when not in edit mode. |
Wskazówka: Kolor zaznaczeń wewnątrz szkiców to globalne ustawienie zaznaczenia Włącz podświetlanie zaznaczenia, zobacz stronę Edytor ustawień.
Uwagi
Jest jeszcze jedna preferencja, która ma wpływ na szkice. Jeżeli preferencja Przezroczystość obiektów na zakładce Wyświetlanie → Widok 3D jest ustawiona na Przebieg od tyłu,
groty strzałek na jednym końcu wymiarów szkicu są w niektórych systemach ukryte. Przy oglądaniu od tyłu wartość wymiaru może być wtedy również ukryta. Problem dotyczy wersji od 0.19 do 0.21 (z wyjątkiem gałęzi Link). W wersjach 0.19 i 0.20 efekt występuje tylko wtedy, gdy Pokaż siatkę jest wyłączone w sekcji Edycja kontrolek w Panelu zadań, jak pokazano poniżej.
Zobacz ten temat na forum.
Widok z przodu, włączona i wyłączona siatka
Widok z tyłu, siatka włączona i siatka wyłączona ukrywając groty strzałek na przeciwległym końcu, jak również wartość wymiaru.
- Przybory: Nowy szkic, Edycja szkicu, Mapuj szkic na powierzchnię, Zmień orientację szkicu, Sprawdź poprawność szkicu, Połącz szkice, Odbicie lustrzane szkicu, Zamknij szkic, Widok szkicu, Widok przekroju, Włącz / wyłącz siatkę, Włącz / wyłącz przyciąganie, Kolejność renderowania, Przerwij operację
- Geometrie szkicownika: Punkt, Linia, Komponent utwórz łuk, Łuk, Utwórz łuk przez 3 punkty, Komponent utwórz okrąg, Okrąg, Utwórz okrąg przez 3 punkty, Komponent utwórz stożek, Utwórz elipsę względem środka, Utwórz elipsę przez 3 punkty, Utwórz łuk elipsy, Utwórz łuk hyperboli, Utwórz łuk paraboli, Komponent utwórz krzywą złożoną, Utwórz krzywą złożoną, Utwórz okresową utwórz krzywą złożoną, Polylinia (linia wielopunktowa), Prostokąt, Komponent utwórz wielokąt foremny, Trójkąt, Kwadrat, Pięciokąt, Sześciokąt, Siedmiokąt, Ośmiokąt, Utwórz wielokąt foremny, Rowek, Zaokrąglenie, Zaokrąglenie z zachowaniem wiązań, Przytnij, Rozszerz, Geometria zewnętrzna, Kalka techniczna, Tryb konstrukcyjny
- Wiązania szkicownika
- Wiązania geometryczne Wiązanie zbieżności punktów, Wiązanie punktu na obiekcie, Wiązanie pionowe, Wiązanie poziome, Wiązanie równoległości, Wiązanie prostopadłości, Wiązanie styczności, Wiązanie równości, Wiązanie symetrii, Wiązanie zablokowania
- Wiązania wymiarów Wiązanie blokady odległości, Zwiąż odległość poziomą, Zwiąż odległość pionową, Wiązanie odległości, Wiązanie promienia, Wiązanie średnicy, Zwiąż automatycznie promień / średnicę, Wiązanie kąta, Wiązanie prawo Snella
- Narzędzia wiązań: Przełącz kontrolę wiązania, Przełącz aktywność wiązania
- Narzędzia szkicownika Wybierz elementy bez wiązań, Wybierz powiązane więzy, Wybierz powiązaną geometrię, Wybierz zbędne wiązania, Wybierz wiązania konfliktowe, Pokaż / ukryj geometrię wewnętrzną, Wybierz odniesienie położenia, Wybierz oś poziomą, Wybierz oś pionową, Odbicie lustrzane, Klonuj, Kopiuj, Przesuń, Szyk prostokątny, Usuń wyrównanie osi, Usuń wszystkie geometrie, Usuń wszystkie wiązania
- Narzędzia B-spline dla szkicownika. Pokaż / ukryj stopień krzywej złożonej, Pokaż/ukryj ramkę kontrolną krzywej złożonej, Pokaż / ukryj grzebień krzywizny krzywej złożonej, Pokaż / ukryj wyświetlanie węzłów krzywej złożonej, Pokaż / ukryj wagę punktu kontrolnego krzywej złożonej, Konwertuj geometrię na krzywą złożoną, Zwiększ stopień krzywej złożonej, Zmniejsz stopień krzywej złożonej, Zwiększ krotność węzłów krzywej złożonej, Zmniejsz krotność węzła krzywej złożonej, Wstaw węzeł, Połącz krzywe
- Przestrzeń wirtualna szkicownika Przełącz przestrzeń wirtualną
- Dodatkowe: Okienko dialogowe Szkicownika, Preferencje, Skrypty Szkicownika
- Jak zacząć
- Instalacja: Pobieranie programu, Windows, Linux, Mac, Dodatkowych komponentów, Docker, AppImage, Ubuntu Snap
- Podstawy: Informacje na temat FreeCAD, Interfejs użytkownika, Profil nawigacji myszką, Metody wyboru, Nazwa obiektu, Edytor ustawień, Środowiska pracy, Struktura dokumentu, Właściwości, Pomóż w rozwoju FreeCAD, Dotacje
- Pomoc: Poradniki, Wideo poradniki
- Środowiska pracy: Strona Startowa, Architektura, Assembly, CAM, Rysunek Roboczy, MES, Inspekcja, Siatka, OpenSCAD, Część, Projekt Części, Punkty, Inżynieria Wsteczna, Robot, Szkicownik, Arkusz Kalkulacyjny, Powierzchnia 3D, Rysunek Techniczny, Test Framework