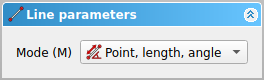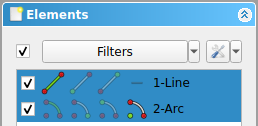Sketcher Dialog/pl: Difference between revisions
No edit summary |
No edit summary |
||
| (48 intermediate revisions by 2 users not shown) | |||
| Line 3: | Line 3: | ||
{{Docnav/pl |
{{Docnav/pl |
||
|[[Sketcher_EditSketch/pl|Edycja szkicu]] |
|[[Sketcher_EditSketch/pl|Edycja szkicu]] |
||
|[[ |
|[[Sketcher_MapSketch/pl|Mapuj szkic na powierzchnię ...]] |
||
|[[Sketcher_Workbench/pl|środowisko pracy Szkicownik]] |
|[[Sketcher_Workbench/pl|środowisko pracy Szkicownik]] |
||
|IconL=Sketcher_EditSketch.svg |
|IconL=Sketcher_EditSketch.svg |
||
|IconR= |
|IconR=Sketcher_MapSketch.svg |
||
|IconC=Workbench_Sketcher.svg |
|IconC=Workbench_Sketcher.svg |
||
}} |
}} |
||
| Line 17: | Line 17: | ||
Podczas edycji szkicu lub, innymi słowy, gdy szkic jest w trybie edycji, okno dialogowe szkicownika jest wyświetlane na karcie Zadanie w panelu [[Combo_view/pl|Widoku złożonego]]. |
Podczas edycji szkicu lub, innymi słowy, gdy szkic jest w trybie edycji, okno dialogowe szkicownika jest wyświetlane na karcie Zadanie w panelu [[Combo_view/pl|Widoku złożonego]]. |
||
Aby umieścić szkic w trybie edycji zobacz temat [[Image:Sketcher_EditSketch.svg|16px]] [[Sketcher_EditSketch/pl|Edycja szkicu]]. Aby zakończyć tryb edycji zobacz [[Image:Sketcher_LeaveSketch.svg|16px]] [[Sketcher_LeaveSketch/pl|Zamknij szkic]]. |
|||
To put a sketch in edit mode do one of the following: |
|||
* Double-click the sketch in the [[Tree_view|Tree view]]. |
|||
* Right-click the sketch in the Tree view and select {{MenuCommand|[[Sketcher_EditSketch|Edit sketch]]}} from the context menu. |
|||
* Select the sketch and press the {{Button|[[Image:Sketcher_EditSketch.svg|16px]] [[Sketcher_EditSketch|Edit sketch]]}} button. |
|||
* Select the sketch and then select the {{MenuCommand|[[Image:Sketcher_EditSketch.svg|16px]] [[Sketcher_EditSketch|Edit sketch]]}} option from the menu. |
|||
Okno dialogowe składa się z następujących sekcji: |
Okno dialogowe składa się z następujących sekcji: |
||
<span id="Tool_parameters"></span> |
|||
==Parametry narzędzia== |
|||
{{Version/pl|1.0}} |
|||
Niektóre narzędzia dodają sekcję parametrów w górnej części okna dialogowego. Dostępne opcje i / lub tryby zależą od narzędzia. |
|||
[[Image:Sketcher_Dialog_Line_parameters.png]] |
|||
{{Caption|Sekcja parametrów narzędzia [[Sketcher_CreateLine/pl|Utwórz linię]].}} |
|||
<span id="Solver_messages"></span> |
<span id="Solver_messages"></span> |
||
==Komunikaty solvera== |
==Komunikaty solvera== |
||
Ta część informuje o stanie szkicu. |
|||
Ta część informuje o stanie szkicu, czy jest on niedostatecznie lub nadmiernie związany oraz ile stopni swobody ma szkic. Szkic może być częściowo związany, w pełni związany lub mieć nadmiarowe wiązania. |
|||
Możliwe komunikaty to: |
|||
* Pusty szkic |
|||
* <span style="color:green;">W pełni związany</span> |
|||
* Niezwiązany: <span style="color:blue;text-decoration:underline;">n DoF(s)</span> |
|||
* <span style="color:red;">Wiązania nadmiarowe: </span><span style="color:blue;text-decoration:underline;">(#, #, #)</span> |
|||
* <span style="color:red;">Wiązania nadmierne: </span><span style="color:blue;text-decoration:underline;">(#, #, #)</span> |
|||
Jeśli szkic jest nie w pełni związany, wskazana jest liczba stopni swobody ''(lub Dofs)''. Kliknięcie podkreślonego tekstu spowoduje wybranie elementów szkicu z niedostatecznymi wiązaniami. Zobacz również informacje na stronie [[Image:Sketcher_SelectElementsWithDoFs.svg|16px]] [[Sketcher_SelectElementsWithDoFs/pl|Wybierz elementy bez wiązań]]. |
|||
Jeśli szkic ma nadmiarowe wiązania lub jest nadmiernie związany, wskazywane są indeksy powiązanych wiązań. Kliknięcie podkreślonego tekstu spowoduje ich zaznaczenie. Zobacz [[Image:Sketcher_SelectRedundantConstraints.svg|16px]] [[Sketcher_SelectRedundantConstraints/pl|Wybierz zbędne wiązania]] i [[Image:Sketcher_SelectConflictingConstraints.svg|16px]] [[Sketcher_SelectConflictingConstraints/pl|Wybierz wiązania konfliktowe]]. |
|||
Ostatnie dwa komunikaty są wyświetlane na czerwono nie bez powodu: są to ostrzeżenia, których nie należy ignorować. Wskazują one problemy, którymi należy się zająć, ponieważ zakłócają one działanie solwera. |
|||
If a sketch is under constrained the number of degrees of freedom (or Dofs) is indicated. Clicking this text will select the under constrained sketch elements. |
|||
Trzy ostatnie komunikaty nie wykluczają się wzajemnie. Jeśli dotyczy ich więcej niż jeden, wyświetlany jest tylko najważniejszy komunikat, znajdujący się najniżej na liście. |
|||
If a sketch has redundant constraints the indices of the constraints are indicated. Clicking that text will select these constraints. |
|||
Dostępne opcje: |
|||
Available options: |
|||
{| class="wikitable" |
{| class="wikitable" |
||
!style="width: 15%;"| |
!style="width: 15%;"|Opcja |
||
!style="width: 85%;"| |
!style="width: 85%;"|Opis |
||
|- |
|- |
||
| {{Button|[[Image:View-refresh.svg|x16px]] [[Image:Toolbar_flyout_arrow.svg|x16px]]}} |
| {{Button|[[Image:View-refresh.svg|x16px]] [[Image:Toolbar_flyout_arrow.svg|x16px]]}} |
||
| |
| Ten przycisk otwiera menu: |
||
* {{MenuCommand|Aktualizuj automatycznie}}: Jeśli opcja jest zaznaczona, cały dokument jest ponownie obliczany po każdej akcji na szkicu. Niewskazane dla złożonych dokumentów. |
|||
* {{MenuCommand|Auto update}}: If checked, the whole document is recomputed after every sketch action. Not advisable for complex documents. |
|||
|} |
|} |
||
| Line 50: | Line 67: | ||
Ta sekcja pojawi się tylko wtedy, gdy zaznaczysz opcję '''Pokaż sekcję ''Zaawansowane sterowanie solverem''''' w [[Sketcher_Preferences/pl|ustawieniach szkicownika]]. |
Ta sekcja pojawi się tylko wtedy, gdy zaznaczysz opcję '''Pokaż sekcję ''Zaawansowane sterowanie solverem''''' w [[Sketcher_Preferences/pl|ustawieniach szkicownika]]. |
||
| ⚫ | |||
<div class="mw-translate-fuzzy"> |
|||
| ⚫ | |||
</div> |
|||
Dostępne opcje: |
|||
<div class="mw-translate-fuzzy"> |
|||
Można określić następujące elementy: |
|||
</div> |
|||
{| class="wikitable mw-collapsible mw-collapsed" |
|||
| ⚫ | |||
{| class="wikitable float-right mw-collapsible mw-collapsed" |
|||
!style="width: |
!style="width: 85%;"|Opis |
||
| ⚫ | |||
|- |
|- |
||
| {{MenuCommand|Domyślny solver}} |
| {{MenuCommand|Domyślny solver}} |
||
| Line 111: | Line 123: | ||
| Ustawienie określające szczegółowość komunikatów w konsoli. |
| Ustawienie określające szczegółowość komunikatów w konsoli. |
||
|- |
|- |
||
| {{ |
| {{Button|Rozwiąż}} |
||
| Za pomocą tego przycisku nastąpi natychmiastowe uruchomienie solvera. |
| Za pomocą tego przycisku nastąpi natychmiastowe uruchomienie solvera. |
||
|- |
|- |
||
| {{ |
| {{Button|Przywróć nastawy domyślne}} |
||
| |
| Ten przycisk przywraca domyślne ustawienia solwera. |
||
|} |
|} |
||
</div> |
|||
<span id="Constraints"></span> |
<span id="Constraints"></span> |
||
==Wiązania== |
==Wiązania== |
||
W tej części znajduje się lista wiązań szkicu. Usunięcie zaznaczenia wiązania na liście spowoduje jego ukrycie w szkicu. Wiązania można wybierać zarówno na liście, jak i w szkicu. |
|||
This section lists the constraints in the sketch. Unchecking a constraint in the list will hide it in the sketch. Constraints can be selected in the list as well as in the sketch. |
|||
Wiązania mogą być również ''(nie)''ukryte za pomocą narzędzia [[Image:Sketcher_SwitchVirtualSpace.svg|16px]] [[Sketcher_SwitchVirtualSpace/pl|Przełącz przestrzeń wirtualną]]. |
|||
Available options: |
|||
Dostępne opcje: |
|||
| ⚫ | |||
| ⚫ | |||
| ⚫ | |||
!style="width: |
!style="width: 15%;"|Opcja |
||
| ⚫ | |||
|- |
|- |
||
| {{Button| |
| {{Button|Filtry [[Image:Toolbar_flyout_arrow.svg|x16px]]}} |
||
| Jeśli pole wyboru Filtr jest zaznaczone, rozwijana lista kontroluje, które wiązania będą wyświetlane poniżej: |
|||
| If the Filter checkbox is checked the Filter dropdown list controls which constraints are listed: |
|||
* {{MenuCommand| |
* {{MenuCommand|Wszystkie}}: Wszystkie więzy. |
||
* {{MenuCommand| |
* {{MenuCommand|Geometryczne}}: Wiązania geometryczne. |
||
* {{MenuCommand| |
* {{MenuCommand|Odniesienia}}: [[Sketcher_ToggleDrivingConstraint/pl|Kontrolujące]] więzy wymiarowe. Nie działa poprawnie: wszystkie ograniczenia wymiarowe są filtrowane. |
||
* {{MenuCommand| |
* {{MenuCommand|Nazwane}}: Wiązania z nazwą. Nie działa. |
||
* {{MenuCommand| |
* {{MenuCommand|Odniesienie}}: [[Sketcher_ToggleDrivingConstraint/pl|Kontrolujące]] więzy wymiarowe. Nie działa. |
||
* {{MenuCommand| |
* {{MenuCommand|Wybrane wiązania}}: Wiązania zaznaczone w szkicu. |
||
* {{MenuCommand| |
* {{MenuCommand|Powiązane wiązania}}: Więzy związane z elementami wybranymi w szkicu. |
||
|- |
|- |
||
| {{Button|[[Image:Std_ToggleVisibility.svg|x16px]]}} |
| {{Button|[[Image:Std_ToggleVisibility.svg|x16px]]}} |
||
| Ten przycisk przełącza widoczność wymienionych wiązań w szkicu. |
|||
| This button toggles the visibility of the listed constraints in the sketch. |
|||
|- |
|- |
||
| {{Button|[[Image:Sketcher_Settings.svg|x16px]] [[Image:Toolbar_flyout_arrow.svg|x16px]]}} |
| {{Button|[[Image:Sketcher_Settings.svg|x16px]] [[Image:Toolbar_flyout_arrow.svg|x16px]]}} |
||
| |
| Ten przycisk otwiera menu podręczne: |
||
* {{MenuCommand| |
* {{MenuCommand|Wiązania automatyczne}}: Jeśli opcja jest zaznaczona, niektóre wiązania geometryczne są automatycznie stosowane do nowych elementów. |
||
* {{MenuCommand| |
* {{MenuCommand|Usuń wiązania nadmiarowe automatycznie}}: Jeśli opcja jest zaznaczona, nowe wiązania, które są zbędne, będą automatycznie usuwane. |
||
* {{MenuCommand| |
* {{MenuCommand|Pokazuj wyłącznie wiązania według filtrów}}: Jeśli opcja ta jest zaznaczona, na szkicu będą widoczne tylko wybrane wiązania. |
||
* {{MenuCommand| |
* {{MenuCommand|Informacje rozszerzone (w widżecie)}}: Jeśli opcja jest zaznaczona, w tym formularzu dodawane są rozszerzone informacje: |
||
: {{Incode|[(GeoID1,PosID1),(GeoID2,PosID2),(GeoID3,PosID3)]}} |
: {{Incode|[(GeoID1,PosID1),(GeoID2,PosID2),(GeoID3,PosID3)]}} |
||
: GeoID |
: GeoID jest indeksem o wartości zero dla geometrii niezewnętrznej. Oś X ma GeoID -1, oś Y ma GeoID -2. Dla geometrii zewnętrznej stosuje się GeoID -3, -4 itd. |
||
: PosID |
: PosID może mieć następujące wartości: |
||
: 0 = |
: 0 = krawędź, 1 = punkt początkowy, 2 = punkt końcowy, 3 = punkt środkowy. |
||
: Na przykład wymiar od początku do środka okręgu, który jest 2. niezewnętrznym elementem w szkicu, będzie miał następująco rozszerzoną informację: |
|||
: For example a dimension from the origin to the center of a circle that is the 2nd non-external element in the sketch will have this extended information: |
|||
: {{Incode|[(-1,1),(1,3)]}} |
: {{Incode|[(-1,1),(1,3)]}} |
||
* {{MenuCommand| |
* {{MenuCommand|Ukryj wyrównanie wewnętrzne (w widżecie)}}: Jeśli opcja jest zaznaczona, więzy związane z wewnętrznymi wyrównaniami są ukryte na liście. Narzędzie [[Image:Sketcher_RestoreInternalAlignmentGeometry.svg|16px]] [[Sketcher_RestoreInternalAlignmentGeometry/pl|Pokaż / ukryj geometrię wewnętrzną]] może również ukryć te wiązania, ale ukryje również wewnętrzne wyrównania w szkicu. |
||
|- |
|- |
||
| {{MenuCommand| |
| {{MenuCommand|Menu podręczne}} |
||
| Kliknięcie prawym przyciskiem myszy na wybranych na liście wiązaniach otwiera menu kontekstowe. Menu zawiera następujące opcje: |
|||
| Right-clicking constraints selected in the list opens a context menu. The menu has the following options: |
|||
* {{MenuCommand|Zmień wartość}}: Zmienia wartość wiązania wymiarowego. Działa tylko dla pojedynczego ograniczenia. Możesz także dwukrotnie kliknąć wiązanie na liście lub dwukrotnie kliknąć jego wartość w [[3D_view|3D view]]. |
|||
* {{MenuCommand|Change value}}: Changes the value of a dimensional constraint. Only works for a single constraint. |
|||
* {{MenuCommand| |
* {{MenuCommand|Przełącz z / do trybu konstrukcyjnego}}: zobacz stronę [[Sketcher_ToggleDrivingConstraint/pl|Przełącz kontrolę wiązania]]. |
||
* {{MenuCommand| |
* {{MenuCommand|Dezaktywuj}} or {{MenuCommand|Aktywuj}}: zobacz stronę [[Sketcher_ToggleActiveConstraint/pl|Przełącz aktywność wiązania]]. |
||
* {{MenuCommand| |
* {{MenuCommand|Pokaż wiązania}}: To samo działanie co zaznaczenie pola wyboru wiązania. Ale w przeciwieństwie do pola wyboru, działa również dla więcej niż jednego wiązania. |
||
* {{MenuCommand| |
* {{MenuCommand|Ukryj wiązania}}: To samo działanie co odzanaczenie pola wyboru wiązania. Jak wyżej. |
||
* {{MenuCommand| |
* {{MenuCommand|Zaznacz elementy w szkicu}}: zobacz stronę [[Sketcher_SelectElementsAssociatedWithConstraints/pl|Wybierz powiązaną geometrię]]. |
||
* {{MenuCommand| |
* {{MenuCommand|Zmień nazwę}}: Umożliwia zmianę nazwy wiązania. |
||
* {{MenuCommand| |
* {{MenuCommand|Wyśrodkuj szkic}}: Wyśrodkowuje widok 3D wokół wybranych wiązań. |
||
* {{MenuCommand| |
* {{MenuCommand|Usuń}}: Usuwa wybrane więzy. Można również użyć klawisza {{KEY|Del}}. |
||
* {{MenuCommand| |
* {{MenuCommand|Zamień nazwy wiązań}}: Zamienia nazwy wybranych więzów. Działa tylko wtedy, gdy wybrane są dwa wiązania o nazwach podanych przez użytkownika. |
||
|} |
|} |
||
| Line 174: | Line 187: | ||
==Elementy== |
==Elementy== |
||
W tej części znajduje się lista elementów szkicu. Usunięcie zaznaczenia elementu na liście spowoduje jego ukrycie w szkicu. Elementy można wybierać zarówno na liście, jak i w szkicu. |
|||
This section lists the elements in the sketch. Unchecking an element in the list will hide it in the sketch. Elements can be selected in the list as well as in the sketch. |
|||
Dostępne opcje: |
|||
Available options: |
|||
{| class="wikitable |
{| class="wikitable" |
||
!style="width: 15%;"| |
!style="width: 15%;"|Opcja |
||
!style="width: 85%;"| |
!style="width: 85%;"|Opis |
||
|- |
|- |
||
| {{Button| |
| {{Button|Filtry [[Image:Toolbar_flyout_arrow.svg|x16px]]}} |
||
| Jeśli pole wyboru Filtr jest zaznaczone, rozwijana lista kontroluje, które wiązania będą wyświetlane poniżej: |
|||
| If the Filter checkbox is checked the Filter dropdown list controls which elements are listed: |
|||
* {{MenuCommand| |
* {{MenuCommand|Normalny}}: Normal geometry: geometry that does not fall in the next three categories. |
||
* {{MenuCommand| |
* {{MenuCommand|Konstrukcyjny}}: [[Sketcher_ToggleConstruction|Construction geometry]]. |
||
* {{MenuCommand| |
* {{MenuCommand|Wewnętrzne}}: [[Sketcher_RestoreInternalAlignmentGeometry|Internal geometry]]. |
||
* {{MenuCommand| |
* {{MenuCommand|Zewnętrzne}}: [[Sketcher_External|External geometry]]. |
||
* {{MenuCommand| |
* {{MenuCommand|Wszystkie rodzaje}}: All geometry types. Specific types can be selected in the rest of the list: |
||
** {{MenuCommand| |
** {{MenuCommand|Punkt}} |
||
** {{MenuCommand| |
** {{MenuCommand|Linia}} |
||
** {{MenuCommand| |
** {{MenuCommand|Okrąg}} |
||
** {{MenuCommand| |
** {{MenuCommand|Elipsa}} |
||
** {{MenuCommand| |
** {{MenuCommand|Łuk okręgu}} |
||
** {{MenuCommand| |
** {{MenuCommand|Łuk elipsy}} |
||
** {{MenuCommand| |
** {{MenuCommand|Łuk hiperboli}} |
||
** {{MenuCommand| |
** {{MenuCommand|Łuk paraboli}} |
||
** {{MenuCommand| |
** {{MenuCommand|Krzywa złożona}} |
||
|- |
|- |
||
| {{Button|[[Image:Sketcher_Settings.svg|x16px]] [[Image:Toolbar_flyout_arrow.svg|x16px]]}} |
| {{Button|[[Image:Sketcher_Settings.svg|x16px]] [[Image:Toolbar_flyout_arrow.svg|x16px]]}} |
||
| |
| Ten przycisk otwiera menu podręczne: |
||
* {{MenuCommand| |
* {{MenuCommand|Informacje rozszerzone}}: Jeśli opcja jest zaznaczona, wyświetlane są rozszerzone informacje o elemencie. |
||
: Dla geometrii niezewnętrznej informacje na liście zmieniają się wówczas z: |
|||
: For non-external geometry the information in the list then changes from: |
|||
: {{Incode|<N>-<TYPE>}} |
: {{Incode|<N>-<TYPE>}} |
||
: |
: na: |
||
: {{Incode|<TYPE>(Edge<N>#ID<GeoID>#<VLX>)[-Construction]}} |
: {{Incode|<TYPE>(Edge<N>#ID<GeoID>#<VLX>)[-Construction]}} |
||
: <TYPE>: |
: <TYPE>: Typ elementu. |
||
: <N>: Indeks o wartości 1, który wskazuje na kolejność tworzenia elementu. |
|||
: <N>: A 1-based index that indicates the creation order of the element. |
|||
: <GeoID>: |
: <GeoID>: Patrz akapit [[#Wiązania|Wiązania]] |
||
: <VLX>: |
: <VLX>: Warstwa elementu. Zobacz poniżej. |
||
|- |
|- |
||
| [[Image:Sketcher_Element_Arc_Edge.svg|24px]] [[Image:Sketcher_Element_Arc_StartingPoint.svg|24px]] [[Image:Sketcher_Element_Arc_EndPoint.svg|24px]] [[Image:Sketcher_Element_Arc_MidPoint.svg|24px]] |
| [[Image:Sketcher_Element_Arc_Edge.svg|24px]] [[Image:Sketcher_Element_Arc_StartingPoint.svg|24px]] [[Image:Sketcher_Element_Arc_EndPoint.svg|24px]] [[Image:Sketcher_Element_Arc_MidPoint.svg|24px]] |
||
| Każdy element na liście ma od 1 do 4 przycisków zorganizowanych w 4 kolumnach. Wybierają one określoną część elementu. Pokazane są tylko przyciski mające zastosowanie. |
|||
| Each element in the list has 1 to 4 buttons organized in 4 columns. These select a specific part of the element. Only applicable buttons are shown. |
|||
* Przycisk w kolumnie 1: wybiera krawędź elementu. |
|||
* Button in column 1: Selects the edge of the element. |
|||
* Przycisk w kolumnie 2: wybiera punkt początkowy elementu. |
|||
* Button in column 2: Selects the start point of the element. |
|||
* Przycisk w kolumnie 3: Wybiera punkt końcowy elementu. |
|||
* Button in column 3: Selects the end point of the element. |
|||
* Przycisk w kolumnie 4: Wybiera punkt środkowy elementu. |
|||
* Button in column 4: Selects the center point of the element. |
|||
Kliknięcie tekstu ma taki sam efekt jak kliknięcie pierwszego dostępnego przycisku elementu. |
|||
Clicking the text has the same effect as clicking the first available button of the element. |
|||
[[Image:Sketcher_Dialog_Elements.png]]<br> |
|||
''Na obrazie wybrano krawędź linii i środek łuku.''<br> |
|||
''Linia nie ma przycisku w kolumnie 4, ponieważ nie ma środka.'' |
|||
|- |
|- |
||
| {{MenuCommand| |
| {{MenuCommand|Menu podręczne}} |
||
| |
| Kliknięcie prawym przyciskiem myszy elementów zaznaczonych na liście otwiera menu podręczne. Menu zawiera narzędzia [[Sketcher_Workbench/pl#Więzy_geometrii|Narzędzia wiązań geometrycznych]], [[Sketcher_Workbench/pl#Wiązania_wymiarów|Narzędzia ograniczeń wymiarowych]] oraz następujące opcje dodatkowe: |
||
* {{MenuCommand| |
* {{MenuCommand|Przełącz tryb konstrukcji}}: Zobacz stronę [[Sketcher_ToggleConstruction/pl|Przełącz tryb konstrukcji]]. |
||
* {{MenuCommand| |
* {{MenuCommand|Wybierz powiązane więzy}}: Zobacz stronę [[Sketcher_SelectConstraints/pl|Wybierz powiązane więzy]]. |
||
* {{MenuCommand| |
* {{MenuCommand|Wybierz odniesienie położenia}}: Zobacz stronę [[Sketcher_SelectOrigin/pl|Wybierz odniesienie położenia]]. |
||
* {{MenuCommand| |
* {{MenuCommand|Wybierz oś poziomą}}: Zobacz stronę [[Sketcher_SelectHorizontalAxis/pl|Wybierz oś poziomą]]. |
||
* {{MenuCommand| |
* {{MenuCommand|Wybierz oś pionową}}: Zobacz stronę [[Sketcher_SelectVerticalAxis/pl|Wybierz oś pionową]]. |
||
* {{MenuCommand| |
* {{MenuCommand|Warstwa}}: dostępne są trzy opcje: |
||
** {{MenuCommand| |
** {{MenuCommand|Warstwa 0}}: Wskazana jako {{Incode|VL0}} w informacji rozszerzonej. Jest to warstwa domyślna. Elementy na tej warstwie są wyświetlane za pomocą linii ciągłej. |
||
** {{MenuCommand| |
** {{MenuCommand|Warstwa 1}}: Wskazane jako {{Incode|VL1}} w rozszerzonej informacji. Elementy na tej warstwie wyświetlane są za pomocą typu linii przerywanej. |
||
** {{MenuCommand| |
** {{MenuCommand|Ukryte}}: Wskazane jako {{Incode|VL2}} w rozszerzonych informacjach. Elementy na tej warstwie są ukryte w szkicu. |
||
: |
: Kolejność renderowania warstw 0 i 1 jest taka, że podczas wybierania punktów zbieżnych w oknie [[3D_view/pl|widoku 3D]] elementy na warstwie 0 są wybierane priorytetowo względem tych na warstwie 1. |
||
* {{MenuCommand| |
* {{MenuCommand|Usuń}}: Usuwa zaznaczone elementy. Można również użyć klawisza {{KEY|Del}}. |
||
|} |
|} |
||
| Line 237: | Line 254: | ||
{{Docnav/pl |
{{Docnav/pl |
||
|[[Sketcher_EditSketch/pl|Edycja szkicu]] |
|[[Sketcher_EditSketch/pl|Edycja szkicu]] |
||
|[[ |
|[[Sketcher_MapSketch/pl|Mapuj szkic na powierzchnię ...]] |
||
|[[Sketcher_Workbench/pl|środowisko pracy Szkicownik]] |
|[[Sketcher_Workbench/pl|środowisko pracy Szkicownik]] |
||
|IconL=Sketcher_EditSketch.svg |
|IconL=Sketcher_EditSketch.svg |
||
|IconR= |
|IconR=Sketcher_MapSketch.svg |
||
|IconC=Workbench_Sketcher.svg |
|IconC=Workbench_Sketcher.svg |
||
}} |
}} |
||
Revision as of 11:03, 21 April 2024
Wprowadzenie
Podczas edycji szkicu lub, innymi słowy, gdy szkic jest w trybie edycji, okno dialogowe szkicownika jest wyświetlane na karcie Zadanie w panelu Widoku złożonego.
Aby umieścić szkic w trybie edycji zobacz temat Edycja szkicu. Aby zakończyć tryb edycji zobacz
Zamknij szkic.
Okno dialogowe składa się z następujących sekcji:
Parametry narzędzia
Niektóre narzędzia dodają sekcję parametrów w górnej części okna dialogowego. Dostępne opcje i / lub tryby zależą od narzędzia.
Sekcja parametrów narzędzia Utwórz linię.
Komunikaty solvera
Ta część informuje o stanie szkicu.
Możliwe komunikaty to:
- Pusty szkic
- W pełni związany
- Niezwiązany: n DoF(s)
- Wiązania nadmiarowe: (#, #, #)
- Wiązania nadmierne: (#, #, #)
Jeśli szkic jest nie w pełni związany, wskazana jest liczba stopni swobody (lub Dofs). Kliknięcie podkreślonego tekstu spowoduje wybranie elementów szkicu z niedostatecznymi wiązaniami. Zobacz również informacje na stronie Wybierz elementy bez wiązań.
Jeśli szkic ma nadmiarowe wiązania lub jest nadmiernie związany, wskazywane są indeksy powiązanych wiązań. Kliknięcie podkreślonego tekstu spowoduje ich zaznaczenie. Zobacz Wybierz zbędne wiązania i
Wybierz wiązania konfliktowe.
Ostatnie dwa komunikaty są wyświetlane na czerwono nie bez powodu: są to ostrzeżenia, których nie należy ignorować. Wskazują one problemy, którymi należy się zająć, ponieważ zakłócają one działanie solwera.
Trzy ostatnie komunikaty nie wykluczają się wzajemnie. Jeśli dotyczy ich więcej niż jeden, wyświetlany jest tylko najważniejszy komunikat, znajdujący się najniżej na liście.
Dostępne opcje:
| Opcja | Opis |
|---|---|
Ten przycisk otwiera menu:
|
Zaawansowana kontrola solvera
Ta sekcja pojawi się tylko wtedy, gdy zaznaczysz opcję Pokaż sekcję Zaawansowane sterowanie solverem w ustawieniach szkicownika.
Zauważ, że większość opcji w tej sekcji nie ma praktycznego zastosowania. Mogą one jednak pomóc w testowaniu i zrozumieniu solverów.
Dostępne opcje:
| Opcja | Opis |
|---|---|
| Domyślny solver | Solver, który jest używany do rozwiązywania geometrii. LevenbergMarquardt i DogLeg to region zaufania algorytmy optymalizacyjne. Solver BFGS' wykorzystuje algorytm Broyden-Fletcher-Goldfarb-Shanno. |
| Krok Gauss DogLeg | To ustawienie jest dostępne tylko dla solvera DogLeg. Jest to typ kroku używany w algorytmie DogLeg. |
| Maksymalna liczba kolejnych kroków | Jeśli solver potrzebuje więcej kroków, aby znaleźć zbieżność do rozwiązania, zatrzyma się i napisze, że się nie udało. |
| Mnożnik dla rozmiaru szkicu | Jeśli opcja jest zaznaczona, maksymalna liczba powtórzeń zostanie pomnożona przez liczbę parametrów. Chodzi o to, że większe szkice będą potrzebowały większej liczby iteracji, aby się zrównać. |
| Zbieżność | Próg dla błędu kwadratowego. Ten błąd jest używany do określenia, czy rozwiązanie jest zbieżne, czy nie. |
| Eps/Eps1/Tau | Ustawienia te są dostępne tylko dla solwera LevenbergMarquardt. Powinieneś zmieniać tam coś tylko wtedy, gdy w pełni rozumiesz jak działa solver LevenbergMarquardt. |
| Tolg/Tolx/Tolf | Te ustawienia są dostępne tylko dla solwera DogLeg. Powinieneś zmieniać tam coś tylko wtedy, gdy w pełni rozumiesz jak działa solver DogLeg. |
| Algorytm QR | Podczas diagnozowania obliczana jest ranga macierzy, która umożliwia dalszą analizę układu wiązań w celu określenia, czy istnieją nadmiarowe / konfliktowe wiązania. Dekompozycja ujawniająca rangę używana w programie FreeCAD to QR. Istnieją dwa algorytmy: Eigen Dense QR jest to gęsta macierz QR z pełnym przestawieniem, co jest sprawdzonym algorytmem, który działa bardzo dobrze, ale jest raczej powolny, gdy układ rozrasta się. Algorytm Eigen Sparse QR jest optymalizacją dla macierzy rzadkich (mających dużo zer), który jest zwykle znacznie szybszy, ponieważ systemy FreeCAD mają dużo zer. |
| Próg przestawny | W przypadku QR przyjmuje się wartości poniżej przestawnej wartości progowej są traktowane jako zero. |
| Solver nadmiarowy | Solver, który jest używany podczas diagnozowania, aby określić, czy grupa jest zbędna lub konfliktowa. |
| Maksymalna liczba kolejnych kroków solvera nadmiarowego | To samo co Maksymalna liczba kolejnych kroków, ale dla solvera nadmiarowego. |
| Mnożnik dla rozmiaru szkicu solvera nadmiarowego | To samo co Mnożnik dla rozmiaru szkicu, ale dla solvera nadmiarowego. |
| Zbieżność solvera nadmiarowego | To samo co Zbieżność, ale dla solvera nadmiarowego. |
| R.Eps/R.Eps1/R.Tau | To samo co Eps/Eps1/Tau, ale dla solvera nadmiarowego. |
| R.Tolg/R.Tolx/R.Tolf | To samo co Tolg/Tolx/Tolf, ale dla solvera nadmiarowego. |
| Tryb debugowania w konsoli | Ustawienie określające szczegółowość komunikatów w konsoli. |
| Rozwiąż | Za pomocą tego przycisku nastąpi natychmiastowe uruchomienie solvera. |
| Przywróć nastawy domyślne | Ten przycisk przywraca domyślne ustawienia solwera. |
Wiązania
W tej części znajduje się lista wiązań szkicu. Usunięcie zaznaczenia wiązania na liście spowoduje jego ukrycie w szkicu. Wiązania można wybierać zarówno na liście, jak i w szkicu.
Wiązania mogą być również (nie)ukryte za pomocą narzędzia Przełącz przestrzeń wirtualną.
Dostępne opcje:
| Opcja | Opis |
|---|---|
| Filtry |
Jeśli pole wyboru Filtr jest zaznaczone, rozwijana lista kontroluje, które wiązania będą wyświetlane poniżej:
|
| Ten przycisk przełącza widoczność wymienionych wiązań w szkicu. | |
Ten przycisk otwiera menu podręczne:
| |
| Menu podręczne | Kliknięcie prawym przyciskiem myszy na wybranych na liście wiązaniach otwiera menu kontekstowe. Menu zawiera następujące opcje:
|
Elementy
W tej części znajduje się lista elementów szkicu. Usunięcie zaznaczenia elementu na liście spowoduje jego ukrycie w szkicu. Elementy można wybierać zarówno na liście, jak i w szkicu.
Dostępne opcje:
| Opcja | Opis |
|---|---|
| Filtry |
Jeśli pole wyboru Filtr jest zaznaczone, rozwijana lista kontroluje, które wiązania będą wyświetlane poniżej:
|
Ten przycisk otwiera menu podręczne:
| |
Każdy element na liście ma od 1 do 4 przycisków zorganizowanych w 4 kolumnach. Wybierają one określoną część elementu. Pokazane są tylko przyciski mające zastosowanie.
Kliknięcie tekstu ma taki sam efekt jak kliknięcie pierwszego dostępnego przycisku elementu.
| |
| Menu podręczne | Kliknięcie prawym przyciskiem myszy elementów zaznaczonych na liście otwiera menu podręczne. Menu zawiera narzędzia Narzędzia wiązań geometrycznych, Narzędzia ograniczeń wymiarowych oraz następujące opcje dodatkowe:
|
- Przybory: Nowy szkic, Edycja szkicu, Mapuj szkic na powierzchnię, Zmień orientację szkicu, Sprawdź poprawność szkicu, Połącz szkice, Odbicie lustrzane szkicu, Zamknij szkic, Widok szkicu, Widok przekroju, Włącz / wyłącz siatkę, Włącz / wyłącz przyciąganie, Kolejność renderowania, Przerwij operację
- Geometrie szkicownika: Punkt, Linia, Komponent utwórz łuk, Łuk, Utwórz łuk przez 3 punkty, Komponent utwórz okrąg, Okrąg, Utwórz okrąg przez 3 punkty, Komponent utwórz stożek, Utwórz elipsę względem środka, Utwórz elipsę przez 3 punkty, Utwórz łuk elipsy, Utwórz łuk hyperboli, Utwórz łuk paraboli, Komponent utwórz krzywą złożoną, Utwórz krzywą złożoną, Utwórz okresową utwórz krzywą złożoną, Polylinia (linia wielopunktowa), Prostokąt, Komponent utwórz wielokąt foremny, Trójkąt, Kwadrat, Pięciokąt, Sześciokąt, Siedmiokąt, Ośmiokąt, Utwórz wielokąt foremny, Rowek, Zaokrąglenie, Zaokrąglenie z zachowaniem wiązań, Przytnij, Rozszerz, Geometria zewnętrzna, Kalka techniczna, Tryb konstrukcyjny
- Wiązania szkicownika
- Wiązania geometryczne Wiązanie zbieżności punktów, Wiązanie punktu na obiekcie, Wiązanie pionowe, Wiązanie poziome, Wiązanie równoległości, Wiązanie prostopadłości, Wiązanie styczności, Wiązanie równości, Wiązanie symetrii, Wiązanie zablokowania
- Wiązania wymiarów Wiązanie blokady odległości, Zwiąż odległość poziomą, Zwiąż odległość pionową, Wiązanie odległości, Wiązanie promienia, Wiązanie średnicy, Zwiąż automatycznie promień / średnicę, Wiązanie kąta, Wiązanie prawo Snella
- Narzędzia wiązań: Przełącz kontrolę wiązania, Przełącz aktywność wiązania
- Narzędzia szkicownika Wybierz elementy bez wiązań, Wybierz powiązane więzy, Wybierz powiązaną geometrię, Wybierz zbędne wiązania, Wybierz wiązania konfliktowe, Pokaż / ukryj geometrię wewnętrzną, Wybierz odniesienie położenia, Wybierz oś poziomą, Wybierz oś pionową, Odbicie lustrzane, Klonuj, Kopiuj, Przesuń, Szyk prostokątny, Usuń wyrównanie osi, Usuń wszystkie geometrie, Usuń wszystkie wiązania
- Narzędzia B-spline dla szkicownika. Pokaż / ukryj stopień krzywej złożonej, Pokaż/ukryj ramkę kontrolną krzywej złożonej, Pokaż / ukryj grzebień krzywizny krzywej złożonej, Pokaż / ukryj wyświetlanie węzłów krzywej złożonej, Pokaż / ukryj wagę punktu kontrolnego krzywej złożonej, Konwertuj geometrię na krzywą złożoną, Zwiększ stopień krzywej złożonej, Zmniejsz stopień krzywej złożonej, Zwiększ krotność węzłów krzywej złożonej, Zmniejsz krotność węzła krzywej złożonej, Wstaw węzeł, Połącz krzywe
- Przestrzeń wirtualna szkicownika Przełącz przestrzeń wirtualną
- Dodatkowe: Okienko dialogowe Szkicownika, Preferencje, Skrypty Szkicownika
- Jak zacząć
- Instalacja: Pobieranie programu, Windows, Linux, Mac, Dodatkowych komponentów, Docker, AppImage, Ubuntu Snap
- Podstawy: Informacje na temat FreeCAD, Interfejs użytkownika, Profil nawigacji myszką, Metody wyboru, Nazwa obiektu, Edytor ustawień, Środowiska pracy, Struktura dokumentu, Właściwości, Pomóż w rozwoju FreeCAD, Dotacje
- Pomoc: Poradniki, Wideo poradniki
- Środowiska pracy: Strona Startowa, Architektura, Assembly, CAM, Rysunek Roboczy, MES, Inspekcja, Siatka, OpenSCAD, Część, Projekt Części, Punkty, Inżynieria Wsteczna, Robot, Szkicownik, Arkusz Kalkulacyjny, Powierzchnia 3D, Rysunek Techniczny, Test Framework