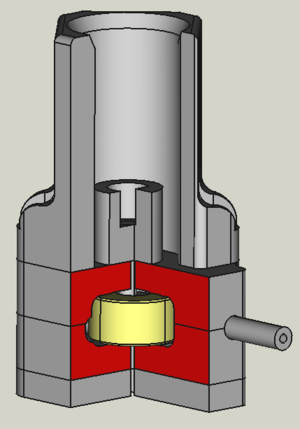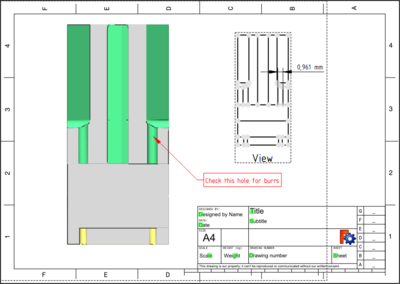Part SectionCut/pl: Difference between revisions
(Created page with "Opcja okna dialogowego '''Cięcia będą widoczne tylko przy zamykaniu''' ukrywa wszystko w widoku drzewa z wyjątkiem obiektu cięcia, gdy zostanie kliknięty przycisk {{Butt...") |
(Created page with "Aby usunąć wycięty obiekt, należy odznaczyć wszystkie opcje '''Wycinania'''.") |
||
| Line 38: | Line 38: | ||
Opcja okna dialogowego '''Cięcia będą widoczne tylko przy zamykaniu''' ukrywa wszystko w widoku drzewa z wyjątkiem obiektu cięcia, gdy zostanie kliknięty przycisk {{Button|Zamknij}} w celu zamknięcia okna dialogowego. |
Opcja okna dialogowego '''Cięcia będą widoczne tylko przy zamykaniu''' ukrywa wszystko w widoku drzewa z wyjątkiem obiektu cięcia, gdy zostanie kliknięty przycisk {{Button|Zamknij}} w celu zamknięcia okna dialogowego. |
||
Aby usunąć wycięty obiekt, należy odznaczyć wszystkie opcje '''Wycinania'''. |
|||
To remove the cut object, uncheck all '''Cutting''' options. |
|||
By unchecking all '''Cutting''' options, the button {{Button|Refresh view}} becomes active. When pressed, it takes a kind of a screenshot of the currently visible Part objects. This will be used when you check the next time a '''Cutting''' option. The refreshing is necessary when you switched the document. It is furthermore useful for assemblies, where you might want to hide some parts or later want to add them to the cut. In this case the refreshing recalculates the min/max values of the sliders and cut positions according to the currently visible object dimensions. |
By unchecking all '''Cutting''' options, the button {{Button|Refresh view}} becomes active. When pressed, it takes a kind of a screenshot of the currently visible Part objects. This will be used when you check the next time a '''Cutting''' option. The refreshing is necessary when you switched the document. It is furthermore useful for assemblies, where you might want to hide some parts or later want to add them to the cut. In this case the refreshing recalculates the min/max values of the sliders and cut positions according to the currently visible object dimensions. |
||
Revision as of 09:29, 11 April 2022
|
|
| Menu location |
|---|
| Widok → Wycinek z przekroju |
| Workbenches |
| All |
| Default shortcut |
| None |
| Introduced in version |
| 0.20 |
| See also |
| Std_ToggleClipPlane/pl |
Opis
Funkcja Wycinek przekroju jest dostępna dla wszystkich środowisk pracy, choć działa tylko dla obiektów Część i Projekt Części oraz ich złożeń. Tworzy ona trwałe przecięcie obiektów i złożeń. Ponieważ wynik cięcia jest normalnym obiektem wycięcia środowiska Część, może być dalej modyfikowany lub np. drukowany na drukarce 3D. Zobacz poniżej możliwe zastosowania.
Przekrój złożenia. Niektóre przecięte powierzchnie zostały ręcznie pokolorowane. Żółta część nie jest cięta, ponieważ została celowo przesunięta o jeden mikron w głąb innej części.
Użycie
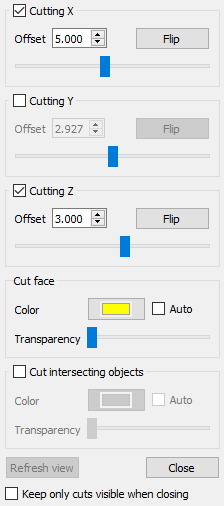
Okno dialogowe Wycinek przekroju jest otwierane za pomocą menu Widok → Trwałe przycięcie przekroju. Jest ono niezależne od bieżącego obszaru roboczego i aktualnie otwartego dokumentu. Można je odłączyć od pozycji wyjściowej, naciskając przycisk w prawym górnym rogu okna dialogowego.
Funkcja Wycinek przekroju uwzględnia wszystkie aktualnie widoczne obiekty części w aktywnym dokumencie. Dzięki temu można kontrolować, co zostanie wycięte, poprzez uwidocznienie lub nie danej części. Zaznaczenie jednej z opcji Cięcie w oknie dialogowym powoduje uaktywnienie funkcji. Następnie można wprowadzić pozycję (we współrzędnych dokumentu) lub ustawić pozycję cięcia za pomocą suwaków. Możliwe jest także łączenie cięć, np. cięcie w kierunku X i Z. Przyciski Odwróć odwracają stronę, która ma zostać przecięta.
Gdy tylko w oknie dialogowym zostanie zaznaczona opcja Cięcie', w oknie widok drzewa pojawi się obiekt cięcia. Jego nazwa to np. SekcjaCięcieY, gdy jest to cięcie w kierunku Y.
Opcja okna dialogowego Cięcia będą widoczne tylko przy zamykaniu ukrywa wszystko w widoku drzewa z wyjątkiem obiektu cięcia, gdy zostanie kliknięty przycisk Zamknij w celu zamknięcia okna dialogowego.
Aby usunąć wycięty obiekt, należy odznaczyć wszystkie opcje Wycinania.
By unchecking all Cutting options, the button Refresh view becomes active. When pressed, it takes a kind of a screenshot of the currently visible Part objects. This will be used when you check the next time a Cutting option. The refreshing is necessary when you switched the document. It is furthermore useful for assemblies, where you might want to hide some parts or later want to add them to the cut. In this case the refreshing recalculates the min/max values of the sliders and cut positions according to the currently visible object dimensions.
If the option Auto in the cut face section is checked, the color and transparency of the cut objects will be taken for the cut face. This only works if all cut objects have the same color or transparency.
Note: For assemblies the sliders in the dialog are disabled (except the one for the transparency). The reason is that a slider movement results in many cut operations is a short time. For assemblies this quickly consumes all CPU power and a sticky slider movement is not helpful.
When you select a cut object in the tree view and then open the Section Cut dialog, the cut positions will be read into the dialog.
Applications
- An important use case is that Section Cut creates real cuts, not hollow ones like the Clip Plane feature.
- Section Cut is useful for assemblies to visualize for example the working principle of a device. You thereby might want to color certain cut faces using the Face Colors tool. To use the tool, switch to the Part or PartDesign workbench, right-click on the cut object in the tree view and select in the context menu Set colors.
- The limitation that only parts can be cut that don't intersect each other, see below, can be used as collision test.
- The Section Cut feature can be used for technical drawings to highlight certain areas or to be able to draw in dimensions. The image below shows an example where the TechDraw features ActiveView and View are used.
A technical drawing where a Section Cut result is used. (Click on the image for full size.)
Specjalne pozycje cięcia
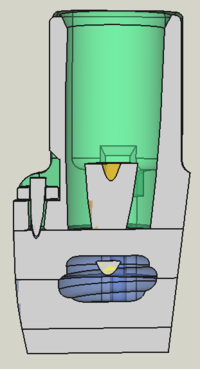
- Na przykład na pierwszym rysunku na tej stronie wycięto tylko jedną czwartą złożenia. Zostało to wykonane przez utworzenie cięcia w kierunku X. Następnie w wynikowym obiekcie cięcia SectionCutX zmieniono umiejscowienie obiektu podrzędnego SectionCutBoxX'.
- Aby uzyskać cięcie w dowolnym kierunku, możesz zrobić tak:
- Utwórz nową zawartość części.
- W widoku drzewa zaznacz wszystkie obiekty, które chcesz przeciąć i przenieś je do zawartości.
- Teraz ustaw położenie kontenera na wybrany przez siebie obrót. Na obrazku po lewej stronie kontener został obrócony o 45° wokół osi X i Z, a cięcie zostało wykonane w kierunku X.
Ograniczenia
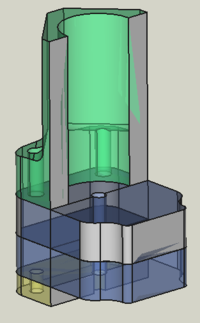
- Ważne: Funkcja wycinania przekroju źle działa z OpenCASCADE 7.4 i starszym z powodu błędów. Dlatego zalecane jest używanie OpenCASCADE 7.5 lub nowszego (wszystkie wersje FreeCAD 0.20 to zapewniają).
- Na złożeniach części, które wzajemnie na siebie nachodzą, nie są możliwe przecięcia. Zazwyczaj elementy wzajemnie na siebie nachodzące nie są cięte, podczas gdy pozostałe są cięte. Jednakże, czasami cięcie może dać dziwne rezultaty, co jest błędem w bibliotekach OpenCASCADE.
Aby uzyskać widok przekroju również dla przecinających się obiektów, można użyć makrodefinicji Przekrój. - Szczególnie w przypadku korzystania ze środowiska pracy A2plus niektóre złożenia mogą nachodzić na siebie zaledwie o mikron z powodu wewnętrznych błędów zaokrąglania. Aby to naprawić, dodaj mikron jako odstęp w ustawieniach wiązań.
- W wyniku cięcia mogą pojawić się artefakty kolorystyczne. Czy i w jaki sposób zależą one od biblioteki OpenCASCADE, a także od położenia widoku. W wielu przypadkach artefakty kolorystyczne znikają po lekkim obróceniu widoku 3D.
- Jeśli przecięte obiekty mają różne kolory, nie jest możliwe automatyczne zastosowanie ich koloru do odpowiednich powierzchni cięcia. Wszystkie wycięte powierzchnie otrzymają ten sam kolor, który został wybrany w oknie dialogowym.
- W przypadku korzystania ze środowiska pracy A2plus nie można automatycznie zastosować koloru złożenia do odpowiadających im powierzchni przyciętych. Wszystkie przecięte powierzchnie otrzymają ten sam kolor, który został wybrany w oknie dialogowym. Powodem tego jest fakt, że A2plus nie wprowadza części jako link, lecz ładuje je jako plik.
Informacje ogólne
Funkcja Wycinek z przekroju została zainspirowana makrodefinicją Przekrój i działa technicznie w ten sposób:
Wszystkie widoczne obiekty umieszcza się w kontenerze złożenia, a następnie rozcina się go za pomocą obiektu prostopadłościanu. Prostopadłościan musi być tak duży, aby objął całą objętość wszystkich widocznych obiektów. Aby to osiągnąć, pobierane jest ramka otaczającej obiektów. Podczas zmiany widoku przez dodanie / usunięcie obiektów lub zmianę dokumentu należy zaktualizować ramkę. Odbywa się to po kliknięciu przycisku Odśwież widok.
Aby umożliwić przecinanie obiektów wzajemnie na siebie nachodzących, zamiast kontenera złożenia potrzebny jest kontener funkcji logicznej rozdzielającej. Dodanie tej funkcji jest planowane w następnej wersji programu FreeCAD.
- Plik: Nowy, Otwórz, Zamknij, Zamknij wszystkie, Zapisz, Zapisz jako, Zapisz jako kopię, Zapisz wszystkie, Przywróć, Importuj, Eksportuj, Scal projekt, Informacje o projekcie, Drukuj, Podgląd wydruku, Eksportuj do PDF, Oststnio otwierane pliki, Zakończ
- Edycja: Cofnij, Ponów, Wytnij, Kopiuj, Wklej, Powiel zaznaczenie, Odświerz, Zaznacz obszar, Wybór elementów ramką zaznaczenia, Zaznacz wszystko, Usuń, Wyślij do konsoli Python, Umiejscowienie, Przemieszczenie, Wyrównanie, Przełącz tryb edycji, Preferencje
- Widok:
- Różności: Utwórz widok, Widok ortogonalny, Widok perspektywy, Pełny ekran, Ramka otaczająca, Symbol osi, Płaszczyzna tnąca, Mapowanie tekstury, Przełącz tryb nawigacji, Wygląd zewnętrzny, Kolor losowy, Środowisko pracy, Pasek stanu
- Widok standardowy: Dopasuj wszystko, Widok dopasowany do wyboru, Izometryczny, Dimetryczny, Trimetryczny, Domyślny, Widok od przodu, Widok od góry, Widok z prawej, Widok od tyłu, Widok od góry, Widok z lewej, Odwróć widok w lewo, Odwróć widok w prawo
- Zamroź obraz: Zapisz widok, Wczytaj widok, Zamroź widok, Wyczyść widoki, Odtwórz widok
- Styl kreślenia: Jak jest, Wierzchołki, Szkielet, Ukryte linie, Bez cieniowania, Cieniowany, Płaska linia
- Stereo: Widok stereo czerwony / cyjan, Widok poczwórny bufor stereo, Widok stereo z przeplotem wierszy, Widok stereo z przeplotem kolumn, Wyłącz widok trójwymiarowy, Ustaw ujęcie widoku
- Przybliżenie: Przybliż widok, Oddal widok, Dostosuj widok do ramki otaczjącej
- Okno dokumentu: Zablokuj widok, Odblokuj widok, Wyświetl na pełnym ekranie
- Widoczność: Przełącz widoczność, Pokaż zaznaczenie, Ukryj zaznaczone, Zaznacz widoczne obiekty, Przełącz widoczność, Wyświetl wszystkie obiekty, Ukryj obiekty, Przełącz wybór, Przełącz widoczność wymiarów, Usuń widoczne wymiary
- Paski narzędzi: Plik, Środowisko pracy, Makrodefinicje, Widok, Struktura
- Panele: Widok raportu, Widok drzewa, Edytor właściwości, Widok zaznaczenia, Widok połączony, Konsola Python, Widok DAG
- Akcje widoku drzewa: Wybór w widoku drzewa, Synchronizuj wybór w widoku drzewa, Synchronizuj umiejscowienie w widoku drzewa, Wybór wstępny w widoku drzewa, Zapisz wybór z widoku drzewa, Jeden dokument w widoku drzewa, Wiele dokumentów w widoku drzewa, Zwiń dokument w widoku drzewa, Przeciąganie w widoku drzewa, Wybór w widoku drzewa
- Przybory: Edytor parametrów, Zrzut ekranu, Wczytaj grafikę, Inspektor sceny, Graf zależności, Narzędzia projektu, Wymiarowanie odległości, Dokument tekstowy, Widok demonstracyjny, Kalkulator jednostek, Dostosuj, Menadżer dodatków
- Makrodefinicje: Rejestruj makropolecenie, Zakończ nagrywania makrodefinicji, Wykonaj makrodefinicję, Ostatnio używane makrodefinicje, Wykonaj makrodefinicję w trakcie edycji, Przełącz na debuger zewnętrzny, Uruchom debugowanie, Zatrzymaj debugowanie, Krok dalej, Wejdź do, Przełącz punkt przerwania
- Pomoc: Pomoc online, Witryna FreeCAD, Dokumentacja użytkowników, Dokumentacja skryptów środowiska Python, Pomoc dla środowiska Python, Forum FreeCAD, Często zadawane pytania, Informacje o FreeCAD, Co to jest
- Struktura i odnośniki: Std: Część, Std: Grupa, Std: Utwórz łącze, Utwórz odnośnik względny, Zastąp odnośnikiem, Odłącz odnośnik, Importuj odnośnik, Importuj wszystkie odnośniki, Wybierz połączone odnośnikami, Przejdź do najgłębiej połączonego obiektu, Wybierz wszystkie łącza
- Jak zacząć
- Instalacja: Pobieranie programu, Windows, Linux, Mac, Dodatkowych komponentów, Docker, AppImage, Ubuntu Snap
- Podstawy: Informacje na temat FreeCAD, Interfejs użytkownika, Profil nawigacji myszką, Metody wyboru, Nazwa obiektu, Edytor ustawień, Środowiska pracy, Struktura dokumentu, Właściwości, Pomóż w rozwoju FreeCAD, Dotacje
- Pomoc: Poradniki, Wideo poradniki
- Środowiska pracy: Strona Startowa, Architektura, Assembly, CAM, Rysunek Roboczy, MES, Inspekcja, Siatka, OpenSCAD, Część, Projekt Części, Punkty, Inżynieria Wsteczna, Robot, Szkicownik, Arkusz Kalkulacyjny, Powierzchnia 3D, Rysunek Techniczny, Test Framework