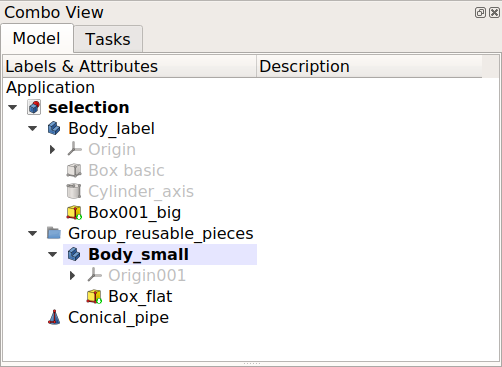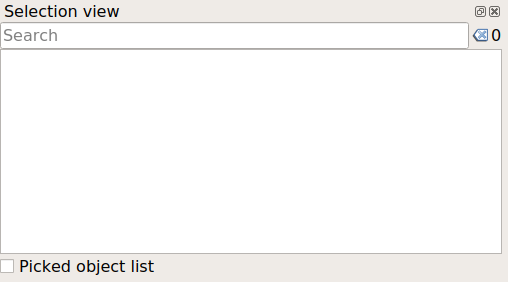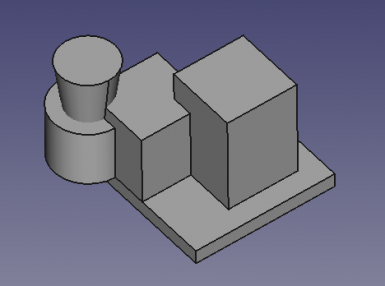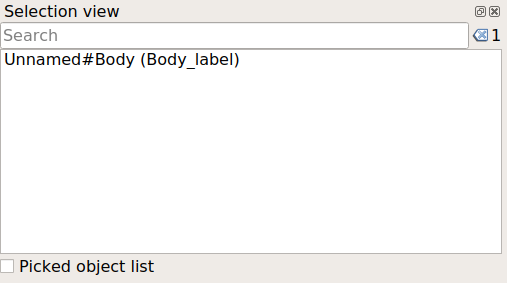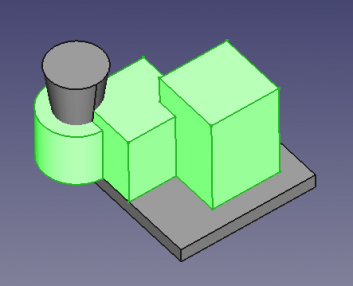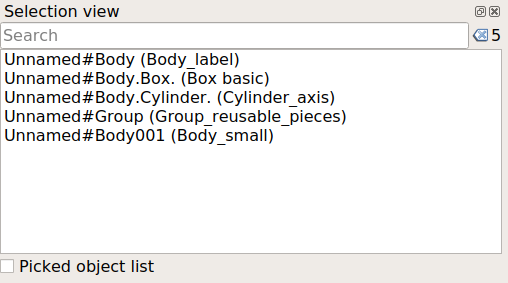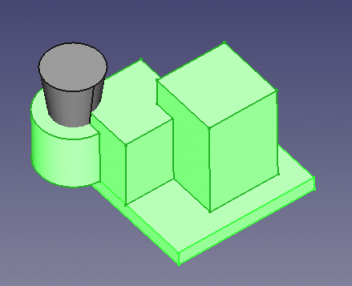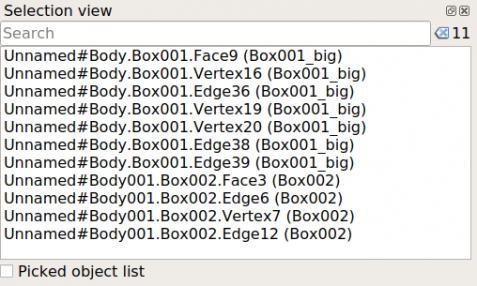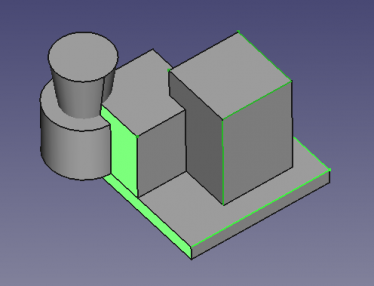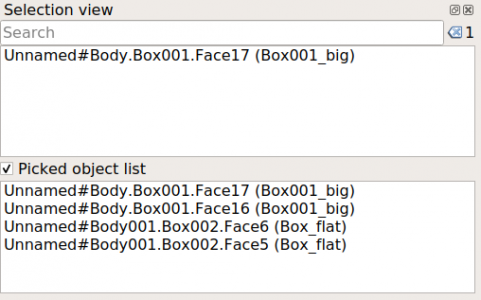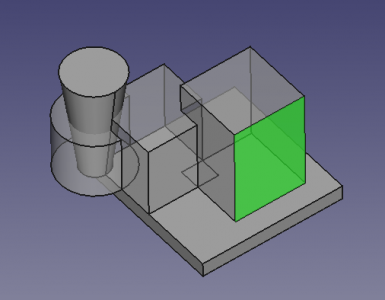Widok wyboru
Wprowadzenie
Widok wyboru jest panelem interfejsu domyślnie znajdującym się poniżej widoku złożonego. Podobnie jak edytor właściwości, pokazuje on więcej informacji o aktualnie wybranych obiektach.
Wyboru można dokonać poprzez zaznaczenie obiektu w Widoku 3D lub w Widoku drzewa. Wiele obiektów można zaznaczyć przytrzymując Ctrl.
Widok wyboru oznaczony cyfrą 5, w standardowym Interfejsie użytkownika.
Zaznaczanie obiektów
Widok drzewa tego przykładu zawiera dwie Zawartości środowiska Projekt Części, z kilkoma cechami każda, oraz prosty Stożek środowiska Część. Drzewo wygląda następująco.
Widok wyboru jest pusty, jeśli żaden obiekt nie jest zaznaczony w oknie widoku 3D lub widoku drzewa.
Po wybraniu obiektu pojawi się on na liście obiektów wraz z dokumentem, do którego należy. Wyświetlony zostanie zarówno wewnętrzny kod tylko do odczytu Name, jak i zmienny kod użytkownika Label.
Name może zawierać tylko podstawowe znaki alfanumeryczne [_0-9a-zA-Z], podczas gdy Label może zawierać dowolny symbol, w tym spacje i znaki akcentowane.
Document#Name (Label)
Po wybraniu różnych obiektów zostaną one wyświetlone w widoku. Jeśli obiekty te znajdują się wewnątrz typu kontenera, na przykład Zawartość, środowiska Projekt Części wyświetlana nazwa zostanie podana w sposób hierarchiczny, czyli Document#Parent.Child. W takim przypadku nie tylko element podrzędny, ale cały element nadrzędny zostanie podświetlony w widoku 3D.
Document#Body.Feature. (Feature_label)
Poszczególne elementy zawartości, tj. wierzchołki, krawędzie i ściany, mogą być zaznaczane i będą również wyświetlane w sposób hierarchiczny.
Document#Body.Feature.Vertex (Feature_label)
Document#Body.Feature.Edge (Feature_label)
Document#Body.Feature.Face (Feature_label)
Pasek wyszukiwania
Jeśli masz wiele obiektów w dokumencie i nie możesz wybrać tego, który chcesz z widoku 3D lub z widok drzewa, możesz wpisać częściową nazwę obiektu w polu wyszukiwania. Zostaną przeszukane wszystkie nazwy w dokumencie i wyświetlona zostanie lista tych, które częściowo pasują do wpisanego tekstu. Po znalezieniu szukanego obiektu można go kliknąć, aby go zaznaczyć.
Działania
Right clicking on an element in the list brings up various commands.
- Select only: deselects everything, and selects only the parent object that contains the given element.
- Deselect: completely removes the selection of all objects.
- Zoom to fit: deselect everything, ans selects only the parent object that contains the given element. Moreover, the 3D view is panned and zoomed so that the parent object is centered on the screen. This is useful when selecting one object in the tree view, and then quickly focus the camera on it in the 3D view.
- Go to selection: deselects everything, and selects only the the parent object that contains the selected element. In this case, the tree view is adjusted and expanded to show exactly where the selected object is in the tree. This is useful when the objects in the 3D view are contained inside many container objects in the tree view, for example, Std Parts, Std Groups, PartDesign Bodies, Arch BuildingParts, and similar. When you have hundreds of bodies, it is easier to select the object in the 3D view, and then choose Go to selection, to immediately locate the object in the tree view, and then proceed to edit its properties in the Property editor.
- Mark to recompute: marks the selected object as "Touched", meaning that its properties will be updated next time the document is recomputed.
- To Python console: this creates a variable
objthat holds a reference to the parent object. This is useful when writing scripts and testing commands in the Python console. Instead of using the full name of the object, it's easier to use the shorter and more compact nameobj.
Wskazany obiekt
Począwszy od wersji 0.19, dostępne jest pole wyboru lista obiektów wskazanych. Jeśli jest ono zaznaczone, pojawi się dodatkowa lista pokazująca wszystkie elementy podrzędne (wierzchołki, krawędzie i ściany), które można wybrać jednym kliknięciem, nawet te, które znajdują się za (ukryte przez) innymi obiektami.
- Edytor ustawień, Dostosowywanie interfejsu użytkownika do własnych potrzeb
- Okno główne: Menu główne, widok 3D, Widok połączony (Widok drzewa, Panel zadań, Edytor właściwości), Widok zaznaczenia, Widok raportu, Konsola Phyton, Pasek statusu, Widok DAG
- Okna pomocnicze: Inspektor sceny, Graf zależności
- Plik: Nowy, Otwórz, Zamknij, Zamknij wszystkie, Zapisz, Zapisz jako, Zapisz jako kopię, Zapisz wszystkie, Przywróć, Importuj, Eksportuj, Scal projekt, Informacje o projekcie, Drukuj, Podgląd wydruku, Eksportuj do PDF, Oststnio otwierane pliki, Zakończ
- Edycja: Cofnij, Ponów, Wytnij, Kopiuj, Wklej, Powiel zaznaczenie, Odświerz, Zaznacz obszar, Wybór elementów ramką zaznaczenia, Zaznacz wszystko, Usuń, Wyślij do konsoli Python, Umiejscowienie, Przemieszczenie, Wyrównanie, Przełącz tryb edycji, Preferencje
- Widok:
- Różności: Utwórz widok, Widok ortogonalny, Widok perspektywy, Pełny ekran, Ramka otaczająca, Symbol osi, Płaszczyzna tnąca, Mapowanie tekstury, Przełącz tryb nawigacji, Wygląd zewnętrzny, Kolor losowy, Środowisko pracy, Pasek stanu
- Widok standardowy: Dopasuj wszystko, Widok dopasowany do wyboru, Izometryczny, Dimetryczny, Trimetryczny, Domyślny, Widok od przodu, Widok od góry, Widok z prawej, Widok od tyłu, Widok od góry, Widok z lewej, Odwróć widok w lewo, Odwróć widok w prawo
- Zamroź obraz: Zapisz widok, Wczytaj widok, Zamroź widok, Wyczyść widoki, Odtwórz widok
- Styl kreślenia: Jak jest, Wierzchołki, Szkielet, Ukryte linie, Bez cieniowania, Cieniowany, Płaska linia
- Stereo: Widok stereo czerwony / cyjan, Widok poczwórny bufor stereo, Widok stereo z przeplotem wierszy, Widok stereo z przeplotem kolumn, Wyłącz widok trójwymiarowy, Ustaw ujęcie widoku
- Przybliżenie: Przybliż widok, Oddal widok, Dostosuj widok do ramki otaczjącej
- Okno dokumentu: Zablokuj widok, Odblokuj widok, Wyświetl na pełnym ekranie
- Widoczność: Przełącz widoczność, Pokaż zaznaczenie, Ukryj zaznaczone, Zaznacz widoczne obiekty, Przełącz widoczność, Wyświetl wszystkie obiekty, Ukryj obiekty, Przełącz wybór, Przełącz widoczność wymiarów, Usuń widoczne wymiary
- Paski narzędzi: Plik, Środowisko pracy, Makrodefinicje, Widok, Struktura
- Panele: Widok raportu, Widok drzewa, Edytor właściwości, Widok zaznaczenia, Widok połączony, Konsola Python, Widok DAG
- Akcje widoku drzewa: Wybór w widoku drzewa, Synchronizuj wybór w widoku drzewa, Synchronizuj umiejscowienie w widoku drzewa, Wybór wstępny w widoku drzewa, Zapisz wybór z widoku drzewa, Jeden dokument w widoku drzewa, Wiele dokumentów w widoku drzewa, Zwiń dokument w widoku drzewa, Przeciąganie w widoku drzewa, Wybór w widoku drzewa
- Przybory: Edytor parametrów, Zrzut ekranu, Wczytaj grafikę, Inspektor sceny, Graf zależności, Narzędzia projektu, Wymiarowanie odległości, Dokument tekstowy, Widok demonstracyjny, Kalkulator jednostek, Dostosuj, Menadżer dodatków
- Makrodefinicje: Rejestruj makropolecenie, Zakończ nagrywania makrodefinicji, Wykonaj makrodefinicję, Ostatnio używane makrodefinicje, Wykonaj makrodefinicję w trakcie edycji, Przełącz na debuger zewnętrzny, Uruchom debugowanie, Zatrzymaj debugowanie, Krok dalej, Wejdź do, Przełącz punkt przerwania
- Pomoc: Pomoc online, Witryna FreeCAD, Dokumentacja użytkowników, Dokumentacja skryptów środowiska Python, Pomoc dla środowiska Python, Forum FreeCAD, Często zadawane pytania, Informacje o FreeCAD, Co to jest
- Struktura i odnośniki: Std: Część, Std: Grupa, Std: Utwórz łącze, Utwórz odnośnik względny, Zastąp odnośnikiem, Odłącz odnośnik, Importuj odnośnik, Importuj wszystkie odnośniki, Wybierz połączone odnośnikami, Przejdź do najgłębiej połączonego obiektu, Wybierz wszystkie łącza
- Jak zacząć
- Instalacja: Pobieranie programu, Windows, Linux, Mac, Dodatkowych komponentów, Docker, AppImage, Ubuntu Snap
- Podstawy: Informacje na temat FreeCAD, Interfejs użytkownika, Profil nawigacji myszką, Metody wyboru, Nazwa obiektu, Edytor ustawień, Środowiska pracy, Struktura dokumentu, Właściwości, Pomóż w rozwoju FreeCAD, Dotacje
- Pomoc: Poradniki, Wideo poradniki
- Środowiska pracy: Strona Startowa, Architektura, Assembly, CAM, Rysunek Roboczy, MES, Inspekcja, Siatka, OpenSCAD, Część, Projekt Części, Punkty, Inżynieria Wsteczna, Robot, Szkicownik, Arkusz Kalkulacyjny, Powierzchnia 3D, Rysunek Techniczny, Test Framework