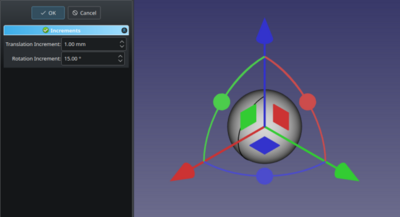Std TransformManip/pl: Difference between revisions
(Created page with "* Dla wielu obiektów Part narzędzie jest dostępne poprzez podwójne kliknięcie w drzewie modelu, dla innych, takich jak PartDesign: Bryła jest to d...") |
No edit summary |
||
| (27 intermediate revisions by 2 users not shown) | |||
| Line 1: | Line 1: | ||
<languages/> |
<languages/> |
||
{{Docnav/pl |
|||
|[[Std_Placement/pl|Umiejscowienie]] |
|||
|[[Std_Alignment/pl|Wyrównanie]] |
|||
|[[Std_Edit_Menu/pl|Menu Edycja]] |
|||
|IconL=Std_Placement.svg |
|||
|IconR=Std_Alignment.svg |
|||
|IconC=Freecad.svg |
|||
}} |
|||
{{GuiCommand/pl |
{{GuiCommand/pl |
||
|Name=Std |
|Name=Std TransformManip |
||
|Name/pl=Std: Przemieszczenie |
|Name/pl=Std: Przemieszczenie |
||
|MenuLocation=Edycja → Przemieszczenie |
|||
|Empty=1 |
|||
|MenuLocation=Kliknij dwukrotnie na obiekt w widoku drzewa → Przekształć |
|||
|Workbenches=Wszystkie |
|Workbenches=Wszystkie |
||
|SeeAlso=[[ |
|SeeAlso=[[Std_UserEditMode/pl|Tryb edycji użytkownika]] |
||
}} |
}} |
||
<span id="Description"></span> |
|||
==Opis== |
==Opis== |
||
Narzędzie |
Narzędzie '''Przemieszczenie''' pozwala na stosowanie przyrostów obrotu oraz przesunięcia względem obiektu. |
||
[[Image: |
[[Image:Std_TransformManip_Example.png|400px]] |
||
<span id="Usage"></span> |
|||
==Użycie== |
==Użycie== |
||
# Wybierz obiekt z właściwością {{PropertyData|Umiejscowienie}}. Zobacz [[#Uwagi|Uwagi]]. |
|||
* Dla wielu obiektów Part narzędzie jest dostępne poprzez podwójne kliknięcie w drzewie modelu, dla innych, takich jak [[PartDesign Body/pl|PartDesign: Bryła]] jest to dostępne w menu kontekstowym. |
|||
# Istnieje kilka sposobów wywołania polecenia: |
|||
| ⚫ | |||
#* Wybierz opcję z menu {{MenuCommand|Edycja → [[Image:Std_TransformManip.svg|16px]] Przemieszczenie}}. |
|||
| ⚫ | |||
#* Wybierz opcję {{MenuCommand|[[Image:Std_TransformManip.svg|16px]] Przemieszczenie}} z menu podręcznego [[Tree_view/pl|Widoku drzewa]]. |
|||
* Parametry przyrostu w panelu zadań pozwalają na precyzyjne zdefiniowanie ruchu. |
|||
#* Jeśli [[Std_UserEditMode/pl|tryb edycji]] jest ustawiony na {{MenuCommand|[[Image:Std_UserEditModeTransform.svg|16px]] Przemieszczenie}} można również kliknąć dwukrotnie obiekt w widoku drzewa. |
|||
* Przycisk {{Button|OK}} pozwala na łatwe opuszczenie tego narzędzia. |
|||
# Otworzy się panel zadań {{MenuCommand|Przyrosty}}. |
|||
# Opcjonalnie dostosuj parametry przyrostów. |
|||
# Wykonaj jedną lub więcej z poniższych czynności: |
|||
| ⚫ | |||
#* Naciśnij i przytrzymaj lewy przycisk myszy na płaszczyźnie i przeciągnij, aby przesunąć obiekt wzdłuż tej płaszczyzny. |
|||
| ⚫ | |||
# Wykonaj jedną z następujących czynności: |
|||
#* Naciśnij przycisk {{Button|OK}}, aby potwierdzić i zakończyć polecenie. |
|||
#* Naciśnij przycisk {{Button|Anuluj}}, aby przywrócić zastosowane przekształcenia i zakończyć polecenie. {{Version/pl|1.0}} |
|||
<span id="Notes"></span> |
|||
As soon as you rotate/move the object in the 3D view, changes are applied. There is no Cancel button. The value boxes are for increments, not absolute values. OK only serves to exit the utility. But you can undo afterwards. |
|||
==Uwagi== |
|||
* Gdy tylko obrócisz/przesuniesz obiekt w oknie [[3D_view/pl|widoku 3D]], zmiany zostaną zastosowane. |
|||
* Niektóre obiekty z właściwością {{PropertyData|Umiejscowienie}}, takie jak szkice, nie mogą być manipulowane, podobnie jak obiekty dołączone do innych obiektów. |
|||
* W {{VersionMinus/pl|0.21}} nie ma przycisku {{Button|Anuluj}}, w tych wersjach można nacisnąć przycisk {{Button|OK}} i użyć [[File:Std_Undo.svg|20px|link=Std_Undo/pl]] [[Std_Undo/pl|Cofnij]], aby cofnąć zmiany. |
|||
{{Docnav/pl |
|||
|[[Std_Placement/pl|Umiejscowienie]] |
|||
|[[Std_Alignment/pl|Wyrównanie]] |
|||
|[[Std_Edit_Menu/pl|Menu Edycja]] |
|||
|IconL=Std_Placement.svg |
|||
|IconR=Std_Alignment.svg |
|||
|IconC=Freecad.svg |
|||
}} |
|||
{{Std Base{{#translation:}}}} |
{{Std Base navi{{#translation:}}}} |
||
{{Userdocnavi{{#translation:}}}} |
{{Userdocnavi{{#translation:}}}} |
||
{{clear}} |
|||
Latest revision as of 11:04, 21 April 2024
|
|
| Lokalizacja w menu |
|---|
| Edycja → Przemieszczenie |
| Środowisko pracy |
| Wszystkie |
| Domyślny skrót |
| brak |
| Wprowadzono w wersji |
| - |
| Zobacz także |
| Tryb edycji użytkownika |
Opis
Narzędzie Przemieszczenie pozwala na stosowanie przyrostów obrotu oraz przesunięcia względem obiektu.
Użycie
- Wybierz obiekt z właściwością DANEUmiejscowienie. Zobacz Uwagi.
- Istnieje kilka sposobów wywołania polecenia:
- Wybierz opcję z menu Edycja →
Przemieszczenie.
- Wybierz opcję
Przemieszczenie z menu podręcznego Widoku drzewa.
- Jeśli tryb edycji jest ustawiony na
Przemieszczenie można również kliknąć dwukrotnie obiekt w widoku drzewa.
- Wybierz opcję z menu Edycja →
- Otworzy się panel zadań Przyrosty.
- Opcjonalnie dostosuj parametry przyrostów.
- Wykonaj jedną lub więcej z poniższych czynności:
- Naciśnij i przytrzymaj lewy przycisk myszy na strzałce osi i przeciągnij, aby przesunąć obiekt wzdłuż tej osi.
- Naciśnij i przytrzymaj lewy przycisk myszy na płaszczyźnie i przeciągnij, aby przesunąć obiekt wzdłuż tej płaszczyzny.
- Naciśnij i przytrzymaj lewy przycisk myszy na kuli i przeciągnij, aby obrócić obiekt wokół tej osi.
- Wykonaj jedną z następujących czynności:
- Naciśnij przycisk OK, aby potwierdzić i zakończyć polecenie.
- Naciśnij przycisk Anuluj, aby przywrócić zastosowane przekształcenia i zakończyć polecenie. dostępne w wersji 1.0
Uwagi
- Gdy tylko obrócisz/przesuniesz obiekt w oknie widoku 3D, zmiany zostaną zastosowane.
- Niektóre obiekty z właściwością DANEUmiejscowienie, takie jak szkice, nie mogą być manipulowane, podobnie jak obiekty dołączone do innych obiektów.
- W wersja 0.21 i poniżej nie ma przycisku Anuluj, w tych wersjach można nacisnąć przycisk OK i użyć
Cofnij, aby cofnąć zmiany.
- Plik: Nowy, Otwórz, Zamknij, Zamknij wszystkie, Zapisz, Zapisz jako, Zapisz jako kopię, Zapisz wszystkie, Przywróć, Importuj, Eksportuj, Scal projekt, Informacje o projekcie, Drukuj, Podgląd wydruku, Eksportuj do PDF, Oststnio otwierane pliki, Zakończ
- Edycja: Cofnij, Ponów, Wytnij, Kopiuj, Wklej, Powiel zaznaczenie, Odświerz, Zaznacz obszar, Wybór elementów ramką zaznaczenia, Zaznacz wszystko, Usuń, Wyślij do konsoli Python, Umiejscowienie, Przemieszczenie, Wyrównanie, Przełącz tryb edycji, Preferencje
- Widok:
- Różności: Utwórz widok, Widok ortogonalny, Widok perspektywy, Pełny ekran, Ramka otaczająca, Symbol osi, Płaszczyzna tnąca, Mapowanie tekstury, Przełącz tryb nawigacji, Wygląd zewnętrzny, Kolor losowy, Środowisko pracy, Pasek stanu
- Widok standardowy: Dopasuj wszystko, Widok dopasowany do wyboru, Izometryczny, Dimetryczny, Trimetryczny, Domyślny, Widok od przodu, Widok od góry, Widok z prawej, Widok od tyłu, Widok od góry, Widok z lewej, Odwróć widok w lewo, Odwróć widok w prawo
- Zamroź obraz: Zapisz widok, Wczytaj widok, Zamroź widok, Wyczyść widoki, Odtwórz widok
- Styl kreślenia: Jak jest, Wierzchołki, Szkielet, Ukryte linie, Bez cieniowania, Cieniowany, Płaska linia
- Stereo: Widok stereo czerwony / cyjan, Widok poczwórny bufor stereo, Widok stereo z przeplotem wierszy, Widok stereo z przeplotem kolumn, Wyłącz widok trójwymiarowy, Ustaw ujęcie widoku
- Przybliżenie: Przybliż widok, Oddal widok, Dostosuj widok do ramki otaczjącej
- Okno dokumentu: Zablokuj widok, Odblokuj widok, Wyświetl na pełnym ekranie
- Widoczność: Przełącz widoczność, Pokaż zaznaczenie, Ukryj zaznaczone, Zaznacz widoczne obiekty, Przełącz widoczność, Wyświetl wszystkie obiekty, Ukryj obiekty, Przełącz wybór, Przełącz widoczność wymiarów, Usuń widoczne wymiary
- Paski narzędzi: Plik, Środowisko pracy, Makrodefinicje, Widok, Struktura
- Panele: Widok raportu, Widok drzewa, Edytor właściwości, Widok zaznaczenia, Widok połączony, Konsola Python, Widok DAG
- Akcje widoku drzewa: Wybór w widoku drzewa, Synchronizuj wybór w widoku drzewa, Synchronizuj umiejscowienie w widoku drzewa, Wybór wstępny w widoku drzewa, Zapisz wybór z widoku drzewa, Jeden dokument w widoku drzewa, Wiele dokumentów w widoku drzewa, Zwiń dokument w widoku drzewa, Przeciąganie w widoku drzewa, Wybór w widoku drzewa
- Przybory: Edytor parametrów, Zrzut ekranu, Wczytaj grafikę, Inspektor sceny, Graf zależności, Narzędzia projektu, Wymiarowanie odległości, Dokument tekstowy, Widok demonstracyjny, Kalkulator jednostek, Dostosuj, Menadżer dodatków
- Makrodefinicje: Rejestruj makropolecenie, Zakończ nagrywania makrodefinicji, Wykonaj makrodefinicję, Ostatnio używane makrodefinicje, Wykonaj makrodefinicję w trakcie edycji, Przełącz na debuger zewnętrzny, Uruchom debugowanie, Zatrzymaj debugowanie, Krok dalej, Wejdź do, Przełącz punkt przerwania
- Pomoc: Pomoc online, Witryna FreeCAD, Dokumentacja użytkowników, Dokumentacja skryptów środowiska Python, Pomoc dla środowiska Python, Forum FreeCAD, Często zadawane pytania, Informacje o FreeCAD, Co to jest
- Struktura i odnośniki: Std: Część, Std: Grupa, Std: Utwórz łącze, Utwórz odnośnik względny, Zastąp odnośnikiem, Odłącz odnośnik, Importuj odnośnik, Importuj wszystkie odnośniki, Wybierz połączone odnośnikami, Przejdź do najgłębiej połączonego obiektu, Wybierz wszystkie łącza
- Jak zacząć
- Instalacja: Pobieranie programu, Windows, Linux, Mac, Dodatkowych komponentów, Docker, AppImage, Ubuntu Snap
- Podstawy: Informacje na temat FreeCAD, Interfejs użytkownika, Profil nawigacji myszką, Metody wyboru, Nazwa obiektu, Edytor ustawień, Środowiska pracy, Struktura dokumentu, Właściwości, Pomóż w rozwoju FreeCAD, Dotacje
- Pomoc: Poradniki, Wideo poradniki
- Środowiska pracy: Strona Startowa, Architektura, Assembly, CAM, Rysunek Roboczy, MES, Inspekcja, Siatka, OpenSCAD, Część, Projekt Części, Punkty, Inżynieria Wsteczna, Robot, Szkicownik, Arkusz Kalkulacyjny, Powierzchnia 3D, Rysunek Techniczny, Test Framework