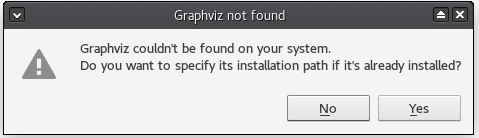Std DependencyGraph/pl: Difference between revisions
(Updating to match new version of source page) |
No edit summary |
||
| (17 intermediate revisions by 2 users not shown) | |||
| Line 43: | Line 43: | ||
===Mac OS=== |
===Mac OS=== |
||
| ⚫ | Grafviz można zainstalować za pomocą [https://brew.sh/ Homebrew] jeśli używasz macOS w wersji Big Sur ''(11) (lub nowszy)''. ''(Podczas instalacji Homebrew nie denerwuj się, jeśli MacOS poprosi Cię o zainstalowanie aktualizacji, np. dla narzędzi wiersza poleceń Xcode. Te aktualizacje są wykonywane później przez proces instalacji)''. |
||
<div class="mw-translate-fuzzy"> |
|||
| ⚫ | |||
</div> |
|||
{{Code|lang=text|code= |
{{Code|lang=text|code= |
||
| Line 51: | Line 49: | ||
}} |
}} |
||
Wykona instalację binariów Graphviz w {{FileName|/usr/local/bin}} dla macOS na Intelu, lub {{FileName|/opt/homebrew}} dla macOS na Apple Silicon/ARM. FreeCAD powinien automatycznie znaleźć te lokalizacje. Jeśli program Graphviz nie zostanie znaleziony, zostaniesz poproszony o podanie ścieżki. Niestety nie możemy nawigować bezpośrednio do programu w oknie dialogowym pliku, który pojawia się z poziomu {{MenuCommand|Przybory → Graf zależności ...}}. Istnieją dwie możliwości: Możesz użyć kombinacji klawiszy Cmd+Shift+. aby pokazać ukryte elementy. Lub możesz użyć kombinacji klawiszy Cmd+Shift+G, aby uzyskać pole wprowadzania ścieżki. Wprowadź jedną z tych ścieżek w [https://en.wikipedia.org/wiki/Terminal_(macOS) konsoli]: |
|||
<div class="mw-translate-fuzzy"> |
|||
Wykona instalacje binarek graphviz pod /usr/local/bin dla macOS na Intelu, oraz /opt/homebrew dla macOS na Apple Silicon/ARM. FreeCAD sam będzie tam zaglądał. Jeśli program nie zostanie tam znaleziony zostaniemy poproszeni o podanie ścieżki. Niestety nie możemy nawigować tam bezpośrednio z okna dialogowego pliku, które pojawia się z poziomu {{MenuCommand|Przybory → Graf zależności ...}}. |
|||
Gdy pojawi się okno dialogowe wyboru pliku, masz dwie możliwości: Możesz użyć kombinacji klawiszy Cmd+Shift+. która pokaże Ci wszystkie ukryte elementy. Albo używasz klawiszy Cmd+Shift+G, aby uzyskać pole wejściowe dla ścieżki. Wpisz |
|||
</div> |
|||
{{Code|lang=text|code= |
{{Code|lang=text|code= |
||
| Line 60: | Line 55: | ||
}} |
}} |
||
| ⚫ | |||
<div class="mw-translate-fuzzy"> |
|||
| ⚫ | |||
</div> |
|||
{{Code|lang=text|code= |
{{Code|lang=text|code= |
||
| Line 70: | Line 63: | ||
i zatwierdzić pole wejściowe oraz okno dialogowe wyboru pliku. |
i zatwierdzić pole wejściowe oraz okno dialogowe wyboru pliku. |
||
| ⚫ | |||
<div class="mw-translate-fuzzy"> |
|||
| ⚫ | |||
</div> |
|||
{{Code|lang=text|code= |
{{Code|lang=text|code= |
||
| Line 78: | Line 69: | ||
}} |
}} |
||
| ⚫ | |||
<div class="mw-translate-fuzzy"> |
|||
| ⚫ | |||
</div> |
|||
{{Code|lang=text|code= |
{{Code|lang=text|code= |
||
| Line 86: | Line 75: | ||
}} |
}} |
||
<div class="mw-translate-fuzzy"> |
|||
I dlatego możesz powiedzieć programowi FreeCAD, aby szukał w tym katalogu. |
I dlatego możesz powiedzieć programowi FreeCAD, aby szukał w tym katalogu. |
||
</div> |
|||
Jeśli nie używasz macOS w wersji Big Sur ''(11) (lub nowszego)'' Homebrew może nie działać, ale możesz użyć [https://www.macports.org/index.php MacPorts] zamiast tego. Wystarczy pobrać [https://www.macports.org/install.php odpowiednią wersję dla Twojego systemu operacyjnego]. Po zakończeniu instalacji wpisz to polecenie w [https://en.wikipedia.org/wiki/Terminal_(macOS) konsoli]: |
|||
{{Code|lang=text|code= |
{{Code|lang=text|code= |
||
| Line 96: | Line 83: | ||
}} |
}} |
||
Wpisz swoje hasło i poczekaj, aż instalacja dobiegnie końca ''(z uwagi na zależności może to zająć trochę czasu)''. |
|||
Enter your password and wait while the dependencies are downloaded and installed (it can take some time). |
|||
Binaria Graphviz mogą znajdować się pod {{FileName|/usr/local/bin}} lub {{FileName|/opt/local/bin/dot}}. FreeCAD może automatycznie znaleźć program Graphviz za pomocą okna dialogowego plików, które pojawia się po wybraniu {{MenuCommand|Przybory → Graf zależności ...}}, jeśli nie wprowadź to polecenie: |
|||
{{Code|lang=text|code= |
{{Code|lang=text|code= |
||
| Line 104: | Line 91: | ||
}} |
}} |
||
W rezultacie otrzymamy: |
|||
It will output something like: |
|||
{{Code|lang=text|code= |
{{Code|lang=text|code= |
||
| Line 110: | Line 97: | ||
}} |
}} |
||
I możesz wskazać programowi FreeCAD, aby przeszukał ten katalog, jak wyjaśniono wcześniej. |
|||
And you can tell FreeCAD to look in that directory as explained before. |
|||
Możliwe jest również uczynienie katalogu ''opt'' dostępnym za pomocą tego polecenia: |
|||
It is also possible to make the opt directory visible with this command: |
|||
{{Code|lang=text|code= |
{{Code|lang=text|code= |
||
| Line 118: | Line 105: | ||
}} |
}} |
||
wtedy: |
|||
then: |
|||
{{Code|lang=text|code= |
{{Code|lang=text|code= |
||
| Line 124: | Line 111: | ||
}} |
}} |
||
Dlatego możesz nakazać programowi FreeCAD, aby podążał tą ścieżką. Zostało to pomyślnie przetestowane na macOS 10.13 ''(High Sierra)''. |
|||
===Linux=== |
===Linux=== |
||
| Line 148: | Line 135: | ||
# W [[Main_view_area/pl|Głównym obszarze widoku]] otworzy się nowa zakładka zatytułowana '''Graf zależności'''. |
# W [[Main_view_area/pl|Głównym obszarze widoku]] otworzy się nowa zakładka zatytułowana '''Graf zależności'''. |
||
# Użyj kółka przewijania myszy, aby przybliżyć lub oddalić widok. |
# Użyj kółka przewijania myszy, aby przybliżyć lub oddalić widok. |
||
# Użyj suwaków na dole i po prawej stronie ekranu, aby przesunąć widok. Alternatywnie |
# Użyj suwaków na dole i po prawej stronie ekranu, aby przesunąć widok. Alternatywnie przytrzymaj lewy przycisk myszy i poruszaj kursorem. |
||
<span id="Save"></span> |
<span id="Save"></span> |
||
| Line 156: | Line 143: | ||
# Upewnij się, że zakładka Graf zależności jest na pierwszym planie. |
# Upewnij się, że zakładka Graf zależności jest na pierwszym planie. |
||
# Wybierz z menu opcję {{MenuCommand|Plik → [[Std_Save/pl|Zapisz]]}} lub {{MenuCommand|Plik → [[Std_SaveAs/pl|Zapisz jako]]}}. |
# Wybierz z menu opcję {{MenuCommand|Plik → [[Std_Save/pl|Zapisz]]}} lub {{MenuCommand|Plik → [[Std_SaveAs/pl|Zapisz jako]]}}. |
||
# Wprowadź nazwę pliku i wybierz typ pliku (*.png, *.bmp, *.gif, *.jpg, *.svg lub *.pdf). |
# Wprowadź nazwę pliku i wybierz typ pliku (*.gv, *.png, *.bmp, *.gif, *.jpg, *.svg lub *.pdf). |
||
# Naciśnij przycisk {{Button|Zapisz}}. |
# Naciśnij przycisk {{Button|Zapisz}}. |
||
Latest revision as of 14:19, 21 April 2024
|
|
| Lokalizacja w menu |
|---|
| Przybory → Graf zależności ... |
| Środowisko pracy |
| wszystkie |
| Domyślny skrót |
| brak |
| Wprowadzono w wersji |
| - |
| Zobacz także |
| brak |
Opis
Polecenie Graf zależności wyświetla zależności pomiędzy obiektami w aktywnym dokumencie w postaci wykresu zależności. W przeciwieństwie do Widoku drzewa, obiekty są wymienione w odwrotnym porządku chronologicznym, z obiektem utworzonym jako pierwszy na dole.
Może on być przydatny przy analizie dokumentu FreeCAD i lokalizowaniu rozwidleń w drzewie. Układ grafu zależności zależy od tego, w którym środowisku pracy zostały utworzone obiekty w dokumencie. Na przykład model wykonany wyłącznie w środowisku Projekt Części może wyświetlać liniowy wykres zależności z jedną pionową gałęzią. Model wykonany za pomocą działań w środowisku Część będzie miał wiele gałęzi, ale dla pojedynczej części połączą się one u góry po przeprowadzonych operacjach logicznych. Jeśli tak się nie stanie, oznacza to, że są to osobne obiekty.
Graf zależności jest wyłącznie narzędziem wizualizacji, dlatego nie można go edytować. Podlega automatycznej aktualizacji w przypadku wprowadzenia zmian w modelu.
Przykład grafu zależności z korpusem Projekt Części po lewej stronie i obiektem utworzonym za pomocą operacji środowiska Część po prawej stronie.
Instalacja
Aby można było korzystać z poleceń, należy zainstalować oprogramowanie innej firmy o nazwie Graphviz. Jeśli nie masz go wstępnie zainstalowanego lub jest on zainstalowany w niekonwencjonalnej lokalizacji, FreeCAD wyświetli następujące okno dialogowe:
Windows
Pobierz instalator graphviz-2.xx ze Graphviz strona do pobrania i uruchom go, aby wykonać instalację. Niektóre starsze wersje wydają się mieć problemy z wyświetlaniem wykresu; wersja 2.38 i nowsze są znane z niezawodności. Wszystkie wydania graphviz można znaleźć w serwisie Gitlab.
Mac OS
Grafviz można zainstalować za pomocą Homebrew jeśli używasz macOS w wersji Big Sur (11) (lub nowszy). (Podczas instalacji Homebrew nie denerwuj się, jeśli MacOS poprosi Cię o zainstalowanie aktualizacji, np. dla narzędzi wiersza poleceń Xcode. Te aktualizacje są wykonywane później przez proces instalacji).
brew install graphviz
Wykona instalację binariów Graphviz w /usr/local/bin dla macOS na Intelu, lub /opt/homebrew dla macOS na Apple Silicon/ARM. FreeCAD powinien automatycznie znaleźć te lokalizacje. Jeśli program Graphviz nie zostanie znaleziony, zostaniesz poproszony o podanie ścieżki. Niestety nie możemy nawigować bezpośrednio do programu w oknie dialogowym pliku, który pojawia się z poziomu Przybory → Graf zależności .... Istnieją dwie możliwości: Możesz użyć kombinacji klawiszy Cmd+Shift+. aby pokazać ukryte elementy. Lub możesz użyć kombinacji klawiszy Cmd+Shift+G, aby uzyskać pole wprowadzania ścieżki. Wprowadź jedną z tych ścieżek w konsoli:
/usr/local/bin
lub:
/opt/homebrew/bin
i zatwierdzić pole wejściowe oraz okno dialogowe wyboru pliku.
W przypadku, gdy binaria Graphviz są zainstalowane w niestandardowej lokalizacji, spróbuj znaleźć program za pomocą polecenia:
type dot
Wynikiem będzie coś takiego jak:
dot is /usr/local/bin/dot
I dlatego możesz powiedzieć programowi FreeCAD, aby szukał w tym katalogu.
Jeśli nie używasz macOS w wersji Big Sur (11) (lub nowszego) Homebrew może nie działać, ale możesz użyć MacPorts zamiast tego. Wystarczy pobrać odpowiednią wersję dla Twojego systemu operacyjnego. Po zakończeniu instalacji wpisz to polecenie w konsoli:
sudo port install graphviz
Wpisz swoje hasło i poczekaj, aż instalacja dobiegnie końca (z uwagi na zależności może to zająć trochę czasu).
Binaria Graphviz mogą znajdować się pod /usr/local/bin lub /opt/local/bin/dot. FreeCAD może automatycznie znaleźć program Graphviz za pomocą okna dialogowego plików, które pojawia się po wybraniu Przybory → Graf zależności ..., jeśli nie wprowadź to polecenie:
type dot
W rezultacie otrzymamy:
dot is /opt/local/bin/dot
I możesz wskazać programowi FreeCAD, aby przeszukał ten katalog, jak wyjaśniono wcześniej.
Możliwe jest również uczynienie katalogu opt dostępnym za pomocą tego polecenia:
defaults write com.apple.finder AppleShowAllFiles YES;
wtedy:
killall Finder /System/Library/CoreServices/Finder.app;
Dlatego możesz nakazać programowi FreeCAD, aby podążał tą ścieżką. Zostało to pomyślnie przetestowane na macOS 10.13 (High Sierra).
Linux
W większości dystrybucji Linuksa (Debian / Ubuntu, Fedora, OpenSUSE) wystarczy zainstalować pakiet graphviz z repozytoriów. Jednak podobnie jak w przypadku Mac / OSX, w przypadkach gdy binaria Graphviz są zainstalowane w niestandardowej lokalizacji, należy spróbować znaleźć program za pomocą polecenia:
type dot
Może to być coś w rodzaju
dot is /usr/local/bin/dot
I dlatego możesz wskazać programowi FreeCAD, aby szukał w tym katalogu.
Użycie
- Wybierz z menu opcję Przybory →
Graf zależności ....
- W Głównym obszarze widoku otworzy się nowa zakładka zatytułowana Graf zależności.
- Użyj kółka przewijania myszy, aby przybliżyć lub oddalić widok.
- Użyj suwaków na dole i po prawej stronie ekranu, aby przesunąć widok. Alternatywnie przytrzymaj lewy przycisk myszy i poruszaj kursorem.
Zapis
Możesz zapisać wykres zależności:
- Upewnij się, że zakładka Graf zależności jest na pierwszym planie.
- Wybierz z menu opcję Plik → Zapisz lub Plik → Zapisz jako.
- Wprowadź nazwę pliku i wybierz typ pliku (*.gv, *.png, *.bmp, *.gif, *.jpg, *.svg lub *.pdf).
- Naciśnij przycisk Zapisz.
Zasady ogólne
- Wykres przedstawia obiekty w odwrotnej kolejności chronologicznej.
- Kierunek strzałek pokazujących zależności powinien być zawsze skierowany w dół, od obiektu dziecka do obiektu rodzica. Strzałka skierowana w górę wskazuje na zależność cykliczną, czyli problem, który należy rozwiązać.
- Szkic zawierający odnośniki do zewnętrznej geometrii będzie miał liczbę z przyrostkiem "x" obok strzałki łączącej go z jego rodzicem, pokazującą liczbę zewnętrznych geometrii powiązanych w szkicu.
- Obiekty mogą mieć zależności z wieloma rodzicami. Na przykład, dla modelu zbudowanego w środowisku Projekt Części, kieszeń może być powiązana ze swoim Szkicem i z elementem wyciągnięcia, który był przed nim.
Ograniczenia
- Graf zależności nie może pomóc w rozwiązaniu problemu z nazewnictwem topologicznym. Jeśli szkic zmieni ściany elementu po edycji, nadal jest połączony z elementem. Nawet jeśli niektóre funkcje są zepsute, wykres zależności pozostanie niezmieniony.
- Plik: Nowy, Otwórz, Zamknij, Zamknij wszystkie, Zapisz, Zapisz jako, Zapisz jako kopię, Zapisz wszystkie, Przywróć, Importuj, Eksportuj, Scal projekt, Informacje o projekcie, Drukuj, Podgląd wydruku, Eksportuj do PDF, Oststnio otwierane pliki, Zakończ
- Edycja: Cofnij, Ponów, Wytnij, Kopiuj, Wklej, Powiel zaznaczenie, Odświerz, Zaznacz obszar, Wybór elementów ramką zaznaczenia, Zaznacz wszystko, Usuń, Wyślij do konsoli Python, Umiejscowienie, Przemieszczenie, Wyrównanie, Przełącz tryb edycji, Preferencje
- Widok:
- Różności: Utwórz widok, Widok ortogonalny, Widok perspektywy, Pełny ekran, Ramka otaczająca, Symbol osi, Płaszczyzna tnąca, Mapowanie tekstury, Przełącz tryb nawigacji, Wygląd zewnętrzny, Kolor losowy, Środowisko pracy, Pasek stanu
- Widok standardowy: Dopasuj wszystko, Widok dopasowany do wyboru, Izometryczny, Dimetryczny, Trimetryczny, Domyślny, Widok od przodu, Widok od góry, Widok z prawej, Widok od tyłu, Widok od góry, Widok z lewej, Odwróć widok w lewo, Odwróć widok w prawo
- Zamroź obraz: Zapisz widok, Wczytaj widok, Zamroź widok, Wyczyść widoki, Odtwórz widok
- Styl kreślenia: Jak jest, Wierzchołki, Szkielet, Ukryte linie, Bez cieniowania, Cieniowany, Płaska linia
- Stereo: Widok stereo czerwony / cyjan, Widok poczwórny bufor stereo, Widok stereo z przeplotem wierszy, Widok stereo z przeplotem kolumn, Wyłącz widok trójwymiarowy, Ustaw ujęcie widoku
- Przybliżenie: Przybliż widok, Oddal widok, Dostosuj widok do ramki otaczjącej
- Okno dokumentu: Zablokuj widok, Odblokuj widok, Wyświetl na pełnym ekranie
- Widoczność: Przełącz widoczność, Pokaż zaznaczenie, Ukryj zaznaczone, Zaznacz widoczne obiekty, Przełącz widoczność, Wyświetl wszystkie obiekty, Ukryj obiekty, Przełącz wybór, Przełącz widoczność wymiarów, Usuń widoczne wymiary
- Paski narzędzi: Plik, Środowisko pracy, Makrodefinicje, Widok, Struktura
- Panele: Widok raportu, Widok drzewa, Edytor właściwości, Widok zaznaczenia, Widok połączony, Konsola Python, Widok DAG
- Akcje widoku drzewa: Wybór w widoku drzewa, Synchronizuj wybór w widoku drzewa, Synchronizuj umiejscowienie w widoku drzewa, Wybór wstępny w widoku drzewa, Zapisz wybór z widoku drzewa, Jeden dokument w widoku drzewa, Wiele dokumentów w widoku drzewa, Zwiń dokument w widoku drzewa, Przeciąganie w widoku drzewa, Wybór w widoku drzewa
- Przybory: Edytor parametrów, Zrzut ekranu, Wczytaj grafikę, Inspektor sceny, Graf zależności, Narzędzia projektu, Wymiarowanie odległości, Dokument tekstowy, Widok demonstracyjny, Kalkulator jednostek, Dostosuj, Menadżer dodatków
- Makrodefinicje: Rejestruj makropolecenie, Zakończ nagrywania makrodefinicji, Wykonaj makrodefinicję, Ostatnio używane makrodefinicje, Wykonaj makrodefinicję w trakcie edycji, Przełącz na debuger zewnętrzny, Uruchom debugowanie, Zatrzymaj debugowanie, Krok dalej, Wejdź do, Przełącz punkt przerwania
- Pomoc: Pomoc online, Witryna FreeCAD, Dokumentacja użytkowników, Dokumentacja skryptów środowiska Python, Pomoc dla środowiska Python, Forum FreeCAD, Często zadawane pytania, Informacje o FreeCAD, Co to jest
- Struktura i odnośniki: Std: Część, Std: Grupa, Std: Utwórz łącze, Utwórz odnośnik względny, Zastąp odnośnikiem, Odłącz odnośnik, Importuj odnośnik, Importuj wszystkie odnośniki, Wybierz połączone odnośnikami, Przejdź do najgłębiej połączonego obiektu, Wybierz wszystkie łącza
- Jak zacząć
- Instalacja: Pobieranie programu, Windows, Linux, Mac, Dodatkowych komponentów, Docker, AppImage, Ubuntu Snap
- Podstawy: Informacje na temat FreeCAD, Interfejs użytkownika, Profil nawigacji myszką, Metody wyboru, Nazwa obiektu, Edytor ustawień, Środowiska pracy, Struktura dokumentu, Właściwości, Pomóż w rozwoju FreeCAD, Dotacje
- Pomoc: Poradniki, Wideo poradniki
- Środowiska pracy: Strona Startowa, Architektura, Assembly, CAM, Rysunek Roboczy, MES, Inspekcja, Siatka, OpenSCAD, Część, Projekt Części, Punkty, Inżynieria Wsteczna, Robot, Szkicownik, Arkusz Kalkulacyjny, Powierzchnia 3D, Rysunek Techniczny, Test Framework