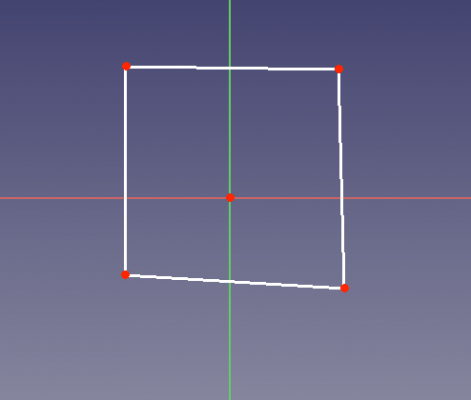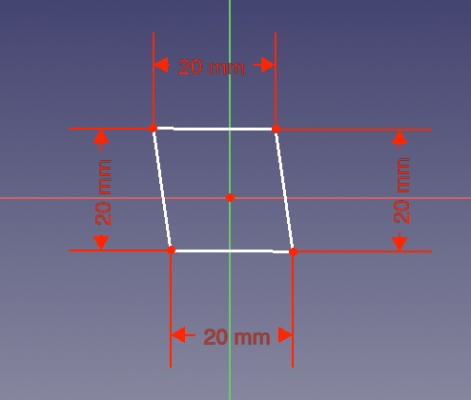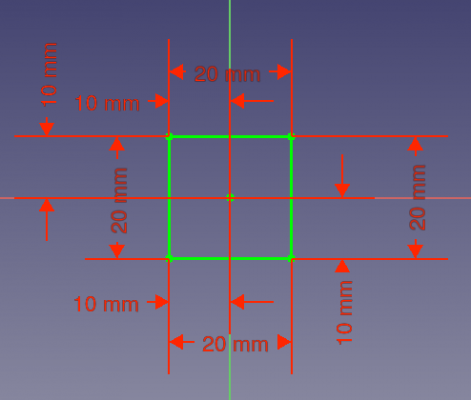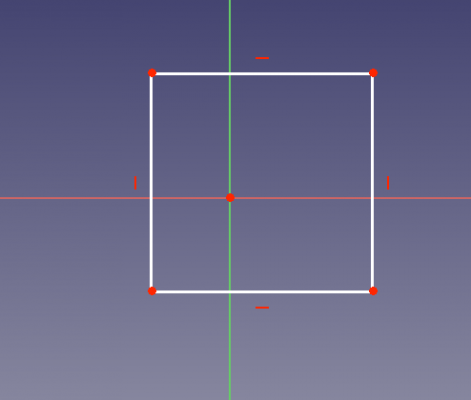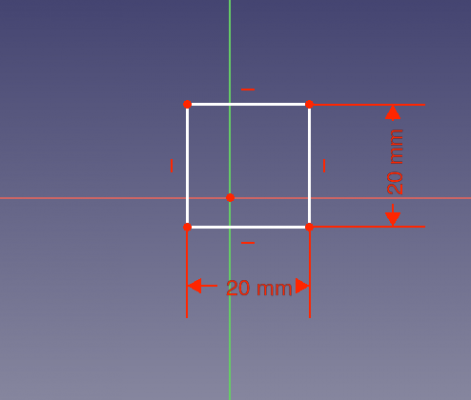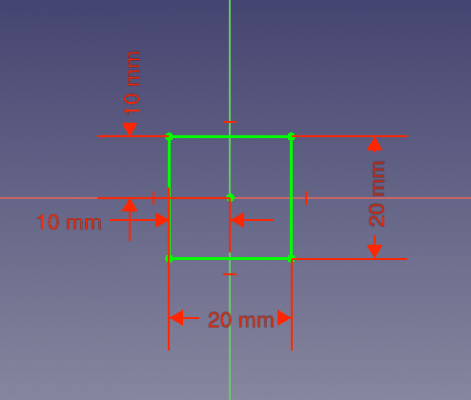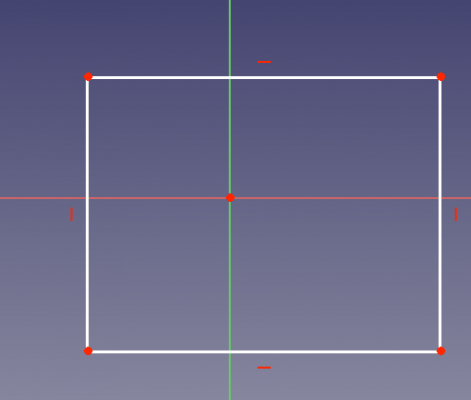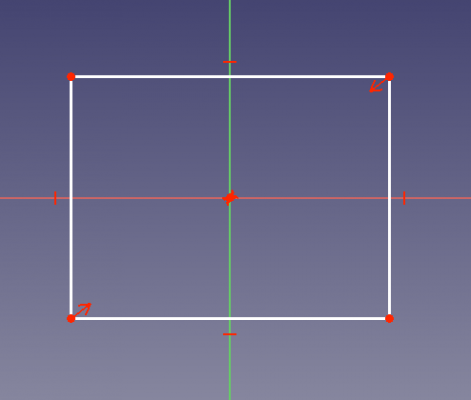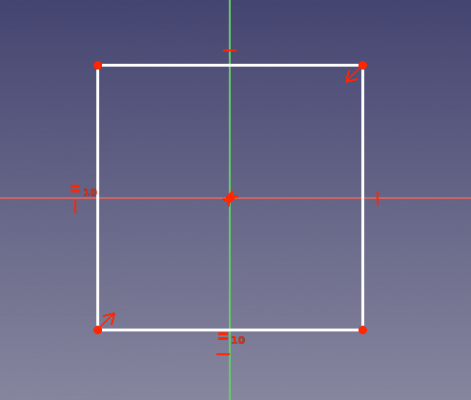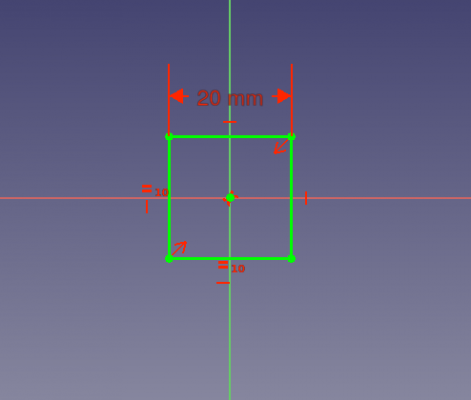Sketcher Micro Tutorial - Constraint Practices/pl: Difference between revisions
(Updating to match new version of source page) |
|||
| (37 intermediate revisions by one other user not shown) | |||
| Line 10: | Line 10: | ||
}} |
}} |
||
<span id="Introduction"></span> |
|||
==Wprowadzenie== |
==Wprowadzenie== |
||
Ten |
Ten poradnik został pierwotnie napisany przez Quick61 i został zaktualizowany i odnowiony przez vocx. |
||
==Witamy== |
==Witamy== |
||
| Line 21: | Line 22: | ||
Lepiej jest używać {{Emphasis|wiązania geometryczne}} w miejsce wymiarowego, jeśli to możliwe. Ma to związek z wewnętrznym działaniem algorytmu wyliczającego wiązania Środowiska Sketcher. |
Lepiej jest używać {{Emphasis|wiązania geometryczne}} w miejsce wymiarowego, jeśli to możliwe. Ma to związek z wewnętrznym działaniem algorytmu wyliczającego wiązania Środowiska Sketcher. |
||
<span id="Setup"></span> |
|||
==Sposób postępowania== |
==Sposób postępowania== |
||
1. Uruchom program FreeCAD, utwórz nowy pusty dokument przez menu {{MenuCommand|Plik → [[File:Std_New.svg|16px]] [[Std_New |
1. Uruchom program FreeCAD, utwórz nowy pusty dokument przez menu {{MenuCommand|Plik → [[File:Std_New.svg|16px]] [[Std_New|Nowy]]}}. |
||
:1.1. Przełacz interfejs na Środowisko pracy [[Sketcher_Workbench/pl|Sketcher]] z [[Std_Workbench|paska narzędzi Środowisko]], lub menu {{MenuCommand|[[Std_View_Menu/pl|Widok]] → Środowisko → Sketcher}}. |
|||
Kilka działań do zapamiętania: |
|||
Some actions to remember: |
|||
* Naciśnij prawy przycisk myszy, lub naciśnij jeden raz klawisz {{KEY|Esc}} na klawiaturze, aby wyłączyć aktywne narzędzie w trybie edycji. |
|||
* Press the right mouse button, or press {{KEY|Esc}} in the keyboard once, to deselect the active tool in edit mode. |
|||
* |
* Aby wyjść z trybu edycji szkicu, naciśnij przycisk {{Button|Zamknij}} w [[task_panel|panelu zadań]], lub naciśnij dwukrotnie klawisz {{KEY|Esc}} na klawiaturze. |
||
* |
* Aby ponownie wejść w tryb edycji, kliknij dwukrotnie na obiekt szkicu w [[tree_view|widoku drzewa]], lub wybierz go, a następnie kliknij na przycisk {{Button|[[File:Sketcher_EditSketch.svg|16px]]. [[Sketcher_EditSketch|Edycja szkicu]]}}. |
||
<span id="Create_a_sketch"></span> |
|||
== Create a sketch == |
|||
==Utwórz szkic== |
|||
2. |
2. Kliknij w przycisk {{Button|[[Image:Sketcher_NewSketch.svg|16px]] [[Sketcher_NewSketch|Utwórz nowy szkic]]}}. |
||
:2.1. Wybierz orientację szkicu, czyli jedną z płaszczyzn bazowych XY, XZ lub YZ. Będziemy korzystać z ustawień domyślnych dla płaszczyzny i opcji. |
|||
:2.1. Choose the sketch orientation, that is, one of the base XY, XZ, or YZ planes. We will use the default plane and options. |
|||
:2.2 |
:2.2 Kliknij {{Button|OK}}, aby rozpocząć tworzenie szkicu. |
||
{{Emphasis| |
{{Emphasis|Uwaga:}} w [[task_panel|panelu zadań]] rozwinąć sekcję {{MenuCommand|Edycja kontrolek}} i upewnić się, że opcja {{MenuCommand|Automatyczne wiązania}} jest wyłączona. Wyłącz również przyciąganie do siatki i ukryj siatkę. |
||
<span id="First_approach:_datum_constraints"></span> |
|||
<div class="mw-translate-fuzzy"> |
|||
==Podejście pierwsze== |
==Podejście pierwsze: wiązania dotyczące danych== |
||
Jako przykład, weźmy szkic kwadratu. Na pierwszym obrazie szkic jest w pełni związany, ale używa tylko wiązań wymiarów, ''(odległość)''. To jest OK, ale zbyt skomplikowane, zagmatwane i bardziej matematycznie zaawansowane dla solvera. Chociaż nie stanowi to problemu w tak prostym przykładzie, to może stać się problemem w bardziej skomplikowanym szkicu. |
|||
</div> |
|||
3. Narysujemy całkowicie związany kwadrat, wyśrodkowany w punkcie początku układu współrzędnych. |
|||
3. We will draw a fully constrained square, centered at the origin. |
|||
:3.1. |
:3.1. Kliknij na {{Button|[[Image:Sketcher_CreatePolyline.svg|16px]] [[Sketcher_CreatePolyline/pl|Utwórz polilinię ...]]}}, a następnie wytycz cztery linie w ogólnym kształcie prostokąta, wokół punktu początku. |
||
[[File:01a_Sk02_Sketcher_Rectangle_unconstrained.png|x400px]] |
[[File:01a_Sk02_Sketcher_Rectangle_unconstrained.png|x400px]] |
||
{{Caption| |
{{Caption|Szkic prostokąta bez wiązań.}} |
||
:3.2. |
: 3.2. Wybierz pierwszą linię poziomą i naciśnij przycisk {{Button|[[File: Constraint_HorizontalDistance.svg|16px]] [[Sketcher_ConstrainDistanceX/pl|Ustal poziomą odległość]]}}, wprowadź wartość {{Value|20mm}}. |
||
:3.3. Wybierz drugą linię poziomą i nadaj wiązanie z tą samą długością. |
|||
:3.3. Select the other horizontal line, and repeat the constraint with the same distance. |
|||
:3.4. |
:3.4. Wybierz pierwszą linię pionową i naciśnij przycisk {{Button|[[File:Constraint_VerticalDistance.svg|16px]] [[Sketcher_ConstrainDistanceY/pl|Ustal pionową odległość]]}}, wprowadź wartość {{Value|20mm}}. |
||
:3.5. Wybierz drugą linię pionową i nadaj wiązanie z tą samą długością. |
|||
:3.5. Select the other vertical line, and repeat the constraint with the same distance. |
|||
:3.6. |
:3.6. Wybierz jeden dolny punkt narożny ''(a)'' i punkt początku szkicu, naciśnij {{Button|[[File:Constraint_HorizontalDistance.svg | 16px]] [[Sketcher_ConstrainDistanceX/pl|Ustal poziomą odległość]]}}, a następnie wpisz {{Value|10mm}}. |
||
:3.7. Wybierz górny punkt narożnika ''(b)'' powyżej punktu narożnika ''(a)'' oraz punkt początku szkicu, a następnie powtórnie zastosuj wiązanie poziome z taką samą odległością. |
|||
:3.7. Select the top corner point (b) above the previous corner point (a), and the origin of the sketch, and repeat the horizontal constraint with the same distance. |
|||
:3.8. |
:3.8. Wybierz inny dolny punkt narożnika ''(c)'', oraz punkt początkowy szkicu i naciśnij {{Button|[[File:Constraint_VerticalDistance.svg|16px]] [[Sketcher_ConstrainDistanceY/pl|Ustal pionową odległość]]}}, a następnie wpisz {{Value|10mm}}. |
||
:3.9. Wybierz ponownie górny punkt narożny ''(b)'' i początek szkicu, a następnie ponownie utwórz wiązanie pionowe z taką samą odległością. |
|||
:3.9. Select the top corner point (b) again, and the origin of the sketch, and repeat the vertical constraint with the same distance. |
|||
[[File:01b_Sk02_Sketcher_Rectangle_constrained_lengths_1.png|x400px]] [[File:01c_Sk02_Sketcher_Rectangle_constrained_lengths_2.png|x400px]] |
[[File:01b_Sk02_Sketcher_Rectangle_constrained_lengths_1.png|x400px]] [[File:01c_Sk02_Sketcher_Rectangle_constrained_lengths_2.png|x400px]] |
||
{{Caption|Z lewej: wiązania dotyczące wymiarów dla boków. Z prawej: dodatkowe wiązania odległości wewnętrznych.}} |
|||
{{Caption|Left: datum constraints for the sides. Right: additional datum constraints for the interior distances.}} |
|||
Patrząc na sekcję {{MenuCommand|Wiązania}} w [[task_panel/pl|Panelu zadań]], widzimy, że istnieje zbyt wiele wiązań. Zaburzają one również widok szkicu. Wiązania te są również skomplikowane obliczeniowo dla solvera. Choć nie stanowi to problemu z prostym kształtem, to jednak może on stać się jednym z bardziej złożonych kształtów. |
|||
Looking at the {{MenuCommand|Constraints}} section in the [[task_panel|task panel]], we see that the constraints are too many; they also clutter the view of the sketch. These constraints are also computationally intensive for the solver; while this is not an issue with a simple shape, it can become one with more complex shapes. |
|||
<span id="A_better_way:_datum_and_geometric_constraints"></span> |
|||
<div class="mw-translate-fuzzy"> |
|||
==Lepsza droga== |
==Lepsza droga: wymiary i wiązania geometryczne== |
||
Następny zrzut ekranu przedstawia ten sam kwadrat, ograniczony przy użyciu pewnych wiązań geometrycznych. Zastosowano poziome i pionowe wiązania geometryczne, wraz z wiązaniami wymiarów ''(odległości)''. Używając tylko poziomych i pionowych wiązań geometrycznych, można zobaczyć, że liczba wymaganych ograniczeń wymiarowych została zmniejszona. Jest to lepszy szkic z wiązaniami niż pierwszy, ale nadal nie jest to optymalny schemat wiązań dla tego kwadratu. |
|||
</div> |
|||
4. Narysujemy całkowicie związany kwadrat, wyśrodkowany w punkcie początku układu współrzędnych. Podczas tworzenia nowego szkicu, upewnij się, że opcja {{MenuCommand|Automatyczne wiązania}} jest wyłączona. |
|||
4. We will draw the same square fully constrained, and centered at the origin. When you create the new sketch, make sure the {{MenuCommand|Auto constraints}} option is disabled. |
|||
:4.1. |
:4.1. Kliknij na {{Button|[[Image:Sketcher_CreatePolyline.svg|16px]] [[Sketcher_CreatePolyline/pl|Utwórz polilinię ...]]}}, a następnie wytycz cztery linie w ogólnym kształcie prostokąta, wokół punktu początku. |
||
:4.2. |
:4.2. Zaznacz jedna z linii poziomych, i kliknij na przycisk {{Button|[[File:Constraint_Horizontal.svg|16px]] [[Sketcher_ConstrainHorizontal/pl|Utwórz wiązanie poziome]]}}. |
||
:4.3. Zaznacz kolejna linię poziomą i powtórz tworzenie wiązania. |
|||
:4.3. Select the other horizontal line, and repeat the constraint. |
|||
:4.4. |
:4.4. Zaznacz jedna z linii pionowych, i kliknij na przycisk {{Button|[[File:Constraint_Vertical.svg|16px]] [[Sketcher_ConstrainVertical/pl|Utwórz wiązanie pionowe]]}}. |
||
:4.5. Zaznacz kolejna linię pionową i powtórz tworzenie wiązania. |
|||
:4.5. Select the other vertical line, and repeat the constraint. |
|||
[[File:02a_Sk02_Sketcher_Rectangle_constrained_horizontal-vertical.png|x400px]] |
[[File:02a_Sk02_Sketcher_Rectangle_constrained_horizontal-vertical.png|x400px]] |
||
{{Caption| |
{{Caption|Wiązania geometryczne poziome i pionowe.}} |
||
:4.6. |
:4.6. Zaznacz pierwszą z linii poziomych, i naciśnij przycisk {{Button|[[File:Constraint_HorizontalDistance.svg|16px]] [[Sketcher_ConstrainDistanceX/pl|Ustal poziomą odległość]]}}, wprowadź wartość {{Value|20mm}}. Obserwujemy, że druga pozioma linia zmienia rozmiar w tym samym czasie. |
||
:4.7. |
:4.7. Zaznacz pierwszą z linii pionowych, i naciśnij przycisk {{Button|[[File:Constraint_VerticalDistance.svg|16px]] [[Sketcher_ConstrainDistanceY/pl|Ustal pionową odległość]]}}, wprowadź wartość {{Value|20mm}}. Obserwujemy, że druga pionowa linia zmienia rozmiar w tym samym czasie. |
||
:4.8. |
:4.8. Zaznacz jeden dolny punkt narożny ''(a)'' i punkt początku szkicu, naciśnij przycisk {{Button|[[File:Constraint_HorizontalDistance.svg|16px]] [[Sketcher_ConstrainDistanceX/pl|Ustal poziomą odległość]]}}, wprowadź wartość {{Value|10mm}}. |
||
:4.9. |
:4.9. Zaznacz punkt narożny ''(b)'' powyżej poprzednio używanego punktu ''(a)'' oraz punkt początku szkicu, naciśnij przycisk {{Button|[[File:Constraint_VerticalDistance.svg|16px]] [[Sketcher_ConstrainDistanceY/pl|Ustal pionową odległość]]}}, wprowadź wartość {{Value|10 mm}}. |
||
[[File:02b_Sk02_Sketcher_Rectangle_constrained_lengths_1.png|x400px]] [[File:02c_Sk02_Sketcher_Rectangle_constrained_lengths_2.png|x400px]] |
[[File:02b_Sk02_Sketcher_Rectangle_constrained_lengths_1.png|x400px]] [[File:02c_Sk02_Sketcher_Rectangle_constrained_lengths_2.png|x400px]] |
||
{{Caption|Z lewej: wiązania dotyczące wymiarów tylko dwóch boków. Z prawej: dodatkowe wiązania dotyczące tylko dwóch odległości wewnętrznych.}} |
|||
{{Caption|Left: datum constraints for only two sides. Right: additional datum constraints for only two interior distances.}} |
|||
W porównaniu do pierwszego, ten szkic jest związany znacznie lepiej. Poziome i pionowe wiązania geometryczne pozwalają nam na zastosowanie mniejszej liczby wiązań w układzie odniesienia. Dzięki czemu nasz szkic wygląda bardziej przejrzyście. |
|||
This is a better constrained sketch than the first one. The horizontal and vertical geometric constraints allow us to use fewer datum constraints, so our sketch looks less cluttered. |
|||
<span id="Optimum_scheme:_mostly_geometric_constraints"></span> |
|||
<div class="mw-translate-fuzzy"> |
|||
==Schemat optymalny== |
==Schemat optymalny: przede wszystkim wiązania geometryczne== |
||
Teraz, na tym ostatnim zrzucie ekranu, jest tylko 1 wymiar, (odległość), ograniczenie, a pozostałe są to wiązania geometryczne. Jest to najlepszy sposób na związanie tego szkicu. Podczas gdy w przypadku takiego prostego szkicu, taki czy inny sposób nie jest niczym wielkim, w przypadku większych i bardziej złożonych szkiców, trzymanie się zasady minimum wymiarów okaże się korzystne dla ciebie i twoich wysiłków związanych z konstruowaniem geometrii za pomocą szkiców. Stosowane w tym szkicu wiązania geometryczne to: pozioma, pionowa, równość i symetria. |
|||
</div> |
|||
5. Narysujemy ten sam kwadrat, w pełni związany i wyśrodkowany w punkcie początku układu współrzędnych. Podczas tworzenia nowego szkicu, upewnij się, że opcja {{MenuCommand|Automatyczne wiązania}} jest wyłączona. |
|||
5. We will draw the same square fully constrained, and centered at the origin. When you create the new sketch, make sure the {{MenuCommand|Auto constraints}} option is disabled. |
|||
:5.1. |
:5.1. Kliknij na {{Button|[[Image:Sketcher_CreatePolyline.svg|16px]] [[Sketcher_CreatePolyline/pl|Utwórz polilinię ...]]}}, a następnie wykreśl cztery linie w ogólnym kształcie prostokąta wokół punktu początku. |
||
:5.2. |
:5.2. Zaznacz jedna z linii poziomych, i kliknij na przycisk {{Button|[[File:Constraint_Horizontal.svg|16px]] [[Sketcher_ConstrainHorizontal|Utwórz wiązanie poziome]]}}. |
||
:5.3. Zaznacz kolejna linię poziomą i powtórz tworzenie wiązania. |
|||
:5.3. Select the other horizontal line, and repeat the constraint. |
|||
:5.4. |
:5.4. Zaznacz jedna z linii pionowych, i kliknij na przycisk {{Button|[[File:Constraint_Vertical.svg|16px]] [[Sketcher_ConstrainVertical|Utwórz wiązanie pionowe]]}}. |
||
:5.5. Zaznacz kolejna linię pionową i powtórz tworzenie wiązania. |
|||
:5.5. Select the other vertical line, and repeat the constraint. |
|||
[[File:03a_Sk02_Sketcher_Rectangle_constrained_horizontal-vertical.png|x400px]] |
[[File:03a_Sk02_Sketcher_Rectangle_constrained_horizontal-vertical.png|x400px]] |
||
{{Caption| |
{{Caption|Wiązania geometryczne poziome i pionowe.}} |
||
:5.6. |
:5.6. Wybierz jeden dolny narożnik ''(a)'', a następnie górny narożnik, który znajduje się po przekątnej, oraz punkt początku szkicu. Następnie naciśnij {{Button|[[File:Constraint_Symmetric.svg|16px]] [[Sketcher_ConstrainSymmetric|Utwórz wiąz symetrii]]}}. Dwa wybrane narożniki zostaną ustawione w równej odległości od punktu środkowego. |
||
:5.7. |
:5.7. Wybierz dwa przylegające boki prostokąta ''(połączone w jednym rogu)'' i naciśnij przycisk {{Button|[[File:Constraint_EqualLength.svg|16px]] [[Sketcher_ConstrainEqual|Utwórz wiązanie równości]]}}. Zauważ, że ze względu na symetrię punktów narożnych, wszystkie boki mają teraz tę samą długość. |
||
[[File:03b_Sk02_Sketcher_Rectangle_constrained_symmetric.png|x400px]] [[File:03c_Sk02_Sketcher_Rectangle_constrained_equal_length.png|x400px]] |
[[File:03b_Sk02_Sketcher_Rectangle_constrained_symmetric.png|x400px]] [[File:03c_Sk02_Sketcher_Rectangle_constrained_equal_length.png|x400px]] |
||
{{Caption|Po lewej: Wiązanie symetrii dla dwóch punktów narożnych. Po prawej: dodatkowo jednakowa długość tylko dla dwóch sąsiednich boków..}} |
|||
{{Caption|Left: symmetric constraint for only two corner points. Right: additional equal length distances for only two adjacent sides.}} |
|||
:5.8. |
:5.8. Zaznacz jedna z poziomych linii i naciśnij przycisk {{Button|[[File:Constraint_HorizontalDistance.svg|16px]] [[Sketcher_ConstrainDistanceX|Ustal pozioma odległość ...]]}}, wprowadź wartość {{Value|20mm}}. Ze względu na dodane wcześniej wiązania symetryczne i równości długości, widzimy, że wszystkie boki stają się równe w tym samym czasie. |
||
[[File:03d_Sk02_Sketcher_Rectangle_constrained_length.png|x400px]] |
[[File:03d_Sk02_Sketcher_Rectangle_constrained_length.png|x400px]] |
||
{{Caption|Zastosowano wszystkie wiązania geometryczne i jedno wiązanie wymiarowe dla długości boku.}} |
|||
{{Caption|All geometric constraints applied, and a single datum constraint for a side.}} |
|||
Jest to najlepszy sposób na związanie tego szkicu, ponieważ użyliśmy tylko jednego wiązania danych ''(wymiarowego)''. |
|||
This is the best way to constrain this sketch, as we only used one datum (dimensional) constraint. |
|||
<span id="Additional_resources"></span> |
|||
==Dodatkowe zasoby== |
==Dodatkowe zasoby== |
||
| Line 122: | Line 121: | ||
* [[Sketcher_Tutorial/pl|Poradnik dla Środowiska pracy Sketcher]] |
* [[Sketcher_Tutorial/pl|Poradnik dla Środowiska pracy Sketcher]] |
||
{{Tutorials navi{{#translation:}}}} |
|||
{{Sketcher Tools navi{{#translation:}}}} |
{{Sketcher Tools navi{{#translation:}}}} |
||
{{Userdocnavi{{#translation:}}}} |
{{Userdocnavi{{#translation:}}}} |
||
Latest revision as of 13:01, 14 April 2023
| Temat |
|---|
| Modelowanie |
| Poziom trudności |
| początkujący |
| Czas wykonania |
| 30 minut |
| Autorzy |
| Mark Stephen (Quick61) and vocx |
| Wersja FreeCAD |
| 0.19 |
| Pliki z przykładami |
| Sketcher: wiązania praktycznie |
| Zobacz również |
| - |
Wprowadzenie
Ten poradnik został pierwotnie napisany przez Quick61 i został zaktualizowany i odnowiony przez vocx.
Witamy
Ten poradnik ma na celu pomóc nowemu użytkownikowi FreeCAD zapoznać się z technikami i najlepszymi praktykami dotyczącymi tworzenia wiązań szkicu oraz przepływem pracy Środowiska Sketcher.
Istnieje ogólna zasada dotycząca wiązań szkicownika FreeCAD, im mniej jest wiązań wymiarów, tym lepiej.
Lepiej jest używać wiązania geometryczne w miejsce wymiarowego, jeśli to możliwe. Ma to związek z wewnętrznym działaniem algorytmu wyliczającego wiązania Środowiska Sketcher.
Sposób postępowania
1. Uruchom program FreeCAD, utwórz nowy pusty dokument przez menu Plik → Nowy.
- 1.1. Przełacz interfejs na Środowisko pracy Sketcher z paska narzędzi Środowisko, lub menu Widok → Środowisko → Sketcher.
Kilka działań do zapamiętania:
- Naciśnij prawy przycisk myszy, lub naciśnij jeden raz klawisz Esc na klawiaturze, aby wyłączyć aktywne narzędzie w trybie edycji.
- Aby wyjść z trybu edycji szkicu, naciśnij przycisk Zamknij w panelu zadań, lub naciśnij dwukrotnie klawisz Esc na klawiaturze.
- Aby ponownie wejść w tryb edycji, kliknij dwukrotnie na obiekt szkicu w widoku drzewa, lub wybierz go, a następnie kliknij na przycisk
. Edycja szkicu.
Utwórz szkic
2. Kliknij w przycisk Utwórz nowy szkic.
- 2.1. Wybierz orientację szkicu, czyli jedną z płaszczyzn bazowych XY, XZ lub YZ. Będziemy korzystać z ustawień domyślnych dla płaszczyzny i opcji.
- 2.2 Kliknij OK, aby rozpocząć tworzenie szkicu.
Uwaga: w panelu zadań rozwinąć sekcję Edycja kontrolek i upewnić się, że opcja Automatyczne wiązania jest wyłączona. Wyłącz również przyciąganie do siatki i ukryj siatkę.
Podejście pierwsze: wiązania dotyczące danych
3. Narysujemy całkowicie związany kwadrat, wyśrodkowany w punkcie początku układu współrzędnych.
- 3.1. Kliknij na
Utwórz polilinię ..., a następnie wytycz cztery linie w ogólnym kształcie prostokąta, wokół punktu początku.
Szkic prostokąta bez wiązań.
- 3.2. Wybierz pierwszą linię poziomą i naciśnij przycisk
Ustal poziomą odległość, wprowadź wartość
20mm. - 3.3. Wybierz drugą linię poziomą i nadaj wiązanie z tą samą długością.
- 3.4. Wybierz pierwszą linię pionową i naciśnij przycisk
Ustal pionową odległość, wprowadź wartość
20mm. - 3.5. Wybierz drugą linię pionową i nadaj wiązanie z tą samą długością.
- 3.6. Wybierz jeden dolny punkt narożny (a) i punkt początku szkicu, naciśnij
Ustal poziomą odległość, a następnie wpisz
10mm. - 3.7. Wybierz górny punkt narożnika (b) powyżej punktu narożnika (a) oraz punkt początku szkicu, a następnie powtórnie zastosuj wiązanie poziome z taką samą odległością.
- 3.8. Wybierz inny dolny punkt narożnika (c), oraz punkt początkowy szkicu i naciśnij
Ustal pionową odległość, a następnie wpisz
10mm. - 3.9. Wybierz ponownie górny punkt narożny (b) i początek szkicu, a następnie ponownie utwórz wiązanie pionowe z taką samą odległością.
Z lewej: wiązania dotyczące wymiarów dla boków. Z prawej: dodatkowe wiązania odległości wewnętrznych.
Patrząc na sekcję Wiązania w Panelu zadań, widzimy, że istnieje zbyt wiele wiązań. Zaburzają one również widok szkicu. Wiązania te są również skomplikowane obliczeniowo dla solvera. Choć nie stanowi to problemu z prostym kształtem, to jednak może on stać się jednym z bardziej złożonych kształtów.
Lepsza droga: wymiary i wiązania geometryczne
4. Narysujemy całkowicie związany kwadrat, wyśrodkowany w punkcie początku układu współrzędnych. Podczas tworzenia nowego szkicu, upewnij się, że opcja Automatyczne wiązania jest wyłączona.
- 4.1. Kliknij na
Utwórz polilinię ..., a następnie wytycz cztery linie w ogólnym kształcie prostokąta, wokół punktu początku.
- 4.2. Zaznacz jedna z linii poziomych, i kliknij na przycisk
Utwórz wiązanie poziome.
- 4.3. Zaznacz kolejna linię poziomą i powtórz tworzenie wiązania.
- 4.4. Zaznacz jedna z linii pionowych, i kliknij na przycisk
Utwórz wiązanie pionowe.
- 4.5. Zaznacz kolejna linię pionową i powtórz tworzenie wiązania.
Wiązania geometryczne poziome i pionowe.
- 4.6. Zaznacz pierwszą z linii poziomych, i naciśnij przycisk
Ustal poziomą odległość, wprowadź wartość
20mm. Obserwujemy, że druga pozioma linia zmienia rozmiar w tym samym czasie. - 4.7. Zaznacz pierwszą z linii pionowych, i naciśnij przycisk
Ustal pionową odległość, wprowadź wartość
20mm. Obserwujemy, że druga pionowa linia zmienia rozmiar w tym samym czasie. - 4.8. Zaznacz jeden dolny punkt narożny (a) i punkt początku szkicu, naciśnij przycisk
Ustal poziomą odległość, wprowadź wartość
10mm. - 4.9. Zaznacz punkt narożny (b) powyżej poprzednio używanego punktu (a) oraz punkt początku szkicu, naciśnij przycisk
Ustal pionową odległość, wprowadź wartość
10 mm.
Z lewej: wiązania dotyczące wymiarów tylko dwóch boków. Z prawej: dodatkowe wiązania dotyczące tylko dwóch odległości wewnętrznych.
W porównaniu do pierwszego, ten szkic jest związany znacznie lepiej. Poziome i pionowe wiązania geometryczne pozwalają nam na zastosowanie mniejszej liczby wiązań w układzie odniesienia. Dzięki czemu nasz szkic wygląda bardziej przejrzyście.
Schemat optymalny: przede wszystkim wiązania geometryczne
5. Narysujemy ten sam kwadrat, w pełni związany i wyśrodkowany w punkcie początku układu współrzędnych. Podczas tworzenia nowego szkicu, upewnij się, że opcja Automatyczne wiązania jest wyłączona.
- 5.1. Kliknij na
Utwórz polilinię ..., a następnie wykreśl cztery linie w ogólnym kształcie prostokąta wokół punktu początku.
- 5.2. Zaznacz jedna z linii poziomych, i kliknij na przycisk
Utwórz wiązanie poziome.
- 5.3. Zaznacz kolejna linię poziomą i powtórz tworzenie wiązania.
- 5.4. Zaznacz jedna z linii pionowych, i kliknij na przycisk
Utwórz wiązanie pionowe.
- 5.5. Zaznacz kolejna linię pionową i powtórz tworzenie wiązania.
Wiązania geometryczne poziome i pionowe.
- 5.6. Wybierz jeden dolny narożnik (a), a następnie górny narożnik, który znajduje się po przekątnej, oraz punkt początku szkicu. Następnie naciśnij
Utwórz wiąz symetrii. Dwa wybrane narożniki zostaną ustawione w równej odległości od punktu środkowego.
- 5.7. Wybierz dwa przylegające boki prostokąta (połączone w jednym rogu) i naciśnij przycisk
Utwórz wiązanie równości. Zauważ, że ze względu na symetrię punktów narożnych, wszystkie boki mają teraz tę samą długość.
Po lewej: Wiązanie symetrii dla dwóch punktów narożnych. Po prawej: dodatkowo jednakowa długość tylko dla dwóch sąsiednich boków..
- 5.8. Zaznacz jedna z poziomych linii i naciśnij przycisk
Ustal pozioma odległość ..., wprowadź wartość
20mm. Ze względu na dodane wcześniej wiązania symetryczne i równości długości, widzimy, że wszystkie boki stają się równe w tym samym czasie.
Zastosowano wszystkie wiązania geometryczne i jedno wiązanie wymiarowe dla długości boku.
Jest to najlepszy sposób na związanie tego szkicu, ponieważ użyliśmy tylko jednego wiązania danych (wymiarowego).
Dodatkowe zasoby
- Poradnik: Podstawy dla Środowiska pracy Sketcher
- Sketcher - powiązania
- Poradnik dla Środowiska pracy Sketcher
- Przybory: Nowy szkic, Edycja szkicu, Mapuj szkic na powierzchnię, Zmień orientację szkicu, Sprawdź poprawność szkicu, Połącz szkice, Odbicie lustrzane szkicu, Zamknij szkic, Widok szkicu, Widok przekroju, Włącz / wyłącz siatkę, Włącz / wyłącz przyciąganie, Kolejność renderowania, Przerwij operację
- Geometrie szkicownika: Punkt, Linia, Komponent utwórz łuk, Łuk, Utwórz łuk przez 3 punkty, Komponent utwórz okrąg, Okrąg, Utwórz okrąg przez 3 punkty, Komponent utwórz stożek, Utwórz elipsę względem środka, Utwórz elipsę przez 3 punkty, Utwórz łuk elipsy, Utwórz łuk hyperboli, Utwórz łuk paraboli, Komponent utwórz krzywą złożoną, Utwórz krzywą złożoną, Utwórz okresową utwórz krzywą złożoną, Polylinia (linia wielopunktowa), Prostokąt, Komponent utwórz wielokąt foremny, Trójkąt, Kwadrat, Pięciokąt, Sześciokąt, Siedmiokąt, Ośmiokąt, Utwórz wielokąt foremny, Rowek, Zaokrąglenie, Zaokrąglenie z zachowaniem wiązań, Przytnij, Rozszerz, Geometria zewnętrzna, Kalka techniczna, Tryb konstrukcyjny
- Wiązania szkicownika
- Wiązania geometryczne Wiązanie zbieżności punktów, Wiązanie punktu na obiekcie, Wiązanie pionowe, Wiązanie poziome, Wiązanie równoległości, Wiązanie prostopadłości, Wiązanie styczności, Wiązanie równości, Wiązanie symetrii, Wiązanie zablokowania
- Wiązania wymiarów Wiązanie blokady odległości, Zwiąż odległość poziomą, Zwiąż odległość pionową, Wiązanie odległości, Wiązanie promienia, Wiązanie średnicy, Zwiąż automatycznie promień / średnicę, Wiązanie kąta, Wiązanie prawo Snella
- Narzędzia wiązań: Przełącz kontrolę wiązania, Przełącz aktywność wiązania
- Narzędzia szkicownika Wybierz elementy bez wiązań, Wybierz powiązane więzy, Wybierz powiązaną geometrię, Wybierz zbędne wiązania, Wybierz wiązania konfliktowe, Pokaż / ukryj geometrię wewnętrzną, Wybierz odniesienie położenia, Wybierz oś poziomą, Wybierz oś pionową, Odbicie lustrzane, Klonuj, Kopiuj, Przesuń, Szyk prostokątny, Usuń wyrównanie osi, Usuń wszystkie geometrie, Usuń wszystkie wiązania
- Narzędzia B-spline dla szkicownika. Pokaż / ukryj stopień krzywej złożonej, Pokaż/ukryj ramkę kontrolną krzywej złożonej, Pokaż / ukryj grzebień krzywizny krzywej złożonej, Pokaż / ukryj wyświetlanie węzłów krzywej złożonej, Pokaż / ukryj wagę punktu kontrolnego krzywej złożonej, Konwertuj geometrię na krzywą złożoną, Zwiększ stopień krzywej złożonej, Zmniejsz stopień krzywej złożonej, Zwiększ krotność węzłów krzywej złożonej, Zmniejsz krotność węzła krzywej złożonej, Wstaw węzeł, Połącz krzywe
- Przestrzeń wirtualna szkicownika Przełącz przestrzeń wirtualną
- Dodatkowe: Okienko dialogowe Szkicownika, Preferencje, Skrypty Szkicownika
- Jak zacząć
- Instalacja: Pobieranie programu, Windows, Linux, Mac, Dodatkowych komponentów, Docker, AppImage, Ubuntu Snap
- Podstawy: Informacje na temat FreeCAD, Interfejs użytkownika, Profil nawigacji myszką, Metody wyboru, Nazwa obiektu, Edytor ustawień, Środowiska pracy, Struktura dokumentu, Właściwości, Pomóż w rozwoju FreeCAD, Dotacje
- Pomoc: Poradniki, Wideo poradniki
- Środowiska pracy: Strona Startowa, Architektura, Assembly, CAM, Rysunek Roboczy, MES, Inspekcja, Siatka, OpenSCAD, Część, Projekt Części, Punkty, Inżynieria Wsteczna, Robot, Szkicownik, Arkusz Kalkulacyjny, Powierzchnia 3D, Rysunek Techniczny, Test Framework