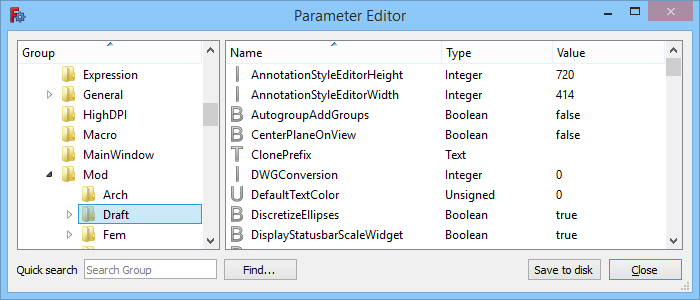Std DlgParameter/pl: Difference between revisions
No edit summary |
No edit summary |
||
| (40 intermediate revisions by 2 users not shown) | |||
| Line 3: | Line 3: | ||
{{Docnav/pl |
{{Docnav/pl |
||
| |
| |
||
|[[Std_ViewScreenShot| |
|[[Std_ViewScreenShot/pl|Zapisz zrzut ekranu]] |
||
|[[Std_Tools_Menu|Std: Menu |
|[[Std_Tools_Menu/pl|Std: Menu Przybory]] |
||
|IconL= |
|IconL= |
||
|IconR=Std_ViewScreenShot.svg |
|IconR=Std_ViewScreenShot.svg |
||
| Line 12: | Line 12: | ||
{{GuiCommand/pl |
{{GuiCommand/pl |
||
|Name=Std DlgParameter |
|Name=Std DlgParameter |
||
|Name/pl=Edytor parametrów |
|Name/pl=Std: Edytor parametrów |
||
|MenuLocation= |
|MenuLocation=Przybory → Edytor parametrów ... |
||
|Workbenches= |
|Workbenches=wszystkie |
||
|SeeAlso=[[Preferences_Editor/pl|Edytor preferencji]] |
|SeeAlso=[[Preferences_Editor/pl|Edytor preferencji]] |
||
}} |
}} |
||
<span id="Description"></span> |
|||
==Opis== |
==Opis== |
||
Polecenie ''' |
Polecenie '''Edycja parametrów''' otwiera Edytor parametrów. W Edytorze parametrów można sprawdzać parametry sterujące zachowaniem programu FreeCAD i jego środowisk pracy oraz opcjonalnie je usunąć, dodać lub zmienić. Parametry są przechowywane w pliku o nazwie {{FileName|user.cfg}}, lokalizacja tego pliku zależy od systemu operacyjnego. |
||
Praca z edytorem parametrów wymaga pewnego doświadczenia. Dla najpopularniejszych parametrów można również skorzystać z wygodniejszego [[ |
Praca z edytorem parametrów wymaga pewnego doświadczenia. Dla najpopularniejszych parametrów można również skorzystać z wygodniejszego [[Preferences_Editor/pl|Edytora preferencji]]. |
||
[[Image:Std_DlgParameter_dialog.png]] |
[[Image:Std_DlgParameter_dialog.png]] |
||
{{Caption|Okno dialogowe Edytor parametrów}} |
{{Caption|Okno dialogowe Edytor parametrów}} |
||
<span id="Usage"></span> |
|||
==Użycie== |
==Użycie== |
||
Przejdź do menu {{MenuCommand| |
Przejdź do menu {{MenuCommand|Przybory → [[Image:Std_DlgParameter.svg|16px]] Edycja parametrów}}. |
||
# Otwiera się okno dialogowe Edytor parametrów. Więcej informacji można znaleźć w sekcji [[#Opcje|Opcje]]. |
# Otwiera się okno dialogowe Edytor parametrów. Więcej informacji można znaleźć w sekcji [[#Opcje|Opcje]]. |
||
# Opcjonalnie wciśnij przycisk {{Button|Zapisz na dysku}}, aby natychmiast zaktualizować plik {{FileName|user.cfg}}. Nie jest to wymagane, ponieważ FreeCAD automatycznie zaktualizuje ten plik po zamknięciu aplikacji. |
# Opcjonalnie wciśnij przycisk {{Button|Zapisz na dysku}}, aby natychmiast zaktualizować plik {{FileName|user.cfg}}. Nie jest to wymagane, ponieważ FreeCAD automatycznie zaktualizuje ten plik po zamknięciu aplikacji. |
||
# Naciśnij przycisk {{Button|Zamknij}}, aby zamknąć Edytor Parametrów. |
# Naciśnij przycisk {{Button|Zamknij}}, aby zamknąć Edytor Parametrów. |
||
<span id="Options"></span> |
|||
==Opcje== |
==Opcje== |
||
<span id="Left_panel"></span> |
|||
===Panel lewy=== |
===Panel lewy=== |
||
| Line 42: | Line 46: | ||
"W menu kontekstowym panelu dostępne są następujące opcje:" |
"W menu kontekstowym panelu dostępne są następujące opcje:" |
||
<span id="Expand/Collapse"></span> |
|||
====Rozwiń / Zwiń==== |
====Rozwiń / Zwiń==== |
||
# Jeśli wybrana grupa posiada jedną lub więcej podgrup, można ją rozszerzyć lub zwinąć wybierając tę opcję z menu kontekstowego. Ale możesz również rozwinąć i zwinąć drzewo w zwykły sposób. |
# Jeśli wybrana grupa posiada jedną lub więcej podgrup, można ją rozszerzyć lub zwinąć wybierając tę opcję z menu kontekstowego. Ale możesz również rozwinąć i zwinąć drzewo w zwykły sposób. |
||
<span id="Add_sub-group"></span> |
|||
====Dodaj grupę podrzędną==== |
====Dodaj grupę podrzędną==== |
||
# Wybierz grupę. |
# Wybierz grupę. |
||
# Wybierz opcję {{MenuCommand|Dodaj podgrupę}}z menu |
# Wybierz opcję {{MenuCommand|Dodaj podgrupę}} z menu podręcznego. |
||
# Wprowadź nazwę nowej grupy podrzędnej w otwartym oknie dialogowym. |
# Wprowadź nazwę nowej grupy podrzędnej w otwartym oknie dialogowym. |
||
# Wciśnij przycisk {{Button|OK}}. |
# Wciśnij przycisk {{Button|OK}}. |
||
<span id="Remove_group"></span> |
|||
====Usuń grupę==== |
====Usuń grupę==== |
||
| Line 59: | Line 66: | ||
# W otwartym oknie dialogowym naciśnij przycisk {{Button|Tak}}, aby potwierdzić, że chcesz usunąć tą grupę ''(łącznie ze wszystkimi jej podgrupami, oraz wszystkimi parametrami w grupie i jej podgrupach)''. |
# W otwartym oknie dialogowym naciśnij przycisk {{Button|Tak}}, aby potwierdzić, że chcesz usunąć tą grupę ''(łącznie ze wszystkimi jej podgrupami, oraz wszystkimi parametrami w grupie i jej podgrupach)''. |
||
<span id="Rename_group"></span> |
|||
====Zmień nazwę grupy==== |
====Zmień nazwę grupy==== |
||
| Line 66: | Line 74: | ||
# Nazwę grupy można też zmienić klikając w nią dwukrotnie. |
# Nazwę grupy można też zmienić klikając w nią dwukrotnie. |
||
<span id="Export_parameter"></span> |
|||
====Eksport parametrów==== |
|||
====Eksportuj parametr==== |
|||
# Wybierz grupę. |
# Wybierz grupę. |
||
# Wybierz opcję {{MenuCommand| |
# Wybierz opcję {{MenuCommand|Eksportuj parametr}} z menu kontekstowego. |
||
# Wprowadź nazwę pliku w oknie dialogowym. |
# Wprowadź nazwę pliku w oknie dialogowym. |
||
# Wciśnij przycisk {{Button|Zapisz}}. |
# Wciśnij przycisk {{Button|Zapisz}}. |
||
<span id="Import_parameter"></span> |
|||
====Import parametrów==== |
|||
====Importuj parametr==== |
|||
# Wybierz grupę, która nie zawiera żadnych podgrup lub usuń je w pierwszej kolejności. Wszystkie istniejące parametry w grupie zostaną usunięte. |
# Wybierz grupę, która nie zawiera żadnych podgrup lub usuń je w pierwszej kolejności. Wszystkie istniejące parametry w grupie zostaną usunięte. |
||
# Wybierz opcję {{MenuCommand| |
# Wybierz opcję {{MenuCommand|Importuj parametr}} z menu kontekstowego. |
||
# Wybierz plik typu *.FCParam w oknie dialogowym. |
# Wybierz plik typu *.FCParam w oknie dialogowym. |
||
# Wciśnij przycisk {{Button|Otwórz}}. |
# Wciśnij przycisk {{Button|Otwórz}}. |
||
<span id="Right_panel"></span> |
|||
===Panel prawy=== |
===Panel prawy=== |
||
| Line 86: | Line 97: | ||
"W menu kontekstowym panelu dostępne są następujące opcje:" |
"W menu kontekstowym panelu dostępne są następujące opcje:" |
||
<span id="Change_value"></span> |
|||
====Zmień wartość==== |
====Zmień wartość==== |
||
| Line 94: | Line 106: | ||
# Wartość parametru można również zmienić, klikając dwukrotnie jego pole o nazwie '''Typ''' lub '''Wartość'''. |
# Wartość parametru można również zmienić, klikając dwukrotnie jego pole o nazwie '''Typ''' lub '''Wartość'''. |
||
<span id="Remove_key"></span> |
|||
====Usuń element z wartością==== |
====Usuń element z wartością==== |
||
# Wybierz parametr. |
# Wybierz parametr. |
||
# Wybierz z menu kontekstowego opcję {{MenuCommand|Usuń |
# Wybierz z menu kontekstowego opcję {{MenuCommand|Usuń element z wartością}}. |
||
<span id="Rename_key"></span> |
|||
==== |
====Zmień nazwę wartości==== |
||
# Wybierz parametr. |
# Wybierz parametr. |
||
| Line 106: | Line 120: | ||
# Nazwę parametru można również zmienić klikając dwukrotnie na jego pole "Nazwa". |
# Nazwę parametru można również zmienić klikając dwukrotnie na jego pole "Nazwa". |
||
<span id="New_string_item"></span> |
|||
====Nowy element tekstowy==== |
====Nowy element tekstowy==== |
||
# |
# Wybierz z menu kontekstowego opcję {{MenuCommand|Nowy element tekstowy}} lub {{MenuCommand|Nowy → Nowy element tekstowy}}. |
||
# Wprowadź nazwę w otwartym oknie dialogowym. |
|||
# Enter a name in the dialog box that opens. |
|||
# |
# Naciśnij przycisk {{Button|OK}}. |
||
# Wprowadź wartość w następnym oknie dialogowym. |
|||
# Enter a value in the next dialog box. |
|||
# |
# Naciśnij przycisk {{Button|OK}}. |
||
<span id="New_float_item"></span> |
|||
====Nowy element z liczbą zmiennoprzecinkową==== |
====Nowy element z liczbą zmiennoprzecinkową==== |
||
# |
# Wybierz z menu kontekstowego opcję {{MenuCommand|Nowy element z liczbą zmiennoprzecinkową}} lub {{MenuCommand|Nowy → Nowy element z liczbą zmiennoprzecinkową}}. |
||
# Kolejne kroki są podobne do tych dla [[#Nowy element tekstowy|Nowy element tekstowy]] |
|||
# The next steps are similar to those for a [[#New_string_item|New string item]] |
|||
<span id="New_integer_item"></span> |
|||
====Nowy element z liczbą całkowitą==== |
====Nowy element z liczbą całkowitą==== |
||
# |
# Wybierz z menu kontekstowego opcję {{MenuCommand|Nowy element z liczbą całkowitą}} lub {{MenuCommand|Nowy → Nowy element z liczbą całkowitą}}. |
||
# Kolejne kroki są podobne do tych dla [[#Nowy element tekstowy|Nowy element tekstowy]] |
|||
# The next steps are similar to those for a [[#New_string_item|New string item]] |
|||
<span id="New_unsigned_item"></span> |
|||
====Nowy element bez typu==== |
====Nowy element bez typu==== |
||
# |
# Wybierz z menu kontekstowego opcję {{MenuCommand|Nowy element bez typu}} lub {{MenuCommand|Nowy → Nowy element bez typu}}. |
||
# Kolejne kroki są podobne do tych dla [[#Nowy element tekstowy|Nowy element tekstowy]] |
|||
# The next steps are similar to those for a [[#New_string_item|New string item]] |
|||
<span id="New_Boolean_item"></span> |
|||
====Nowy element z wartością logiczną==== |
====Nowy element z wartością logiczną==== |
||
# |
# Wybierz z menu kontekstowego opcję {{MenuCommand|Nowy element z wartością logiczną}} lub {{MenuCommand|Nowy → Nowy element z wartością logiczną}}. |
||
# Kolejne kroki są podobne do tych dla [[#Nowy element tekstowy|Nowy element tekstowy]] |
|||
# The next steps are similar to those for a [[#New_string_item|New string item]] |
|||
= |
<span id="Sorting"></span> |
||
===Sortowanie=== |
|||
Domyślnie, grupy lewego panelu na każdym poziomie drzewa są sortowane alfabetycznie, a parametry w prawym panelu również sortowane są alfabetycznie. Kolejność wyświetlania w każdym panelu można odwrócić, klikając odpowiednio nagłówek '''Grupa''' lub '''Nazwa'''. |
|||
By default the groups in each tree level in the left panel are sorted alphabetically, and the parameters in the right panel are sorted alphabetically as well. But the order in each panel can be reversed by clicking the 'Group' or 'Name' header respectively. |
|||
<span id="Quick_search"></span> |
|||
===Quick search=== |
|||
===Szybkie wyszukiwanie=== |
|||
Wpisanie ciągu znaków ''(nawet kilku znaków)'' w tym polu wprowadzania danych, spowoduje pełne rozwinięcie drzewa lewego panela i podświetlenie wszystkich grup o nazwach odpowiadających wprowadzonej wartości. Jeśli nie zostaną znalezione żadne dopasowania, tło pola wejściowego zmieni kolor na czerwony. |
|||
Typing a (partial) string in this input box will fully expand the tree in the left panel and highlight all groups with names that match the entered value. If no matches are found the background of the input box will turn red. |
|||
<span id="Find"></span> |
|||
===Wyszukiwanie=== |
|||
===Znajdź=== |
|||
# W lewym panelu wybierz grupę, w której chcesz rozpocząć wyszukiwanie. Kierunek wyszukiwania będzie przebiegał w dół. Wyszukiwanie nie jest ograniczone do grupy i jej podgrup, ale raczej do wybranej grupy i wszystkiego, co znajduje się pod nią w drzewie. |
# W lewym panelu wybierz grupę, w której chcesz rozpocząć wyszukiwanie. Kierunek wyszukiwania będzie przebiegał w dół. Wyszukiwanie nie jest ograniczone do grupy i jej podgrup, ale raczej do wybranej grupy i wszystkiego, co znajduje się pod nią w drzewie. |
||
| Line 153: | Line 175: | ||
# Użyj przycisku {{Button|Anuluj}}, aby zamknąć okno dialogowe. |
# Użyj przycisku {{Button|Anuluj}}, aby zamknąć okno dialogowe. |
||
<span id="Notes"></span> |
|||
==Uwagi== |
==Uwagi== |
||
* Na stronie [[Fine-tuning/pl|Dostrajanie parametrów]] wymieniono szereg parametrów, które mogą być interesujące. |
* Na stronie [[Fine-tuning/pl|Dostrajanie parametrów]] wymieniono szereg parametrów, które mogą być interesujące. |
||
<span id="Scripting"></span> |
|||
==Tworzenie skryptów== |
==Tworzenie skryptów== |
||
{{Emphasis|Zobacz również:}} [[FreeCAD_Scripting_Basics|FreeCAD podstawy tworzenia skryptów]]. |
{{Emphasis|Zobacz również:}} [[FreeCAD_Scripting_Basics/pl|FreeCAD podstawy tworzenia skryptów]]. |
||
Dostęp do preferencji można uzyskać ze skryptów środowiska Python, używając odpowiedniej ścieżki w [[Std_DlgParameter/pl|Edytorze parametrów]]. Na przykład, preferencja {{MenuCommand|Edycja → Preferencje → Import-Eksport → DXF → Opcje importu → Łącz geometrie}} pojawia się w {{MenuCommand|Narzędzia → Edycja parametrów → BaseApp → Preferences → Mod → Draft → dxfCreatePart}} i ma typ {{incode|Boolean}}. Można więc uzyskać do niej dostęp w środowisku Python za pomocą następującego kodu: |
|||
{{Code|code= |
|||
# get: |
|||
App.ParamGet("User parameter:BaseApp/Preferences/Mod/Draft").GetBool('dxfCreatePart') |
|||
# set: |
|||
App.ParamGet("User parameter:BaseApp/Preferences/Mod/Draft").SetBool('dxfCreatePart', True) |
|||
}} |
|||
Znalezienie, który parametr jest używany do przechowywania jakiej opcji z edytora Preferencji może wymagać nieco poszukiwań, ale [[Std_DlgParameter/pl|Edytor parametrów]] oferuje możliwość przeszukiwania, co powinno być pomocne. |
|||
Modyfikowanie preferencji innych części programu FreeCAD jest raczej złym pomysłem, chyba że robi się to na życzenie użytkownika. Jednakże ustawianie parametrów może być użyte do określenia parametrów dla własnego środowiska pracy, a pobieranie może być użyte do przestrzegania istniejących parametrów. |
|||
Aby zapoznać się z przykładem tworzenia skryptu, zobacz [[Std_SelBoundingBox|Std: SelBoundingBox]]. |
|||
{{Docnav/pl |
{{Docnav/pl |
||
| |
| |
||
|[[Std_ViewScreenShot| |
|[[Std_ViewScreenShot/pl|Zapisz zrzut ekranu]] |
||
|[[Std_Tools_Menu|Std: Menu |
|[[Std_Tools_Menu/pl|Std: Menu Przybory]] |
||
|IconL= |
|IconL= |
||
|IconR=Std_ViewScreenShot.svg |
|IconR=Std_ViewScreenShot.svg |
||
| Line 174: | Line 209: | ||
{{Std Base navi{{#translation:}}}} |
{{Std Base navi{{#translation:}}}} |
||
{{Userdocnavi{{#translation:}}}} |
{{Userdocnavi{{#translation:}}}} |
||
{{clear}} |
|||
Latest revision as of 06:24, 8 January 2023
|
|
| Lokalizacja w menu |
|---|
| Przybory → Edytor parametrów ... |
| Środowisko pracy |
| wszystkie |
| Domyślny skrót |
| brak |
| Wprowadzono w wersji |
| - |
| Zobacz także |
| Edytor preferencji |
Opis
Polecenie Edycja parametrów otwiera Edytor parametrów. W Edytorze parametrów można sprawdzać parametry sterujące zachowaniem programu FreeCAD i jego środowisk pracy oraz opcjonalnie je usunąć, dodać lub zmienić. Parametry są przechowywane w pliku o nazwie user.cfg, lokalizacja tego pliku zależy od systemu operacyjnego.
Praca z edytorem parametrów wymaga pewnego doświadczenia. Dla najpopularniejszych parametrów można również skorzystać z wygodniejszego Edytora preferencji.
Okno dialogowe Edytor parametrów
Użycie
Przejdź do menu Przybory → Edycja parametrów.
- Otwiera się okno dialogowe Edytor parametrów. Więcej informacji można znaleźć w sekcji Opcje.
- Opcjonalnie wciśnij przycisk Zapisz na dysku, aby natychmiast zaktualizować plik user.cfg. Nie jest to wymagane, ponieważ FreeCAD automatycznie zaktualizuje ten plik po zamknięciu aplikacji.
- Naciśnij przycisk Zamknij, aby zamknąć Edytor Parametrów.
Opcje
Panel lewy
W lewym panelu wyświetlane jest drzewo z grupami parametrów oraz podgrupami.
"W menu kontekstowym panelu dostępne są następujące opcje:"
Rozwiń / Zwiń
- Jeśli wybrana grupa posiada jedną lub więcej podgrup, można ją rozszerzyć lub zwinąć wybierając tę opcję z menu kontekstowego. Ale możesz również rozwinąć i zwinąć drzewo w zwykły sposób.
Dodaj grupę podrzędną
- Wybierz grupę.
- Wybierz opcję Dodaj podgrupę z menu podręcznego.
- Wprowadź nazwę nowej grupy podrzędnej w otwartym oknie dialogowym.
- Wciśnij przycisk OK.
Usuń grupę
- Wybierz grupę.
- Wybierz z menu kontekstowego opcję Usuń grupę.
- W otwartym oknie dialogowym naciśnij przycisk Tak, aby potwierdzić, że chcesz usunąć tą grupę (łącznie ze wszystkimi jej podgrupami, oraz wszystkimi parametrami w grupie i jej podgrupach).
Zmień nazwę grupy
- Wybierz grupę.
- Wybierz opcję Zmień nazwę grupy z menu kontekstowego.
- Wprowadź nową nazwę.
- Nazwę grupy można też zmienić klikając w nią dwukrotnie.
Eksportuj parametr
- Wybierz grupę.
- Wybierz opcję Eksportuj parametr z menu kontekstowego.
- Wprowadź nazwę pliku w oknie dialogowym.
- Wciśnij przycisk Zapisz.
Importuj parametr
- Wybierz grupę, która nie zawiera żadnych podgrup lub usuń je w pierwszej kolejności. Wszystkie istniejące parametry w grupie zostaną usunięte.
- Wybierz opcję Importuj parametr z menu kontekstowego.
- Wybierz plik typu *.FCParam w oknie dialogowym.
- Wciśnij przycisk Otwórz.
Panel prawy
Prawy panel pokazuje parametry wybranej grupy w lewym panelu. Jeśli ta grupa zawiera tylko podgrupy, prawy panel będzie pusty.
"W menu kontekstowym panelu dostępne są następujące opcje:"
Zmień wartość
- Wybierz parametr.
- Wybierz z menu kontekstowego opcję Zmień wartość.
- Wprowadź nową wartość w otwartym oknie dialogowym.
- Naciśnij przycisk OK.
- Wartość parametru można również zmienić, klikając dwukrotnie jego pole o nazwie Typ lub Wartość.
Usuń element z wartością
- Wybierz parametr.
- Wybierz z menu kontekstowego opcję Usuń element z wartością.
Zmień nazwę wartości
- Wybierz parametr.
- Wybierz z menu kontekstowego opcję Zmień nazwę wartości.
- Wprowadź nową nazwę.
- Nazwę parametru można również zmienić klikając dwukrotnie na jego pole "Nazwa".
Nowy element tekstowy
- Wybierz z menu kontekstowego opcję Nowy element tekstowy lub Nowy → Nowy element tekstowy.
- Wprowadź nazwę w otwartym oknie dialogowym.
- Naciśnij przycisk OK.
- Wprowadź wartość w następnym oknie dialogowym.
- Naciśnij przycisk OK.
Nowy element z liczbą zmiennoprzecinkową
- Wybierz z menu kontekstowego opcję Nowy element z liczbą zmiennoprzecinkową lub Nowy → Nowy element z liczbą zmiennoprzecinkową.
- Kolejne kroki są podobne do tych dla Nowy element tekstowy
Nowy element z liczbą całkowitą
- Wybierz z menu kontekstowego opcję Nowy element z liczbą całkowitą lub Nowy → Nowy element z liczbą całkowitą.
- Kolejne kroki są podobne do tych dla Nowy element tekstowy
Nowy element bez typu
- Wybierz z menu kontekstowego opcję Nowy element bez typu lub Nowy → Nowy element bez typu.
- Kolejne kroki są podobne do tych dla Nowy element tekstowy
Nowy element z wartością logiczną
- Wybierz z menu kontekstowego opcję Nowy element z wartością logiczną lub Nowy → Nowy element z wartością logiczną.
- Kolejne kroki są podobne do tych dla Nowy element tekstowy
Sortowanie
Domyślnie, grupy lewego panelu na każdym poziomie drzewa są sortowane alfabetycznie, a parametry w prawym panelu również sortowane są alfabetycznie. Kolejność wyświetlania w każdym panelu można odwrócić, klikając odpowiednio nagłówek Grupa lub Nazwa.
Szybkie wyszukiwanie
Wpisanie ciągu znaków (nawet kilku znaków) w tym polu wprowadzania danych, spowoduje pełne rozwinięcie drzewa lewego panela i podświetlenie wszystkich grup o nazwach odpowiadających wprowadzonej wartości. Jeśli nie zostaną znalezione żadne dopasowania, tło pola wejściowego zmieni kolor na czerwony.
Znajdź
- W lewym panelu wybierz grupę, w której chcesz rozpocząć wyszukiwanie. Kierunek wyszukiwania będzie przebiegał w dół. Wyszukiwanie nie jest ograniczone do grupy i jej podgrup, ale raczej do wybranej grupy i wszystkiego, co znajduje się pod nią w drzewie.
- Naciśnij przycisk Znajdź...
- Wprowadź ciąg znaków w polu wprowadzania Znajdź to. W wyszukiwaniu nie uwzględnia się wielkości liter.
- Zaznacz jedno lub więcej pól wyboru
Grupy,
Nazwy i
Wartości. Należy pamiętać, że przeszukiwane będą tylko wartości ciągów znaków.
- Opcjonalnie (odznacz)zaznacz pole wyboru
Dopasuj tylko cały ciąg.
- Naciśnij przycisk Znajdź następny, aby odnaleźć pierwszą grupę z dopasowaniem. Pasujące parametry nie są wyróżniane indywidualnie. Opcjonalnie można tąc zynność powtarzać aż do momentu, gdy nie będzie można znaleźć kolejnych dopasowań.
- Możliwe jest rozpoczęcie nowego wyszukiwania bez zamykania okna dialogowego. Ponowne wybranie grupy, od której należy rozpocząć wyszukiwanie, jest wtedy zazwyczaj wymagane.
- Użyj przycisku Anuluj, aby zamknąć okno dialogowe.
Uwagi
- Na stronie Dostrajanie parametrów wymieniono szereg parametrów, które mogą być interesujące.
Tworzenie skryptów
Zobacz również: FreeCAD podstawy tworzenia skryptów.
Dostęp do preferencji można uzyskać ze skryptów środowiska Python, używając odpowiedniej ścieżki w Edytorze parametrów. Na przykład, preferencja Edycja → Preferencje → Import-Eksport → DXF → Opcje importu → Łącz geometrie pojawia się w Narzędzia → Edycja parametrów → BaseApp → Preferences → Mod → Draft → dxfCreatePart i ma typ Boolean. Można więc uzyskać do niej dostęp w środowisku Python za pomocą następującego kodu:
# get:
App.ParamGet("User parameter:BaseApp/Preferences/Mod/Draft").GetBool('dxfCreatePart')
# set:
App.ParamGet("User parameter:BaseApp/Preferences/Mod/Draft").SetBool('dxfCreatePart', True)
Znalezienie, który parametr jest używany do przechowywania jakiej opcji z edytora Preferencji może wymagać nieco poszukiwań, ale Edytor parametrów oferuje możliwość przeszukiwania, co powinno być pomocne.
Modyfikowanie preferencji innych części programu FreeCAD jest raczej złym pomysłem, chyba że robi się to na życzenie użytkownika. Jednakże ustawianie parametrów może być użyte do określenia parametrów dla własnego środowiska pracy, a pobieranie może być użyte do przestrzegania istniejących parametrów.
- Plik: Nowy, Otwórz, Zamknij, Zamknij wszystkie, Zapisz, Zapisz jako, Zapisz jako kopię, Zapisz wszystkie, Przywróć, Importuj, Eksportuj, Scal projekt, Informacje o projekcie, Drukuj, Podgląd wydruku, Eksportuj do PDF, Oststnio otwierane pliki, Zakończ
- Edycja: Cofnij, Ponów, Wytnij, Kopiuj, Wklej, Powiel zaznaczenie, Odświerz, Zaznacz obszar, Wybór elementów ramką zaznaczenia, Zaznacz wszystko, Usuń, Wyślij do konsoli Python, Umiejscowienie, Przemieszczenie, Wyrównanie, Przełącz tryb edycji, Preferencje
- Widok:
- Różności: Utwórz widok, Widok ortogonalny, Widok perspektywy, Pełny ekran, Ramka otaczająca, Symbol osi, Płaszczyzna tnąca, Mapowanie tekstury, Przełącz tryb nawigacji, Wygląd zewnętrzny, Kolor losowy, Środowisko pracy, Pasek stanu
- Widok standardowy: Dopasuj wszystko, Widok dopasowany do wyboru, Izometryczny, Dimetryczny, Trimetryczny, Domyślny, Widok od przodu, Widok od góry, Widok z prawej, Widok od tyłu, Widok od góry, Widok z lewej, Odwróć widok w lewo, Odwróć widok w prawo
- Zamroź obraz: Zapisz widok, Wczytaj widok, Zamroź widok, Wyczyść widoki, Odtwórz widok
- Styl kreślenia: Jak jest, Wierzchołki, Szkielet, Ukryte linie, Bez cieniowania, Cieniowany, Płaska linia
- Stereo: Widok stereo czerwony / cyjan, Widok poczwórny bufor stereo, Widok stereo z przeplotem wierszy, Widok stereo z przeplotem kolumn, Wyłącz widok trójwymiarowy, Ustaw ujęcie widoku
- Przybliżenie: Przybliż widok, Oddal widok, Dostosuj widok do ramki otaczjącej
- Okno dokumentu: Zablokuj widok, Odblokuj widok, Wyświetl na pełnym ekranie
- Widoczność: Przełącz widoczność, Pokaż zaznaczenie, Ukryj zaznaczone, Zaznacz widoczne obiekty, Przełącz widoczność, Wyświetl wszystkie obiekty, Ukryj obiekty, Przełącz wybór, Przełącz widoczność wymiarów, Usuń widoczne wymiary
- Paski narzędzi: Plik, Środowisko pracy, Makrodefinicje, Widok, Struktura
- Panele: Widok raportu, Widok drzewa, Edytor właściwości, Widok zaznaczenia, Widok połączony, Konsola Python, Widok DAG
- Akcje widoku drzewa: Wybór w widoku drzewa, Synchronizuj wybór w widoku drzewa, Synchronizuj umiejscowienie w widoku drzewa, Wybór wstępny w widoku drzewa, Zapisz wybór z widoku drzewa, Jeden dokument w widoku drzewa, Wiele dokumentów w widoku drzewa, Zwiń dokument w widoku drzewa, Przeciąganie w widoku drzewa, Wybór w widoku drzewa
- Przybory: Edytor parametrów, Zrzut ekranu, Wczytaj grafikę, Inspektor sceny, Graf zależności, Narzędzia projektu, Wymiarowanie odległości, Dokument tekstowy, Widok demonstracyjny, Kalkulator jednostek, Dostosuj, Menadżer dodatków
- Makrodefinicje: Rejestruj makropolecenie, Zakończ nagrywania makrodefinicji, Wykonaj makrodefinicję, Ostatnio używane makrodefinicje, Wykonaj makrodefinicję w trakcie edycji, Przełącz na debuger zewnętrzny, Uruchom debugowanie, Zatrzymaj debugowanie, Krok dalej, Wejdź do, Przełącz punkt przerwania
- Pomoc: Pomoc online, Witryna FreeCAD, Dokumentacja użytkowników, Dokumentacja skryptów środowiska Python, Pomoc dla środowiska Python, Forum FreeCAD, Często zadawane pytania, Informacje o FreeCAD, Co to jest
- Struktura i odnośniki: Std: Część, Std: Grupa, Std: Utwórz łącze, Utwórz odnośnik względny, Zastąp odnośnikiem, Odłącz odnośnik, Importuj odnośnik, Importuj wszystkie odnośniki, Wybierz połączone odnośnikami, Przejdź do najgłębiej połączonego obiektu, Wybierz wszystkie łącza
- Jak zacząć
- Instalacja: Pobieranie programu, Windows, Linux, Mac, Dodatkowych komponentów, Docker, AppImage, Ubuntu Snap
- Podstawy: Informacje na temat FreeCAD, Interfejs użytkownika, Profil nawigacji myszką, Metody wyboru, Nazwa obiektu, Edytor ustawień, Środowiska pracy, Struktura dokumentu, Właściwości, Pomóż w rozwoju FreeCAD, Dotacje
- Pomoc: Poradniki, Wideo poradniki
- Środowiska pracy: Strona Startowa, Architektura, Assembly, CAM, Rysunek Roboczy, MES, Inspekcja, Siatka, OpenSCAD, Część, Projekt Części, Punkty, Inżynieria Wsteczna, Robot, Szkicownik, Arkusz Kalkulacyjny, Powierzchnia 3D, Rysunek Techniczny, Test Framework