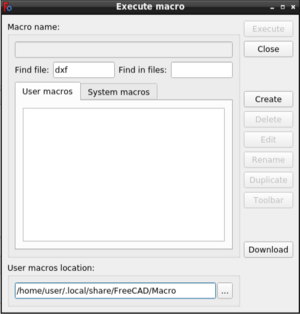Std DlgMacroExecute/pl: Difference between revisions
(Created page with "# Zaznacz na liście wybrane makropolecenie, które chcesz powielić. # Naciśnij przycisk {{Button|Duplikuj}}. # Wpisz nową nazwę w oknie dialogowym, które się pojawi. Ni...") |
No edit summary |
||
| (24 intermediate revisions by 2 users not shown) | |||
| Line 2: | Line 2: | ||
{{Docnav/pl |
{{Docnav/pl |
||
|[[Std_DlgMacroRecord/pl|Okno rejestruj makropolecenie]] |
|||
|[[Std_MacroStopRecord/pl|Zatrzymaj nagrywanie makra]] |
|||
|[[Std_DlgMacroExecuteDirect/pl|Wykonaj makrodefinicję w trakcie edycji]] |
|[[Std_DlgMacroExecuteDirect/pl|Wykonaj makrodefinicję w trakcie edycji]] |
||
|[[Std_Macro_Menu/pl|Menu Makrodefinicje]] |
|[[Std_Macro_Menu/pl|Std: Menu Makrodefinicje]] |
||
|IconL= |
|IconL=Std_DlgMacroRecord.svg |
||
|IconR=Std_DlgMacroExecuteDirect.svg |
|IconR=Std_DlgMacroExecuteDirect.svg |
||
|IconC=Freecad.svg |
|IconC=Freecad.svg |
||
| Line 18: | Line 18: | ||
}} |
}} |
||
<span id="Description"></span> |
|||
==Opis== |
==Opis== |
||
Polecenie '''Makrodefinicje ...''' otwiera okno dialogowe Wykonaj makro. W tym oknie dialogowym można wykonywać makra, edytować je i zarządzać nimi. |
Polecenie '''Makrodefinicje ...''' otwiera okno dialogowe Wykonaj makro. W tym oknie dialogowym można wykonywać makra, edytować je i zarządzać nimi. |
||
[[Image:Std_DlgMacroExecute_dialog.png]] |
[[Image:Std_DlgMacroExecute_dialog.png|300px]] |
||
{{Caption|The Execute macro dialog box}} |
{{Caption|The Execute macro dialog box}} |
||
<span id="Usage"></span> |
|||
==Użycie== |
==Użycie== |
||
| Line 32: | Line 34: | ||
# Zostanie otwarte okno dialogowe Wykonaj makro. Zobacz dostępne [[#Opcje|Opcje]]. |
# Zostanie otwarte okno dialogowe Wykonaj makro. Zobacz dostępne [[#Opcje|Opcje]]. |
||
<span id="Options"></span> |
|||
==Opcje== |
==Opcje== |
||
<span id="Find_file_/_Find_in_files"></span> |
|||
===Znajdź plik / Znajdź w plikach=== |
|||
: {{Version/pl|1.0}} |
|||
: Te dwa pola wejściowe mogą być używane do filtrowania makrodefinicji z listy plików na karcie " Makrodefinicje użytkownika" lub " Makrodefinicje systemowe". Można użyć wyrażeń regularnych lub po prostu wprowadzić tekst. Wielkość liter nie ma znaczenia dla wszystkich dopasowań. |
|||
'''Znajdź plik''' filtruje listę według nazwy pliku. Tylko nazwy plików pasujące do wprowadzonego tekstu pojawią się na liście. '''Znajdź w plikach''' filtruje listę według zawartości pliku. Na liście pojawią się tylko pliki, których zawartość tekstowa odpowiada wprowadzonemu tekstowi. |
|||
: Usuń cały tekst z pola wprowadzania filtra, aby go wyłączyć. Jeśli oba pola wprowadzania zawierają tekst, stosowane są oba filtry. Filtrowanie może spowodować wyświetlenie pustej listy. |
|||
<span id="User_macros"></span> |
|||
===Makrodefinicje użytkownika=== |
===Makrodefinicje użytkownika=== |
||
: Zakładka '''Makrodefinicje użytkownika''' zawiera listę makrodefinicji dostępnych w lokalizacji '''Makrodefinicje użytkownika'''. |
|||
# Kliknij |
# Kliknij makrodefinicję z listy, aby ją wybrać. |
||
# Nazwa wybranej makrodefinicji zostanie wyświetlona w polu '''Nazwa makrodefinicji'''. |
# Nazwa wybranej makrodefinicji zostanie wyświetlona w polu '''Nazwa makrodefinicji'''. |
||
<span id="System_macros"></span> |
|||
===Makrodefinicje systemowe=== |
===Makrodefinicje systemowe=== |
||
: Aby skorzystać z zakładki '''Makrodefinicje systemowe''' należy utworzyć folder o nazwie {{FileName|Macro}} jako folder podrzędny folderu {{FileName|bin}}, w którym zainstalowany jest FreeCAD i umieścić tam kilka makrodefinicji. |
|||
: Karta '''Makrodefinicje systemowe''' nie jest obecnie używana. |
|||
: Aby znaleźć folder {{FileName|bin}} wpisz następujące polecenie w [[Python_console/pl|konsoli Python]]: |
|||
: {{Code|code= |
|||
App.getHomePath() |
|||
}} |
|||
# Kliknij makrodefinicję z listy, aby ją wybrać. |
|||
# Nazwa wybranej makrodefinicji zostanie wyświetlona w polu '''Nazwa makrodefinicji'''. |
|||
<span id="User_macros_location"></span> |
|||
===Lokalizacja makrodefinicji użytkownika=== |
===Lokalizacja makrodefinicji użytkownika=== |
||
| Line 49: | Line 76: | ||
# Przejdź do innego folderu i wybierz go. |
# Przejdź do innego folderu i wybierz go. |
||
<span id="Execute"></span> |
|||
===Wykonaj=== |
===Wykonaj=== |
||
| Line 57: | Line 85: | ||
# Makrodefinicja zostanie wykonana. |
# Makrodefinicja zostanie wykonana. |
||
<span id="Close"></span> |
|||
===Zamknij=== |
===Zamknij=== |
||
# Naciśnij {{KEY|Esc}} lub przycisk {{Button|Zamknij}}, aby zamknąć okno dialogowe. |
# Naciśnij {{KEY|Esc}} lub przycisk {{Button|Zamknij}}, aby zamknąć okno dialogowe. |
||
<span id="Create"></span> |
|||
===Utwórz=== |
===Utwórz=== |
||
| Line 69: | Line 99: | ||
# Nowy plik zostanie otwarty w edytorze makr. |
# Nowy plik zostanie otwarty w edytorze makr. |
||
<span id="Delete"></span> |
|||
===Usuń=== |
===Usuń=== |
||
| Line 75: | Line 106: | ||
# Naciśnij przycisk {{Button|Tak}} w oknie dialogowym potwierdzenia, które się pojawi. |
# Naciśnij przycisk {{Button|Tak}} w oknie dialogowym potwierdzenia, które się pojawi. |
||
<span id="Edit"></span> |
|||
===Edycja=== |
===Edycja=== |
||
| Line 82: | Line 114: | ||
# Wybrany plik zostanie otwarty w edytorze makroinstrukcji. |
# Wybrany plik zostanie otwarty w edytorze makroinstrukcji. |
||
<span id="Rename"></span> |
|||
===Zmień nazwę=== |
===Zmień nazwę=== |
||
| Line 89: | Line 122: | ||
# Naciśnij klawisz {{KEY|Enter}} lub przycisk {{Button|OK}}. |
# Naciśnij klawisz {{KEY|Enter}} lub przycisk {{Button|OK}}. |
||
<span id="Duplicate"></span> |
|||
===Duplikuj=== |
===Duplikuj=== |
||
| Line 96: | Line 130: | ||
# Naciśnij klawisz {{KEY|Enter}} lub przycisk {{Button|OK}}. |
# Naciśnij klawisz {{KEY|Enter}} lub przycisk {{Button|OK}}. |
||
<span id="Toolbar"></span> |
|||
===Pasek narzędzi=== |
===Pasek narzędzi=== |
||
# Wybierz z listy wybrane makropolecenie, które chcesz dodać do niestandardowego paska narzędzi. |
|||
# Select the macro you want to add to a custom toolbar in the list. |
|||
# |
# Naciśnij przycisk {{Button|Pasek narzędzi}}. |
||
# Dwa okna dialogowe "opis postępowania" poprowadzą Cię przez wymagane kroki. Więcej informacji na ten temat można znaleźć w opisie [[Interface_Customization/pl|Dostosowywanie interfejsu użytkownika do własnych potrzeb]]. |
|||
# Two 'walkthrough' dialogs will guide you through the required steps. See [[Interface_Customization|Interface Customization]] for more information. |
|||
<span id="Download"></span> |
|||
===Pobierz=== |
|||
==Do pobrania== |
|||
# Naciśnij przycisk {{Button|Pobierz}}, aby uruchomić [[Std_AddonMgr/pl|Menadżer dodatków]]. |
# Naciśnij przycisk {{Button|Pobierz}}, aby uruchomić [[Std_AddonMgr/pl|Menadżer dodatków]]. |
||
<span id="Notes"></span> |
|||
==Uwagi== |
==Uwagi== |
||
* Aby dowiedzieć się więcej o makropoleceniach, zobacz stronę [[Macros/pl|Makrodefinicje]]. |
* Aby dowiedzieć się więcej o makropoleceniach, zobacz stronę [[Macros/pl|Makrodefinicje]]. |
||
<span id="Preferences"></span> |
|||
==Ustawienia== |
==Ustawienia== |
||
Lokalizację plików makroinstrukcji użytkownika można również zmienić w preferencjach: {{MenuCommand|Edycja → Preferencje ... → |
Lokalizację plików makroinstrukcji użytkownika można również zmienić w preferencjach: {{MenuCommand|Edycja → Preferencje ... → Python → Makropolecenia → Ścieżka do plików makrodefinicji}}. Więcej informacji na ten temat można znaleźć również w [[Preferences_Editor/pl#Makropolecenia|Edytorze ustawień]]. |
||
{{Docnav/pl |
{{Docnav/pl |
||
|[[Std_DlgMacroRecord/pl|Okno rejestruj makropolecenie]] |
|||
|[[Std_MacroStopRecord/pl|Zatrzymaj nagrywanie makra]] |
|||
|[[Std_DlgMacroExecuteDirect/pl|Wykonaj makrodefinicję w trakcie edycji]] |
|[[Std_DlgMacroExecuteDirect/pl|Wykonaj makrodefinicję w trakcie edycji]] |
||
|[[Std_Macro_Menu/pl|Menu Makrodefinicje]] |
|[[Std_Macro_Menu/pl|Std: Menu Makrodefinicje]] |
||
|IconL= |
|IconL=Std_DlgMacroRecord.svg |
||
|IconR=Std_DlgMacroExecuteDirect.svg |
|IconR=Std_DlgMacroExecuteDirect.svg |
||
|IconC=Freecad.svg |
|IconC=Freecad.svg |
||
| Line 125: | Line 164: | ||
{{Std Base navi{{#translation:}}}} |
{{Std Base navi{{#translation:}}}} |
||
{{Userdocnavi{{#translation:}}}} |
{{Userdocnavi{{#translation:}}}} |
||
{{clear}} |
|||
Latest revision as of 10:46, 21 April 2024
|
|
| Lokalizacja w menu |
|---|
| Makrodefinicje → Makrodefinicje ... |
| Środowisko pracy |
| wszystkie |
| Domyślny skrót |
| brak |
| Wprowadzono w wersji |
| - |
| Zobacz także |
| Wykonaj makrodefinicję w trakcie edycji |
Opis
Polecenie Makrodefinicje ... otwiera okno dialogowe Wykonaj makro. W tym oknie dialogowym można wykonywać makra, edytować je i zarządzać nimi.
The Execute macro dialog box
Użycie
- Istnieje kilka sposobów na wywołanie polecenia:
- Naciśnij przycisk
Makrodefinicje ....
- Wybierz opcję z menu Makrodefinicje →
Makrodefinicje ....
- Naciśnij przycisk
- Zostanie otwarte okno dialogowe Wykonaj makro. Zobacz dostępne Opcje.
Opcje
Znajdź plik / Znajdź w plikach
- Te dwa pola wejściowe mogą być używane do filtrowania makrodefinicji z listy plików na karcie " Makrodefinicje użytkownika" lub " Makrodefinicje systemowe". Można użyć wyrażeń regularnych lub po prostu wprowadzić tekst. Wielkość liter nie ma znaczenia dla wszystkich dopasowań.
Znajdź plik filtruje listę według nazwy pliku. Tylko nazwy plików pasujące do wprowadzonego tekstu pojawią się na liście. Znajdź w plikach filtruje listę według zawartości pliku. Na liście pojawią się tylko pliki, których zawartość tekstowa odpowiada wprowadzonemu tekstowi.
- Usuń cały tekst z pola wprowadzania filtra, aby go wyłączyć. Jeśli oba pola wprowadzania zawierają tekst, stosowane są oba filtry. Filtrowanie może spowodować wyświetlenie pustej listy.
Makrodefinicje użytkownika
- Zakładka Makrodefinicje użytkownika zawiera listę makrodefinicji dostępnych w lokalizacji Makrodefinicje użytkownika.
- Kliknij makrodefinicję z listy, aby ją wybrać.
- Nazwa wybranej makrodefinicji zostanie wyświetlona w polu Nazwa makrodefinicji.
Makrodefinicje systemowe
- Aby skorzystać z zakładki Makrodefinicje systemowe należy utworzyć folder o nazwie Macro jako folder podrzędny folderu bin, w którym zainstalowany jest FreeCAD i umieścić tam kilka makrodefinicji.
- Aby znaleźć folder bin wpisz następujące polecenie w konsoli Python:
App.getHomePath()
- Kliknij makrodefinicję z listy, aby ją wybrać.
- Nazwa wybranej makrodefinicji zostanie wyświetlona w polu Nazwa makrodefinicji.
Lokalizacja makrodefinicji użytkownika
- Naciśnij przycisk ..., aby zmienić lokalizację pliku makroinstrukcji użytkownika.
- Przejdź do innego folderu i wybierz go.
Wykonaj
- Aby wykonać dowolną makrodefinicję, należy postępować w jeden z następujących sposobów:
- Zaznacz odpowiednia pozycję na liście i naciśnij przycisk Wykonaj.
- Kliknij dwukrotnie makrodefinicję z listy.
- Okno dialogowe zostanie zamknięte.
- Makrodefinicja zostanie wykonana.
Zamknij
- Naciśnij Esc lub przycisk Zamknij, aby zamknąć okno dialogowe.
Utwórz
- Naciśnij przycisk Utwórz, aby utworzyć nowy plik makrodefinicji.
- Wpisz nazwę w oknie dialogowym, które się pojawi. Nie musisz dołączać rozszerzenia .FCMacro.
- Naciśnij klawisz Enter lub przycisk OK.
- Oba okna dialogowe zostaną zamknięte.
- Nowy plik zostanie otwarty w edytorze makr.
Usuń
- Zaznacz na liście makro, które chcesz usunąć.
- Naciśnij przycisk Usuń.
- Naciśnij przycisk Tak w oknie dialogowym potwierdzenia, które się pojawi.
Edycja
- Wybierz z listy makrodefinicję, która ma zostać poddana edycji.
- Naciśnij przycisk Edycja.
- Okno dialogowe zostanie zamknięte.
- Wybrany plik zostanie otwarty w edytorze makroinstrukcji.
Zmień nazwę
- Zaznacz na liście pozycję, której nazwę chcesz zmienić.
- Naciśnij przycisk Zmień nazwę.
- Wpisz nową nazwę w oknie dialogowym, które się pojawi. Nie musisz dołączać rozszerzenia .FCMacro.
- Naciśnij klawisz Enter lub przycisk OK.
Duplikuj
- Zaznacz na liście wybrane makropolecenie, które chcesz powielić.
- Naciśnij przycisk Duplikuj.
- Wpisz nową nazwę w oknie dialogowym, które się pojawi. Nie musisz dołączać rozszerzenia .FCMacro.
- Naciśnij klawisz Enter lub przycisk OK.
Pasek narzędzi
- Wybierz z listy wybrane makropolecenie, które chcesz dodać do niestandardowego paska narzędzi.
- Naciśnij przycisk Pasek narzędzi.
- Dwa okna dialogowe "opis postępowania" poprowadzą Cię przez wymagane kroki. Więcej informacji na ten temat można znaleźć w opisie Dostosowywanie interfejsu użytkownika do własnych potrzeb.
Do pobrania
- Naciśnij przycisk Pobierz, aby uruchomić Menadżer dodatków.
Uwagi
- Aby dowiedzieć się więcej o makropoleceniach, zobacz stronę Makrodefinicje.
Ustawienia
Lokalizację plików makroinstrukcji użytkownika można również zmienić w preferencjach: Edycja → Preferencje ... → Python → Makropolecenia → Ścieżka do plików makrodefinicji. Więcej informacji na ten temat można znaleźć również w Edytorze ustawień.
- Plik: Nowy, Otwórz, Zamknij, Zamknij wszystkie, Zapisz, Zapisz jako, Zapisz jako kopię, Zapisz wszystkie, Przywróć, Importuj, Eksportuj, Scal projekt, Informacje o projekcie, Drukuj, Podgląd wydruku, Eksportuj do PDF, Oststnio otwierane pliki, Zakończ
- Edycja: Cofnij, Ponów, Wytnij, Kopiuj, Wklej, Powiel zaznaczenie, Odświerz, Zaznacz obszar, Wybór elementów ramką zaznaczenia, Zaznacz wszystko, Usuń, Wyślij do konsoli Python, Umiejscowienie, Przemieszczenie, Wyrównanie, Przełącz tryb edycji, Preferencje
- Widok:
- Różności: Utwórz widok, Widok ortogonalny, Widok perspektywy, Pełny ekran, Ramka otaczająca, Symbol osi, Płaszczyzna tnąca, Mapowanie tekstury, Przełącz tryb nawigacji, Wygląd zewnętrzny, Kolor losowy, Środowisko pracy, Pasek stanu
- Widok standardowy: Dopasuj wszystko, Widok dopasowany do wyboru, Izometryczny, Dimetryczny, Trimetryczny, Domyślny, Widok od przodu, Widok od góry, Widok z prawej, Widok od tyłu, Widok od góry, Widok z lewej, Odwróć widok w lewo, Odwróć widok w prawo
- Zamroź obraz: Zapisz widok, Wczytaj widok, Zamroź widok, Wyczyść widoki, Odtwórz widok
- Styl kreślenia: Jak jest, Wierzchołki, Szkielet, Ukryte linie, Bez cieniowania, Cieniowany, Płaska linia
- Stereo: Widok stereo czerwony / cyjan, Widok poczwórny bufor stereo, Widok stereo z przeplotem wierszy, Widok stereo z przeplotem kolumn, Wyłącz widok trójwymiarowy, Ustaw ujęcie widoku
- Przybliżenie: Przybliż widok, Oddal widok, Dostosuj widok do ramki otaczjącej
- Okno dokumentu: Zablokuj widok, Odblokuj widok, Wyświetl na pełnym ekranie
- Widoczność: Przełącz widoczność, Pokaż zaznaczenie, Ukryj zaznaczone, Zaznacz widoczne obiekty, Przełącz widoczność, Wyświetl wszystkie obiekty, Ukryj obiekty, Przełącz wybór, Przełącz widoczność wymiarów, Usuń widoczne wymiary
- Paski narzędzi: Plik, Środowisko pracy, Makrodefinicje, Widok, Struktura
- Panele: Widok raportu, Widok drzewa, Edytor właściwości, Widok zaznaczenia, Widok połączony, Konsola Python, Widok DAG
- Akcje widoku drzewa: Wybór w widoku drzewa, Synchronizuj wybór w widoku drzewa, Synchronizuj umiejscowienie w widoku drzewa, Wybór wstępny w widoku drzewa, Zapisz wybór z widoku drzewa, Jeden dokument w widoku drzewa, Wiele dokumentów w widoku drzewa, Zwiń dokument w widoku drzewa, Przeciąganie w widoku drzewa, Wybór w widoku drzewa
- Przybory: Edytor parametrów, Zrzut ekranu, Wczytaj grafikę, Inspektor sceny, Graf zależności, Narzędzia projektu, Wymiarowanie odległości, Dokument tekstowy, Widok demonstracyjny, Kalkulator jednostek, Dostosuj, Menadżer dodatków
- Makrodefinicje: Rejestruj makropolecenie, Zakończ nagrywania makrodefinicji, Wykonaj makrodefinicję, Ostatnio używane makrodefinicje, Wykonaj makrodefinicję w trakcie edycji, Przełącz na debuger zewnętrzny, Uruchom debugowanie, Zatrzymaj debugowanie, Krok dalej, Wejdź do, Przełącz punkt przerwania
- Pomoc: Pomoc online, Witryna FreeCAD, Dokumentacja użytkowników, Dokumentacja skryptów środowiska Python, Pomoc dla środowiska Python, Forum FreeCAD, Często zadawane pytania, Informacje o FreeCAD, Co to jest
- Struktura i odnośniki: Std: Część, Std: Grupa, Std: Utwórz łącze, Utwórz odnośnik względny, Zastąp odnośnikiem, Odłącz odnośnik, Importuj odnośnik, Importuj wszystkie odnośniki, Wybierz połączone odnośnikami, Przejdź do najgłębiej połączonego obiektu, Wybierz wszystkie łącza
- Jak zacząć
- Instalacja: Pobieranie programu, Windows, Linux, Mac, Dodatkowych komponentów, Docker, AppImage, Ubuntu Snap
- Podstawy: Informacje na temat FreeCAD, Interfejs użytkownika, Profil nawigacji myszką, Metody wyboru, Nazwa obiektu, Edytor ustawień, Środowiska pracy, Struktura dokumentu, Właściwości, Pomóż w rozwoju FreeCAD, Dotacje
- Pomoc: Poradniki, Wideo poradniki
- Środowiska pracy: Strona Startowa, Architektura, Assembly, CAM, Rysunek Roboczy, MES, Inspekcja, Siatka, OpenSCAD, Część, Projekt Części, Punkty, Inżynieria Wsteczna, Robot, Szkicownik, Arkusz Kalkulacyjny, Powierzchnia 3D, Rysunek Techniczny, Test Framework