Sketcher Extend/pl: Difference between revisions
(Created page with "{{Docnav/pl |Przytnij krawędź |Podziel krawędź |środowisko pracy szkicownik |IconL=Sketcher_Trimming.svg |IconR=Sketcher_Split.svg |IconC=Workbench_Sketcher.svg }}") |
No edit summary |
||
| (11 intermediate revisions by 2 users not shown) | |||
| Line 2: | Line 2: | ||
{{Docnav/pl |
{{Docnav/pl |
||
|[[Sketcher_Trimming/pl|Przytnij krawędź]] |
|||
|[[Sketcher_Split/pl|Podziel krawędź]] |
|[[Sketcher_Split/pl|Podziel krawędź]] |
||
|[[Sketcher_External/pl|Geometria zewnętrzna]] |
|||
|[[Sketcher_Workbench/pl|środowisko pracy szkicownik]] |
|[[Sketcher_Workbench/pl|środowisko pracy szkicownik]] |
||
|IconL= |
|IconL=Sketcher_Split.svg |
||
|IconR= |
|IconR=Sketcher_External.svg |
||
|IconC=Workbench_Sketcher.svg |
|IconC=Workbench_Sketcher.svg |
||
}} |
}} |
||
| Line 12: | Line 12: | ||
{{GuiCommand/pl |
{{GuiCommand/pl |
||
|Name=Sketcher Extend |
|Name=Sketcher Extend |
||
|Name/pl=Szkicownik: |
|Name/pl=Szkicownik: Przedłuż krawędź |
||
|MenuLocation= |
|MenuLocation=Szkic → Elementy geometryczne szkicownika → Przedłuż krawędź |
||
|Workbenches=[[Sketcher_Workbench/pl|Szkicownik]] |
|Workbenches=[[Sketcher_Workbench/pl|Szkicownik]] |
||
|Shortcut={{KEY|G}} {{KEY|Q}} |
|Shortcut={{KEY|G}} {{KEY|Q}} |
||
| Line 23: | Line 23: | ||
==Opis== |
==Opis== |
||
Narzędzie '''Przedłuż krawędź''' |
Narzędzie [[Image:Sketcher_Extend.svg|24px]] '''Przedłuż krawędź''' wydłuża lub skraca linię lub łuk do dowolnego miejsca lub do docelowej krawędzi lub punktu. |
||
[[File:Sketcher Extend example 01.png|none|600px]] |
[[File:Sketcher Extend example 01.png|none|600px]] |
||
| Line 30: | Line 30: | ||
<span id="Usage"></span> |
<span id="Usage"></span> |
||
==Użycie== |
==Użycie== |
||
Zapoznaj się również z informacjami na stronie [[Sketcher_Workbench/pl#Pomoce_kreślarskie|Pomoce kreślarskie]]. |
|||
# Naciśnij przycisk {{Button|[[File:Sketcher_Extend.svg|16px]] [[Sketcher_Extend/pl|Rozszerz krawędź]]}}. |
# Naciśnij przycisk {{Button|[[File:Sketcher_Extend.svg|16px]] [[Sketcher_Extend/pl|Rozszerz krawędź]]}}. |
||
| Line 37: | Line 39: | ||
# Aby przedłużyć do innej krawędzi, umieść kursor myszki nad docelową krawędzią. Gdy zostanie ona podświetlona, a ikona wiązania {{Button|[[File:Sketcher_ConstrainPointOnObject.svg|16px]] [[Sketcher_ConstrainPointOnObject/pl|Punkt na obiekcie]]}} pojawi się obok kursora myszki, kliknij, aby potwierdzić. Zostanie dodany punkt na obiekcie. |
# Aby przedłużyć do innej krawędzi, umieść kursor myszki nad docelową krawędzią. Gdy zostanie ona podświetlona, a ikona wiązania {{Button|[[File:Sketcher_ConstrainPointOnObject.svg|16px]] [[Sketcher_ConstrainPointOnObject/pl|Punkt na obiekcie]]}} pojawi się obok kursora myszki, kliknij, aby potwierdzić. Zostanie dodany punkt na obiekcie. |
||
# Aby rozciągnąć do punktu w szkicu, umieść kursor myszki nad punktem docelowym. Gdy zostanie on podświetlony i pojawi się ikona {{Button|[[Plik:Sketcher_ConstrainCoincident.svg|16px]] [[Sketcher_ConstrainCoincident/pl|Wiązanie zbieżności]]}} obok kursora myszki, kliknij, aby potwierdzić. Zostanie dodane wiązanie zbieżności. |
# Aby rozciągnąć do punktu w szkicu, umieść kursor myszki nad punktem docelowym. Gdy zostanie on podświetlony i pojawi się ikona {{Button|[[Plik:Sketcher_ConstrainCoincident.svg|16px]] [[Sketcher_ConstrainCoincident/pl|Wiązanie zbieżności]]}} obok kursora myszki, kliknij, aby potwierdzić. Zostanie dodane wiązanie zbieżności. |
||
# Istnieje kilka sposobów wywołania narzędzia: |
|||
#* Naciśnij przycisk {{Button|[[Image:Sketcher_Extend.svg|16px]] '''Przedłuż krawędź'''}}. |
|||
#* Wybierz z menu opcję {{MenuCommand|Szkic → Elementy geometryczne szkicownika → [[Image:Sketcher_Extend.svg|16px]] Przedłuż krawędź}}. |
|||
#* Kliknij prawym przyciskiem myszy w [[3D_view/pl|widoku 3D]] i z menu kontekstowego wybierz opcję {{MenuCommand|[[Image:Sketcher_Extend.svg|16px]] Przedłuż krawędź}}. |
|||
#* Użyj skrótu klawiaturowego: {{KEY|G}}, a następnie {{KEY|Q}}. |
|||
# Jeśli istnieje poprzednie zaznaczenie, zostanie ono usunięte. Narzędzie nie akceptuje wstępnego zaznaczenia. |
|||
# Kursor zmienia się w krzyżyk z ikoną narzędzia. |
|||
# Wybierz linię lub łuk. |
|||
# Przesuń kursor w kierunku, w którym chcesz wydłużyć lub skrócić. |
|||
# Wykonaj jedną z następujących czynności: |
|||
#* Kliknij dowolny punkt. |
|||
#* Aby wydłużyć / skrócić do innej krawędzi opcja ''([[Sketcher_Workbench/pl#Wiązania_automatyczne|wiązania automatyczne]] musi być włączona)'': Umieść kursor nad krawędzią docelową. Gdy jest ona podświetlona, a ikona wiązania [[Image:Sketcher_ConstrainPointOnObject.svg|16px]] [[Sketcher_ConstrainPointOnObject/pl|punkt na obiekcie]] pojawi się obok kursora, kliknij aby potwierdzić. Wiązanie zostanie dodane. |
|||
#* Aby wydłużyć / skrócić do punktu ''(automatyczne wiązania muszą być włączone)'': Umieść kursor nad punktem docelowym. Gdy jest on podświetlony i obok kursora pojawi się ikona [[File:Sketcher_ConstrainCoincident.svg|16px]] [[Sketcher_ConstrainCoincident/pl|wiązania zbieżności]], kliknij, aby potwierdzić. Wiązanie zostanie dodane. |
|||
# Jeśli narzędzie działa w [[Sketcher_Workbench/pl#Tryby_kontynuacji|trybie kontynuacji]]: |
|||
## Opcjonalnie kontynuuj wydłużanie / skracanie krawędzi. |
|||
## Aby zakończyć, kliknij w pustym obszarze w [[3D_view/pl|widoku 3D]], kliknij prawym przyciskiem myszy lub naciśnij {{KEY|Esc}}, lub uruchom inne narzędzie do tworzenia geometrii lub wiązań. |
|||
<span id="Notes"></span> |
<span id="Notes"></span> |
||
==Uwagi== |
==Uwagi== |
||
* W tej chwili można przedłużać tylko łuki i linie. |
|||
* Docelowy obiekt krawędzi lub punktu może być również modyfikowany, jeśli nie jest w pełni związany. |
* Docelowy obiekt krawędzi lub punktu może być również modyfikowany, jeśli nie jest w pełni związany. |
||
{{Docnav/pl |
{{Docnav/pl |
||
|[[Sketcher_Trimming/pl|Przytnij krawędź]] |
|||
|[[Sketcher_Split/pl|Podziel krawędź]] |
|[[Sketcher_Split/pl|Podziel krawędź]] |
||
|[[Sketcher_External/pl|Geometria zewnętrzna]] |
|||
|[[Sketcher_Workbench/pl|środowisko pracy szkicownik]] |
|[[Sketcher_Workbench/pl|środowisko pracy szkicownik]] |
||
|IconL= |
|IconL=Sketcher_Split.svg |
||
|IconR= |
|IconR=Sketcher_External.svg |
||
|IconC=Workbench_Sketcher.svg |
|IconC=Workbench_Sketcher.svg |
||
}} |
}} |
||
Revision as of 14:19, 18 April 2024
|
|
| Lokalizacja w menu |
|---|
| Szkic → Elementy geometryczne szkicownika → Przedłuż krawędź |
| Środowisko pracy |
| Szkicownik |
| Domyślny skrót |
| G Q |
| Wprowadzono w wersji |
| 0.17 |
| Zobacz także |
| Przytnij krawędź |
Opis
Narzędzie Przedłuż krawędź wydłuża lub skraca linię lub łuk do dowolnego miejsca lub do docelowej krawędzi lub punktu.
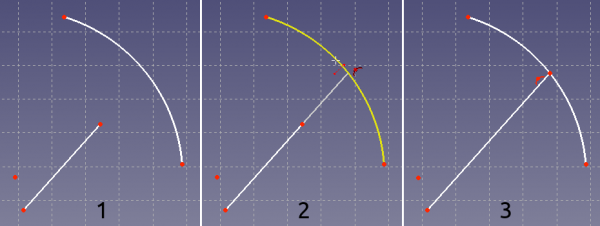
Rysunek z lewej (1), dwa elementy szkicu przed operacją,
w środku (2), linia jest przedłużana do łuku,
z prawej (3), efekt końcowy.
Użycie
Zapoznaj się również z informacjami na stronie Pomoce kreślarskie.
- Naciśnij przycisk
Rozszerz krawędź.
- Wybierz linię lub łuk.
- W oknie widoku 3D przesuń kursor myszki w kierunku, w którym chcesz rozszerzyć.
- Kliknij w dowolnym miejscu w przestrzeni, lub
- Aby przedłużyć do innej krawędzi, umieść kursor myszki nad docelową krawędzią. Gdy zostanie ona podświetlona, a ikona wiązania
Punkt na obiekcie pojawi się obok kursora myszki, kliknij, aby potwierdzić. Zostanie dodany punkt na obiekcie.
- Aby rozciągnąć do punktu w szkicu, umieść kursor myszki nad punktem docelowym. Gdy zostanie on podświetlony i pojawi się ikona 16px Wiązanie zbieżności obok kursora myszki, kliknij, aby potwierdzić. Zostanie dodane wiązanie zbieżności.
- Istnieje kilka sposobów wywołania narzędzia:
- Naciśnij przycisk
Przedłuż krawędź.
- Wybierz z menu opcję Szkic → Elementy geometryczne szkicownika →
Przedłuż krawędź.
- Kliknij prawym przyciskiem myszy w widoku 3D i z menu kontekstowego wybierz opcję
Przedłuż krawędź.
- Użyj skrótu klawiaturowego: G, a następnie Q.
- Naciśnij przycisk
- Jeśli istnieje poprzednie zaznaczenie, zostanie ono usunięte. Narzędzie nie akceptuje wstępnego zaznaczenia.
- Kursor zmienia się w krzyżyk z ikoną narzędzia.
- Wybierz linię lub łuk.
- Przesuń kursor w kierunku, w którym chcesz wydłużyć lub skrócić.
- Wykonaj jedną z następujących czynności:
- Kliknij dowolny punkt.
- Aby wydłużyć / skrócić do innej krawędzi opcja (wiązania automatyczne musi być włączona): Umieść kursor nad krawędzią docelową. Gdy jest ona podświetlona, a ikona wiązania
punkt na obiekcie pojawi się obok kursora, kliknij aby potwierdzić. Wiązanie zostanie dodane.
- Aby wydłużyć / skrócić do punktu (automatyczne wiązania muszą być włączone): Umieść kursor nad punktem docelowym. Gdy jest on podświetlony i obok kursora pojawi się ikona
wiązania zbieżności, kliknij, aby potwierdzić. Wiązanie zostanie dodane.
- Jeśli narzędzie działa w trybie kontynuacji:
- Opcjonalnie kontynuuj wydłużanie / skracanie krawędzi.
- Aby zakończyć, kliknij w pustym obszarze w widoku 3D, kliknij prawym przyciskiem myszy lub naciśnij Esc, lub uruchom inne narzędzie do tworzenia geometrii lub wiązań.
Uwagi
- Docelowy obiekt krawędzi lub punktu może być również modyfikowany, jeśli nie jest w pełni związany.
- Przybory: Nowy szkic, Edycja szkicu, Mapuj szkic na powierzchnię, Zmień orientację szkicu, Sprawdź poprawność szkicu, Połącz szkice, Odbicie lustrzane szkicu, Zamknij szkic, Widok szkicu, Widok przekroju, Włącz / wyłącz siatkę, Włącz / wyłącz przyciąganie, Kolejność renderowania, Przerwij operację
- Geometrie szkicownika: Punkt, Linia, Komponent utwórz łuk, Łuk, Utwórz łuk przez 3 punkty, Komponent utwórz okrąg, Okrąg, Utwórz okrąg przez 3 punkty, Komponent utwórz stożek, Utwórz elipsę względem środka, Utwórz elipsę przez 3 punkty, Utwórz łuk elipsy, Utwórz łuk hyperboli, Utwórz łuk paraboli, Komponent utwórz krzywą złożoną, Utwórz krzywą złożoną, Utwórz okresową utwórz krzywą złożoną, Polylinia (linia wielopunktowa), Prostokąt, Komponent utwórz wielokąt foremny, Trójkąt, Kwadrat, Pięciokąt, Sześciokąt, Siedmiokąt, Ośmiokąt, Utwórz wielokąt foremny, Rowek, Zaokrąglenie, Zaokrąglenie z zachowaniem wiązań, Przytnij, Rozszerz, Geometria zewnętrzna, Kalka techniczna, Tryb konstrukcyjny
- Wiązania szkicownika
- Wiązania geometryczne Wiązanie zbieżności punktów, Wiązanie punktu na obiekcie, Wiązanie pionowe, Wiązanie poziome, Wiązanie równoległości, Wiązanie prostopadłości, Wiązanie styczności, Wiązanie równości, Wiązanie symetrii, Wiązanie zablokowania
- Wiązania wymiarów Wiązanie blokady odległości, Zwiąż odległość poziomą, Zwiąż odległość pionową, Wiązanie odległości, Wiązanie promienia, Wiązanie średnicy, Zwiąż automatycznie promień / średnicę, Wiązanie kąta, Wiązanie prawo Snella
- Narzędzia wiązań: Przełącz kontrolę wiązania, Przełącz aktywność wiązania
- Narzędzia szkicownika Wybierz elementy bez wiązań, Wybierz powiązane więzy, Wybierz powiązaną geometrię, Wybierz zbędne wiązania, Wybierz wiązania konfliktowe, Pokaż / ukryj geometrię wewnętrzną, Wybierz odniesienie położenia, Wybierz oś poziomą, Wybierz oś pionową, Odbicie lustrzane, Klonuj, Kopiuj, Przesuń, Szyk prostokątny, Usuń wyrównanie osi, Usuń wszystkie geometrie, Usuń wszystkie wiązania
- Narzędzia B-spline dla szkicownika. Pokaż / ukryj stopień krzywej złożonej, Pokaż/ukryj ramkę kontrolną krzywej złożonej, Pokaż / ukryj grzebień krzywizny krzywej złożonej, Pokaż / ukryj wyświetlanie węzłów krzywej złożonej, Pokaż / ukryj wagę punktu kontrolnego krzywej złożonej, Konwertuj geometrię na krzywą złożoną, Zwiększ stopień krzywej złożonej, Zmniejsz stopień krzywej złożonej, Zwiększ krotność węzłów krzywej złożonej, Zmniejsz krotność węzła krzywej złożonej, Wstaw węzeł, Połącz krzywe
- Przestrzeń wirtualna szkicownika Przełącz przestrzeń wirtualną
- Dodatkowe: Okienko dialogowe Szkicownika, Preferencje, Skrypty Szkicownika
- Jak zacząć
- Instalacja: Pobieranie programu, Windows, Linux, Mac, Dodatkowych komponentów, Docker, AppImage, Ubuntu Snap
- Podstawy: Informacje na temat FreeCAD, Interfejs użytkownika, Profil nawigacji myszką, Metody wyboru, Nazwa obiektu, Edytor ustawień, Środowiska pracy, Struktura dokumentu, Właściwości, Pomóż w rozwoju FreeCAD, Dotacje
- Pomoc: Poradniki, Wideo poradniki
- Środowiska pracy: Strona Startowa, Architektura, Assembly, CAM, Rysunek Roboczy, MES, Inspekcja, Siatka, OpenSCAD, Część, Projekt Części, Punkty, Inżynieria Wsteczna, Robot, Szkicownik, Arkusz Kalkulacyjny, Powierzchnia 3D, Rysunek Techniczny, Test Framework