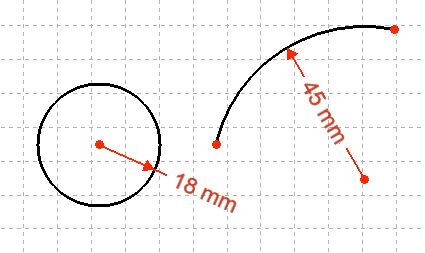Sketcher ConstrainRadius/pl: Difference between revisions
(Created page with "To wiązanie powoduje, że wartość promienia okręgu lub łuku jest ściśle określona. Jeśli przed uruchomieniem polecenia wybrano więcej niż jeden okrąg lub łuk, to...") |
No edit summary |
||
| (45 intermediate revisions by 2 users not shown) | |||
| Line 1: | Line 1: | ||
<languages/> |
<languages/> |
||
{{Docnav/pl |
{{Docnav/pl |
||
| ⚫ | |||
|[[ |
|[[Sketcher_ConstrainDistance/pl|Wiązanie odległości]] |
||
|[[Sketcher_ConstrainDiameter/pl|Wiązanie średnicy]] |
|||
|[[Sketcher_Workbench/pl| |
|[[Sketcher_Workbench/pl|środowisko pracy Szkicownik]] |
||
|IconL=Constraint_Length.png |
|||
|IconL=Sketcher_ConstrainDistance.svg |
|||
|IconR=Sketcher_ConstrainDiameter.svg |
|||
|IconC=Workbench_Sketcher.svg |
|IconC=Workbench_Sketcher.svg |
||
|IconR=Constraint_InternalAngle.png |
|||
}} |
}} |
||
{{GuiCommand/pl |
{{GuiCommand/pl |
||
|Name=Constraint Radius |
|Name=Constraint Radius |
||
|Name/pl=Szkicownik: Wiązanie |
|Name/pl=Szkicownik: Wiązanie promienia |
||
| ⚫ | |||
|Workbenches=[[Sketcher Workbench/pl|Sketcher]], [[PartDesign Workbench/pl|PartDesign]] |
|||
|Workbenches=[[Sketcher_Workbench/pl|Szkicownik]], [[PartDesign_Workbench/pl|Projekt Części]] |
|||
| ⚫ | |||
|Shortcut={{KEY|K}} {{KEY|R}} |
|||
|SeeAlso=[[ |
|SeeAlso=[[Sketcher_ConstrainDistance/pl|Wiązanie odległości]], [[Sketcher_ConstrainDistanceX/pl|Zwiąż odległość poziomą]], [[Sketcher_ConstrainDistanceY/pl|Zwiąż odległość pionową]] |
||
}} |
}} |
||
<span id="Description"></span> |
|||
==Opis== |
==Opis== |
||
To wiązanie powoduje, że wartość promienia okręgu lub łuku jest ściśle określona. Jeśli przed uruchomieniem polecenia |
To wiązanie powoduje, że wartość promienia okręgu lub łuku jest ściśle określona. Jeśli przed uruchomieniem polecenia zostanie wybrany więcej niż jeden okrąg lub łuk: |
||
* Jeśli wiązanie jest zastosowane w trybie Odniesienia, do każdego obiektu osobno dodawane jest nowe wiązanie odniesienia zgodnie z powyższymi zasadami |
|||
* Jeśli wiązanie jest zastosowane w trybie Normalny ''(prowadzenie)'', to stosowane są następujące zasady |
|||
** Wiązanie odniesienia jest stosowane osobno dla każdego obiektu, który jest geometrią zewnętrzną |
|||
** {{Button|[[File:Sketcher_ConstrainEqual.svg|16px]] [[Sketcher_ConstrainEqual/pl|Wiązania równości]]}} są stosowane kolejno pomiędzy wszystkimi obiektami geometrii rzeczywistej / konstrukcyjnej, a wiązanie wymiarowe jest stosowane do pierwszego wybranego obiektu zgodnie z powyższymi zasadami. |
|||
Uwaga: Bieguny linii złożonej nie mogą być mieszane z innymi typami obiektów w selekcji. |
|||
[[File:Sketcher ConstrainRadius example.png |
[[File:Sketcher ConstrainRadius example.png]] |
||
= |
<span id="Usage"></span> |
||
==Użycie== |
|||
# Wybierz jeden lub więcej okręgów lub łuków. |
|||
# Pick one or more circles or arcs. |
|||
# Naciśnij przycisk {{Button|[[File:Sketcher_ConstrainRadius.svg|16px]] [[Sketcher_ConstrainRadius|Wiązanie promienia]]}}. |
|||
# Press the {{KEY|[[File:Sketcher ConstrainRadius.png|24px]] '''Constrain radius'''}} button. |
|||
# Otwiera się wyskakujące okno dialogowe do edycji lub potwierdzenia wartości. Naciśnij przycisk {{Button|OK}} aby zatwierdzić. W przypadku wybrania wielu okręgów/łuków, wszystkie wiązania przyjmą tę wartość. Edytuj ich odrębne wartości, klikając dwukrotnie na etykietę wymiaru w widoku 3D, lub na liście Wiązań. Kliknij dwukrotnie na wiązanie lub kliknij prawym przyciskiem myszy i wybierz '''Zmień wartość'''. |
|||
# A pop up dialog opens to edit or confirm the value. Press {{KEY|OK}} to validate. In case multiple circles/arcs were selected, all constraints will adopt this value. Edit their separate values by double-clicking on the dimension label in the 3D view; or in the Constraints list, double-click on the constraint or right-click and select '''Change value'''. |
|||
# Opcjonalnie, etykietę wymiaru i linię można przesuwać i obracać w widoku 3D klikając na wartość i przeciągając, jednocześnie trzymając wciśnięty lewy przycisk myszy. |
|||
# Optionally the dimension label and line can be moved and rotated in the 3D view by clicking on the value and dragging while keeping the left mouse button pressed. |
|||
'''Uwaga:''' Narzędzie wiązania może być również uruchomione bez wcześniejszego zaznaczenia obiektu. Domyślnie polecenie będzie w trybie kontynuacji, aby utworzyć nowe wiązanie. Naciśnij prawy przycisk myszy lub klawisz {{KEY|Esc}} raz, aby zakończyć wykonywanie polecenia. |
|||
'''Note:''' the constraint tool can also be started with no prior selection. By default the command will be in continue mode to create new constraints; press the right mouse button or {{KEY|ESC}} once to quit the command. |
|||
<span id="Scripting"></span> |
|||
==Tworzenie skryptów== |
|||
{{Code|code=Sketch.addConstraint(Sketcher.Constraint('Radius', ArcOrCircle, App.Units.Quantity('123.0 mm')))}} |
|||
Strona [[Sketcher_scripting/pl|skrypty szkicownika]] wyjaśnia wartości, których można użyć dla {{incode|ArcOrCircle}} oraz zawiera dalsze przykłady tworzenia wiązań przy użyciu skryptów języka Python. |
|||
{{Docnav|[[Sketcher_ConstrainDistance|Distance]]|[[Sketcher_ConstrainAngle|Internal Angle]]|[[Sketcher_Workbench|Sketcher]]|IconL=Constraint_Length.png|IconC=Workbench_Sketcher.svg|IconR=Constraint_InternalAngle.png}} |
|||
{{Docnav/pl |
|||
| ⚫ | |||
|[[Sketcher_ConstrainDiameter/pl|Wiązanie średnicy]] |
|||
|[[Sketcher_Workbench/pl|środowisko pracy Szkicownik]] |
|||
|IconL=Sketcher_ConstrainDistance.svg |
|||
|IconR=Sketcher_ConstrainDiameter.svg |
|||
|IconC=Workbench_Sketcher.svg |
|||
}} |
|||
{{ |
{{Sketcher_Tools_navi{{#translation:}}}} |
||
{{Userdocnavi{{#translation:}}}} |
{{Userdocnavi{{#translation:}}}} |
||
{{clear}} |
|||
Revision as of 21:03, 2 January 2024
|
|
| Lokalizacja w menu |
|---|
| Szkic → Wiązania szkicownika → Wiązanie promienia |
| Środowisko pracy |
| Szkicownik, Projekt Części |
| Domyślny skrót |
| K R |
| Wprowadzono w wersji |
| - |
| Zobacz także |
| Wiązanie odległości, Zwiąż odległość poziomą, Zwiąż odległość pionową |
Opis
To wiązanie powoduje, że wartość promienia okręgu lub łuku jest ściśle określona. Jeśli przed uruchomieniem polecenia zostanie wybrany więcej niż jeden okrąg lub łuk:
- Jeśli wiązanie jest zastosowane w trybie Odniesienia, do każdego obiektu osobno dodawane jest nowe wiązanie odniesienia zgodnie z powyższymi zasadami
- Jeśli wiązanie jest zastosowane w trybie Normalny (prowadzenie), to stosowane są następujące zasady
- Wiązanie odniesienia jest stosowane osobno dla każdego obiektu, który jest geometrią zewnętrzną
Wiązania równości są stosowane kolejno pomiędzy wszystkimi obiektami geometrii rzeczywistej / konstrukcyjnej, a wiązanie wymiarowe jest stosowane do pierwszego wybranego obiektu zgodnie z powyższymi zasadami.
Uwaga: Bieguny linii złożonej nie mogą być mieszane z innymi typami obiektów w selekcji.
Użycie
- Wybierz jeden lub więcej okręgów lub łuków.
- Naciśnij przycisk
Wiązanie promienia.
- Otwiera się wyskakujące okno dialogowe do edycji lub potwierdzenia wartości. Naciśnij przycisk OK aby zatwierdzić. W przypadku wybrania wielu okręgów/łuków, wszystkie wiązania przyjmą tę wartość. Edytuj ich odrębne wartości, klikając dwukrotnie na etykietę wymiaru w widoku 3D, lub na liście Wiązań. Kliknij dwukrotnie na wiązanie lub kliknij prawym przyciskiem myszy i wybierz Zmień wartość.
- Opcjonalnie, etykietę wymiaru i linię można przesuwać i obracać w widoku 3D klikając na wartość i przeciągając, jednocześnie trzymając wciśnięty lewy przycisk myszy.
Uwaga: Narzędzie wiązania może być również uruchomione bez wcześniejszego zaznaczenia obiektu. Domyślnie polecenie będzie w trybie kontynuacji, aby utworzyć nowe wiązanie. Naciśnij prawy przycisk myszy lub klawisz Esc raz, aby zakończyć wykonywanie polecenia.
Tworzenie skryptów
Sketch.addConstraint(Sketcher.Constraint('Radius', ArcOrCircle, App.Units.Quantity('123.0 mm')))
Strona skrypty szkicownika wyjaśnia wartości, których można użyć dla ArcOrCircle oraz zawiera dalsze przykłady tworzenia wiązań przy użyciu skryptów języka Python.
- Przybory: Nowy szkic, Edycja szkicu, Mapuj szkic na powierzchnię, Zmień orientację szkicu, Sprawdź poprawność szkicu, Połącz szkice, Odbicie lustrzane szkicu, Zamknij szkic, Widok szkicu, Widok przekroju, Włącz / wyłącz siatkę, Włącz / wyłącz przyciąganie, Kolejność renderowania, Przerwij operację
- Geometrie szkicownika: Punkt, Linia, Komponent utwórz łuk, Łuk, Utwórz łuk przez 3 punkty, Komponent utwórz okrąg, Okrąg, Utwórz okrąg przez 3 punkty, Komponent utwórz stożek, Utwórz elipsę względem środka, Utwórz elipsę przez 3 punkty, Utwórz łuk elipsy, Utwórz łuk hyperboli, Utwórz łuk paraboli, Komponent utwórz krzywą złożoną, Utwórz krzywą złożoną, Utwórz okresową utwórz krzywą złożoną, Polylinia (linia wielopunktowa), Prostokąt, Komponent utwórz wielokąt foremny, Trójkąt, Kwadrat, Pięciokąt, Sześciokąt, Siedmiokąt, Ośmiokąt, Utwórz wielokąt foremny, Rowek, Zaokrąglenie, Zaokrąglenie z zachowaniem wiązań, Przytnij, Rozszerz, Geometria zewnętrzna, Kalka techniczna, Tryb konstrukcyjny
- Wiązania szkicownika
- Wiązania geometryczne Wiązanie zbieżności punktów, Wiązanie punktu na obiekcie, Wiązanie pionowe, Wiązanie poziome, Wiązanie równoległości, Wiązanie prostopadłości, Wiązanie styczności, Wiązanie równości, Wiązanie symetrii, Wiązanie zablokowania
- Wiązania wymiarów Wiązanie blokady odległości, Zwiąż odległość poziomą, Zwiąż odległość pionową, Wiązanie odległości, Wiązanie promienia, Wiązanie średnicy, Zwiąż automatycznie promień / średnicę, Wiązanie kąta, Wiązanie prawo Snella
- Narzędzia wiązań: Przełącz kontrolę wiązania, Przełącz aktywność wiązania
- Narzędzia szkicownika Wybierz elementy bez wiązań, Wybierz powiązane więzy, Wybierz powiązaną geometrię, Wybierz zbędne wiązania, Wybierz wiązania konfliktowe, Pokaż / ukryj geometrię wewnętrzną, Wybierz odniesienie położenia, Wybierz oś poziomą, Wybierz oś pionową, Odbicie lustrzane, Klonuj, Kopiuj, Przesuń, Szyk prostokątny, Usuń wyrównanie osi, Usuń wszystkie geometrie, Usuń wszystkie wiązania
- Narzędzia B-spline dla szkicownika. Pokaż / ukryj stopień krzywej złożonej, Pokaż/ukryj ramkę kontrolną krzywej złożonej, Pokaż / ukryj grzebień krzywizny krzywej złożonej, Pokaż / ukryj wyświetlanie węzłów krzywej złożonej, Pokaż / ukryj wagę punktu kontrolnego krzywej złożonej, Konwertuj geometrię na krzywą złożoną, Zwiększ stopień krzywej złożonej, Zmniejsz stopień krzywej złożonej, Zwiększ krotność węzłów krzywej złożonej, Zmniejsz krotność węzła krzywej złożonej, Wstaw węzeł, Połącz krzywe
- Przestrzeń wirtualna szkicownika Przełącz przestrzeń wirtualną
- Dodatkowe: Okienko dialogowe Szkicownika, Preferencje, Skrypty Szkicownika
- Jak zacząć
- Instalacja: Pobieranie programu, Windows, Linux, Mac, Dodatkowych komponentów, Docker, AppImage, Ubuntu Snap
- Podstawy: Informacje na temat FreeCAD, Interfejs użytkownika, Profil nawigacji myszką, Metody wyboru, Nazwa obiektu, Edytor ustawień, Środowiska pracy, Struktura dokumentu, Właściwości, Pomóż w rozwoju FreeCAD, Dotacje
- Pomoc: Poradniki, Wideo poradniki
- Środowiska pracy: Strona Startowa, Architektura, Assembly, CAM, Rysunek Roboczy, MES, Inspekcja, Siatka, OpenSCAD, Część, Projekt Części, Punkty, Inżynieria Wsteczna, Robot, Szkicownik, Arkusz Kalkulacyjny, Start, Powierzchnia 3D, Rysunek Techniczny, Test Framework, Web