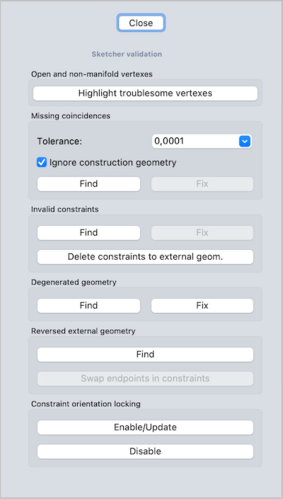Sketcher ValidateSketch/pl: Difference between revisions
(Created page with "Tolerancja ta jest również używana przez proces {{Button|Znajdź}} / {{Button|Napraw}}.") |
No edit summary |
||
| (25 intermediate revisions by 2 users not shown) | |||
| Line 3: | Line 3: | ||
{{Docnav/pl |
{{Docnav/pl |
||
|[[Sketcher_ReorientSketch/pl|Zmień orientację szkicu]] |
|[[Sketcher_ReorientSketch/pl|Zmień orientację szkicu]] |
||
|[[Sketcher_MergeSketches/pl| |
|[[Sketcher_MergeSketches/pl|Połącz szkice]] |
||
|[[Sketcher_Workbench/pl| |
|[[Sketcher_Workbench/pl|środowisko pracy Szkicownik]] |
||
|IconL=Sketcher_ReorientSketch.svg |
|IconL=Sketcher_ReorientSketch.svg |
||
|IconR=Sketcher MergeSketch.svg |
|IconR=Sketcher MergeSketch.svg |
||
| Line 13: | Line 13: | ||
|Name=Sketcher ValidateSketch |
|Name=Sketcher ValidateSketch |
||
|Name/pl=Szkicownik: Sprawdź poprawność szkicu |
|Name/pl=Szkicownik: Sprawdź poprawność szkicu |
||
|MenuLocation= |
|MenuLocation=Szkic → Sprawdź poprawność szkicu ... |
||
|Workbenches=[[Sketcher_Workbench/pl|Szkicownik]], [[PartDesign_Workbench/pl|Projekt części]] |
|Workbenches=[[Sketcher_Workbench/pl|Szkicownik]], [[PartDesign_Workbench/pl|Projekt części]] |
||
|SeeAlso=[[Sketcher_ConstrainCoincident/pl|Szkicownik: Wiązanie zbieżności punktów |
|SeeAlso=[[Sketcher_ConstrainCoincident/pl|Szkicownik: Wiązanie zbieżności punktów]] |
||
}} |
}} |
||
<span id="Description"></span> |
|||
==Opis== |
==Opis== |
||
Narzędzie ''' |
Narzędzie [[Image:Sketcher_ValidateSketch.svg|24px]] '''Sprawdź poprawność szkicu''' może być używane do analizowania i naprawiania szkicu, który nie jest już edytowalny lub ma nieprawidłowe wiązania, lub do dodawania brakujących [[Sketcher_ConstrainCoincident/pl|zbieżności punktów]] do szkicu utworzonego z importowanej geometrii, takiej jak pliki DXF. Może być również przydatny do zlokalizowania brakującej zbieżności w rodzimym szkicu, który generuje błąd '''nie można zatwierdzić uszkodzonej powierzchni''' podczas próby zastosowania elementu ze środowiska Projekt Części. |
||
[[File:Sketcher_ValidateSketch_taskpanel.png]] |
[[File:Sketcher_ValidateSketch_taskpanel.png|x500px]] |
||
{{Caption|Panel zadań sprawdzania poprawności w środowisku pracy Szkicownik}} |
{{Caption|Panel zadań sprawdzania poprawności w środowisku pracy Szkicownik}} |
||
<span id="Usage"></span> |
|||
==Użycie== |
==Użycie== |
||
| Line 38: | Line 40: | ||
# Po zakończeniu naciśnij przycisk {{Button|Zamknij}}. |
# Po zakończeniu naciśnij przycisk {{Button|Zamknij}}. |
||
# To narzędzie nie może być używane, gdy szkic jest w trybie edycji. Aby zakończyć tryb edycji, zobacz informacje na stronie [[Sketcher_LeaveSketch/pl|Opuść szkic]]. |
|||
# Wybierz szkic. |
|||
# Istnieje kilka sposobów wywołania narzędzia: |
|||
#* Naciśnij przycisk {{Button|[[Image:Sketcher_ValidateSketch.svg|16px]] '''Sprawdź poprawność szkicu'''}}. |
|||
#* Wybierz przycisk {{MenuCommand|Szkic → [[Image:Sketcher_ValidateSketch.svg|16px]] Sprawdź poprawność szkicu ...}} z menu. |
|||
# Otworzy się panel zadań '''Sprawdzenie poprawności szkicu'''. Więcej informacji można znaleźć w sekcji [[#Opcje|Opcje]]. |
|||
# Naciśnij przycisk {{Button|Zamknij}}, aby zakończyć. |
|||
<span id="Options"></span> |
|||
==Opcje== |
==Opcje== |
||
<span id="Missing_coincidences"></span> |
|||
===Brakujące zbieżności=== |
===Brakujące zbieżności=== |
||
| Line 46: | Line 61: | ||
W razie potrzeby w rozwijanym polu zdefiniować większą wartość tolerancji. |
W razie potrzeby w rozwijanym polu zdefiniować większą wartość tolerancji. |
||
Naciśnij {{Button| |
Naciśnij {{Button|Podświetl otwarte wierzchołki}}, aby podświetlić wierzchołki, które nie spełniają tej tolerancji. |
||
Tolerancja ta jest również używana przez proces {{Button|Znajdź}} / {{Button|Napraw}}. |
Tolerancja ta jest również używana przez proces {{Button|Znajdź}} / {{Button|Napraw}}. |
||
Pozostaw pole wyboru "Ignoruj geometrię konstrukcji" zaznaczone, aby w analizie nie uwzględniać geometrii konstrukcyjnej. |
|||
Leave the "Ignore construction geometry" checkbox checked to disregard construction geometry in the analysis. |
|||
<span id="Invalid_constraints"></span> |
|||
===Nieprawidłowe wiązania=== |
===Nieprawidłowe wiązania=== |
||
Sprawdza obecność zniekształconych wiązań. |
|||
Checks for malformed constraints. |
|||
Na przykład, jeśli istnieje wiązanie Okrąg-Linia-Styczna, ale odwołuje się ono do dwóch linii, jest uważane za niepoprawne. |
|||
For example, if there is a Circle-Line-Tangent constraint, but it references two lines, it is considered invalid. |
|||
''(To czasami zdarza się z powodu [[Topological_naming_problem/pl|problemu nazewnictwa topologicznego]], tj. zewnętrzna geometria zmienia typ)''. |
|||
(This sometimes happens due to the [[Topological naming problem]], i.e. the external geometry changes type). |
|||
Dokonuje również dodatkowych weryfikacji, np. pod kątem występowania nieważnych linków. |
|||
It also does other checks, such as for empty links. |
|||
<span id="Degenerated_geometry"></span> |
|||
===Zdegenerowana geometria=== |
===Zdegenerowana geometria=== |
||
Zdegenerowana geometria może być wynikiem działania solvera w szkicu. |
|||
Degenerated geometry can result from solver actions in a sketch. |
|||
Na przykład, jeśli linia jest zmuszona do skrócenia długości, tak aby stała się prawie punktem. |
|||
For instance, if a line is forced to shorten to become almost a point. |
|||
Inne przykłady: linia o zerowej długości lub okrąg/łuk o zerowym promieniu. |
|||
Other examples: a zero length line or zero radius circle/arc. |
|||
<span id="Reversed_external_geometry"></span> |
|||
===Odwrócona geometria zewnętrzna=== |
===Odwrócona geometria zewnętrzna=== |
||
Odwrócona geometria zewnętrzna może się pojawić, ponieważ obsługa odwróconej geometrii została zmieniona mniej więcej w wersji 0.15. |
|||
Reversed external geometry can happen because the handling of reversed geometry was changed around revision 0.15. |
|||
Ten proces może być pomocny, jeśli szkice z zewnętrzną geometrią nie dają się rozwiązać z powodu tych zmian. |
|||
This process might be helpful if sketches with external-geometry fail to solve because of these changes. |
|||
<span id="Constraint_orientation_locking"></span> |
|||
===Blokowanie orientacji wiązania=== |
===Blokowanie orientacji wiązania=== |
||
Realizowane są wiązania styczne i prostopadłe ''(przez punkt)''. |
|||
Tangent and perpendicular constraints are implemented (via-point). |
|||
Wewnętrznie działają one poprzez wiązanie kąta pomiędzy wektorami stycznymi. Na przykład w przypadku wiązania stycznego, kąt może wynosić 0 lub 180 stopni ''(wektory współkierunkowe lub przeciwne)''. Rzeczywisty kąt jest zapamiętany w danych wiązania ''(orientacja wiązania zablokowana)'', to chroni przed odwróceniem. Ale kąt może być wymazany ''(orientacja wiązania odblokowana)'' lub zaktualizowany; te narzędzia właśnie to robią. |
|||
Internally they work by constraining the angle between tangent vectors. With tangent constraint for example, the angle can be 0 or 180 degrees (co-directed or opposed vectors). The actual angle is remembered in the constraint data ("constraint orientation is locked"), it guards against flipping. But the angle can be erased ("constraint orientation unlock") or updated; these tools do exactly that. |
|||
Mechanizm blokujący zazwyczaj działa dobrze i narzędzie to nie powinno być potrzebne. '''Powinno być używane tylko po wykonaniu kopii zapasowej otwartego dokumentu.'''. |
|||
The locking mechanism typically works well and this tool should not be needed. '''It should only used after making a backup of the open document.''' |
|||
{{Docnav/pl |
{{Docnav/pl |
||
|[[Sketcher_ReorientSketch/pl|Zmień orientację szkicu]] |
|[[Sketcher_ReorientSketch/pl|Zmień orientację szkicu]] |
||
|[[Sketcher_MergeSketches/pl| |
|[[Sketcher_MergeSketches/pl|Połącz szkice]] |
||
|[[Sketcher_Workbench/pl| |
|[[Sketcher_Workbench/pl|środowisko pracy Szkicownik]] |
||
|IconL=Sketcher_ReorientSketch.svg |
|IconL=Sketcher_ReorientSketch.svg |
||
|IconR=Sketcher MergeSketch.svg |
|IconR=Sketcher MergeSketch.svg |
||
Latest revision as of 15:54, 29 March 2024
|
|
| Lokalizacja w menu |
|---|
| Szkic → Sprawdź poprawność szkicu ... |
| Środowisko pracy |
| Szkicownik, Projekt części |
| Domyślny skrót |
| brak |
| Wprowadzono w wersji |
| - |
| Zobacz także |
| Szkicownik: Wiązanie zbieżności punktów |
Opis
Narzędzie Sprawdź poprawność szkicu może być używane do analizowania i naprawiania szkicu, który nie jest już edytowalny lub ma nieprawidłowe wiązania, lub do dodawania brakujących zbieżności punktów do szkicu utworzonego z importowanej geometrii, takiej jak pliki DXF. Może być również przydatny do zlokalizowania brakującej zbieżności w rodzimym szkicu, który generuje błąd nie można zatwierdzić uszkodzonej powierzchni podczas próby zastosowania elementu ze środowiska Projekt Części.
Panel zadań sprawdzania poprawności w środowisku pracy Szkicownik
Użycie
- Tego narzędzia nie można użyć na szkicu, który jest w trybie edycji. W razie potrzeby wyjdź z trybu edycji, wykonując jedną z następujących czynności:
- Naciśnij przycisk
Opuść szkic.
- Naciśnij przycisk Zamknij w górnej części panelu zadań.
- Użyj skrótu klawiaturowego: Esc (jeśli opcja jest włączona w Preferencjach szkicownika).
- Naciśnij przycisk
- W widoku drzewa wybierz szkic, który ma zostać sprawdzony, lub kliknij jedną z krawędzi w oknie widoku 3D.
- Aby otworzyć narzędzie sprawdzania poprawności szkicu, wykonaj jedną z następujących czynności:
- Wybierz z menu opcję Sketch → Validate sketch....
- Naciśnij przycisk
. Sprawdź poprawność szkicu (nie jest dostępny w środowisku pracy Projekt części).
- Zobacz Opcje poniżej, aby zapoznać się z dostępnymi operacjami.
- Po zakończeniu naciśnij przycisk Zamknij.
- To narzędzie nie może być używane, gdy szkic jest w trybie edycji. Aby zakończyć tryb edycji, zobacz informacje na stronie Opuść szkic.
- Wybierz szkic.
- Istnieje kilka sposobów wywołania narzędzia:
- Otworzy się panel zadań Sprawdzenie poprawności szkicu. Więcej informacji można znaleźć w sekcji Opcje.
- Naciśnij przycisk Zamknij, aby zakończyć.
Opcje
Brakujące zbieżności
Wyszukuje brakujące zbieżności dla nakładających się wierzchołków i dodaje je. Wciśnij przycisk Znajdź, pojawi się okno dialogowe informujące o liczbie znalezionych brakujących zbieżności, będą one widoczne w oknie widoku 3D jako żółte krzyżyki. Naciśnij przycisk OK, aby zamknąć okno dialogowe, a następnie naciśnij przycisk Napraw, aby dodać brakujące zbieżności.
W razie potrzeby w rozwijanym polu zdefiniować większą wartość tolerancji.
Naciśnij Podświetl otwarte wierzchołki, aby podświetlić wierzchołki, które nie spełniają tej tolerancji.
Tolerancja ta jest również używana przez proces Znajdź / Napraw.
Pozostaw pole wyboru "Ignoruj geometrię konstrukcji" zaznaczone, aby w analizie nie uwzględniać geometrii konstrukcyjnej.
Nieprawidłowe wiązania
Sprawdza obecność zniekształconych wiązań.
Na przykład, jeśli istnieje wiązanie Okrąg-Linia-Styczna, ale odwołuje się ono do dwóch linii, jest uważane za niepoprawne.
(To czasami zdarza się z powodu problemu nazewnictwa topologicznego, tj. zewnętrzna geometria zmienia typ).
Dokonuje również dodatkowych weryfikacji, np. pod kątem występowania nieważnych linków.
Zdegenerowana geometria
Zdegenerowana geometria może być wynikiem działania solvera w szkicu.
Na przykład, jeśli linia jest zmuszona do skrócenia długości, tak aby stała się prawie punktem.
Inne przykłady: linia o zerowej długości lub okrąg/łuk o zerowym promieniu.
Odwrócona geometria zewnętrzna
Odwrócona geometria zewnętrzna może się pojawić, ponieważ obsługa odwróconej geometrii została zmieniona mniej więcej w wersji 0.15.
Ten proces może być pomocny, jeśli szkice z zewnętrzną geometrią nie dają się rozwiązać z powodu tych zmian.
Blokowanie orientacji wiązania
Realizowane są wiązania styczne i prostopadłe (przez punkt).
Wewnętrznie działają one poprzez wiązanie kąta pomiędzy wektorami stycznymi. Na przykład w przypadku wiązania stycznego, kąt może wynosić 0 lub 180 stopni (wektory współkierunkowe lub przeciwne). Rzeczywisty kąt jest zapamiętany w danych wiązania (orientacja wiązania zablokowana), to chroni przed odwróceniem. Ale kąt może być wymazany (orientacja wiązania odblokowana) lub zaktualizowany; te narzędzia właśnie to robią.
Mechanizm blokujący zazwyczaj działa dobrze i narzędzie to nie powinno być potrzebne. Powinno być używane tylko po wykonaniu kopii zapasowej otwartego dokumentu..
- Przybory: Nowy szkic, Edycja szkicu, Mapuj szkic na powierzchnię, Zmień orientację szkicu, Sprawdź poprawność szkicu, Połącz szkice, Odbicie lustrzane szkicu, Zamknij szkic, Widok szkicu, Widok przekroju, Włącz / wyłącz siatkę, Włącz / wyłącz przyciąganie, Kolejność renderowania, Przerwij operację
- Geometrie szkicownika: Punkt, Linia, Komponent utwórz łuk, Łuk, Utwórz łuk przez 3 punkty, Komponent utwórz okrąg, Okrąg, Utwórz okrąg przez 3 punkty, Komponent utwórz stożek, Utwórz elipsę względem środka, Utwórz elipsę przez 3 punkty, Utwórz łuk elipsy, Utwórz łuk hyperboli, Utwórz łuk paraboli, Komponent utwórz krzywą złożoną, Utwórz krzywą złożoną, Utwórz okresową utwórz krzywą złożoną, Polylinia (linia wielopunktowa), Prostokąt, Komponent utwórz wielokąt foremny, Trójkąt, Kwadrat, Pięciokąt, Sześciokąt, Siedmiokąt, Ośmiokąt, Utwórz wielokąt foremny, Rowek, Zaokrąglenie, Zaokrąglenie z zachowaniem wiązań, Przytnij, Rozszerz, Geometria zewnętrzna, Kalka techniczna, Tryb konstrukcyjny
- Wiązania szkicownika
- Wiązania geometryczne Wiązanie zbieżności punktów, Wiązanie punktu na obiekcie, Wiązanie pionowe, Wiązanie poziome, Wiązanie równoległości, Wiązanie prostopadłości, Wiązanie styczności, Wiązanie równości, Wiązanie symetrii, Wiązanie zablokowania
- Wiązania wymiarów Wiązanie blokady odległości, Zwiąż odległość poziomą, Zwiąż odległość pionową, Wiązanie odległości, Wiązanie promienia, Wiązanie średnicy, Zwiąż automatycznie promień / średnicę, Wiązanie kąta, Wiązanie prawo Snella
- Narzędzia wiązań: Przełącz kontrolę wiązania, Przełącz aktywność wiązania
- Narzędzia szkicownika Wybierz elementy bez wiązań, Wybierz powiązane więzy, Wybierz powiązaną geometrię, Wybierz zbędne wiązania, Wybierz wiązania konfliktowe, Pokaż / ukryj geometrię wewnętrzną, Wybierz odniesienie położenia, Wybierz oś poziomą, Wybierz oś pionową, Odbicie lustrzane, Klonuj, Kopiuj, Przesuń, Szyk prostokątny, Usuń wyrównanie osi, Usuń wszystkie geometrie, Usuń wszystkie wiązania
- Narzędzia B-spline dla szkicownika. Pokaż / ukryj stopień krzywej złożonej, Pokaż/ukryj ramkę kontrolną krzywej złożonej, Pokaż / ukryj grzebień krzywizny krzywej złożonej, Pokaż / ukryj wyświetlanie węzłów krzywej złożonej, Pokaż / ukryj wagę punktu kontrolnego krzywej złożonej, Konwertuj geometrię na krzywą złożoną, Zwiększ stopień krzywej złożonej, Zmniejsz stopień krzywej złożonej, Zwiększ krotność węzłów krzywej złożonej, Zmniejsz krotność węzła krzywej złożonej, Wstaw węzeł, Połącz krzywe
- Przestrzeń wirtualna szkicownika Przełącz przestrzeń wirtualną
- Dodatkowe: Okienko dialogowe Szkicownika, Preferencje, Skrypty Szkicownika
- Jak zacząć
- Instalacja: Pobieranie programu, Windows, Linux, Mac, Dodatkowych komponentów, Docker, AppImage, Ubuntu Snap
- Podstawy: Informacje na temat FreeCAD, Interfejs użytkownika, Profil nawigacji myszką, Metody wyboru, Nazwa obiektu, Edytor ustawień, Środowiska pracy, Struktura dokumentu, Właściwości, Pomóż w rozwoju FreeCAD, Dotacje
- Pomoc: Poradniki, Wideo poradniki
- Środowiska pracy: Strona Startowa, Architektura, Assembly, CAM, Rysunek Roboczy, MES, Inspekcja, Siatka, OpenSCAD, Część, Projekt Części, Punkty, Inżynieria Wsteczna, Robot, Szkicownik, Arkusz Kalkulacyjny, Powierzchnia 3D, Rysunek Techniczny, Test Framework