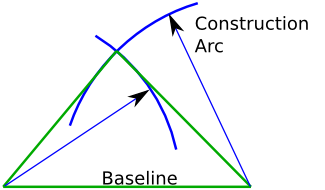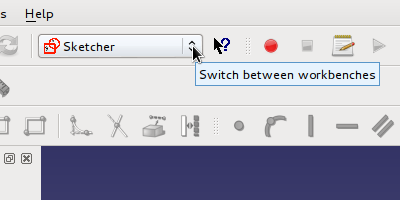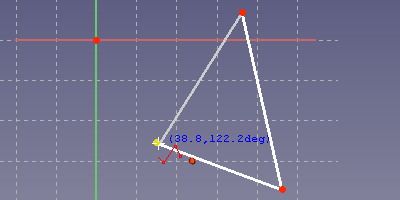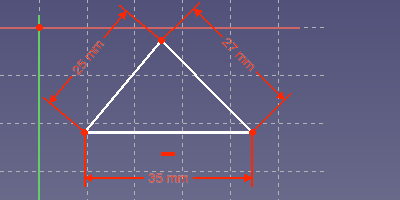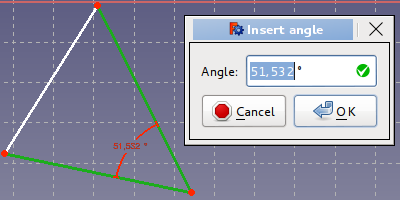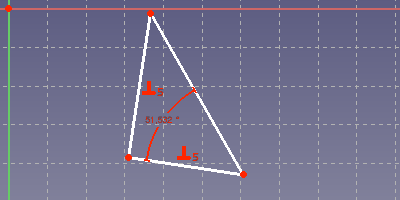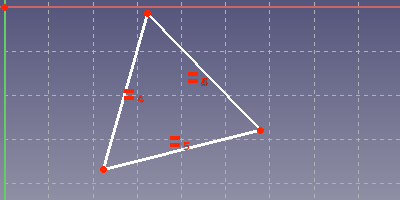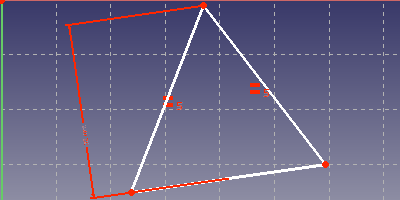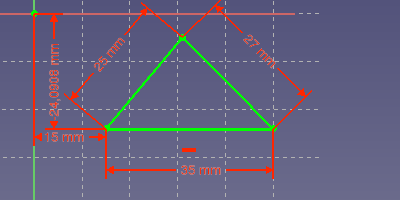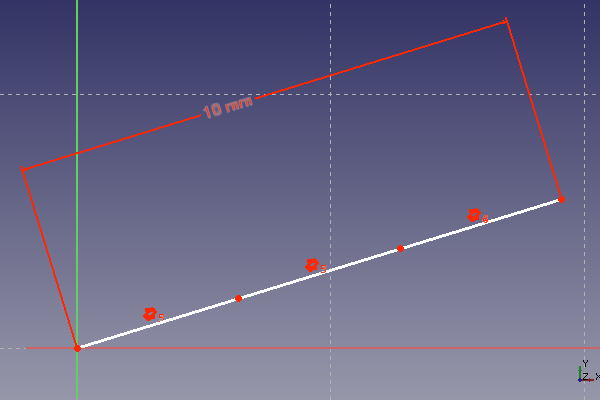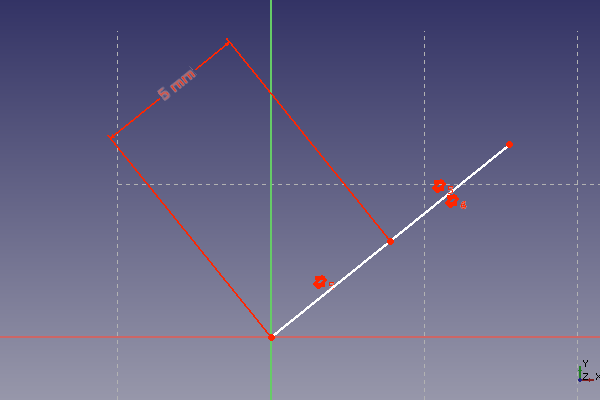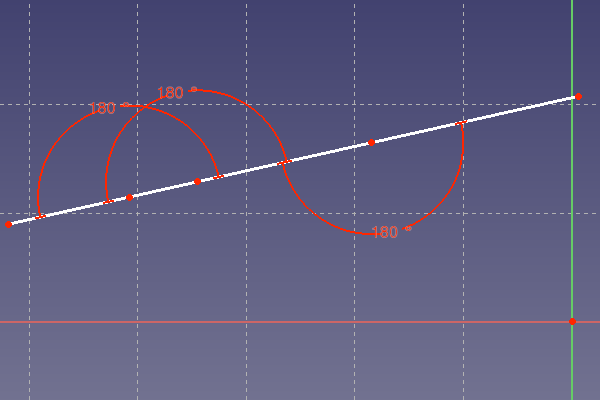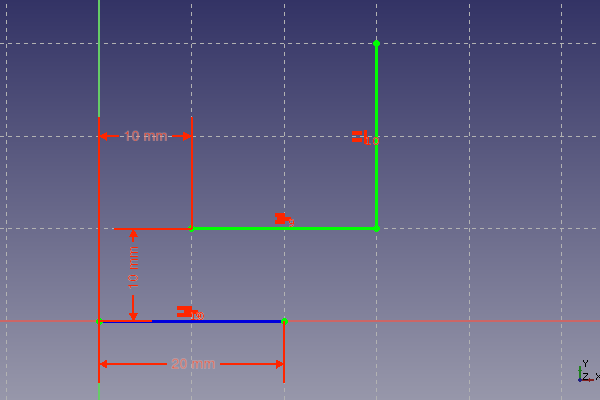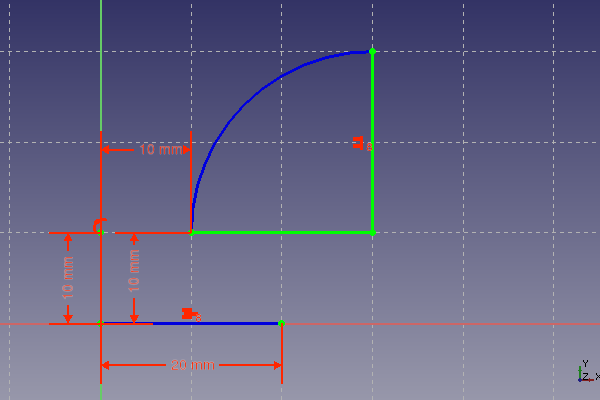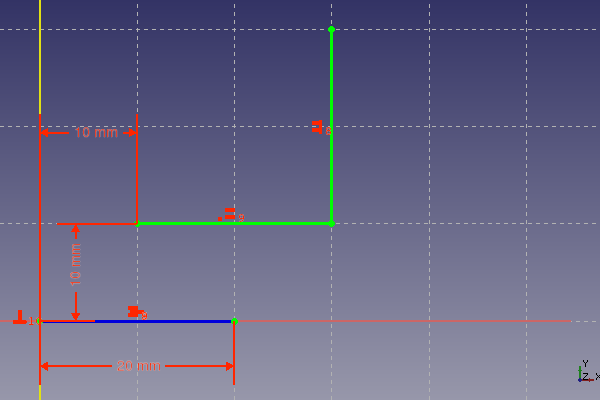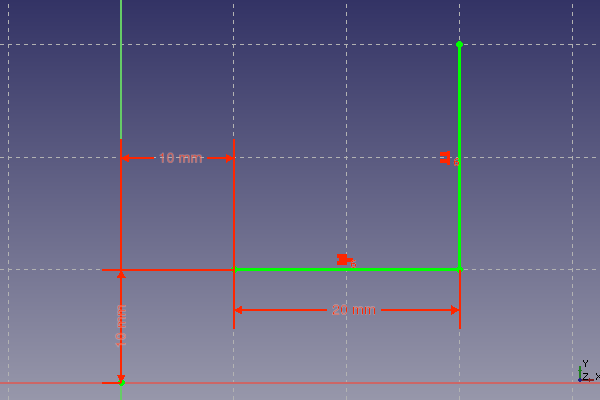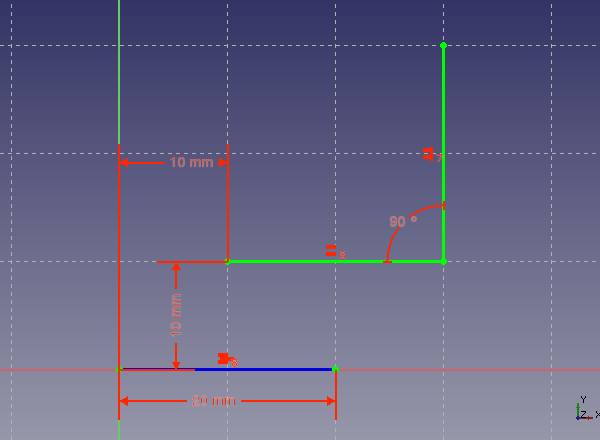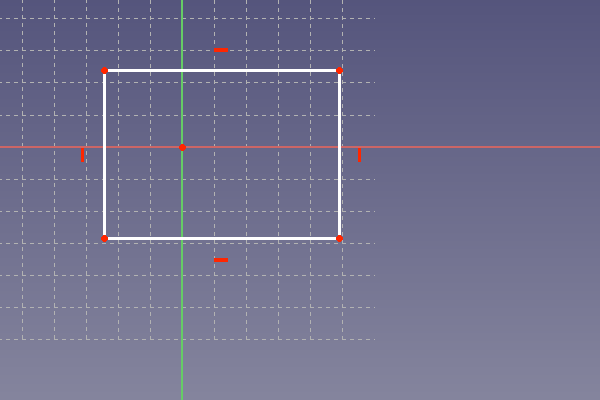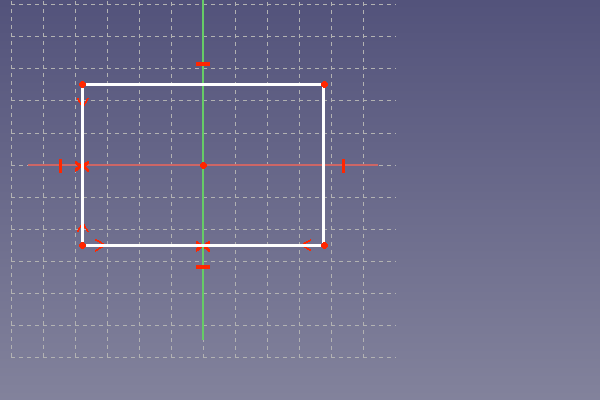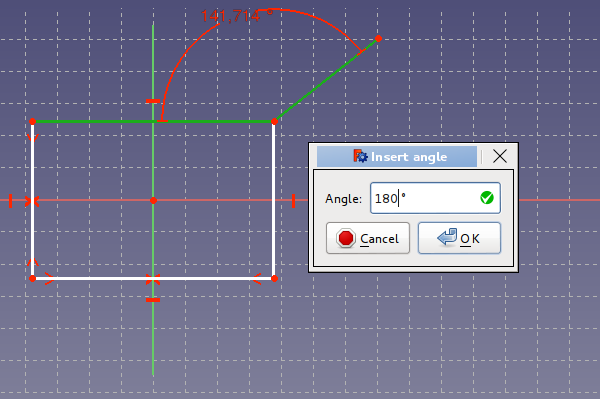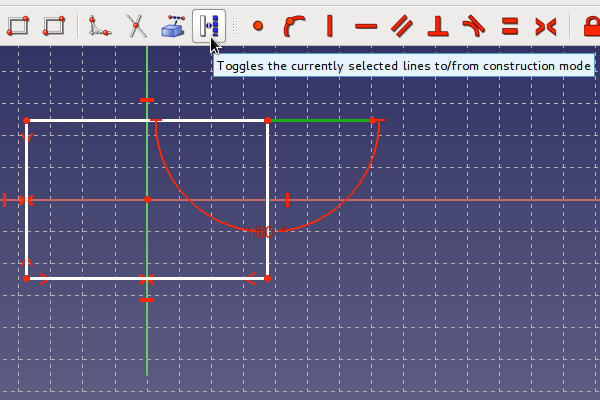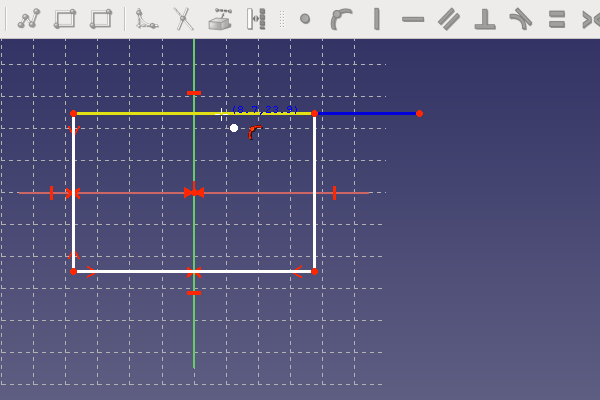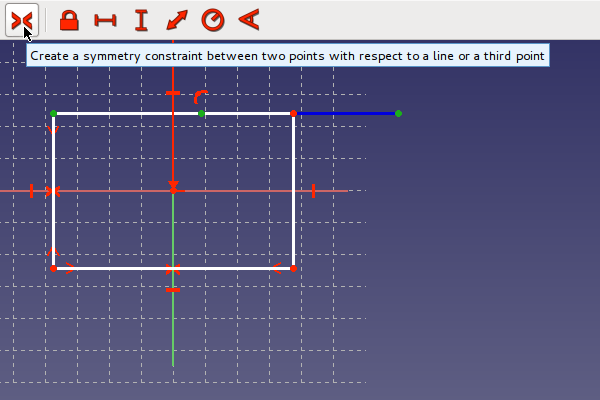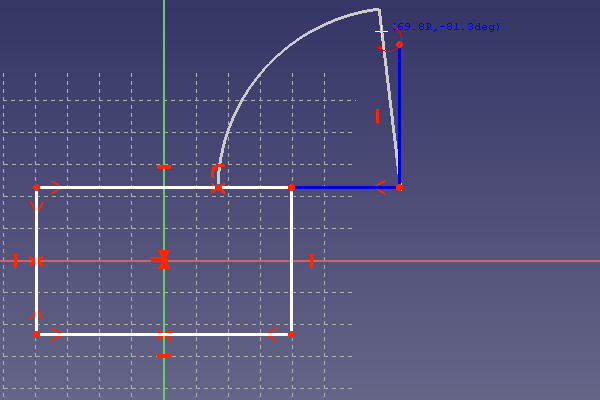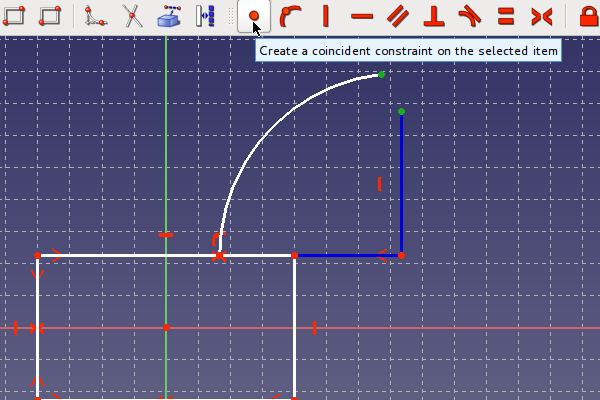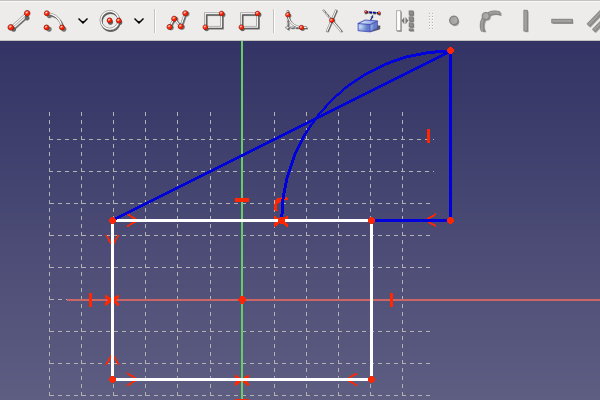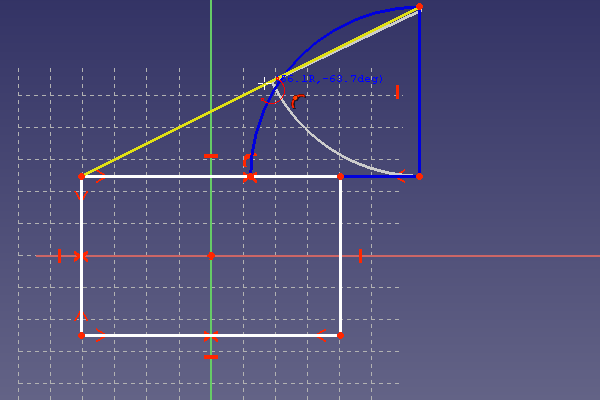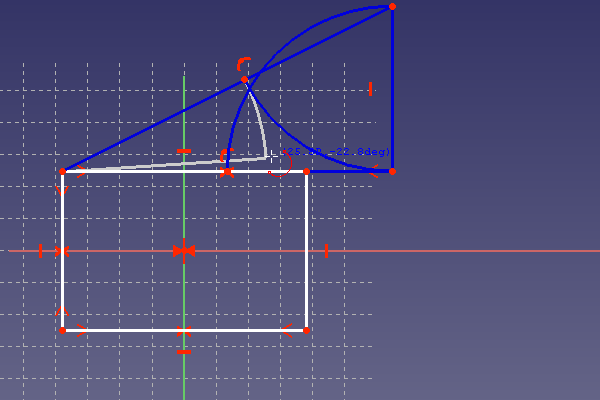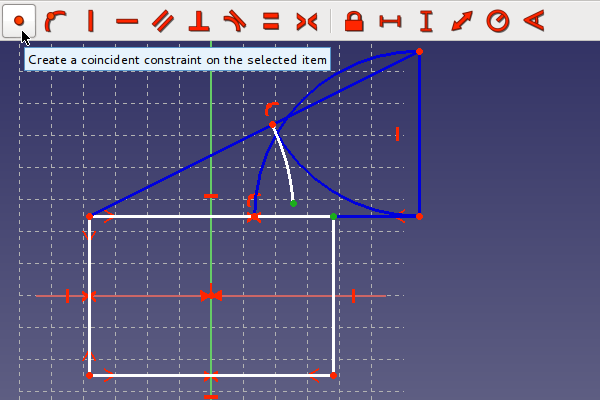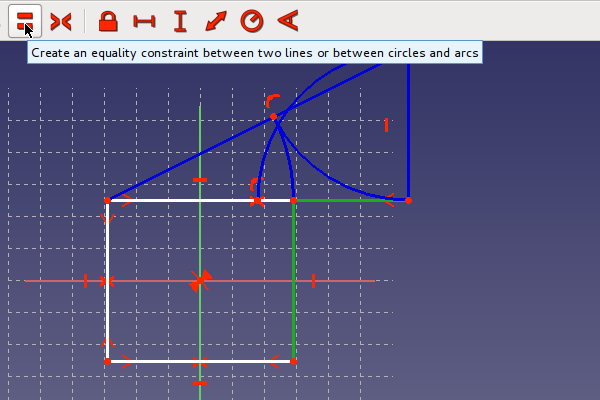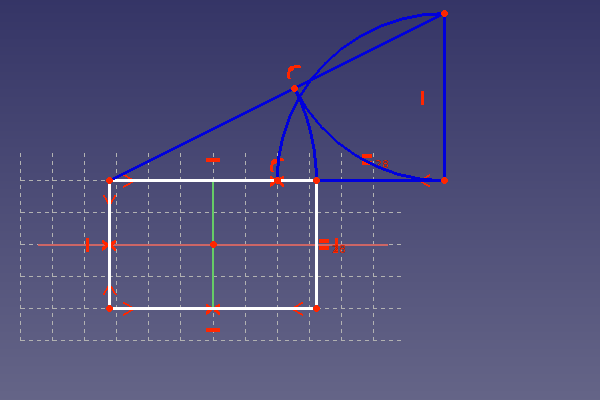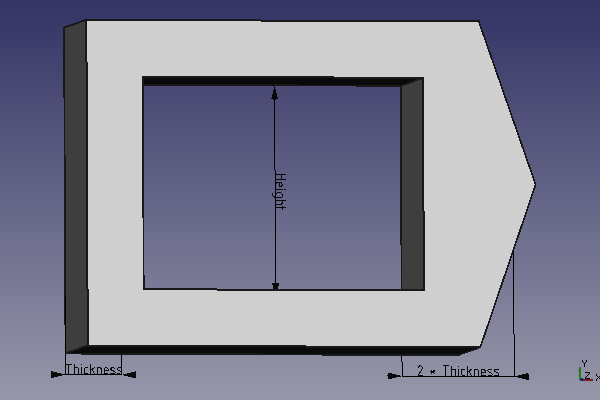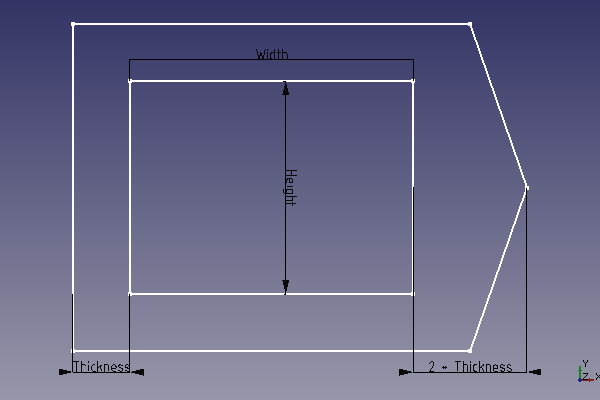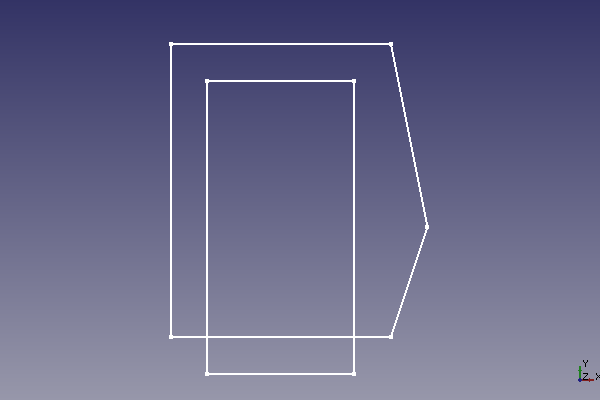Sketcher Tutorial/pl: Difference between revisions
(Created page with "Do wykonania szkicu potrzebny jest otwarty dokument. Gdy nie ma otwartego dokumentu, zostanie utworzony nowy, poprzez kliknięcie na 32px. Należy w...") |
No edit summary |
||
| (110 intermediate revisions by 4 users not shown) | |||
| Line 1: | Line 1: | ||
<languages/> |
<languages/> |
||
{{TutorialInfo/pl |
{{TutorialInfo/pl |
||
|Topic= |
|Topic=Szkicownik |
||
|Level= |
|Level=początkujący |
||
|Time=dowolny |
|Time=dowolny |
||
|Author=Ulrich |
|Author=Ulrich |
||
|FCVersion= |
|FCVersion=- |
||
|Files=brak |
|Files=brak |
||
}} |
}} |
||
| Line 26: | Line 27: | ||
==Pierwszy szkic: trójkąt== |
==Pierwszy szkic: trójkąt== |
||
Do wykonania szkicu potrzebny jest otwarty dokument. Gdy nie ma otwartego dokumentu, zostanie utworzony nowy, poprzez kliknięcie na [[Image: |
Do wykonania szkicu potrzebny jest otwarty dokument. Gdy nie ma otwartego dokumentu, zostanie utworzony nowy, poprzez kliknięcie na [[Image:Std_New.svg|32px|link=Std_New/pl]]. Należy wybrać stanowisko pracy Szkicownik: |
||
[[Image:Workbench_select_sketcher.png]] |
[[Image:Workbench_select_sketcher.png]] |
||
Nowy szkic zostanie utworzony po kliknięciu na [[Image:Sketcher_NewSketch.svg|32px|link=Sketcher_NewSketch/pl]]. Pojawi się okno dialogowe, w którym można wybrać orientację nowego szkicu w przestrzeni 3D. W tym przypadku nie ma to znaczenia, więc można potwierdzić płaszczyznę X-HY. Nowy pusty szkic zostanie utworzony i otwarty w trybie edycji. Zostanie wyświetlona siatka z układem współrzędnych z czerwonym punktem początku. |
|||
A new sketch will be created by clicking at [[Image:Sketcher_NewSketch.png|32px]]. A dialog appears, where the orientation of the new sketch in the 3D-space can be selected. It doesn't matter in this case, so the xy-plane can be confirmed. A new empty sketch will be created and opened in edit mode. A grid with a coordinate system will be shown with a red point at the origin. |
|||
W środowisku pracy Szkicownik można narysować dowolny trójkąt za pomocą narzędzia [[Image:Sketcher_CreatePolyline.svg|24px|link=Sketcher_CreatePolyline]/pl] polilinia i określić jego właściwości w kolejnym kroku. Każde kliknięcie w płaszczyźnie rysowania ustawia wierzchołek. Trójkąt musi zostać zamknięty. Tak więc w przypadku ostatniej linii potrzebne jest kliknięcie na pierwszy utworzony wierzchołek. Przed kliknięciem, w pobliżu kursora myszki powinien być widoczny czerwony punkt. |
|||
In the Sketcher it is ok to draw an arbitrary triangle with the [[Image:Sketcher_CreatePolyline.png|32px]]polyline tool and define its properties in a later step. Each click in the drawing plane sets a vertex. The triangle needs to be closed. So for the last line a click is needed on the first created vertex. A red point should be visible near the mouse pointer before clicking. |
|||
[[Image:Closed_triangle_with_pointer_small.png]] |
[[Image:Closed_triangle_with_pointer_small.png]] |
||
W programie Sketcher można narysować dowolny trójkąt za pomocą narzędzia [[Image:Sketcher_CreatePolyline.png|32px]] polilinia i określić jego właściwości w kolejnym kroku. Każde kliknięcie w płaszczyźnie rysowania ustawia wierzchołek. Trójkąt musi zostać zamknięty. Tak więc w przypadku ostatniej linii potrzebne jest kliknięcie na pierwszy utworzony wierzchołek. Przed kliknięciem, w pobliżu kursora myszki powinien być widoczny czerwony punkt. |
|||
This will make sure that the last vertex is identical to the first one and the profile is closed. Those symbols that appear beneath the drawing pointer do indicate auto-constraints. They are set automatically at clicking at this location. The red dot beneath the drawing pointer indicates a coincidence constraint between two vertices, i.e. the vertices of this different drawing elements are constrained to an identical location. |
|||
Stworzony trójkąt jest elastyczny. Punkt można chwycić myszką i przeciągnąć dookoła. Boki trójkąta podążają za wierzchołkiem. To samo można zrobić z linią. |
|||
The created triangle is flexible. A vertex can be touched with the mouse and dragged around. The sides of the triangle follow the vertex. The same can be done with a line. |
|||
Każda długość boku może być teraz łatwo zdefiniowana poprzez zaznaczenie go myszką: zaznaczony element zmienia kolor na zielony. Po kliknięciu na narzędzie definiujące długość [[Image:Sketcher_ConstrainDistance.svg|32px|link=Sketcher_ConstrainDistance/pl]] otwiera się okno dialogowe i można wprowadzić wartość żądanej długości. Poniższy rysunek przedstawia trójkąt o długości poszczególnych boków ustawionej na 35mm, 27mm i 25mm. Linia podstawowa została ustawiona poziomo poprzez jej zaznaczenie i kliknięcie na narzędzie wiązanie poziome [[Image:Sketcher_ConstrainHorizontal.svg|24px|link=Sketcher_ConstrainHorizontal/pl]]. |
|||
Each length of the side is now easily defined by selecting it with the mouse: selected item turns into green. When clicking on the[[Image:Constraint_Length.png|32px]] length tool, a dialog opens and the desired length can be put in. The picture below shows a triangle with side lengths set to 35 mm, 27 mm and 25 mm. The baseline was set horizontally by selecting it and clicking on the horizontal constraint tool[[Image:Constraint_Horizontal.png|32px]]. |
|||
[[Image:Sketcher_triangle3_small.png]] |
[[Image:Sketcher_triangle3_small.png]] |
||
Te definicje długości nazywane są wiązaniami. Wiązania są używane do określenia stałej konstrukcji na podstawie danych wejściowych o elastycznej geometrii. Szkicownik podaje wszystkie wiązania potrzebne do zdefiniowania dowolnego rodzaju trójkąta. Tylko obszar nie może być użyty do zdefiniowania jednego z nich. Tak więc utworzony trójkąt może zostać przedefiniowany przez zmianę wartości wiązania lub przez usunięcie wiązania i dodanie innych. Tutaj znajduje się lista trójkątów o innych określonych właściwościach. Nie jest problemem przekształcenie właśnie utworzonego trójkąta w jeden z nich. |
|||
These length-definitions are called constraints. Constraints are used to define a fixed design from the flexible geometric input. The sketcher provides all constraints needed to define any kind of triangle. Only the area can not be used to define one. So the created triangle can be redefined by changing the value of a constraint or by deleting constraints and add other ones. Here comes a list of triangles with other given properties. It is no problem to turn the just created triangle into one of these. |
|||
* Podano jeden lub dwa kąty: Należy wybrać dwa boki trójkąta. Kliknięcie na [[Image:Sketcher_ConstrainAngle.svg|24px|link=Sketcher_ConstrainAngle/pl]] otwiera okno dialogowe do ustalenia wartości tego kąta. |
|||
* One or two angles given: Two sides of the triangle needs to be selected. A click on [[Image:Constraint_InternalAngle.png|32px]] opens a dialog to define the angle. |
|||
[[Image:Triangel_angle_small.png]] |
[[Image:Triangel_angle_small.png]] |
||
* Prawidłowy trójkąt: Trzeba wybrać dwa boki trójkąta. Kliknięcie na przycisk [[Image:Sketcher_ConstrainPerpendicular.svg|24px|link=Sketcher_ConstrainPerpendicular/pl]] ustawia kąt prosty pomiędzy dwoma bokami. |
|||
* Right triangle: Two sides of the triangle needs to be selected. A click on[[Image:Constraint_Perpendicular.png|32px]] sets a right angle between the two sides. |
|||
[[Image:Right_triangle_sketcher.png]] |
[[Image:Right_triangle_sketcher.png]] |
||
* Równoboczny: Jeden bok musi być ustawiony na określoną długość. Następnie należy wybrać wszystkie boki. Kliknięcie przycisku [[Image:Sketcher_ConstrainEqual.svg|32px|link=Sketcher_ConstrainEqual/pl]] definiuje dwa ograniczenia równej długości w celu nadania wszystkim bokom tej samej długości. |
|||
* Equilateral: One side has to be set to a defined length. Then all sides needs to be selected. A click on[[Image:Constraint_EqualLength.png|32px]] defines two equal length constrains in order to give all sides the same length. |
|||
[[Image:Triangle_equilateral_small.png]] |
[[Image:Triangle_equilateral_small.png]] |
||
* Trójkąt równoramienny ''(dwie identyczne długości)'' o danej wysokości: Wybierz najpierw dwa boki o tej samej długości. Kliknięcie na [[Image:Sketcher_ConstrainEqual.svg|32px|link=Sketcher_ConstrainEqual/pl]] ustawia równość między dwoma bokami. Następnie wybierz linię bazową i wierzchołek i kliknij na narzędzie [[Image:Sketcher_ConstrainDistance.svg|32px|link=Sketcher_ConstrainDistance/pl]] długości. |
|||
* Isoscales triangle (two identical length) with given height: Select first the two sides with the equal length. A click on [[Image:Constraint_Symmetric.png|32px]] sets a equality between the two sides. Then select the base line and the top vertex and click the [[Image:Constraint_Length.png|32px]] length tool. |
|||
[[Image:Triangle_isosceles_small.png]] |
[[Image:Triangle_isosceles_small.png]] |
||
Wiązania można wybrać klikając na symbol lub klikając na liście wiązań. Można je usunąć lub też zmodyfikować wartość po dwukrotnym kliknięciu. Dany trójkąt może być później zmieniony na inny typ trójkąta poprzez edycję lub zmianę wiązania. Szkicownik jest również elementem metody parametrycznego modelowania w programie FreeCAD. To, co zostało stworzone, może być łatwo zmienione w późniejszym czasie, jeśli np. potrzebny jest jakiś wariant projektu. |
|||
Constraints can be selected by clicking on the symbol or by clicking in the constraint-list. They can be deleted or in case of constraints with a value edited after a double click. A given triangle can be later changed into another type of triangle by editing or changing the constraints. The sketcher is a part of the parametric FreeCAD-modelling approach. What you have created, can be easily changed at a later time, if for example a variant of the design is needed. |
|||
Przedstawione powyżej trójkąty mają białe linie. Świadczy to o tym, że na szkicu pozostały pewne stopnie swobody. Można to sprawdzić ciągnąc za niektóre linie lub punkty. Jeśli linia lub punkt porusza się, nie jest on w pełni związany. Szkic bez pozostawionych stopni swobody zmienia kolor na zielony. |
|||
The above shown triangles have white lines. This is an indication that the sketch has some degrees of freedom left. It can be tested by dragging on some lines or points. If the line or point moves, this item is not fully defined. A sketch with no degrees of freedom left turns green. |
|||
W trójkącie równoramiennym brakuje ustawienia długości linii bazowej i może się on swobodnie poruszać i obracać w płaszczyźnie rysunkowej szkicownika. |
|||
The isoscele triangle is missing the length setting for the base line and it can move and rotate freely in the sketcher drawing plane. |
|||
Jeżeli zdefiniowano właściwości trójkąta, należy go jeszcze unieruchomić w płaszczyźnie rysunkowej. Płaszczyzna rysunkowa szkicownika posiada układ współrzędnych. Początek układu współrzędnych jest widoczny jako czerwona kropka w środku różowej osi x i jasnozielonej osi y. Najprostszym sposobem na naprawienie tego, jest wybranie wierzchołka i kliknięcie na [[Image:Sketcher_ConstrainLock.svg|32px|link=Sketcher_ConstrainLock/pl]]. W ten sposób dodaje się poziomą i pionową odległość od wierzchołka do początku układu współrzędnych. Trójkąt może mieć jeszcze pewien stopień swobody obrotu. Zatem jeden bok potrzebuje poziomego lub pionowego ograniczenia lub określonego kąta do jednej z osi układu współrzędnych. Następna ilustracja przedstawia szkic w pełni związany. Wszystkie linie i wierzchołki mają teraz kolor zielony. |
|||
If the triangle properties are defined, it still needed to be fixed in the drawing plane. The sketcher drawing plane has a coordinate system. The origin of the coordinate system is visible as the red dot in the center of the pink x-axis and light-green y-axis. The easiest way to fix it, is selecting a vertex and clicking at [[Image:Constraint_Lock.png|32px]]. This adds a horizontal and a vertical distance from the vertex to the origin of the coordinate system. The triangle may still have an degree of freedom for rotation. So one sides needs a horizontal or vertical constraint or an defined angle to one of the coordinate system axes. The next picture shows a fully constraint sketch. All lines and vertices have now a green color. |
|||
[[Image:Sketcher_triangle3_fc_small.png]] |
[[Image:Sketcher_triangle3_fc_small.png]] |
||
==Więcej na temat wiązań== |
|||
== More about Constraints == |
|||
Szkicownik nie zna formuł trójkątów pochodzących z Wikipedii. Zamiast tego ustawia układ równań dla dwuwymiarowych współrzędnych w oparciu o podane wiązania. Ten układ równań jest następnie rozwiązywany numerycznie. |
|||
The sketcher does not know the triangle formulas from the wikipedia. Instead it sets up a system of equation for the 2-dimensional coordinates based on the given constraints. This system of equations is then solved numerically. |
|||
W ten sposób można rozwiązać wiele różnych problemów geometrycznych. Ale jest też pewna wada. Jeśli zestaw równań posiada wiele rozwiązań, możemy otrzymać coś zupełnie innego od tego, czego oczekujemy. Jest to szczególnie irytujące, gdy ten sam wzór ma być używany dla różnych wymiarów. Typowym symptomem jest to, że po zmianie wiązania długości, szkic przechodzi w coś zupełnie innego. Prostym przykładem jest podział odległości na trzy równe części. Poniższy rysunek przedstawia trzy linie w rzędzie z ustawionym ograniczeniem równości i ograniczeniem równoległym. Całkowita odległość jest ustawiona na 10 mm. |
|||
In this way a wide variety of geometric problem can be solved. But there is also a disadvantage. If the set of equations has multiple solutions, we may get something totally different from what we expect. This is especially annoying, if the same design should be used for different dimensions. The typical symptom is, that after a change of a length constraint, the sketch flips to something totally different. A simple example is the division of a distance into three equal partitions. The following picture shows three lines in a row with equality and parallel constraint set. The total distance is set to 10 mm. |
|||
[[Image:Dimension_partitions_parallel.png]] |
[[Image:Dimension_partitions_parallel.png]] |
||
To działa dobrze, o ile wprowadzane są tylko większe odległości. Gdy odległość jest zmniejszona powyżej pewnego stosunku, linie złożą się razem. |
|||
This works well, as long as only larger distances are put in. When the distance is reduced above a certain ratio, the lines are folding together. So we do not get any more a third of the given distance but the distance itself or two third of it. Some lines of our row have changed their orientation. This gives still a valid solution for the set of constraints, but is not what was intended. So following image of the same sketch shows this. The length constraint was set to 1000 mm and then reduced to 5 mm. |
|||
Tak więc nie otrzymujemy już jednej trzeciej danego dystansu, lecz samą odległość lub dwie trzecie tego dystansu. Niektóre linie naszego rzędu zmieniły swoją orientację. Daje to wciąż prawidłowe rozwiązanie dla zestawu ograniczeń, ale nie jest to zamierzone. Pokazuje to poniższy obrazek tego samego szkicu. Ograniczenie długości zostało ustawione na 1000mm, a następnie zredukowane do 5mm. |
|||
[[Image:Dimension_partitions_flipped.png]] |
[[Image:Dimension_partitions_flipped.png]] |
||
Rozwiązaniem jest zdefiniowanie kąta 180° pomiędzy liniami przegrody jako zamiennika ograniczenia równoległego. Ograniczenie 180° ma tylko jedno rozwiązanie. Szkic jest teraz odporny na duże zmiany odległości. Należy powiedzieć, że w stosownych przypadkach również wiązanie kąta 0° służy do tego samego celu. |
|||
The solution is to define an angle of 180° between the partition lines as replacement of the parallel constraint. The 180°-constraint has only one solution. The sketch is now robust against large changes of the distance. It has to be said, that also a 0°-constraint serves for the same purpose, where appropriate. |
|||
[[Image:Constraint180 600x400.png]] |
[[Image:Constraint180 600x400.png]] |
||
Wiązanie 180° jest rozwiązaniem dla wielu problemów. Niektóre starsze wersje FreeCAD mają problemy z pokazaniem ograniczenia 180° w płaszczyźnie szkicownika. W większości przypadków łuk 180° jest '''nie''' pokazany zgodnie z oczekiwaniami w płaszczyźnie rysunkowej szkicownika. Jest to znany problem dla wersji FreeCAD poprzedzającej wydanie '''14.3613'''. |
|||
W przypadku kilku wymiarów przyrostowych w linii prostej, może być wskazane narysowanie najpierw zygzakowatej linii, a następnie ustawienie ograniczeń 180°. Pomaga to, bowiem nie należy zapominać o jednym z nich lub ustawiać dwukrotnie tego samego. |
|||
In case of several incremental dimensions in a straight line, it may be advisable to draw a zig-zag-line first and then set the 180°-constraints. This helps, not forgetting one, or setting one twice. |
|||
Poniższa tabela przedstawia kilka kombinacji wiązań dla definicji prostego kolanka. Kombinacja ta została przetestowana poprzez powiększenie wymiaru poziomego o długości 10mm do większych wartości, aż do odwrócenia orientacji kolanka. W tabeli dla każdej z przedstawionych kombinacji wiązań dokumentuje się zmienioną długość w której następuje odwrócenie. |
|||
The following table shows some constraints combinations for the definition of a simple elbow. The combination was tested by enlarging the 10 mm length horizontal dimension to greater values until the elbow flips its orientation. The table documents for each shown constraint combination the changed length where the flipping occurs. |
|||
{| {{prettytable}} width="100%" border="1" cellpadding="2" cellspacing="0" |
{| {{prettytable}} width="100%" border="1" cellpadding="2" cellspacing="0" |
||
|- |
|- |
||
!Kombinacja wiązań |
|||
!Constraints Combination |
|||
!Uwagi |
|||
!Remarks |
|||
|- |
|- |
||
| |
| |
||
[[Image:Elbow equality horizontal vertical.png]] |
[[Image:Elbow equality horizontal vertical.png]] |
||
| |
| |
||
Definicja długości: wiązanie równości dla definicji długości.<br /><br /> |
|||
Definition of length: Equality constraint for definition of length<br /><br /> |
|||
Definicja orientacji: wiązanie poziome i pionowe.<br /><br /> |
|||
Przerzucenie następuje przy długości 51mm. |
|||
Flips at 51 mm |
|||
|- |
|- |
||
| |
| |
||
[[Image:Elbow fix point onto object 52mm.png]] |
[[Image:Elbow fix point onto object 52mm.png]] |
||
| |
| |
||
Definicja długości: wiązanie równości dla określenia długości pionowej, łuk dla określenia długości poziomej.<br /><br /> |
|||
Definition of length: Equality constraint for definition of vertical length, arc for definition of horizontal length.<br /><br /> |
|||
Definicja orientacji: dwa punkty do określenia orientacji wiązań poziomych i pionowych.<br /> <br /> <br /><br /> |
|||
Definition of orientation: two points for definition of orientation of horizontal line and vertical constraints<br /><br /> |
|||
Odwrócenie następuje przy długości 52mm. |
|||
Flips at 52 mm |
|||
|- |
|- |
||
| |
| |
||
[[Image:Elbow equality perpendicular vertical.png]] |
[[Image:Elbow equality perpendicular vertical.png]] |
||
| |
| |
||
Definicja długości: wiązanie równości dla definicji długości.<br /><br /> |
|||
Definition of length: Equality constraint for definition of length<br /><br /> |
|||
Definicja orientacji: linia pozioma prostopadła do osi Y i linia pionowa z wiązaniem pionowym.<br /><br /> |
|||
Definition of orientation: horizontal line perpendicular to Y-axis and vertical line with vertical constraint<br /><br /> |
|||
Odwrócenie następuje przy długości 51mm. |
|||
Flips at 51 mm |
|||
|- |
|- |
||
| |
| |
||
[[Image:Elbow dimension length 82 mm.png]] |
[[Image:Elbow dimension length 82 mm.png]] |
||
| |
| |
||
Definicja długości: długość pozioma określona za pomocą ''ogólnego'' wiązania długości. Wiązanie równości przy definiowaniu długości pionowej.<br /><br /> |
|||
Definition of length: Horizontal length defined with the '''general''' length constraint. Equality constraint for definition of vertical length.<br /><br /> |
|||
Definicja orientacji: wiązania poziome i pionowe.<br /><br /> |
|||
Przerzucenie następuje przy długości 82mm.<br /><br /> |
|||
Definicja długości: długość pozioma zdefiniowana z użyciem wiązania długości poziomej. Wiązanie równości przy definiowaniu długości pionowej.<br /><br /> |
|||
Definition of length: Horizontal length defined with the '''horizontal''' length constraint. Equality constraint for definition of vertical length.<br /><br /> |
|||
Definicja orientacji: wiązania poziome i pionowe.<br /><br /> |
|||
Linia pozioma nie odwraca się przy próbie na odcinku do 10km, ale odwrócona została linia pionowa!<br /><br /> |
|||
|- |
|- |
||
| |
| |
||
[[Image:Elbow equality_90°to_vertical.png]] |
[[Image:Elbow equality_90°to_vertical.png]] |
||
| |
| |
||
Definicja długości: wiązanie równości dla definicji długości.<br /><br /> |
|||
Definition of length: Equality constraint for definition of length<br /><br /> |
|||
Definicja orientacji: linia pozioma o kącie 90° do linii pionowej oraz linia pionowa z wiązaniem pionowym.<br /><br /> |
|||
Nie występuje odwrócenie, testowane do 10km. |
|||
Flips not, tested up to 10 km |
|||
|} |
|} |
||
Badanie wykazało, że większe zmiany wiązań wymiarowych mogą powodować przerzucanie się niektórych linii szkicu z powodu wielu rozwiązań podstawowego układu równań. Jedynymi wiązaniami, które zachowują orientację elementów, do których są stosowane, są ograniczenie kątowe oraz ograniczenia wymiarów poziomych i pionowych. |
|||
The test showed the following: larger changes of dimension constraints may cause a flipping of some lines of the sketch due to multiple solutions of the underlying system of equations. The only constraints that do preserve the orientation of the elements they are applied to, are the angle constraint and the horizontal and vertical dimension constraints. |
|||
Różnice pomiędzy innymi wiązaniami dotyczącymi zachowania orientacji są niewielkie. |
|||
The differences between the other constraints regarding maintaining orientation are minor. |
|||
Zalecenie: ''' Należy stosować wiązania kątowe oraz poziome i pionowe wiązania wymiarowe, w miejscach krytycznych w celu sporządzenia szkicu odpornego na zmiany wymiarów. ''' |
|||
Recommendation: ''' Use angle constraints and horizontal and vertical dimension constraints at critical places in order to make a sketch robust against dimension changes. ''' |
|||
==Problemy związane z łączeniem wiązań== |
|||
== Problematic combination of constraints == |
|||
Czasami dwa lub więcej wiązań definiuje tę samą właściwość. Przykład może być wykonany na dwóch połączonych liniach, gdzie punkt połączenia jest punktem centralnym wiązania symetrycznego dla punktów końcowych linii. Linie te mają teraz jednakową długość i są równoległe. Wszystko to jest konsekwencją wiązania symetrii. |
|||
Sometimes two or more constraints define the same property. An example can be made of two connected lines, where the connection point is the center point of a symmetry constraint for the endpoints of the lines. Those lines now have equal length and are parallel. All this is the consequence of the symmetry constraint. |
|||
Co się stanie, jeśli te dwie linie mają już wiązanie równości i wiązanie równoległe, a wiązanie symetrii również zostanie dodane? Teraz właściwość równoległa jest zdefiniowana przez dwa wiązania, a równa długość jest również zdefiniowana przez dwa wiązania. W zasadzie podstawowy układ równań powinien mieć rozwiązanie. Ale mogą pojawić się problemy obliczeniowe. Można to sprawdzić, próbując przesunąć linie. W większości przypadków linie są zamrożone, nawet jeśli szkicownik nadal zgłasza kilka stopni swobody. |
|||
What happens, if those two lines already have an equality constraint and a parallel constraint and the symmetry constraint is added too? Now the parallel property is defined by two constraints and the equal length is also defined by two constraints. In principle the underlying system of equations should have a solution. But there may be numerical problems. This can be tested by trying to move the lines. In most cases the lines are frozen, even if the sketcher still reports several degrees of freedom. |
|||
Powyższy przypadek pokazuje problem, który wydaje się być trudny do rozwiązania dla programistów szkicownika. Użytkownik musi więc uważać, aby uniknąć takich sytuacji. Szkice z nadmiarowymi wiązaniami zachowują się nieoczekiwanie i problematycznie. Objawem tych nadmiarowych wiązań jest powyższy stan zamrożenia lub zgłoszenie nadmiarowych wiązań po zmodyfikowaniu innego obiektu na szkicu. |
|||
The above case shows a problem that seems to be difficult to solve for the sketcher programmers. So the user has to take care, to avoid such situations. Sketches with redundant constraints do behave unexpected and problematic. Symptoms of those redundant constraints are the above frozen state or reported redundant constraints after modifying a different object in the sketch. |
|||
Ogólnie rzecz biorąc, szkicownik wydaje ostrzeżenie, gdy wykryte zostaną zbędne wiązania. Ale ten mechanizm wykrywania wydaje się nie działać we wszystkich przypadkach. Kiedy problem zostanie rozpoznany, można go uniknąć, usuwając tylko nadmiarowe wiązania. Czasami konieczne jest wybranie innej kombinacji wiązań |
|||
In general the sketcher gives a warning, when redundant constraints are detected. But this detection mechanism seems not to work in all cases. When the problem is recognized, it can be avoided by just deleting the redundant constraints. Sometimes it is necessary to choose a different combination of constraints. |
|||
Poniższe przypadki są źródłem zbędnych wiązań: |
|||
The following cases are sources for redundant constraints: |
|||
* Wiązanie równości dla dwóch promieni tego samego łuku. |
|||
* An equality constraint for two radii of the same arc |
|||
* Wiązanie symetrii dla dwóch promieni tego samego łuku. |
|||
* An symmetry constraint for two radii of the same arc |
|||
* Wiązanie symetrii w połączeniu z więzami równoległymi, równości i / lub prostopadłymi. |
|||
* A symmetry constraint in combination with parallel, equality and or perpendicular constraints |
|||
Inny problematyczny przypadek to podobieństwa z punktem przecięcia w nieskończoności. Możliwe jest ustawienie wiązania 180° dla dwóch równoległych linii bez punktu przecięcia. Jest to '''nie''' zalecane. Zamiast tego powinien być użyty kąt względem innej linii lub osi. |
|||
A different problematic case are parallels with an intersection point in infinity. It is possible to set a 180°-constraint for two parallel lines without an intersection point. This is '''not''' recommended. An angle to an other line or axis should be used instead. |
|||
Innym problemem jest zmiana orientacji kątów. Może się to zdarzyć w przypadku zmiany kąta powyżej 180°. Robiąc to w mniejszych krokach, można uniknąć tego problemu. |
|||
A different problem is the change of orientation of angles. This can happen if, angle changes above 180° are made. Doing this in smaller steps avoid the problem. |
|||
==Linie konstrukcyjne - przykład krok po kroku== |
|||
== Construction Lines - Step by Step Example == |
|||
W pierwszej części pokazano, że geometria konstrukcyjna nie jest koniecznością przy konstruowaniu trójkątów. Niemniej jednak szkicownik udostępnia geometrię konstrukcji, która jest przydatna przy bardziej złożonych problemach. Każda linia może zostać przekonwertowana na linię konstrukcyjną za pomocą przycisku [[Image:Sketcher_ToggleConstruction.svg|32px|link=Sketcher_ToggleConstruction/pl]]. Linie konstrukcyjne są pokazane na szkicu w postaci niebieskich linii. Mogą one być używane do tworzenia wiązań w taki sam sposób jak inne linie, ale nie są pokazywane i nie są używane po zamknięciu szkicu. |
|||
In the first part was shown, that helper constructions are not necessary for the triangle. But nevertheless the sketcher provides construction geometry, which is useful for more complex problems. Any line can be converted to a construction line with the [[Image:Sketcher_AlterConstruction.png|32px]] button. The construction lines are shown in the sketch as blue lines. They can be used for constraints in the same way as other lines, but are not shown and not used when the sketch is closed. |
|||
Zadanie polega na wykonaniu prostokąta o długości boku o złotym stosunku. Wikipedia pokazuje jak skonstruować dwie linie o stosunku długości odpowiadającym złotemu stosunkowi. |
|||
Giving the task to make a rectangle with the side length having the golden ratio. Wikipedia shows how to construct two lines with a length ratio of the golden ratio. |
|||
[[Image: |
[[Image:Goldener_Schnitt_Konstr_beliebt.svg]] |
||
Szkicownik jest doskonałym narzędziem do skonstruowania prostokąta o złotym stosunku długości boku. Rozmiar prostokąta może być później zmieniony bez konieczności tworzenia nowej konstrukcji. Kroki konstrukcyjne dla złotej proporcji według Wikipedii są następujące: |
|||
The sketcher is a perfect tool to construct a rectangle with the golden ratio for the side length. The size of the rectangle can be later changed without making a new construction. The construction steps for the golden ratio according to Wikipedia are: |
|||
# |
# Mając odcinek AB, skonstruuj prostopadłą BC w punkcie B, przy czym BC ma połowę długości AB. Narysuj przeciwprostokątną AC. |
||
# |
# Narysuj łuk ze środkiem C i promieniem BC. Ten łuk przecina przeciwprostokątną AC w punkcie D. |
||
# |
# Narysuj łuk ze środkiem A i promieniem AD. Łuk ten przecina pierwotny odcinek linii AB w punkcie S. Punkt S dzieli pierwotny odcinek AB na odcinki linii AS i SB o długości w '''złotym''' stosunku. |
||
Oto wyjaśnienie krok po kroku, jak można to zrobić. |
|||
Here is a step by step explanation, how this can be done. |
|||
* Stwórz nowy szkic, jak wyjaśniono na przykładzie trójkąta. |
|||
* Make a new sketch as explained at the triangle example. |
|||
* |
* Narysuj prostokąt na szkicu. Użyj przycisku [[Image:Sketcher_CreateRectangle.svg|32px|link=Sketcher_CreateRectangle/pl]]. Poniższy rysunek przedstawia prostokąt. FreeCAD dodał ograniczenia poziome i pionowe do prostokąta. Nie ma możliwości obracania tego prostokąta. |
||
[[Image:Step1 rectangle 600x400.png]] |
[[Image:Step1 rectangle 600x400.png]] |
||
Prostokąt powinien pozostać w środku układu współrzędnych. Aby to osiągnąć, do poziomej linii dodaje się ograniczenie symetrii. Dokonuje się tego poprzez wybranie najpierw dwóch wierzchołków linii poziomej, a następnie pionowej osi układu współrzędnych. Wiązanie symetrii zostaje dodane przez kliknięcie przycisku [[Image:Sketcher_ConstrainSymmetric.svg|32px|link=Sketcher_ConstrainSymmetric/pl]]. To samo dzieje się z linią pionową, lecz teraz zostaje wybrana oś pozioma jako oś symetrii. Poniższy obrazek przedstawia wynik. Prostokąt pozostaje teraz w środku i można go tylko zmieniać jego wielkość, ale nie ma możliwości aby go przesuwać. |
|||
The rectangle should stay in the center of the coordinate system. To achieve this, a symmetry constraint is added to a horizontal line. This is done by selecting first the two vertices of the horizontal line and then the vertical axis of the coordinate system. The symmetry constraint is added by clicking on the button [[Image:Constraint_Symmetric.png|32px]]. The same is done for a vertical line, but instead now the horizontal axis is selected as symmetry axis. The picture below shows the result. The rectangle stays now at the center and can only be resized but not moved. |
|||
[[Image:Step2 rectangle with symmetry 600x400.png]] |
[[Image:Step2 rectangle with symmetry 600x400.png]] |
||
To było przygotowanie do budowy prostokąta. Górna pozioma linia powinna być odległością AS z konstrukcji złotej. Będzie potrzebna dodatkowa linia do przedstawienia odległości SB. Jest ona narysowana nieco pochylona, jak pokazano poniżej. Unika się w ten sposób automatycznego wiązania do poziomu. Zamiast tego linia ta powinna być później związana pod kątem 180°, aby uniknąć istnienia wielu rozwiązań dla skonstruowanego połączenia wiązań. Jeśli linia jest rysowana z wiązaniem poziomym, szkicownik będzie później narzekał na dodanie wiązania o kącie 180°. W takim przypadku wiązanie poziome musi zostać usunięte. Obrazek pokazuje, jak dodać wiązanie kąta, wybierając dwie linie i klikając na przycisk [[Image:Sketcher_ConstrainAngle.svg|32px|link=Sketcher_ConstrainAngle/pl]]. Po dodaniu linii, często wskazane jest przeciągnięcie jej za pomocą myszy. Można to łatwo wykonać, jeśli linia nie jest dołączona do innych narysowanych elementów. Jeśli linia nie jest podłączona bezpośrednio do innych linii, mogą pojawić się problemy w późniejszych krokach konstrukcji części. |
|||
This was the preparation for the rectangle. The top horizontal line should be the distance AS of the golden ration construction. An additional line is needed to represent the SB-distance. It is drawn a little bit skewed as shown below. This avoids the auto-constraining to horizontal. This line should instead be constrained later with a 180°-angle, in order to avoid the existence of multiple solutions to the constructed constrain-combination. If the line is drawn with an horizontal constrained, the sketcher will complain later at adding the 180°-angle constrained. The horizontal constrained has to be removed in such a case. The picture shows how to add an angle-constraint by selecting two lines and clicking at [[Image:Constraint_InternalAngle.png|24px]]. After adding a line, it is often advisable to drag at the line with the mouse. This will easily show, if a line is not attached to the other drawn elements. If a line is not connected right to the other lines, problems may arise in later steps of the part construction. |
|||
[[Image:Step3 making SB 600x400.png]] |
[[Image:Step3 making SB 600x400.png]] |
||
Ostatnia linia nie jest częścią prostokąta. Konieczne jest zatem przekształcenie go w linię konstrukcyjną. Wybierając linię i klikając na przycisk [[Image:Sketcher_ToggleConstruction.svg|32px|link=Sketcher_ToggleConstruction/pl]] dokonuje się konwersji. |
|||
The last line is not part of the rectangle. It is therefore necessary to convert it into a construction line. Selecting the line and clicking at the [[Image:Sketcher_AlterConstruction.png|32px]] button does the conversion. |
|||
[[Image:Step4 make SB construction line 600x400.png]] |
[[Image:Step4 make SB construction line 600x400.png]] |
||
Linia ma teraz niebieski kolor, jak widać poniżej. Przepis złotej proporcji z Wikipedii wymaga linii w połowie odległości AB. Aby uzyskać do tego punkt odniesienia, ustawiany jest dodatkowy wierzchołek na linii za pomocą narzędzia [[Image:Sketcher_CreatePoint.svg|32px|link=Sketcher_CreatePoint/pl]]. Pokazano to poniżej. |
|||
The line has now a blue color as visible below. The recipe from Wikipedia for the golden ratio requires a line half of the distance AB. In order to get a reference point for this, an additional vertex is set at the line with the [[Image:Sketcher_Point.png|32px]] tool. This is shown below. |
|||
[[Image:Step5 helper vertex.png]] |
[[Image:Step5 helper vertex.png]] |
||
Punkt odniesienia powinien pozostać w środku odległości AB. Zostanie to osiągnięte poprzez wybranie najpierw dwóch punktów końcowych odległości AB i trzeciego punktu środkowego. Po wybraniu wszystkich trzech punktów w odpowiedniej kolejności, można ustawić ograniczenie symetrii po kliknięciu przycisku [[Image:Sketcher_ConstrainSymmetric.svg|32px|link=Sketcher_ConstrainSymmetric/pl]], jak pokazano poniżej. |
|||
The reference point should stay at the center of the distance AB. This will be achieved by selecting first the two endpoints of the distance AB and third selecting the center point. When all three points are selected in the right sequence, the symmetry constraint can be set at clicking at the [[Image:Constraint_Symmetric.png|32px]] button, as shown below. |
|||
[[Image:Step6 symmetry setting.png]] |
[[Image:Step6 symmetry setting.png]] |
||
Poniższy rysunek pokazuje już drugą stronę BC trójkąta konstrukcyjnego. Ta linia została narysowana jak opisano powyżej i przekształcona w linię konstrukcyjną. Linia ta musi mieć ograniczenie pionowe widoczne na zdjęciu. Można to łatwo osiągnąć, rysując linię prawie pionową. Jeżeli linia jest prawie pionowa, pokazywany i ustawiany jest symbol wiązania pionowego przez Sketcher, po zakończeniu rysowania linii w tym stanie. |
|||
The Picture below shows already the second side BC of the construction triangle. This line was drawn as described above and converted to a construction line. This line must have a vertical constraint as visible in the picture. This can be easily achieved by drawing the line nearly vertical. If the line is nearly vertical a vertical constraint symbol is shown and set by the Sketcher when finishing the line at this state. |
|||
Linia ''BC'' musi mieć połowę długości odcinka ''AB''. Do realizacji tego celu dostępny jest tylko punkt odniesienia, więc wiązanie równości nie może być zastosowane. Wiązanie równości będzie wymagało linii o tej długości jako odniesienia, która nie jest dostępna w konstrukcji. |
|||
The line BC must have half of the length of AB. There is only a reference point available for this purpose, so the equality constraint can not be used. The equality constraint would need a line with this length as reference, which is not available in the construction. Therefore the classical arc is used to define the length BC. The picture below shows the drawing of the arc. The arc-tool [[Image:|24px]] is used. First the center point is set at B. The point should be visible beneath the arc-tool at clicking at B. Often the arc-tool has not has to be not directly over the target point but a little beneath, in order to get the coincidence point visible. Second the radius of the arc is defined by setting the next point at the reference point. The last point of the arc is set in the neighborhood of the point C. It is important, that the first two points are fixed to C and the center point. This should be tested with dragging at the arc after finishing it. |
|||
W związku z tym do określenia długości odcinka BC używany jest klasyczny łuk. Poniższy obrazek przedstawia rysunek łuku. Użyto narzędzia łuku [[File:Sketcher_CreateArc.svg|32px|link=Sketcher_CreateArc/pl]]. Na wstępie punkt środkowy jest ustawiany w punkcie ''B''. |
|||
Punkt powinien być widoczny pod narzędziem łukowym po kliknięciu w ''B''. Często narzędzie łukowe nie musi znajdować się bezpośrednio nad punktem docelowym, ale trochę pod nim, aby punkt zbieżności był widoczny. Po drugie, promień łuku jest definiowany przez ustawienie kolejnego punktu w punkcie odniesienia. Ostatni punkt łuku jest ustawiany w sąsiedztwie punktu ''C''. Ważne jest, aby dwa pierwsze punkty były ustawione na punkt ''C'' i punkt środkowy. Należy to sprawdzić, przesuwając łuk po zakończeniu operacji rysowania. |
|||
[[Image:Step7 arc defining BC.png]] |
[[Image:Step7 arc defining BC.png]] |
||
Aby określić odległość BC, linia musi kończyć się na łuku. Zostanie to zrobione poprzez ustawienie wiązania zbieżności pomiędzy ostatnim punktem łuku a punktem ''C'', jak pokazano poniżej. Oba punkty muszą zostać wybrane, kolejnie należy kliknąć przycisk zbieżności [[Image:Constraint_PointOnPoint.svg|32px|link=Constraint_PointOnPoint/pl]]. |
|||
In order to define the length of BC, the line must end at the arc. This will be done by setting a coincidence constraint between the last arc point and the C point as shown below. Both points have to be selected and the create a coincidence button [[Image:Constraint_PointOnPoint.png|32px]] has to be clicked. |
|||
[[Image:Step8 arc BC finishing.png]] |
[[Image:Step8 arc BC finishing.png]] |
||
Następny obrazek przedstawia gotowy trójkąt. Przeciwprostokątna ''AC'' jest już narysowana i przekształcona w linię konstrukcyjną. |
|||
The next picture shows the ready triangle. The hypotenuse AC is already drawn and converted to a construction line. |
|||
[[Image:Step9 triangle ready.png]] |
[[Image:Step9 triangle ready.png]] |
||
Teraz musi zostać zrealizowany krok '''2''' receptury Wikipedii. Należy narysować drugi łuk z punktem środkowym w punkcie ''C'' i punktem początkowym w punkcie ''B''. Ostatni punkt powinien być zakończony w przeciwprostokątnej, jak pokazano na rysunku poniżej. |
|||
Now step 2 of the Wikipedia recipe has to be constructed. A second arc has to be drawn with the center point at C and the starting point at B. The last point should be end at the hypotenuse as shown in the picture below. |
|||
[[Image:Step10 second arc.png]] |
[[Image:Step10 second arc.png]] |
||
Narysowany łuk został przekształcony w linię konstrukcyjną. Teraz krok '''3''' receptury Wikipedii rozpoczyna się od narysowania ostatniego łuku, jak pokazano na rysunku poniżej. Promień tego łuku musi być zdefiniowany za pomocą punktu skonstruowanego powyżej na przeciwprostokątnej. Ostatni punkt zwykle nie kończy się w narożniku prostokąta. Nie stanowi to jednak problemu, ponieważ zostanie on później poprawiony. Ostatni punkt może być ustawiony w sposób pokazany poniżej. |
|||
The drawn arc was converted to a construction line. Now step 3 of the Wikipedia recipe starts with drawing the last arc as shown in the picture below. The radius of this arc has to be defined with the above constructed point on the hypotenuse. The last point will usually not end at a corner of the rectangle. But this is not a problem, as it will be fixed later. The last point may set as shown below. |
|||
[[Image:Step11 last arc.png]] |
[[Image:Step11 last arc.png]] |
||
Teraz należy wykonać ostatni krok, aby pozioma linia prostokąta była równa odległości ''AS''. Jest to pokazane poniżej poprzez ustawienie wiązania zbieżności pomiędzy końcem ostatniego łuku a narożnikiem prostokąta. |
|||
Now the final step has to be made, in order to made the horizontal line of the rectangle equal to the distance AS. This is shown below by setting a coincidence constraint between the end of the last arc and the corner of the rectangle. |
|||
[[Image:Step12 define ratio.png]] |
[[Image:Step12 define ratio.png]] |
||
Teraz linia pionowa musi być równa długości odległości ''SC''. Ustawienie wiązania równości osiągniemy dzięki wybraniu przycisku [[Image:Sketcher_ConstrainEqual.svg|32px|link=Sketcher_ConstrainEqual/pl]], jak pokazano poniżej. |
|||
Now the vertical line has to be made the length of the distance SC. Setting an equality constraint by selecting the button [[Image:Constraint_EqualLength.png|32px]] as shown below, will do this. |
|||
[[Image:Step12 define rectangle.png]] |
[[Image:Step12 define rectangle.png]] |
||
Następny obrazek przedstawia prostokąt o stosunku długości boku równym stosunkowi złotego. Prostokąt powinien mieć tylko jeden stopień swobody. Więc przy przeciąganiu, powinien tylko zmienić swój rozmiar, ale nie poruszać się. Jeśli potrzebny jest określony rozmiar jednego boku, można dodać do niego wiązanie długości. W innym przypadku szkic jest gotowy i może zostać zamknięty. Powinien być widoczny tylko prostokąt, w oknie programu FreeCAD. |
|||
The next picture shows the rectangle with a side length ratio equal to the golden ratio. The rectangle should have only left one degree of freedom. So at dragging at it, it should only change its size but not move. If a certain size of one side is needed, a length constraint can be added to this side. Other wise the sketch is ready and can be closed. Only a rectangle should than be visible in the FreeCAD window. |
|||
[[Image:Step14 rectangle with golden ratio.png]] |
[[Image:Step14 rectangle with golden ratio.png]] |
||
==Dynamiczny szkic, ćwiczenie== |
|||
== Exercise: resilient sketch == |
|||
Powyższy przykład wprowadził linie konstrukcyjne. Omówiono teraz kilka ważnych rzeczy, które mają na celu stworzenie dynamicznych szkiców. Oto ćwiczenie, które ma na celu nabycie praktyki w pracy z szkicownikiem. Celem jest zrobienie szkicu dla czegoś w rodzaju specjalnej ramy, jak pokazano poniżej. |
|||
The above example introduced construction lines. Now some important things to make resilient sketches are discussed. Here is an exercise to get some practice at working with the sketcher. The goal is to make a sketch for something like a special frame as shown below. |
|||
[[Image:Frame erxercise pad.png]] |
[[Image:Frame erxercise pad.png]] |
||
| Line 256: | Line 260: | ||
[[Image:Frame exercise dimensions.png]] |
[[Image:Frame exercise dimensions.png]] |
||
Szkic powinien wyglądać zgodnie z założeniami również po zmianie kluczowych wymiarów np. na 2000mm i z powrotem na 30. Aby osiągnąć ten cel, może być konieczne użycie wiązań kątów w wybranych miejscach. Poniższy rysunek przedstawia szkic, który nie był odporny na takie zmiany. Nie nadaje się on teraz do użytku. Aby odzyskać oryginalny stan, można użyć przycisku cofania [[Image: |
Szkic powinien wyglądać zgodnie z założeniami również po zmianie kluczowych wymiarów np. na 2000mm i z powrotem na 30. Aby osiągnąć ten cel, może być konieczne użycie wiązań kątów w wybranych miejscach. Poniższy rysunek przedstawia szkic, który nie był odporny na takie zmiany. Nie nadaje się on teraz do użytku. Aby odzyskać oryginalny stan, można użyć przycisku cofania [[Image:Std_Undo.svg|32px|link=Std_Undo/pl]]. |
||
[[Image:Frame erxercise failed sketch.png]] |
[[Image:Frame erxercise failed sketch.png]] |
||
| Line 263: | Line 267: | ||
Jednym z głównych zastosowań Szkicownika jest budowa części w obrębie stanowiska pracy Part-Design. Istniejąca już geometria może być wykorzystywana podobnie jak linie konstrukcyjne. Ponieważ ten poradnik skupia się bardziej na podstawowej funkcjonalności szkicownika, spójrz tutaj na wykorzystanie zewnętrznej geometrii: [[Sketcher External|Szkicownik zewnętrzny]]. |
Jednym z głównych zastosowań Szkicownika jest budowa części w obrębie stanowiska pracy Part-Design. Istniejąca już geometria może być wykorzystywana podobnie jak linie konstrukcyjne. Ponieważ ten poradnik skupia się bardziej na podstawowej funkcjonalności szkicownika, spójrz tutaj na wykorzystanie zewnętrznej geometrii: [[Sketcher External/pl|Szkicownik zewnętrzny]]. |
||
{{Sketcher Tools navi{{#translation:}}}} |
|||
[[Category:Sketcher/pl]] |
|||
{{Userdocnavi{{#translation:}}}} |
|||
[[Category:Sketcher{{#translation:}}]] |
|||
Latest revision as of 23:25, 1 November 2022
| Temat |
|---|
| Szkicownik |
| Poziom trudności |
| początkujący |
| Czas wykonania |
| dowolny |
| Autorzy |
| Ulrich |
| Wersja FreeCAD |
| - |
| Pliki z przykładami |
| brak |
| Zobacz również |
| - |
Wprowadzenie
Szkicownik jest narzędziem do generowania obiektów 2D do wykorzystania w projektowaniu części. Szkicownik różni się od tradycyjnych narzędzi rysunkowych. Sposobem na pokazanie tej różnicy jest konstrukcja trójkąta. Trójkąt jest w pełni zdefiniowany przez 3 wartości, które mogą być dowolne z następującej listy: długość boku, kąt, wysokość, powierzchnia. Jedynym wyjątkiem są trzy kąty, które nie definiują rozmiarów.
Aby zbudować trójkąt z 3 odcinków w tradycyjny sposób, należy wykonać następujące czynności:
- narysować linię bazową,
- wykonać dwa łuki o promieniu wyznaczonym przez pozostałe dwie długości boków lub obliczyć współrzędne trzeciego punktu,
- narysować brakujące dwa boki od punktów końcowych linii podstawowej do punktu przecięcia dwóch kół lub obliczonego wierzchołka.
Strona Wiki: Trójkąt pokazuje zbiór formuł do obliczania brakujących informacji w celu narysowania trójkąta z minimum informacji. Są one potrzebne, jeśli trójkąt musi być zdefiniowany za pomocą wstępnie obliczonych współrzędnych.
Sketcher jest inny. Formuły i powyższe konstrukcje pomocnicze nie są potrzebne. Aby zrozumieć tę różnicę, najlepiej skonstruować trójkąt samodzielnie.
Pierwszy szkic: trójkąt
Do wykonania szkicu potrzebny jest otwarty dokument. Gdy nie ma otwartego dokumentu, zostanie utworzony nowy, poprzez kliknięcie na . Należy wybrać stanowisko pracy Szkicownik:
Nowy szkic zostanie utworzony po kliknięciu na . Pojawi się okno dialogowe, w którym można wybrać orientację nowego szkicu w przestrzeni 3D. W tym przypadku nie ma to znaczenia, więc można potwierdzić płaszczyznę X-HY. Nowy pusty szkic zostanie utworzony i otwarty w trybie edycji. Zostanie wyświetlona siatka z układem współrzędnych z czerwonym punktem początku.
W środowisku pracy Szkicownik można narysować dowolny trójkąt za pomocą narzędzia [[Image:Sketcher_CreatePolyline.svg|24px|link=Sketcher_CreatePolyline]/pl] polilinia i określić jego właściwości w kolejnym kroku. Każde kliknięcie w płaszczyźnie rysowania ustawia wierzchołek. Trójkąt musi zostać zamknięty. Tak więc w przypadku ostatniej linii potrzebne jest kliknięcie na pierwszy utworzony wierzchołek. Przed kliknięciem, w pobliżu kursora myszki powinien być widoczny czerwony punkt.
W programie Sketcher można narysować dowolny trójkąt za pomocą narzędzia ![]() polilinia i określić jego właściwości w kolejnym kroku. Każde kliknięcie w płaszczyźnie rysowania ustawia wierzchołek. Trójkąt musi zostać zamknięty. Tak więc w przypadku ostatniej linii potrzebne jest kliknięcie na pierwszy utworzony wierzchołek. Przed kliknięciem, w pobliżu kursora myszki powinien być widoczny czerwony punkt.
polilinia i określić jego właściwości w kolejnym kroku. Każde kliknięcie w płaszczyźnie rysowania ustawia wierzchołek. Trójkąt musi zostać zamknięty. Tak więc w przypadku ostatniej linii potrzebne jest kliknięcie na pierwszy utworzony wierzchołek. Przed kliknięciem, w pobliżu kursora myszki powinien być widoczny czerwony punkt.
Stworzony trójkąt jest elastyczny. Punkt można chwycić myszką i przeciągnąć dookoła. Boki trójkąta podążają za wierzchołkiem. To samo można zrobić z linią.
Każda długość boku może być teraz łatwo zdefiniowana poprzez zaznaczenie go myszką: zaznaczony element zmienia kolor na zielony. Po kliknięciu na narzędzie definiujące długość otwiera się okno dialogowe i można wprowadzić wartość żądanej długości. Poniższy rysunek przedstawia trójkąt o długości poszczególnych boków ustawionej na 35mm, 27mm i 25mm. Linia podstawowa została ustawiona poziomo poprzez jej zaznaczenie i kliknięcie na narzędzie wiązanie poziome
.
Te definicje długości nazywane są wiązaniami. Wiązania są używane do określenia stałej konstrukcji na podstawie danych wejściowych o elastycznej geometrii. Szkicownik podaje wszystkie wiązania potrzebne do zdefiniowania dowolnego rodzaju trójkąta. Tylko obszar nie może być użyty do zdefiniowania jednego z nich. Tak więc utworzony trójkąt może zostać przedefiniowany przez zmianę wartości wiązania lub przez usunięcie wiązania i dodanie innych. Tutaj znajduje się lista trójkątów o innych określonych właściwościach. Nie jest problemem przekształcenie właśnie utworzonego trójkąta w jeden z nich.
- Podano jeden lub dwa kąty: Należy wybrać dwa boki trójkąta. Kliknięcie na
otwiera okno dialogowe do ustalenia wartości tego kąta.
- Prawidłowy trójkąt: Trzeba wybrać dwa boki trójkąta. Kliknięcie na przycisk
ustawia kąt prosty pomiędzy dwoma bokami.
- Równoboczny: Jeden bok musi być ustawiony na określoną długość. Następnie należy wybrać wszystkie boki. Kliknięcie przycisku
definiuje dwa ograniczenia równej długości w celu nadania wszystkim bokom tej samej długości.
- Trójkąt równoramienny (dwie identyczne długości) o danej wysokości: Wybierz najpierw dwa boki o tej samej długości. Kliknięcie na
ustawia równość między dwoma bokami. Następnie wybierz linię bazową i wierzchołek i kliknij na narzędzie
długości.
Wiązania można wybrać klikając na symbol lub klikając na liście wiązań. Można je usunąć lub też zmodyfikować wartość po dwukrotnym kliknięciu. Dany trójkąt może być później zmieniony na inny typ trójkąta poprzez edycję lub zmianę wiązania. Szkicownik jest również elementem metody parametrycznego modelowania w programie FreeCAD. To, co zostało stworzone, może być łatwo zmienione w późniejszym czasie, jeśli np. potrzebny jest jakiś wariant projektu.
Przedstawione powyżej trójkąty mają białe linie. Świadczy to o tym, że na szkicu pozostały pewne stopnie swobody. Można to sprawdzić ciągnąc za niektóre linie lub punkty. Jeśli linia lub punkt porusza się, nie jest on w pełni związany. Szkic bez pozostawionych stopni swobody zmienia kolor na zielony.
W trójkącie równoramiennym brakuje ustawienia długości linii bazowej i może się on swobodnie poruszać i obracać w płaszczyźnie rysunkowej szkicownika.
Jeżeli zdefiniowano właściwości trójkąta, należy go jeszcze unieruchomić w płaszczyźnie rysunkowej. Płaszczyzna rysunkowa szkicownika posiada układ współrzędnych. Początek układu współrzędnych jest widoczny jako czerwona kropka w środku różowej osi x i jasnozielonej osi y. Najprostszym sposobem na naprawienie tego, jest wybranie wierzchołka i kliknięcie na . W ten sposób dodaje się poziomą i pionową odległość od wierzchołka do początku układu współrzędnych. Trójkąt może mieć jeszcze pewien stopień swobody obrotu. Zatem jeden bok potrzebuje poziomego lub pionowego ograniczenia lub określonego kąta do jednej z osi układu współrzędnych. Następna ilustracja przedstawia szkic w pełni związany. Wszystkie linie i wierzchołki mają teraz kolor zielony.
Więcej na temat wiązań
Szkicownik nie zna formuł trójkątów pochodzących z Wikipedii. Zamiast tego ustawia układ równań dla dwuwymiarowych współrzędnych w oparciu o podane wiązania. Ten układ równań jest następnie rozwiązywany numerycznie.
W ten sposób można rozwiązać wiele różnych problemów geometrycznych. Ale jest też pewna wada. Jeśli zestaw równań posiada wiele rozwiązań, możemy otrzymać coś zupełnie innego od tego, czego oczekujemy. Jest to szczególnie irytujące, gdy ten sam wzór ma być używany dla różnych wymiarów. Typowym symptomem jest to, że po zmianie wiązania długości, szkic przechodzi w coś zupełnie innego. Prostym przykładem jest podział odległości na trzy równe części. Poniższy rysunek przedstawia trzy linie w rzędzie z ustawionym ograniczeniem równości i ograniczeniem równoległym. Całkowita odległość jest ustawiona na 10 mm.
To działa dobrze, o ile wprowadzane są tylko większe odległości. Gdy odległość jest zmniejszona powyżej pewnego stosunku, linie złożą się razem. Tak więc nie otrzymujemy już jednej trzeciej danego dystansu, lecz samą odległość lub dwie trzecie tego dystansu. Niektóre linie naszego rzędu zmieniły swoją orientację. Daje to wciąż prawidłowe rozwiązanie dla zestawu ograniczeń, ale nie jest to zamierzone. Pokazuje to poniższy obrazek tego samego szkicu. Ograniczenie długości zostało ustawione na 1000mm, a następnie zredukowane do 5mm.
Rozwiązaniem jest zdefiniowanie kąta 180° pomiędzy liniami przegrody jako zamiennika ograniczenia równoległego. Ograniczenie 180° ma tylko jedno rozwiązanie. Szkic jest teraz odporny na duże zmiany odległości. Należy powiedzieć, że w stosownych przypadkach również wiązanie kąta 0° służy do tego samego celu.
Wiązanie 180° jest rozwiązaniem dla wielu problemów. Niektóre starsze wersje FreeCAD mają problemy z pokazaniem ograniczenia 180° w płaszczyźnie szkicownika. W większości przypadków łuk 180° jest nie pokazany zgodnie z oczekiwaniami w płaszczyźnie rysunkowej szkicownika. Jest to znany problem dla wersji FreeCAD poprzedzającej wydanie 14.3613.
W przypadku kilku wymiarów przyrostowych w linii prostej, może być wskazane narysowanie najpierw zygzakowatej linii, a następnie ustawienie ograniczeń 180°. Pomaga to, bowiem nie należy zapominać o jednym z nich lub ustawiać dwukrotnie tego samego.
Poniższa tabela przedstawia kilka kombinacji wiązań dla definicji prostego kolanka. Kombinacja ta została przetestowana poprzez powiększenie wymiaru poziomego o długości 10mm do większych wartości, aż do odwrócenia orientacji kolanka. W tabeli dla każdej z przedstawionych kombinacji wiązań dokumentuje się zmienioną długość w której następuje odwrócenie.
| Kombinacja wiązań | Uwagi |
|---|---|
|
Definicja długości: wiązanie równości dla definicji długości. | |
|
Definicja długości: wiązanie równości dla określenia długości pionowej, łuk dla określenia długości poziomej. | |
|
Definicja długości: wiązanie równości dla definicji długości. | |
|
Definicja długości: długość pozioma określona za pomocą ogólnego wiązania długości. Wiązanie równości przy definiowaniu długości pionowej. | |
|
Definicja długości: wiązanie równości dla definicji długości. |
Badanie wykazało, że większe zmiany wiązań wymiarowych mogą powodować przerzucanie się niektórych linii szkicu z powodu wielu rozwiązań podstawowego układu równań. Jedynymi wiązaniami, które zachowują orientację elementów, do których są stosowane, są ograniczenie kątowe oraz ograniczenia wymiarów poziomych i pionowych. Różnice pomiędzy innymi wiązaniami dotyczącymi zachowania orientacji są niewielkie.
Zalecenie: Należy stosować wiązania kątowe oraz poziome i pionowe wiązania wymiarowe, w miejscach krytycznych w celu sporządzenia szkicu odpornego na zmiany wymiarów.
Problemy związane z łączeniem wiązań
Czasami dwa lub więcej wiązań definiuje tę samą właściwość. Przykład może być wykonany na dwóch połączonych liniach, gdzie punkt połączenia jest punktem centralnym wiązania symetrycznego dla punktów końcowych linii. Linie te mają teraz jednakową długość i są równoległe. Wszystko to jest konsekwencją wiązania symetrii.
Co się stanie, jeśli te dwie linie mają już wiązanie równości i wiązanie równoległe, a wiązanie symetrii również zostanie dodane? Teraz właściwość równoległa jest zdefiniowana przez dwa wiązania, a równa długość jest również zdefiniowana przez dwa wiązania. W zasadzie podstawowy układ równań powinien mieć rozwiązanie. Ale mogą pojawić się problemy obliczeniowe. Można to sprawdzić, próbując przesunąć linie. W większości przypadków linie są zamrożone, nawet jeśli szkicownik nadal zgłasza kilka stopni swobody.
Powyższy przypadek pokazuje problem, który wydaje się być trudny do rozwiązania dla programistów szkicownika. Użytkownik musi więc uważać, aby uniknąć takich sytuacji. Szkice z nadmiarowymi wiązaniami zachowują się nieoczekiwanie i problematycznie. Objawem tych nadmiarowych wiązań jest powyższy stan zamrożenia lub zgłoszenie nadmiarowych wiązań po zmodyfikowaniu innego obiektu na szkicu.
Ogólnie rzecz biorąc, szkicownik wydaje ostrzeżenie, gdy wykryte zostaną zbędne wiązania. Ale ten mechanizm wykrywania wydaje się nie działać we wszystkich przypadkach. Kiedy problem zostanie rozpoznany, można go uniknąć, usuwając tylko nadmiarowe wiązania. Czasami konieczne jest wybranie innej kombinacji wiązań
Poniższe przypadki są źródłem zbędnych wiązań:
- Wiązanie równości dla dwóch promieni tego samego łuku.
- Wiązanie symetrii dla dwóch promieni tego samego łuku.
- Wiązanie symetrii w połączeniu z więzami równoległymi, równości i / lub prostopadłymi.
Inny problematyczny przypadek to podobieństwa z punktem przecięcia w nieskończoności. Możliwe jest ustawienie wiązania 180° dla dwóch równoległych linii bez punktu przecięcia. Jest to nie zalecane. Zamiast tego powinien być użyty kąt względem innej linii lub osi.
Innym problemem jest zmiana orientacji kątów. Może się to zdarzyć w przypadku zmiany kąta powyżej 180°. Robiąc to w mniejszych krokach, można uniknąć tego problemu.
Linie konstrukcyjne - przykład krok po kroku
W pierwszej części pokazano, że geometria konstrukcyjna nie jest koniecznością przy konstruowaniu trójkątów. Niemniej jednak szkicownik udostępnia geometrię konstrukcji, która jest przydatna przy bardziej złożonych problemach. Każda linia może zostać przekonwertowana na linię konstrukcyjną za pomocą przycisku . Linie konstrukcyjne są pokazane na szkicu w postaci niebieskich linii. Mogą one być używane do tworzenia wiązań w taki sam sposób jak inne linie, ale nie są pokazywane i nie są używane po zamknięciu szkicu.
Zadanie polega na wykonaniu prostokąta o długości boku o złotym stosunku. Wikipedia pokazuje jak skonstruować dwie linie o stosunku długości odpowiadającym złotemu stosunkowi.
Szkicownik jest doskonałym narzędziem do skonstruowania prostokąta o złotym stosunku długości boku. Rozmiar prostokąta może być później zmieniony bez konieczności tworzenia nowej konstrukcji. Kroki konstrukcyjne dla złotej proporcji według Wikipedii są następujące:
- Mając odcinek AB, skonstruuj prostopadłą BC w punkcie B, przy czym BC ma połowę długości AB. Narysuj przeciwprostokątną AC.
- Narysuj łuk ze środkiem C i promieniem BC. Ten łuk przecina przeciwprostokątną AC w punkcie D.
- Narysuj łuk ze środkiem A i promieniem AD. Łuk ten przecina pierwotny odcinek linii AB w punkcie S. Punkt S dzieli pierwotny odcinek AB na odcinki linii AS i SB o długości w złotym stosunku.
Oto wyjaśnienie krok po kroku, jak można to zrobić.
- Stwórz nowy szkic, jak wyjaśniono na przykładzie trójkąta.
- Narysuj prostokąt na szkicu. Użyj przycisku
. Poniższy rysunek przedstawia prostokąt. FreeCAD dodał ograniczenia poziome i pionowe do prostokąta. Nie ma możliwości obracania tego prostokąta.
Prostokąt powinien pozostać w środku układu współrzędnych. Aby to osiągnąć, do poziomej linii dodaje się ograniczenie symetrii. Dokonuje się tego poprzez wybranie najpierw dwóch wierzchołków linii poziomej, a następnie pionowej osi układu współrzędnych. Wiązanie symetrii zostaje dodane przez kliknięcie przycisku . To samo dzieje się z linią pionową, lecz teraz zostaje wybrana oś pozioma jako oś symetrii. Poniższy obrazek przedstawia wynik. Prostokąt pozostaje teraz w środku i można go tylko zmieniać jego wielkość, ale nie ma możliwości aby go przesuwać.
To było przygotowanie do budowy prostokąta. Górna pozioma linia powinna być odległością AS z konstrukcji złotej. Będzie potrzebna dodatkowa linia do przedstawienia odległości SB. Jest ona narysowana nieco pochylona, jak pokazano poniżej. Unika się w ten sposób automatycznego wiązania do poziomu. Zamiast tego linia ta powinna być później związana pod kątem 180°, aby uniknąć istnienia wielu rozwiązań dla skonstruowanego połączenia wiązań. Jeśli linia jest rysowana z wiązaniem poziomym, szkicownik będzie później narzekał na dodanie wiązania o kącie 180°. W takim przypadku wiązanie poziome musi zostać usunięte. Obrazek pokazuje, jak dodać wiązanie kąta, wybierając dwie linie i klikając na przycisk . Po dodaniu linii, często wskazane jest przeciągnięcie jej za pomocą myszy. Można to łatwo wykonać, jeśli linia nie jest dołączona do innych narysowanych elementów. Jeśli linia nie jest podłączona bezpośrednio do innych linii, mogą pojawić się problemy w późniejszych krokach konstrukcji części.
Ostatnia linia nie jest częścią prostokąta. Konieczne jest zatem przekształcenie go w linię konstrukcyjną. Wybierając linię i klikając na przycisk dokonuje się konwersji.
Linia ma teraz niebieski kolor, jak widać poniżej. Przepis złotej proporcji z Wikipedii wymaga linii w połowie odległości AB. Aby uzyskać do tego punkt odniesienia, ustawiany jest dodatkowy wierzchołek na linii za pomocą narzędzia . Pokazano to poniżej.
Punkt odniesienia powinien pozostać w środku odległości AB. Zostanie to osiągnięte poprzez wybranie najpierw dwóch punktów końcowych odległości AB i trzeciego punktu środkowego. Po wybraniu wszystkich trzech punktów w odpowiedniej kolejności, można ustawić ograniczenie symetrii po kliknięciu przycisku , jak pokazano poniżej.
Poniższy rysunek pokazuje już drugą stronę BC trójkąta konstrukcyjnego. Ta linia została narysowana jak opisano powyżej i przekształcona w linię konstrukcyjną. Linia ta musi mieć ograniczenie pionowe widoczne na zdjęciu. Można to łatwo osiągnąć, rysując linię prawie pionową. Jeżeli linia jest prawie pionowa, pokazywany i ustawiany jest symbol wiązania pionowego przez Sketcher, po zakończeniu rysowania linii w tym stanie.
Linia BC musi mieć połowę długości odcinka AB. Do realizacji tego celu dostępny jest tylko punkt odniesienia, więc wiązanie równości nie może być zastosowane. Wiązanie równości będzie wymagało linii o tej długości jako odniesienia, która nie jest dostępna w konstrukcji.
W związku z tym do określenia długości odcinka BC używany jest klasyczny łuk. Poniższy obrazek przedstawia rysunek łuku. Użyto narzędzia łuku . Na wstępie punkt środkowy jest ustawiany w punkcie B.
Punkt powinien być widoczny pod narzędziem łukowym po kliknięciu w B. Często narzędzie łukowe nie musi znajdować się bezpośrednio nad punktem docelowym, ale trochę pod nim, aby punkt zbieżności był widoczny. Po drugie, promień łuku jest definiowany przez ustawienie kolejnego punktu w punkcie odniesienia. Ostatni punkt łuku jest ustawiany w sąsiedztwie punktu C. Ważne jest, aby dwa pierwsze punkty były ustawione na punkt C i punkt środkowy. Należy to sprawdzić, przesuwając łuk po zakończeniu operacji rysowania.
Aby określić odległość BC, linia musi kończyć się na łuku. Zostanie to zrobione poprzez ustawienie wiązania zbieżności pomiędzy ostatnim punktem łuku a punktem C, jak pokazano poniżej. Oba punkty muszą zostać wybrane, kolejnie należy kliknąć przycisk zbieżności .
Następny obrazek przedstawia gotowy trójkąt. Przeciwprostokątna AC jest już narysowana i przekształcona w linię konstrukcyjną.
Teraz musi zostać zrealizowany krok 2 receptury Wikipedii. Należy narysować drugi łuk z punktem środkowym w punkcie C i punktem początkowym w punkcie B. Ostatni punkt powinien być zakończony w przeciwprostokątnej, jak pokazano na rysunku poniżej.
Narysowany łuk został przekształcony w linię konstrukcyjną. Teraz krok 3 receptury Wikipedii rozpoczyna się od narysowania ostatniego łuku, jak pokazano na rysunku poniżej. Promień tego łuku musi być zdefiniowany za pomocą punktu skonstruowanego powyżej na przeciwprostokątnej. Ostatni punkt zwykle nie kończy się w narożniku prostokąta. Nie stanowi to jednak problemu, ponieważ zostanie on później poprawiony. Ostatni punkt może być ustawiony w sposób pokazany poniżej.
Teraz należy wykonać ostatni krok, aby pozioma linia prostokąta była równa odległości AS. Jest to pokazane poniżej poprzez ustawienie wiązania zbieżności pomiędzy końcem ostatniego łuku a narożnikiem prostokąta.
Teraz linia pionowa musi być równa długości odległości SC. Ustawienie wiązania równości osiągniemy dzięki wybraniu przycisku , jak pokazano poniżej.
Następny obrazek przedstawia prostokąt o stosunku długości boku równym stosunkowi złotego. Prostokąt powinien mieć tylko jeden stopień swobody. Więc przy przeciąganiu, powinien tylko zmienić swój rozmiar, ale nie poruszać się. Jeśli potrzebny jest określony rozmiar jednego boku, można dodać do niego wiązanie długości. W innym przypadku szkic jest gotowy i może zostać zamknięty. Powinien być widoczny tylko prostokąt, w oknie programu FreeCAD.
Dynamiczny szkic, ćwiczenie
Powyższy przykład wprowadził linie konstrukcyjne. Omówiono teraz kilka ważnych rzeczy, które mają na celu stworzenie dynamicznych szkiców. Oto ćwiczenie, które ma na celu nabycie praktyki w pracy z szkicownikiem. Celem jest zrobienie szkicu dla czegoś w rodzaju specjalnej ramy, jak pokazano poniżej.
Powinny istnieć tylko trzy wymiary potrzebne do zdefiniowania konstrukcji. Aby ułatwić zmianę wymiarów, można zmienić nazwę wprowadzonych ograniczeń na coś zapadającego w pamięć. Wystarczy zaznaczyć ograniczenie w widoku listy i wcisnąć <F2>. Wiązanie można nazwać na przykład Grubość. Poniższy rysunek przedstawia wymiary. Szczyt po prawej stronie powinien mieć dwa razy większą grubość niż ściana.
Szkic powinien wyglądać zgodnie z założeniami również po zmianie kluczowych wymiarów np. na 2000mm i z powrotem na 30. Aby osiągnąć ten cel, może być konieczne użycie wiązań kątów w wybranych miejscach. Poniższy rysunek przedstawia szkic, który nie był odporny na takie zmiany. Nie nadaje się on teraz do użytku. Aby odzyskać oryginalny stan, można użyć przycisku cofania .
Powyższy szkic nie nadaje się do zastosowania w przypadku Środowiska pracy Part Design. Tylko profil bez przecinających się linii jest dopuszczalny. Linie konstrukcyjne mogą się przecinać. Nie są one używane do tworzenia brył.
Jednym z głównych zastosowań Szkicownika jest budowa części w obrębie stanowiska pracy Part-Design. Istniejąca już geometria może być wykorzystywana podobnie jak linie konstrukcyjne. Ponieważ ten poradnik skupia się bardziej na podstawowej funkcjonalności szkicownika, spójrz tutaj na wykorzystanie zewnętrznej geometrii: Szkicownik zewnętrzny.
- Przybory: Nowy szkic, Edycja szkicu, Mapuj szkic na powierzchnię, Zmień orientację szkicu, Sprawdź poprawność szkicu, Połącz szkice, Odbicie lustrzane szkicu, Zamknij szkic, Widok szkicu, Widok przekroju, Włącz / wyłącz siatkę, Włącz / wyłącz przyciąganie, Kolejność renderowania, Przerwij operację
- Geometrie szkicownika: Punkt, Linia, Komponent utwórz łuk, Łuk, Utwórz łuk przez 3 punkty, Komponent utwórz okrąg, Okrąg, Utwórz okrąg przez 3 punkty, Komponent utwórz stożek, Utwórz elipsę względem środka, Utwórz elipsę przez 3 punkty, Utwórz łuk elipsy, Utwórz łuk hyperboli, Utwórz łuk paraboli, Komponent utwórz krzywą złożoną, Utwórz krzywą złożoną, Utwórz okresową utwórz krzywą złożoną, Polylinia (linia wielopunktowa), Prostokąt, Komponent utwórz wielokąt foremny, Trójkąt, Kwadrat, Pięciokąt, Sześciokąt, Siedmiokąt, Ośmiokąt, Utwórz wielokąt foremny, Rowek, Zaokrąglenie, Zaokrąglenie z zachowaniem wiązań, Przytnij, Rozszerz, Geometria zewnętrzna, Kalka techniczna, Tryb konstrukcyjny
- Wiązania szkicownika
- Wiązania geometryczne Wiązanie zbieżności punktów, Wiązanie punktu na obiekcie, Wiązanie pionowe, Wiązanie poziome, Wiązanie równoległości, Wiązanie prostopadłości, Wiązanie styczności, Wiązanie równości, Wiązanie symetrii, Wiązanie zablokowania
- Wiązania wymiarów Wiązanie blokady odległości, Zwiąż odległość poziomą, Zwiąż odległość pionową, Wiązanie odległości, Wiązanie promienia, Wiązanie średnicy, Zwiąż automatycznie promień / średnicę, Wiązanie kąta, Wiązanie prawo Snella
- Narzędzia wiązań: Przełącz kontrolę wiązania, Przełącz aktywność wiązania
- Narzędzia szkicownika Wybierz elementy bez wiązań, Wybierz powiązane więzy, Wybierz powiązaną geometrię, Wybierz zbędne wiązania, Wybierz wiązania konfliktowe, Pokaż / ukryj geometrię wewnętrzną, Wybierz odniesienie położenia, Wybierz oś poziomą, Wybierz oś pionową, Odbicie lustrzane, Klonuj, Kopiuj, Przesuń, Szyk prostokątny, Usuń wyrównanie osi, Usuń wszystkie geometrie, Usuń wszystkie wiązania
- Narzędzia B-spline dla szkicownika. Pokaż / ukryj stopień krzywej złożonej, Pokaż/ukryj ramkę kontrolną krzywej złożonej, Pokaż / ukryj grzebień krzywizny krzywej złożonej, Pokaż / ukryj wyświetlanie węzłów krzywej złożonej, Pokaż / ukryj wagę punktu kontrolnego krzywej złożonej, Konwertuj geometrię na krzywą złożoną, Zwiększ stopień krzywej złożonej, Zmniejsz stopień krzywej złożonej, Zwiększ krotność węzłów krzywej złożonej, Zmniejsz krotność węzła krzywej złożonej, Wstaw węzeł, Połącz krzywe
- Przestrzeń wirtualna szkicownika Przełącz przestrzeń wirtualną
- Dodatkowe: Okienko dialogowe Szkicownika, Preferencje, Skrypty Szkicownika
- Jak zacząć
- Instalacja: Pobieranie programu, Windows, Linux, Mac, Dodatkowych komponentów, Docker, AppImage, Ubuntu Snap
- Podstawy: Informacje na temat FreeCAD, Interfejs użytkownika, Profil nawigacji myszką, Metody wyboru, Nazwa obiektu, Edytor ustawień, Środowiska pracy, Struktura dokumentu, Właściwości, Pomóż w rozwoju FreeCAD, Dotacje
- Pomoc: Poradniki, Wideo poradniki
- Środowiska pracy: Strona Startowa, Architektura, Assembly, CAM, Rysunek Roboczy, MES, Inspekcja, Siatka, OpenSCAD, Część, Projekt Części, Punkty, Inżynieria Wsteczna, Robot, Szkicownik, Arkusz Kalkulacyjny, Powierzchnia 3D, Rysunek Techniczny, Test Framework