Tutorial for open windows/pl: Difference between revisions
(Created page with ":16.3. Zmień {{incode|Tryb otwierania}} na {{incode|Łuk 90 wew}}, lub dowolną inną opcję.") |
(Created page with "17. Wybierz {{Incode|Okno}} i nadaj właściwości {{PropertyData|Otwarcie}} wartość 45. Wewnętrzna rama zawierająca przezroczyste szkło powinna otwierać się do wnętrza budynku.") |
||
| Line 140: | Line 140: | ||
:16.3. Zmień {{incode|Tryb otwierania}} na {{incode|Łuk 90 wew}}, lub dowolną inną opcję. |
:16.3. Zmień {{incode|Tryb otwierania}} na {{incode|Łuk 90 wew}}, lub dowolną inną opcję. |
||
17. |
17. Wybierz {{Incode|Okno}} i nadaj właściwości {{PropertyData|Otwarcie}} wartość 45. Wewnętrzna rama zawierająca przezroczyste szkło powinna otwierać się do wnętrza budynku. |
||
18. Select {{incode|Window}}, and change the property {{PropertyData|Symbol Elevation}} to {{TRUE}}; the tip of the created wire indicates which side of the window opens; this is easier to see if the viewport changes to [[Std_ViewLeft|left side view]]. Change the property {{PropertyData|Symbol Plan}} to {{TRUE}}; a circular arc should indicate the extent of the window's swing; this is easier to see if the viewport changes to [[Std_ViewTop|top view]]. |
18. Select {{incode|Window}}, and change the property {{PropertyData|Symbol Elevation}} to {{TRUE}}; the tip of the created wire indicates which side of the window opens; this is easier to see if the viewport changes to [[Std_ViewLeft|left side view]]. Change the property {{PropertyData|Symbol Plan}} to {{TRUE}}; a circular arc should indicate the extent of the window's swing; this is easier to see if the viewport changes to [[Std_ViewTop|top view]]. |
||
Revision as of 07:16, 17 March 2024
| Temat |
|---|
| Architektura |
| Poziom trudności |
| Początkujący |
| Czas wykonania |
| 60 minut |
| Autorzy |
| vocx |
| Wersja FreeCAD |
| 0.18 lub nowszy |
| Pliki z przykładami |
| nie dołączono |
| Zobacz również |
| - |
Wprowadzenie
Ten poradnik pokazuje, jak umieszczać okna architektoniczne i drzwi w modelu budynku, jak wyświetlać je jako otwarte w widoku 3D oraz jak tworzyć rysunek 2D (projekcję planu i elewacji) dla modelu. Wykorzystuje środowiska pracy Rysunek Roboczy, Architektura i Rysunek Techniczny.
Często używanymi narzędziami są: Siatka, Przyciągnij, Polilinia środowiska Rysunek roboczy, Ściana, Okno, Płaszczyzna przekroju środowiska Architektura, oraz Widok Architektoniczny środowiska Rysunek Techniczny.
Zobacz również poniższą stronę, aby zobaczyć kilka filmów na temat pracy z oknami i drzwiami.
Konfiguracja
1. Otwórz program FreeCAD, utwórz nowy pusty dokument i przejdź do środowiska Architektura.
2. Upewnij się, że jednostki są prawidłowo ustawione w menu Edycja → Preferencje ... → Ogólne → Jednostki. Na przykład MKS (m/kg/s/stopnie) jest dobre do radzenia sobie z odległościami w typowym budynku; co więcej, ustaw liczbę miejsc dziesiętnych na 4, aby uwzględnić nawet najmniejsze ułamki metra.
3. Użyj przycisku Przełącz widoczność siatki, aby wyświetlić siatkę z wystarczającą rozdzielczością. Wygląd siatki można dostosować w menu Edycja → Preferencje → Rysunek Roboczy → Siatka i przyciąganie → Siatka. Ustaw linie co 50 mm, z głównymi liniami co 20 linii (co metr) i 1000 linii w sumie (siatka obejmuje obszar 50 m x 50 m).
4. Oddal widok 3D, jeśli znajdujesz się zbyt blisko siatki.
Teraz jesteśmy gotowi do stworzenia prostego budynku z zamkniętymi ścianami, dwoma drzwiami i dwoma oknami.
Umieszczenie ściany
5. Użyj narzędzia Polilinia, aby utworzyć zamkniętą linię. Idź zgodnie z ruchem wskazówek zegara. 5.1. Pierwszy punkt w (0, 0, 0). W oknie dialogowym wprowadź 0 m Enter, 0 m Enter, 0 m Enter. 5.2. Drugi punkt w (3, 0, 0). Naciśnij X, aby ograniczyć ruch do osi X; wprowadź wartość 3 m Enter. 5.3. Trzeci punkt w (3, 4, 0). Naciśnij Y, aby ograniczyć ruch do osi Y; wprowadź wartość 4 m Enter. 5.4. Czwarty punkt w (0, 4, 0). Naciśnij X, aby ograniczyć ruch do osi X. Wprowadź wartość - 3 m Enter. 5.5. Naciśnij O, aby zamknąć linię i zakończyć narzędzie. 5.6. Na klawiaturze numerycznej naciśnij 0, aby uzyskać widok aksonometryczny modelu. Uwaga: punkty można również zdefiniować za pomocą kursora myszki, wybierając przecięcia na siatce, przy pomocy paska narzędzi przyciągania i metody przyciągnij do siatki.
6. Wybierz DWire i zmień właściwość DANEUtwórz ścianę na FAŁSZ.
7. Wybierz DWire i kliknij narzędzie Ściana. Ściana zostanie natychmiast utworzona z domyślną szerokością (grubością) 0,2 m i wysokością 3 m.
Uwaga: jeśli właściwość DANEUtwórz ściane DWire ma wartość PRAWDA, ten krok utworzy bryłę, zamiast używać tylko konturu DWire.
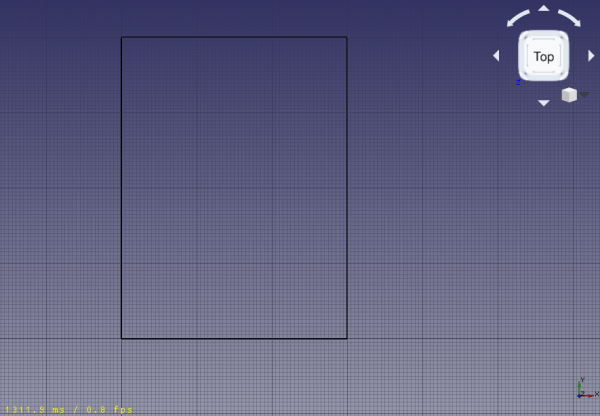
Podstawowa polilinia dla ściany. To zamknięta linia, która nie tworzy powierzchni.
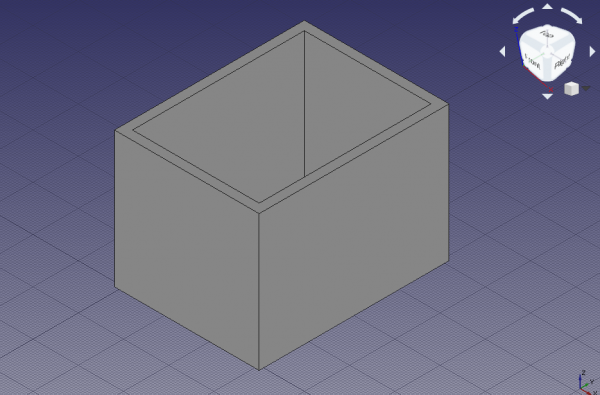
Ściana utworzona z polilini
Umieszczanie drzwi i okien
8. Kliknij narzędzie Okno. Jako wstępnie wybierz Proste drzwi, a wysokość zmień na 2 m.
- 8.1. Zmień przyciąganie na Przyciągnij do punktu środkowego i spróbuj wybrać dolną krawędź ściany frontowej. W razie potrzeby ustaw widok standardowy, aby wybrać krawędź, a nie lico ściany; gdy punkt środkowy jest aktywny, kliknij, aby umieścić drzwi.
- 8.2. Ponownie kliknij narzędzie Okno architektoniczne, i umieść kolejne drzwi, tym razem w środku tylnej ściany. Dostosuj widok standardowy według potrzeb.
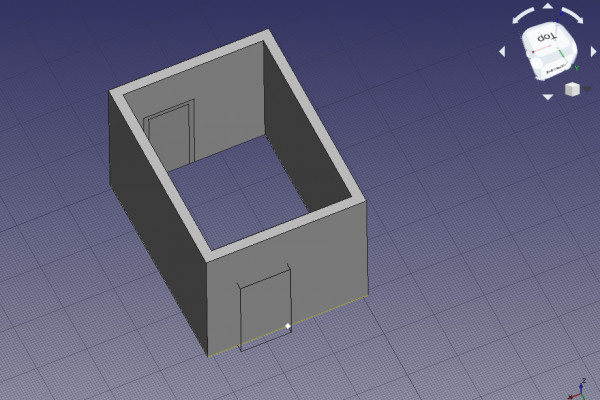
Przyciąganie do punktu środkowego dolnej krawędzi ściany w celu umieszczenia drzwi.
9. Kliknij narzędzie Okno. Jako wstępnie wybierz Otwarte jednoskrzydłowe, a wysokość Progu zmień na 1 m.
- 9.1. Zachowaj przyciąganie do punktu środkowego, i spróbuj wybrać dolną krawędź lewej ściany.Obróć widok standardowy według potrzeb, aby pomóc w wybraniu krawędzi, a nie powierzchni ściany. Gdy środek odcinka jest aktywny, kliknij, aby umieścić okno.
Uwaga: Wysokość progu to odległość od podłogi do dolnej krawędzi elementu. Dla drzwi Wysokość progu zazwyczaj wynosi 0 m, ponieważ drzwi zazwyczaj stykają się z podłogą. Natomiast okna zwykle mają odstęp od 0,5 m do 1,5 m od podłogi.
9.2. Kliknij ponownie narzędzie Okno i umieść kolejne okno, tym razem w środku prawej ściany. Obróć widok standardowy, jeśli to konieczne. Tym razem szerokość okna (długość) ustaw na 1,5 m, a Wysokość progu ponownie na 1 m.
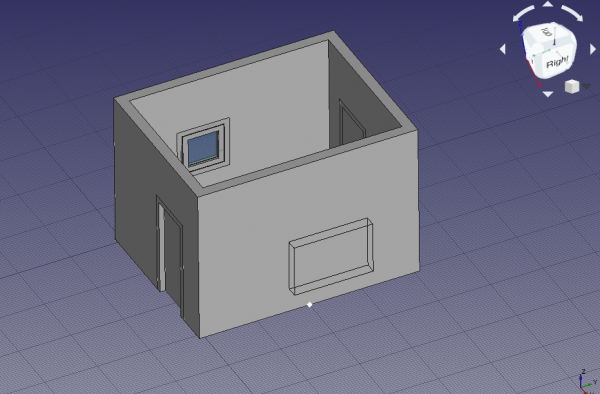
Przyciąganie do punktu środkowego dolnej krawędzi ściany w celu umieszczenia okna.
- Uwaga: parametr
Wysokość progumożna ustawić tylko podczas początkowego tworzenia okna z predefiniowaną konfiguracją. Po wstawieniu okna można zmienić jego położenie, edytując wektor[x, y, z]właściwości DANEPozycja podkładającego szkicu.
- 9.3. Przesuń okno
Window001trochę wyżej. Wybierz podkładającySketch003i zmień jego właściwość DANEPozycja z[3,1 m, 2,0 m, 1,0 m]na[3,1 m, 2,0 m, 1,6 m]. Całe oknoWindow001powinno się przesunąć w górę. Ściana może wciąż pokazywać otwarcie w poprzednim miejscu. Jeśli tak się dzieje, kliknij prawym przyciskiem myszy elementWall, wybierzOznacz do przeliczeniai następnie naciśnij klawisze Ctrl + R, aby przeliczyć model.
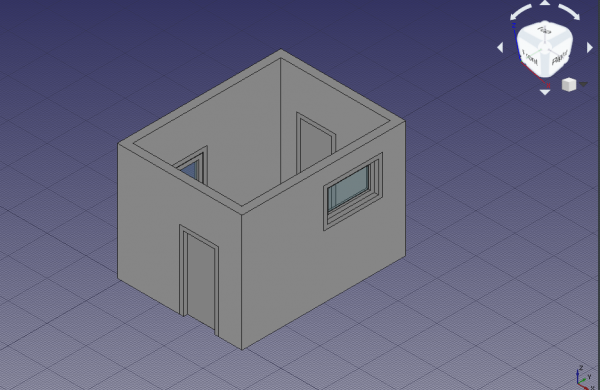
Ściana z drzwiami i oknami.
Uwaga: Podczas umieszczania okna lub drzwi z ustawieniami wstępnymi, najedź na element nad ścianą i poczekaj, aż element obróci się tak, że będzie równoległy do tej ściany. Celuj w dolny brzeg ściany i użyj Wysokość progu do dostosowania odległości od podłogi. Jeśli to trudne, użyj trybu przyciągania do najbliższego z paska narzędzi przyciągania, aby wstawić element w dowolnym miejscu na powierzchni ściany, a następnie dostosuj jego właściwość DANEPozycja ręcznie, zgodnie z opisem powyżej. Posiadanie wielu aktywnych jednocześnie trybów przyciągania może powodować problemy z umieszczeniem elementu, więc spróbuj korzystać z jednej opcji na raz.
Uwaga 2: czasami okno może być umieszczone poza ścianą. O ile element jest równoległy do tej ściany, powinieneś być w stanie ręcznie poprawić jego położenie.
Otwieranie drzwi
10. W widoku drzewa wybierz Sketch leżący pod Door i naciśnij Space lub zmień właściwość WIDOKWidoczność na PRAWDA.
11. Kliknij dwukrotnie obiekt Door w widoku drzewa, aby rozpocząć edycję.
- 11.1. Wewnątrz ramy
elementów oknaznajdują się dwa panele,WireiComponents. - Uwaga: w przypadku prostego ustawienia drzwi są dwie polilinie,
Wire0iWire1, oraz dwa komponenty,OuterFrameiDoor. Niestandardowo zaprojektowane drzwi mogą zawierać więcej polilinii i komponentów.
- 11.2. Kliknij na
Doori kliknij przycisk Edycja. Spowoduje to wyświetlenie właściwości komponentuDoor, takich jakName,Type,Wires,Thickness,Offset,HingeiOpening mode. - 11.3. W widoku 3D wybierz tylko jedną pionową krawędź na widocznym szkicu drzwi, a następnie kliknij przycisk Pobierz wybraną krawędź. Przycisk powinien zmienić się na nazwę krawędzi, na przykład Edge8.
- 11.4. Zmień
Opening modena Arc 90 lub dowolną inną opcję. - 11.5. Kliknij przycisk +Twórz/aktualizuj komponent, a następnie Zamknij, aby zakończyć edycję drzwi. Szkic może zostać ponownie ukryty.
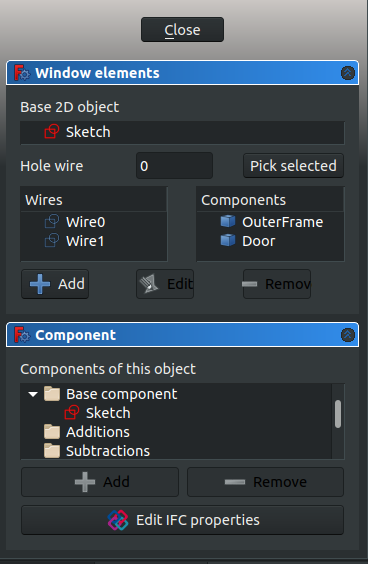
Okno dialogowe do edycji okna lub drzwi
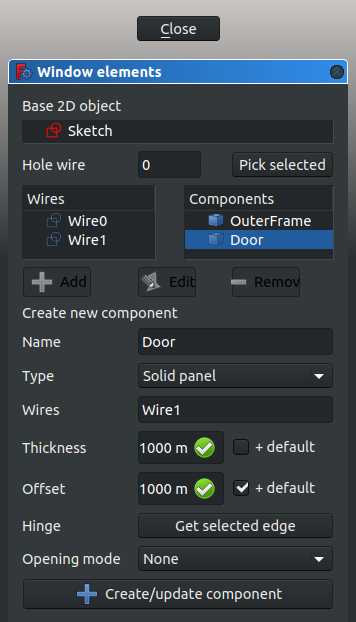
Okno dialogowe do edycji komponentów tworzących okno lub drzwi.
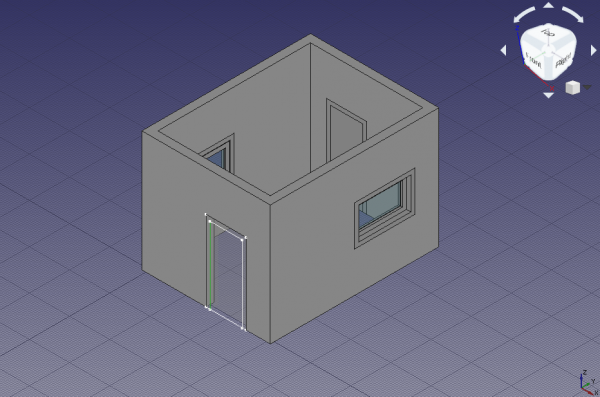
Pionowa krawędź szkicu wybrana jako zawias drzwi.
12. Wybierz Drzwi i nadaj właściwości DANEOtwarcie wartość 45. Pełny panel drzwi powinien otwierać się do wewnątrz budynku.
13. Wybierz Drzwi i zmień właściwość DANESymbol Elevation na PRAWDA. Końcówka utworzonej linii wskazuje, z której strony otwierają się drzwi. Jest to łatwiejsze do zauważenia, jeśli widok zostanie zmieniony na od przodu. Zmień właściwość DANESymbol Plan na PRAWDA. Okrągły łuk powinien wskazywać zakres obrotu drzwi. Jest to łatwiejsze do zobaczenia, jeśli widok zostanie zmieniony na od góry.
14. Powtórz kroki z obiektem Drzwi001 i obiektem bazowym Szkic001, aby drzwi otwierały się pod kątem 75° do wnętrza budynku. Włącz także symbole elewacji i planu.
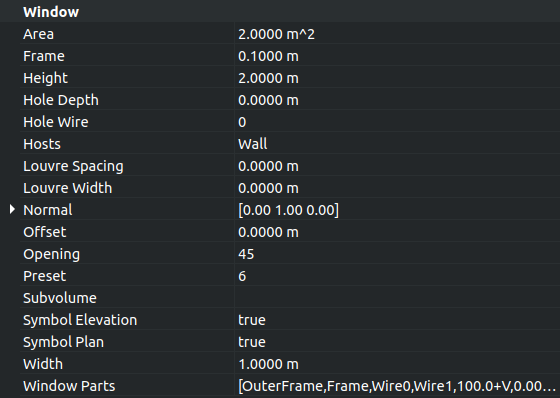
Widok właściwości drzwi umożliwiający zmianę wartości otwarcia, symbolu elewacji, symbolu planu i innych opcji.
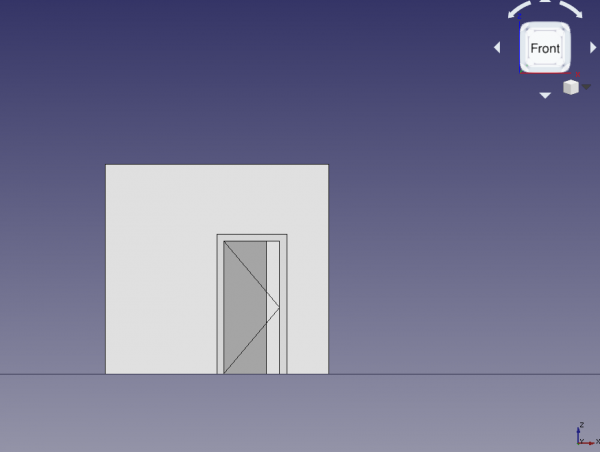
Drzwi z symbolem otwarcia na rzucie elewacji, widok z przodu.
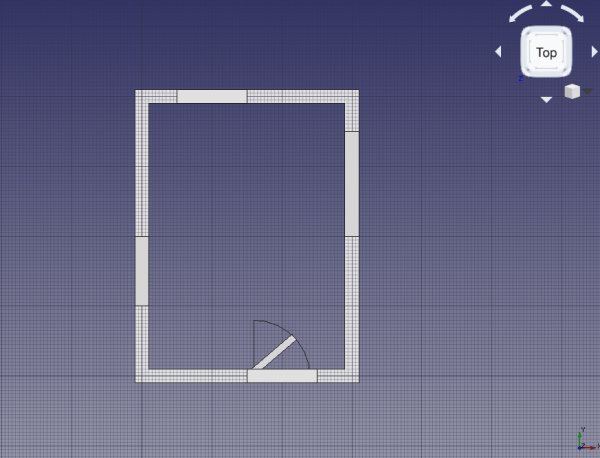
Drzwi z symbolem planu, widok z góry.
Otwieranie drzwi
15. W widoku drzewa wybierz Sketch002 leżący pod Oknem i naciśnij Spacja lub zmień właściwość WIDOKWidoczność na PRAWDA.
16. Kliknij dwukrotnie obiekt Okno w widoku drzewa, aby rozpocząć edycję.
- 16.1. Kliknij komponent
WewnętrznaRamai kliknij przycisk Edytuj.
- 16.2. W widoku 3D zaznacz tylko jedną pionową krawędź w
Szkic002. Linie reprezentująceZewnętrznaRamaiWewnętrznaRamasą bardzo blisko siebie, więc prybliż widok szkicu, aby wybrać odpowiednią linię. Następnie kliknij przycisk Pobierz wybraną krawędź. Przycisk powinien zmienić się na nazwę krawędzi, na przykład Krawędź12.
Uwaga: gdy na ekranie znajduje się wiele brył, że trudno jest wybrać tylko jedną krawędź, przełącz się na widok szkieletowy, aby usunąć powierzchnie tych brył i zobaczyć tylko same linie, krawędzie i kontury.
- 16.3. Zmień
Tryb otwieranianaŁuk 90 wew, lub dowolną inną opcję.
17. Wybierz Okno i nadaj właściwości DANEOtwarcie wartość 45. Wewnętrzna rama zawierająca przezroczyste szkło powinna otwierać się do wnętrza budynku.
18. Select Window, and change the property DANESymbol Elevation to true; the tip of the created wire indicates which side of the window opens; this is easier to see if the viewport changes to left side view. Change the property DANESymbol Plan to true; a circular arc should indicate the extent of the window's swing; this is easier to see if the viewport changes to top view.
19. Repeat the steps with Window001 and the underlying Sketch003 to make the window open 75 degrees. Also show the elevation and plan symbols. In this case, don't pick a vertical wire of the InnerFrame as hinge, but pick the top horizontal wire. This means that this window will open differently from the other window. The elevation symbol will be better seen from a right side view. The plan symbol will be better seen from the front view; however, since the wall is obstructing the view, you can change its WIDOKTransparency to a value such as 85 to see through it; alternatively you can also change its WIDOKDisplay Mode to Wireframe to show only its edges.
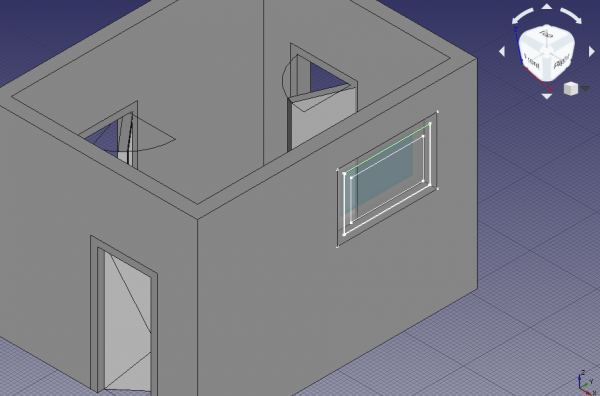
Horizontal edge of sketch selected as hinge for a window
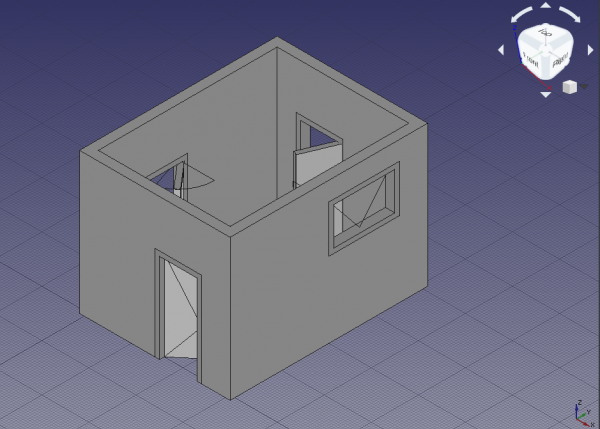
Elevation and plan symbols for all elements, axonometric view
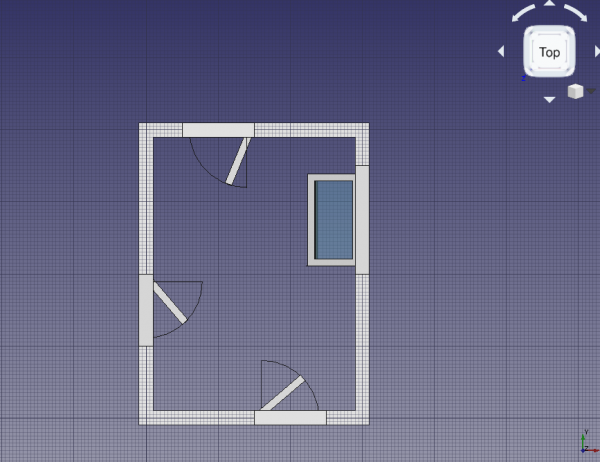
Elevation and plan symbols for all elements, top view
Making a floor plan of the building
20. Still in the Arch Workbench, select all components in the tree view, the Arch Wall, the two Arch Windows, and the two Arch Doors, then use the Arch SectionPlane tool to create a Section element.
Note: change the property DANEArrow size of the section plane to a larger value, for example, 200 mm, so that the direction of the section is clearly visible in the 3D viewport.
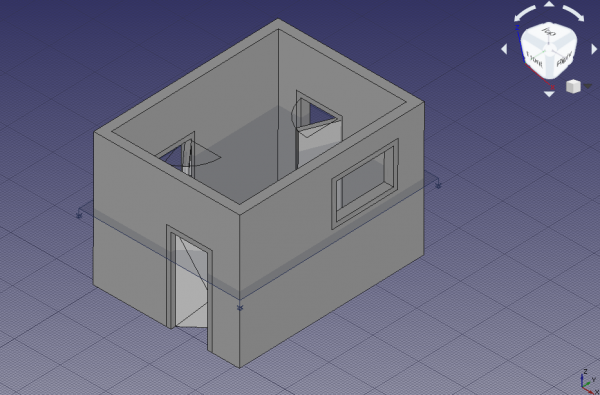
Section plane cutting through solid objects, including walls, doors, and windows
21. Change to the TechDraw Workbench and insert a new page with the TechDraw PageDefault tool; a new Page object is created, and the view switches to this page. The page inserted is a standard A4 sheet in landscape orientation, with a basic frame around it. Use the TechDraw PageTemplate tool if you need to create a new page using a particular SVG template.
22. Select Section, and use the TechDraw ArchView tool to create an ArchView object in the page. Most probably the new object won't be visible in the page because it has a very large scale of 1, that is, 1:1. This means that every meter in the 3D view is shown as a meter in the page view; since the page is only 0.297 m x 0.210 m in size, most features are too big to fit in this page at their natural scale.
23. Select this ArchView object, and change the property DANEScale to 0.02, which is equivalent to 1:50, a scale suitable for typical buildings. This means every meter in the 3D view will be shown as 20 mm in the page. The object should appear in the center of the page, and can be moved to a better position on the left side. The two doors should look like they are open, but only the left window should look open. The reason the right window doesn't appear in the projection is that the plane defined by Section does not cut through this right window.
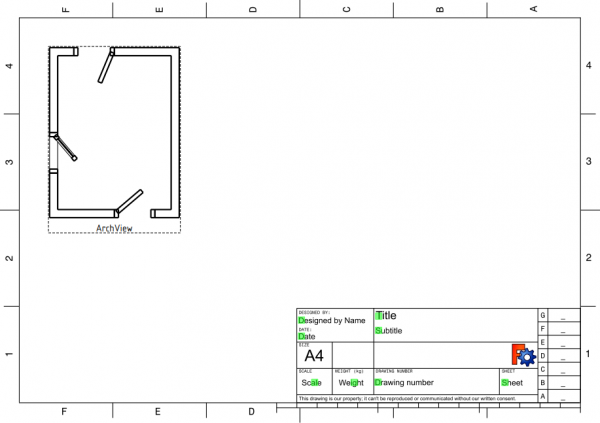
Section plane cutting through solid objects, including walls, doors, and windows
24. Switch back to the Arch Workbench. In the tree view select all components again, and use the Arch SectionPlane tool to create a second Section001 element.
- 24.1. Select
Section001and change the property DANEPosition to[1.5 m, 2.0 m, 1.8 m]. This second plane does cut through all Arch objects. - 24.2. Switch back to the TechDraw Workbench. Select
Section001, use the TechDraw ArchView tool to createArchView001, and set DANEScale to0.02. The new view in the TechDraw page now shows all openings in the Arch Wall produced by doors and windows.
Note: set DANEAll On to true for TechDraw ArchView objects so that all elements cut by the plane are visible in the page, regardless of their visibility state in the 3D viewport. The option DANEShow Fill can also be set to true to draw a shade on the solids that were cut by the section plane.
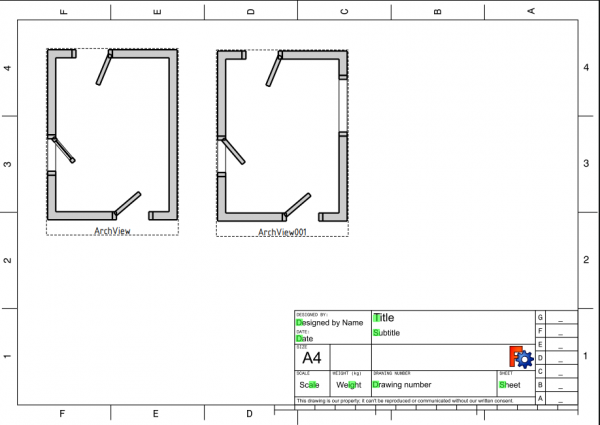
Section view of the building, with a second plane cut, A4 sheet, scale 1:50
Making an elevation projection of the building
25. Go back to the Arch Workbench. In the tree view, select all components, the Arch Wall, the two Arch Windows, and the two Arch Doors, then use the Arch SectionPlane tool to create a third Section002 element.
- 25.1. Rotate
Section002, so that it cuts vertically through the building. Change the properties DANEAxis to[1, 0, 0], and DANEAngle to90. - 25.2. Change the DANEPosition to
[1.5 m, -1 m, 1.5 m], so that the plane is in front of the building.

Section planes that cut or look at the building and the solid objects
26. Go back to the TechDraw Workbench, and use the TechDraw ArchView tool on Section002; remember to adjust the scale to 0.02 (1:50). Change DANERotation to -90 to correct the appearance of the projections. Arrange ArchView002 next to the other views in the page. This third projection looks at the building from the front.
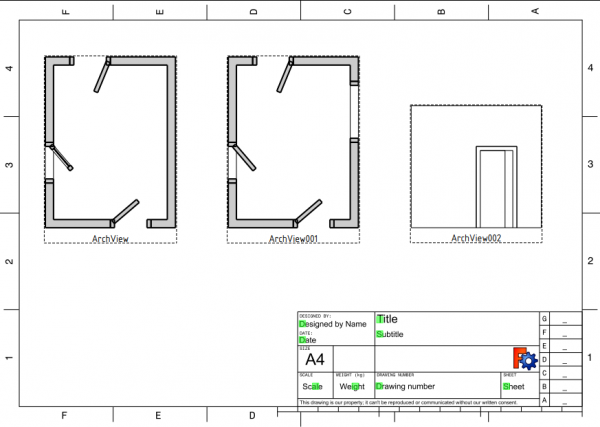
Section view of the building, two top views, and one elevation view, A4 sheet, scale 1:50
Arch and TechDraw interaction
As of the time of writing of this document (FreeCAD 0.18, November 2018), the TechDraw Workbench can only display in its pages what the Arch Workbench exports as SVG. This means that the appearance of the elements included within the Arch SectionPlane tool, and displayed by the TechDraw ArchView tool, is controlled by the Arch Workbench.
The TechDraw Workbench only has minimal control over how it displays those Arch SectionPlane (ArchView) objects. Therefore, bug reports and feature requests related to displaying Arch elements should be filed with both workbenches.
A closer interaction between the workbenches is planed for future versions of FreeCAD. In those versions it is expected that long-standing issues be resolved, such as controlling the characteristics of lines and faces (line width, line color, face color, hatch patterns, and others).
- Elementy: Mury, Konstrukcja, ściana kurtynowa, Okna, Drzwi, Dach, Kubatura, Schody, Wyposażenie, Ramy, Ogrodzenie, Kratownica, Profil, Rura, Kształtka
- Zbrojenie: Pręty zbrojeniowe proste, Pręty zbrojeniowe typu U, Pręty zbrojeniowe typu L, Strzemiona, Strzemiona, Pręty zbrojeniowe spiralne, Zbrojenie słupów, Zbrojenie belek, Zbrojenie płyt stropowych, Zbrojenie stóp fundamentowych, Pręt zbrojeniowy
- Panels: Panel, Panelizacja do cięcia, Arkusz panela, Zagnieżdżanie
- Materiał: Wybór materiału, Materiał złożony
- Organizacja: Część budowli, Projekt, Teren, Budowla, Piętro, Odniesienie, Płaszczyzna przekroju, Obmiar
- Osie: Osie, Układ osi, Siatka
- Modifikacja: Płaszczyzna cięcia, Komponent dodaj, Komponent usuń, Przegląd
- Narzędzia: Komponent, Klonuj komponent, Podziel siatkę, Siatka na kształt, Zaznacz siatki nie bryłowe, Usuń kształt., Zamknij otwory, Połącz ściany, Sprawdź, Przełącz flagę Brep IFC, Trzy widoki, Arkusz kalkulacyjny IFC, Przełącz widoczność odjęcia
- Dodatkowe: Preferencje, Ustawienia Importu i Eksportu (IFC, DAE, OBJ, JSON, 3DS); SHP), Architektura: API
- Kreślenie: Linia, Polilinia, Zaokrąglenie, Łuk, Łuk przez 3 punkty, Okrąg, Elipsa, Wielokąt foremny, Krzywa złożona, Krzywa Bezier'a, Punkt, Łącznik ścian, Kształt z tekstu, Kreskowanie, Prostokąt
- Adnotacje: Adnotacja wieloliniowa, Wymiarowanie, Etykieta, Edytor stylów adnotacji, Widżet skali anotacji
- Modyfikacja: Przesuń, Obróć, Skala, Odbicie lustrzane, Odsunięcie, Przytnij, Rozciągnij, Klonuj, Szyk, Szyk biegunowy, Szyk kołowy, Szyk po ścieżce, Szyk powiązań po ścieżce, Szyk z punktów, Szyk powiązań w punktach, Edycja, Podświetl element podrzędny, Połącz, Rozdziel, Ulepsz kształt, Rozbij obiekt na elementy, Polilinia na krzywą złożoną, Rysunek Roboczy do szkicu, Nachylenie, Obróć wymiar, Widok 2D kształtu
- Tacka narzędziowa: Wybór płaszczyzny, Ustaw styl, Przełącz tryb konstrukcyjny, Grupowanie automatyczne
- Przyciąganie: Przełącz przyciąganie, Przyciągnij do punktu końcowego, Przyciągnij do punktu środkowego, Przyciągnij do środka, Przyciągnij do kąta, Przyciąganie do punktu przecięcia, Przyciągnij prostopadle, Rozszerz, Przyciągnij równolegle, Przyciągnij specjalnie, Przyciąganie do najbliższego, Przyciągnij ortogonalnie, Przyciągnij do siatki, Przyciągnij do płaszczyzny roboczej, Przyciągnij do wymiaru, Pokaż / ukryj siatkę
- Różności: Zastosuj bieżący styl, Warstwa, Zarządzaj warstwami, Dodaj grupę o nazwie, Dodaj do grupy, Wybierz grupę, Dodaj do grupy konstrukcyjnej, Przełącz tryb wyświetlania, Pośrednia płaszczyzna robocza, Ulecz, Przełącz tryb kontynuacji, Pokaż przybornik przyciągania
- Dodatkowe:: Wiązania, Wypełnienie wzorem, Preferencje, Ustawienia Importu i Eksportu, DXF/DWG, SVG, OCA, DAT
- Menu podręczne:
- Kontener warstwy: Połącz duplikaty warstw, Dodaj warstwę
- Warstwa: Aktywuj warstwę, Zaznacz zawartość warstwy
- Pośrednia płaszczyzna robocza: Zapisz ujęcie widoku, Zapisz stan obiektów
- Strona rysunku: Wstaw nową domyślna stronę rysunku, Szablon strony, Przerysuj stronę, Drukuj wszystkie strony
- Widok: Wstaw widok, Aktywny widok, Grupa rzutów, Widok przekroju, Przekrój złożony, Widok szczegółu, Wstaw widok obiektu środowiska Kreślenie, Wstaw widok obiektu środowiska Architektura, Wstaw widok arkusza kalkulacyjnego, Wstaw grupę wycinków, Udostępnij widok, Rzut kształtu
- Wymiarowanie: Wymiar długości, Wstaw wymiar poziomy, Wstaw wymiar pionowy, Wymiaruj promień, Wymiar średnicy, Wymiaruj kąt, Wymiaruj kąt na podstawie trzech punktów, Wymiar poziomy, Wymiar pionowy, Powiązanie wymiaru, Dymek, Wymiar długości w aksonometrii, Wymiar przestrzenny, Napraw wymiar
- Dekoracje: Zakreskuj, Kreskowanie geometryczne, Symbol, Obraz, Włącz / wyłącz wyświetlanie ramek
- Adnotacje: Nowa adnotacja, Linia odniesienia, Adnotacja w postaci tekstu sformatowanego, Geometria pomocnicza - wierzchołek, Punkt środkowy, Kwadrant, Dodaj linię środkową do ściany, Dodaj linię środkową pomiędzy dwoma liniami, Dodaj linię środkową pomiędzy dwoma punktami , Dodaj linię pomocniczą wytyczoną przez dwa punkty, Dodaj okrąg kosmetyczny, Zmień wygląd linii, Wyświetl / ukryj niewidoczne krawędzie, Symbol spawalniczy, Symbol wykończenia powierzchnii, Pasowanie wału / otworu
- Rozszerzenia:
- Atrybuty i modyfikacje: Wybierz Atrybuty linii, odstępy między kaskadami, Zmień atrybuty linii, Przedłużenie linii, Skróć linie, Zablokuj / odblokuj widok, Wyrównaj widok przekroju, Wyrównaj ciąg wymiarów poziomych, Wyrównaj ciąg wymiarów pionowych, Wyrównaj ciąg wymiarów ukośnych, Wymiar poziomy kaskadowo, Wymiar pionowy kaskadowo, Wymiar ukośny kaskadowo, Opis - pole powierzchni, Oblicz długość łuku dla zaznaczonych krawędzi, Rozszerzenie dostosuj format
- Linie środkowe i gwinty: Oś otworu, Rozszerzenie Osie otworów w okręgu, AGeometria pomocnicza dla otworu gwintowanego, widok z boku, Geometria pomocnicza dla otworu gwintowanego, widok od dołu, Geometria pomocnicza dla gwintu śruby, widok z boku, Geometria pomocnicza dla śruby, widok od dołu, Utwórz wierzchołki w przecięciu, Geometria pomocnicza obwodu, Geometria pomocnicza łuku, Geometria pomocnicza okręgu przez trzy punkty, Rozszerzenie Linia równoległa, Rozszerzenie Linia prostopadła
- Wymiarowanie: Seria wymiarów poziomych, Seria wymiarów pionowych, Seria wymiarów ukośnie, Seria kaskadowych wymiarów poziomo, Seria kaskadowych wymiarów pionowo, Seria kaskadowych wymiarów ukośnie, Wymiar poziomy fazki, Wymiar pionowy fazki, Długość łuku, Symbol średnicy '⌀', Symbol kwadratu '〼', Usuń symbol wiodący, Zwiększenie dokładności, Zmniejszenie dokładności
- Jak zacząć
- Instalacja: Pobieranie programu, Windows, Linux, Mac, Dodatkowych komponentów, Docker, AppImage, Ubuntu Snap
- Podstawy: Informacje na temat FreeCAD, Interfejs użytkownika, Profil nawigacji myszką, Metody wyboru, Nazwa obiektu, Edytor ustawień, Środowiska pracy, Struktura dokumentu, Właściwości, Pomóż w rozwoju FreeCAD, Dotacje
- Pomoc: Poradniki, Wideo poradniki
- Środowiska pracy: Strona Startowa, Architektura, Assembly, CAM, Rysunek Roboczy, MES, Inspekcja, Siatka, OpenSCAD, Część, Projekt Części, Punkty, Inżynieria Wsteczna, Robot, Szkicownik, Arkusz Kalkulacyjny, Powierzchnia 3D, Rysunek Techniczny, Test Framework