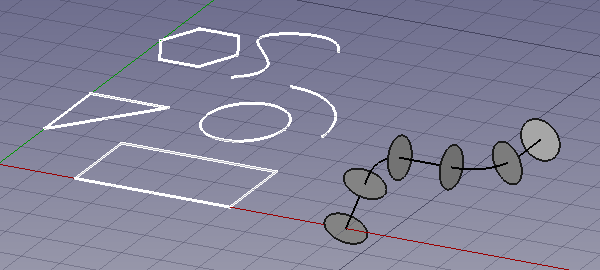Draft Workbench/pl: Difference between revisions
(Updating to match new version of source page) |
|||
| Line 12: | Line 12: | ||
{{TOCright}} |
{{TOCright}} |
||
<span id="Introduction"></span> |
|||
==Wprowadzenie== |
==Wprowadzenie== |
||
| Line 27: | Line 28: | ||
Po prawej nieplanarny obiekt [[Draft_Wire/pl|polilinii]] użyty jako obiekt ścieżki w [[Draft_PathArray/pl|wyciąganiu pop ścieżce]].}} |
Po prawej nieplanarny obiekt [[Draft_Wire/pl|polilinii]] użyty jako obiekt ścieżki w [[Draft_PathArray/pl|wyciąganiu pop ścieżce]].}} |
||
<span id="Drafting"></span> |
|||
==Kreślenie== |
==Kreślenie== |
||
| Line 65: | Line 67: | ||
* [[Image:Draft_Hatch.svg|32px]] [[Draft_Hatch/pl|Kreskowanie]]: tworzy kreskowanie na planarnych powierzchniach wybranego obiektu. {{Version/pl|0.20}} |
* [[Image:Draft_Hatch.svg|32px]] [[Draft_Hatch/pl|Kreskowanie]]: tworzy kreskowanie na planarnych powierzchniach wybranego obiektu. {{Version/pl|0.20}} |
||
<span id="Annotation"></span> |
|||
==Adnotacja== |
==Adnotacja== |
||
| Line 75: | Line 78: | ||
* [[Image:Draft_AnnotationStyleEditor.svg|32px]] [[Draft_AnnotationStyleEditor/pl|Edytor stylów adnotacji]]: pozwala zdefiniować style, które wpływają na właściwości wizualne obiektów związanych z adnotacjami. |
* [[Image:Draft_AnnotationStyleEditor.svg|32px]] [[Draft_AnnotationStyleEditor/pl|Edytor stylów adnotacji]]: pozwala zdefiniować style, które wpływają na właściwości wizualne obiektów związanych z adnotacjami. |
||
<span id="Modification"></span> |
|||
==Modyfikacja== |
==Modyfikacja== |
||
| Line 131: | Line 135: | ||
* [[Image:Draft_Shape2DView.svg|32px]] [[Draft_Shape2DView/pl|Widok 2D kształtu]]: tworzy rzuty 2D z wybranych obiektów. |
* [[Image:Draft_Shape2DView.svg|32px]] [[Draft_Shape2DView/pl|Widok 2D kształtu]]: tworzy rzuty 2D z wybranych obiektów. |
||
<span id="Draft_Tray"></span> |
|||
==Pasek narzędzi Draft: Tray== |
==Pasek narzędzi Draft: Tray== |
||
| Line 145: | Line 150: | ||
* [[Image:Draft_tray_button_layer.png]] [[Draft_AutoGroup/pl|Grupowanie automatyczne]]: zmienia aktywną [[Draft_Layer/pl|warstwę]] lub, opcjonalnie, aktywną [[Std_Group/pl|grupę]] lub grupę obiektów [[Arch_Workbench/pl|architektury]]. |
* [[Image:Draft_tray_button_layer.png]] [[Draft_AutoGroup/pl|Grupowanie automatyczne]]: zmienia aktywną [[Draft_Layer/pl|warstwę]] lub, opcjonalnie, aktywną [[Std_Group/pl|grupę]] lub grupę obiektów [[Arch_Workbench/pl|architektury]]. |
||
<span id="Draft_annotation_scale_widget"></span> |
|||
==Widżet skali adnotacji== |
==Widżet skali adnotacji== |
||
| Line 151: | Line 157: | ||
[[Image:Draft_annotation_scale_widget_button.png]] |
[[Image:Draft_annotation_scale_widget_button.png]] |
||
<span id="Draft_snap_widget"></span> |
|||
==Widżet przyciągania== |
==Widżet przyciągania== |
||
| Line 157: | Line 164: | ||
[[Image:Draft_snap_widget_button.png]] |
[[Image:Draft_snap_widget_button.png]] |
||
<span id="Draft_snap_toolbar"></span> |
|||
==Pasek narzędzi Rysunek roboczy: Przyciągnij== |
==Pasek narzędzi Rysunek roboczy: Przyciągnij== |
||
| Line 193: | Line 201: | ||
* [[Image:Draft_ToggleGrid.svg|32px]] [[Draft_ToggleGrid/pl|Przełącz widoczność siatki]]: włącza lub wyłącza widoczność siatki. |
* [[Image:Draft_ToggleGrid.svg|32px]] [[Draft_ToggleGrid/pl|Przełącz widoczność siatki]]: włącza lub wyłącza widoczność siatki. |
||
<span id="Draft_utility_tools_toolbar"></span> |
|||
===Pasek narzędzi użytkowych=== |
===Pasek narzędzi użytkowych=== |
||
| Line 209: | Line 218: | ||
* [[Image:Draft_WorkingPlaneProxy.svg|32px]] [[Draft_WorkingPlaneProxy/pl|Pośrednia płaszczyzna robocza]]: tworzy zastępczą płaszczyznę roboczą, aby zapisać bieżącą [[Draft_SelectPlane/pl|płaszczyznę robocza projektu]]. |
* [[Image:Draft_WorkingPlaneProxy.svg|32px]] [[Draft_WorkingPlaneProxy/pl|Pośrednia płaszczyzna robocza]]: tworzy zastępczą płaszczyznę roboczą, aby zapisać bieżącą [[Draft_SelectPlane/pl|płaszczyznę robocza projektu]]. |
||
<span id="Additional_tools"></span> |
|||
==Dodatkowe narzędzia== |
==Dodatkowe narzędzia== |
||
| Line 221: | Line 231: | ||
* [[Image:Draft_ShowSnapBar.svg|32px]] [[Draft_ShowSnapBar/pl|Pokaż przybornik przyciągania]]: wyświetla [[#Pasek_narz.C4.99dzi_Rysunek_roboczy:_Przyci.C4.85gnij|pasek narzędzi przyciągania]]. |
* [[Image:Draft_ShowSnapBar.svg|32px]] [[Draft_ShowSnapBar/pl|Pokaż przybornik przyciągania]]: wyświetla [[#Pasek_narz.C4.99dzi_Rysunek_roboczy:_Przyci.C4.85gnij|pasek narzędzi przyciągania]]. |
||
<span id="Additional_features"></span> |
|||
==Dodatkowe właściwości== |
==Dodatkowe właściwości== |
||
| Line 229: | Line 240: | ||
* [[Draft_Pattern/pl|Wzór]]: Obiekty Rysunku Roboczego z właściwością {{PropertyData/pl|Utwórz ścianę}} mogą wyświetlać wzór SVG zamiast jednolitego koloru ściany. |
* [[Draft_Pattern/pl|Wzór]]: Obiekty Rysunku Roboczego z właściwością {{PropertyData/pl|Utwórz ścianę}} mogą wyświetlać wzór SVG zamiast jednolitego koloru ściany. |
||
<span id="Tree_view_context_menu"></span> |
|||
==Menu kontekstowe widoku drzewa== |
==Menu kontekstowe widoku drzewa== |
||
W menu kontekstowym [[Tree_view/pl|Widoku drzewa]] dostępne są następujące dodatkowe opcje: |
W menu kontekstowym [[Tree_view/pl|Widoku drzewa]] dostępne są następujące dodatkowe opcje: |
||
<span id="Default_options"></span> |
|||
===Opcje domyślne=== |
===Opcje domyślne=== |
||
For most Draft objects the following option is available: |
|||
* Edit: edits the object. Depending on the object type either [[Draft_Edit|Draft Edit]] or a dedicated edit solution is used. {{Version|1.0}} |
|||
If there is an active document the context menu contains an additional sub-menu: |
|||
<div class="mw-translate-fuzzy"> |
|||
Jeśli istnieje aktywny dokument, menu kontekstowe zawiera jedno dodatkowe podmenu: |
Jeśli istnieje aktywny dokument, menu kontekstowe zawiera jedno dodatkowe podmenu: |
||
* {{MenuCommand|Narzędzia}}: podzbiór narzędzi dostępnych w głównym menu Narzędzia Rysunku Roboczego. |
* {{MenuCommand|Narzędzia}}: podzbiór narzędzi dostępnych w głównym menu Narzędzia Rysunku Roboczego. |
||
</div> |
|||
<span id="Wire_options"></span> |
|||
===Opcje polilinii=== |
===Opcje polilinii=== |
||
| Line 244: | Line 266: | ||
* [[Image:Draft_Edit.svg|32px]] Spłaszcz tę polilinię: spłaszcza polilinię na bieżącej [[Draft_SelectPlane/pl|Płaszczyźnie roboczej]]. Ta opcja nie działa poprawnie w {{VersionMinus/pl|0.19}}. |
* [[Image:Draft_Edit.svg|32px]] Spłaszcz tę polilinię: spłaszcza polilinię na bieżącej [[Draft_SelectPlane/pl|Płaszczyźnie roboczej]]. Ta opcja nie działa poprawnie w {{VersionMinus/pl|0.19}}. |
||
<span id="Layer_container_options"></span> |
|||
===Opcje kontenera warstw=== |
===Opcje kontenera warstw=== |
||
| Line 252: | Line 275: | ||
* [[Image:Draft_NewLayer.svg|32px]] [[Draft_Layer/pl#Opcje_kontenera_warstw|Warstwa]]: dodaje nową warstwę do bieżącego dokumentu. |
* [[Image:Draft_NewLayer.svg|32px]] [[Draft_Layer/pl#Opcje_kontenera_warstw|Warstwa]]: dodaje nową warstwę do bieżącego dokumentu. |
||
<span id="Layer_options"></span> |
|||
===Opcje warstw=== |
===Opcje warstw=== |
||
| Line 260: | Line 284: | ||
* [[Image:Draft_SelectGroup.svg|32px]] [[Draft_SelectGroup/pl|Wybierz grupę]]: zaznacza obiekty znajdujące się wewnątrz wybranej warstwy. |
* [[Image:Draft_SelectGroup.svg|32px]] [[Draft_SelectGroup/pl|Wybierz grupę]]: zaznacza obiekty znajdujące się wewnątrz wybranej warstwy. |
||
<span id="Working_plane_proxy_options"></span> |
|||
===Opcje tymczasowej płaszczyzny roboczej=== |
===Opcje tymczasowej płaszczyzny roboczej=== |
||
| Line 268: | Line 293: | ||
* [[Image:Draft_SelectPlane.svg|32px]] [[Draft_WorkingPlaneProxy/pl#Menu_podr.C4.99czne|Zapisz stan obiektów]]: aktualizuje właściwość {{PropertyView/pl|Mapa widoczności}} pośrednika płaszczyzny roboczej z aktualnym stanem widoczności obiektów w dokumencie. |
* [[Image:Draft_SelectPlane.svg|32px]] [[Draft_WorkingPlaneProxy/pl#Menu_podr.C4.99czne|Zapisz stan obiektów]]: aktualizuje właściwość {{PropertyView/pl|Mapa widoczności}} pośrednika płaszczyzny roboczej z aktualnym stanem widoczności obiektów w dokumencie. |
||
<span id="3D_view_context_menu"></span> |
|||
==Menu kontekstowe okna widoku 3D== |
==Menu kontekstowe okna widoku 3D== |
||
W menu kontekstowym okna [[3D_view/pl|widoku 3D]] dostępne są następujące dodatkowe opcje: |
W menu kontekstowym okna [[3D_view/pl|widoku 3D]] dostępne są następujące dodatkowe opcje: |
||
<span id="Default_options"></span> |
|||
===Opcje domyślne=== |
===Opcje domyślne=== |
||
If there is an active document the context menu contains one additional sub-menu: |
|||
<div class="mw-translate-fuzzy"> |
|||
Jeśli istnieje aktywny dokument, menu kontekstowe zawiera jedno dodatkowe podmenu: |
Jeśli istnieje aktywny dokument, menu kontekstowe zawiera jedno dodatkowe podmenu: |
||
* {{MenuCommand|Narzędzia}}: podzbiór narzędzi dostępnych w głównym menu Narzędzia Rysunku Roboczego. |
* {{MenuCommand|Narzędzia}}: podzbiór narzędzi dostępnych w głównym menu Narzędzia Rysunku Roboczego. |
||
</div> |
|||
<span id="Obsolete_tools"></span> |
|||
==Narzędzia przestarzałe== |
==Narzędzia przestarzałe== |
||
| Line 285: | Line 317: | ||
* [[Image:Draft_Drawing.svg|32px]] [[Draft_Drawing/pl|Projekt rysunku]]: wstawia widoki obiektów na stronie środowiska [[Drawing_Workbench/pl|Rysunek Roboczy]]. {{Obsolete/pl|0.17}} |
* [[Image:Draft_Drawing.svg|32px]] [[Draft_Drawing/pl|Projekt rysunku]]: wstawia widoki obiektów na stronie środowiska [[Drawing_Workbench/pl|Rysunek Roboczy]]. {{Obsolete/pl|0.17}} |
||
<span id="Preferences"></span> |
|||
==Ustawienia== |
==Ustawienia== |
||
| Line 291: | Line 324: | ||
* [[Image:Preferences-import-export.svg|32px]] [[Import_Export_Preferences/pl|Ustawienia Importu i Eksportu]]: Ustawienia dostępne dla importu i eksportu do różnych formatów plików. |
* [[Image:Preferences-import-export.svg|32px]] [[Import_Export_Preferences/pl|Ustawienia Importu i Eksportu]]: Ustawienia dostępne dla importu i eksportu do różnych formatów plików. |
||
<span id="File_formats"></span> |
|||
===Formaty plików=== |
===Formaty plików=== |
||
| Line 301: | Line 335: | ||
* [[Draft_DAT/pl|Airfoil Data Format .DAT]]: Import plików DAT opisujących profil Airfoil. |
* [[Draft_DAT/pl|Airfoil Data Format .DAT]]: Import plików DAT opisujących profil Airfoil. |
||
<span id="Unit_tests"></span> |
|||
==Test jednostek== |
==Test jednostek== |
||
| Line 311: | Line 346: | ||
}} |
}} |
||
<span id="Scripting"></span> |
|||
==Tworzenie skryptów== |
==Tworzenie skryptów== |
||
| Line 326: | Line 362: | ||
Sprawdzenie kodu tego modułu jest pomocne, aby zrozumieć interfejs programowania. |
Sprawdzenie kodu tego modułu jest pomocne, aby zrozumieć interfejs programowania. |
||
<span id="Tutorials"></span> |
|||
==Poradniki== |
==Poradniki== |
||
Revision as of 14:53, 14 January 2023

Wprowadzenie
Środowisko pracy Rysunek Roboczy skupia się przede wszystkim na tworzeniu i modyfikacji obiektów 2D w programie FreeCAD. Nie jest jednak ograniczone do płaszczyzny XY globalnego układu współrzędnych. Jego obiekty mogą mieć dowolną orientację i położenie w przestrzeni, a niektóre obiekty Rysunku Roboczego mogą być zarówno płaskie jak i przestrzenne.
Obiekty Rysunku Roboczego mogą być używane do ogólnego szkicowania, podobnie jak w programie Inkscape lub AutoCAD. Ale mogą one również stanowić podstawę do tworzenia obiektów 3D w innych środowiskach pracy. A polilinia może zdefiniować ścieżkę dla ściany środowiska Architektura, wielokąt środowiska Rysunek Roboczy może być wciągany za pomocą funkcji wyciągnięcia środowiska Część, itd. Wiele z narzędzi modyfikujących środowiska pracy Rysunek Roboczy może być zastosowanych do obiektów płaskich oraz przestrzennych stworzonych za pomocą innych środowisk pracy. Możesz, na przykład, przesunąć szkic lub stworzyć szyk ortogonalny z obiektu Części.
Środowisko pracy Rysunek Roboczy dostarcza również narzędzi do definiowania płaszczyzny roboczej, siatki oraz systemu przyciągania do precyzyjnego sterowania położeniem geometrii.
Jeśli Twoim głównym celem jest tworzenie złożonych rysunków 2D i plików DXF, a nie potrzebujesz modelowania 3D, FreeCAD może nie być właściwym wyborem dla Ciebie. Możesz rozważyć zastosowanie dedykowanego programu do tworzenia projektów technicznych, takiego jak LibreCAD, QCad, lub innego.
Obrazek przedstawia siatkę wyrównaną do płaszczyzny XY.
Po lewej stronie, na biało, kilka obiektów planarnych.
Po prawej nieplanarny obiekt polilinii użyty jako obiekt ścieżki w wyciąganiu pop ścieżce.
Kreślenie
- Polecenie
Linia: tworzy linię prostą.
- Polecenie
Polilinia: tworzy polilinię, czyli sekwencję kilku połączonych segmentów linii.
- Polecenie
Zaokrąglenie: tworzy zaokrąglenie, zaokrąglony narożnik, lub fazę, prostą krawędź, pomiędzy dwoma liniami.
- Polecenie
Łuk: tworzy łuk kołowy z punktu środka, promienia, kąta początkowego i kąta rozwarcia.
- Polecenie
- Polecenie
Łuk przez trzy punkty: tworzy łuk okręgu z trzech punktów, które definiują jego obwód.
- Polecenie
- Polecenie
Okrąg: tworzy okrąg na podstawie środka i promienia.
- Polecenie
Ellipsa: tworzy elipsę z dwóch punktów definiujących prostokąt, w którym elipsa będzie dopasowana.
- Polecenie
Prostokąt: tworzy prostokąt z dwóch punktów.
- Polecenie
Wielokąt: tworzy wielokąt foremny o zadanym punkcie środkowym i promieniu.
- Polecenie
Krzywa złożona: tworzy krzywą złożoną z kilku punktów.
- Polecenie
Sześcienna krzywa Beziera: tworzy krzywą Béziera trzeciego stopnia.
- Polecenie
- Polecenie
Krzywa Bezier'a: tworzy krzywą Béziera z kilku punktów.
- Polecenie
- Polecenie
Punkt: tworzy zwykły punkt.
- Polecenie
Łącznik kształtów: tworzy obiekt powierzchni z wybranych ścian.
- Polecenie
Kształt z tekstu: tworzy kształt złożony, który reprezentuje ciąg tekstowy.
Kreskowanie: tworzy kreskowanie na planarnych powierzchniach wybranego obiektu. dostępne w wersji 0.20
Adnotacja
Adnotacja wieloliniowa: tworzy wielowierszowy obiekt tekstu w zadanym punkcie.
Wymiarowanie: tworzy wymiar liniowy, wymiar kątowy lub wymiar promieniowy.
Etykieta: tworzy tekst wielowierszowy z dwu-segmentową linią wiodącą i strzałką.
Edytor stylów adnotacji: pozwala zdefiniować style, które wpływają na właściwości wizualne obiektów związanych z adnotacjami.
Modyfikacja
Przesuń: przesuwa lub kopiuje wybrane obiekty z jednego punktu do drugiego.
Obróć: obraca lub kopiuje wybrane obiekty wokół punktu środka o zadany kąt.
Skaluj: skaluje lub kopiuje wybrane obiekty wokół punktu bazowego.
Odbicie lustrzane: tworzy kopie w odbiciu lustrzanym z wybranych obiektów.
Odsunięcie: odsuwa każdy segment wybranego obiektu o zadaną odległość lub tworzy przesuniętą kopię wybranego obiektu.
Przytnij: przycina lub wydłuża wybrany obiekt.
Rozciągnij: rozciąga obiekty poprzez przesuwanie wybranych punktów.
Klonuj: tworzy połączone kopie, klony, wybranych obiektów.
Szyk biegunowy: tworzy szyk z wybranego obiektu poprzez umieszczenie kopii wzdłuż obwodu. Opcjonalnie może utworzyć szyk powiązań.
Szyk kołowy: tworzy szyk z wybranego obiektu poprzez umieszczenie kopii wzdłuż obwodu okręgu. Opcjonalnie może utworzyć szyk powiązań.
Szyk po ścieżce: tworzy szyk z wybranego obiektu poprzez umieszczenie kopii wzdłuż ścieżki.
Szyk powiązań po ścieżce: podobnie, ale utwórz szyk powiązań zamiast zwykłego szyku.
Szyk z punktów: tworzy szyk z wybranego obiektu poprzez umieszczenie kopii w punktach ze zbioru punktów.
Szyk powiązań w punktach: podobnie, ale utwórz szyk powiązań zamiast zwykłego szyku.
Edycja: umieszcza wybrane obiekty w trybie edycji szkicu. W tym trybie właściwości obiektów mogą być edytowane graficznie.
Podświetl element podrzędny: tymczasowo podświetla wybrane obiekty lub obiekty bazowe wybranych obiektów.
Połącz: łączy Linie oraz Polilinies w pojedynczą polilinę.
Ulepsz kształt: aktualizuje wybrane obiekty.
Rozbij obiekt na elementy: powoduje redukcję stopnia zaawansowania wybranych obiektów.
Polilinia na krzywą złożoną: konwertuje polilinię na krzywą złożoną i vice versa.
Rysunek roboczy do szkicu: konwertuje obiekt rysunek roboczy na szkics środowiska Szkicownik, oraz vice versa.
Nachylenie: powoduje nachylenie wybranych linii lub polilinii poprzez zwiększenie lub zmniejszenie współrzędnej Z, dla wszystkich punktów po pierwszym.
Obróć wymiar: obraca tekst wymiaru dla wybranych wymiarów o 180° wokół linii wymiaru.
Widok 2D kształtu: tworzy rzuty 2D z wybranych obiektów.
Pasek narzędzi Draft: Tray
Pasek narzędzi zasobnika środowiska Rysunek Roboczy pojawia się po uruchomieniu stołu warsztatowego i umożliwia wybór płaszczyzny roboczej, wraz z niektórymi właściwościami wizualnymi, takimi jak kolor linii, kolor kształtu, szerokość linii, rozmiar tekstu oraz grupa automatyczna.
 Bieżąca płaszczyzna robocza: wybiera bieżącą płaszczyznę roboczą Rysunku Roboczego. Funkcja dostępna jest również w menu: Narzędzia →
Bieżąca płaszczyzna robocza: wybiera bieżącą płaszczyznę roboczą Rysunku Roboczego. Funkcja dostępna jest również w menu: Narzędzia → Wybierz płaszczyznę.
 Ustaw styl: ustawia domyślny styl dla nowych obiektów. Dostępne również w menu: Rysunek Roboczy → Narzędzia →
Ustaw styl: ustawia domyślny styl dla nowych obiektów. Dostępne również w menu: Rysunek Roboczy → Narzędzia → Ustaw styl.
 Przełącz tryb konstrukcyjny: włącza lub wyłącza tryb konstrukcji szkicu. Dostępne również w menu: Rysunek Roboczy → Narzędzia →
Przełącz tryb konstrukcyjny: włącza lub wyłącza tryb konstrukcji szkicu. Dostępne również w menu: Rysunek Roboczy → Narzędzia → Przełącz tryb konstrukcyjny.
 Grupowanie automatyczne: zmienia aktywną warstwę lub, opcjonalnie, aktywną grupę lub grupę obiektów architektury.
Grupowanie automatyczne: zmienia aktywną warstwę lub, opcjonalnie, aktywną grupę lub grupę obiektów architektury.
Widżet skali adnotacji
Za pomocą widżetu skali adnotacji można określić skalę wyświetlanej adnotacji.
Widżet przyciągania
Widżet przyciągania może być używany jako alternatywa dla paska narzędzi przyciągania.
Pasek narzędzi Rysunek roboczy: Przyciągnij
Pasek narzędzi Rysunek Roboczy: Przyciągnij, umożliwia wybór aktywnych opcji przyciągania. Przyciski należące do aktywnych opcji pozostają wciśnięte. Ogólne informacje na temat przyciągania zobacz: Rysunek roboczy: Przyciągnij.
Przełącz przyciąganie: przełącza globalnie przyciąganie obiektów na włączone lub wyłączone.
Punkt końcowy: przyciąga do punktów końcowych odcinków lub krawędzi.
Punkt środkowy: przyciąga do punktu środkowego krawędzi.
Środek: przyciąga do punktu środkowego powierzchni i krawędzi kołowych, a także do punktu DANEUmiejscowienia Draft WorkingPlaneProxies i Arch BuildingParts.
Kąt: przyciąga do specjalnych punktów odniesienia kół i łuków, przy wielokrotnościach 30° i 45°.
Przecięcie: przyciąga do przecięcia dwóch krawędzi.
Prostopadle: przyciąga prostopadle do ostatniego punktu na ścianie (dostępne w wersji 1.0) oraz krawędzi.
Rozszerzenie: przyciąga do umownej linii, która rozciąga się poza punkty końcowe segmentów linii.
Równolegle: przyciąga do umownej linii równoległej do odcinka linii.
Specjalne: przyciąga na punktach specjalnych zdefiniowanych przez obiekt.
Najbliższy: przyciąga do najbliższego punktu oraz krawędzi najbliższego obiektu.
Ortogonalnie: przyciąga na umownych liniach, które przecinają ostatni punkt pod wielokrotnością kąta 45°.
Siatka: przyciąga na przecięciach linii siatki.
Płaszczyzna robocza: zawsze umieszcza przyciągane punkty na aktualnej płaszczyźnie roboczej.
Wymiary: prezentuje tymczasowe wymiary X i Y podczas przyciągania.
Przełącz widoczność siatki: włącza lub wyłącza widoczność siatki.
Pasek narzędzi użytkowych
Dodaj grupe o nazwie: tworzy nazwaną Grupę Std i przenosi wybrane obiekty do tej grupy. dostępne w wersji 0.20
Dodaj do grupy: przenosi obiekt do a Grupy. Może również usuwać grupy obiektów.
Wybierz grupę: wybiera zawartość warstwy, Grupy lub obiektów zbliżone do grupy Architektury.
Dodaj do grupy konstrukcyjnej: przenosi obiekty do trybu konstrukcji.
Przełącz tryb wyświetlania: przełącza WIDOKTryb wyświatlania właściwości wybranych obiektów pomiędzy
cieniowany z krawędziamiorazszkielet.
Pośrednia płaszczyzna robocza: tworzy zastępczą płaszczyznę roboczą, aby zapisać bieżącą płaszczyznę robocza projektu.
Dodatkowe narzędzia
Menu środowiska Rysunek Roboczy Narzędzia zawiera kilka narzędzi. Większość z nich jest dostępna również z pasków narzędziowych i została już wymieniona powyżej. W przypadku poniższych narzędzi nie jest to regułą.
Zastosuj bieżący styl: stosuje bieżące ustawienia stylu do wybranych obiektów.
Uleczenie: leczy problematyczne obiekty Rysunku Roboczego znajdujące się w bardzo starych plikach.
Przełącz tryb kontynuacji: włącza lub wyłącza tryb kontynuacji.
Dodatkowe właściwości
- Płaszczyzna robocza: Umożliwia wybranie powierzchni w oknie widoku 3D, na której można budować swoje kształty.
- Przyciąganie: Pozwala wybierać dokładne punkty geometryczne na, lub zdefiniowane przez, istniejące obiekty lub siatkę.
- Wiązania: Dla każdego kolejnego punktu można ograniczyć ruch kursora do kierunku X, Y lub Z.
- Tryb konstrukcji: Umieszcza nowe obiekty Rysunku Roboczego w dedykowanej grupie, ułatwiając ich ukrywanie lub usuwanie.
- Wzór: Obiekty Rysunku Roboczego z właściwością DANEUtwórz ścianę mogą wyświetlać wzór SVG zamiast jednolitego koloru ściany.
Menu kontekstowe widoku drzewa
W menu kontekstowym Widoku drzewa dostępne są następujące dodatkowe opcje:
Opcje domyślne
For most Draft objects the following option is available:
- Edit: edits the object. Depending on the object type either Draft Edit or a dedicated edit solution is used. introduced in version 1.0
If there is an active document the context menu contains an additional sub-menu:
Jeśli istnieje aktywny dokument, menu kontekstowe zawiera jedno dodatkowe podmenu:
- Narzędzia: podzbiór narzędzi dostępnych w głównym menu Narzędzia Rysunku Roboczego.
Opcje polilinii
Ta dodatkowa opcja jest dostępna dla linii, polilinii,:
Spłaszcz tę polilinię: spłaszcza polilinię na bieżącej Płaszczyźnie roboczej. Ta opcja nie działa poprawnie w wersja 0.19 i poniżej.
Opcje kontenera warstw
Dla narzędzi Kontenera warstw dostępne są te dodatkowe opcje:
Scal duplikaty warstw: łączy wszystkie warstwy z tą samą etykietą bazową.
Warstwa: dodaje nową warstwę do bieżącego dokumentu.
Opcje warstw
Dla narzędzi Warstw dostępne są te dodatkowe opcje:
Grupowanie automatyczne: aktywuje wybraną warstwę.
Wybierz grupę: zaznacza obiekty znajdujące się wewnątrz wybranej warstwy.
Opcje tymczasowej płaszczyzny roboczej
Dla narzędzi Pośredniej płaszczyzny roboczej dostępne są te dodatkowe opcje:
Zapisz ujęcie widoku: aktualizuje właściwość WIDOKDane widoku pośrednika płaszczyzny roboczej o bieżące ustawienia ujęcia widoku okna widoku 3D.
Zapisz stan obiektów: aktualizuje właściwość WIDOKMapa widoczności pośrednika płaszczyzny roboczej z aktualnym stanem widoczności obiektów w dokumencie.
Menu kontekstowe okna widoku 3D
W menu kontekstowym okna widoku 3D dostępne są następujące dodatkowe opcje:
Opcje domyślne
If there is an active document the context menu contains one additional sub-menu:
Jeśli istnieje aktywny dokument, menu kontekstowe zawiera jedno dodatkowe podmenu:
- Narzędzia: podzbiór narzędzi dostępnych w głównym menu Narzędzia Rysunku Roboczego.
Narzędzia przestarzałe
Polecenia te są przestarzałe, ale nadal dostępne.
Utwórz szyk: tworzy ortogonalną tablicę z wybranego obiektu. Utworzona tablica może zostać przekształcona w szyk biegunowy lub szyk kołowy poprzez zmianę jej właściwości DANETyp szyku. przestarzałe w wersji 0.19
Projekt rysunku: wstawia widoki obiektów na stronie środowiska Rysunek Roboczy. przestarzałe w wersji 0.17
Ustawienia
Ustawienia: ogólne ustawienia dla środowiska pracy Rysunek Roboczy.
Ustawienia Importu i Eksportu: Ustawienia dostępne dla importu i eksportu do różnych formatów plików.
Formaty plików
Środowisko pracy Rysunek Roboczy dostarcza programowi FreeCAD narzędzia do importu i eksportu dla kilku formatów plików. Są one używane przez polecenia Import i Eksport.
- Autodesk .DXF: Import i eksport plików Drawing Exchange Format utworzonych za pomocą aplikacji 2D CAD. Zobacz również FreeCAD i import DXF.
- Autodesk .DWG: Import i eksport plików DWG przez zewnętrzny konwerter DXF. Zobacz również FreeCAD i import DWG.
- Scalable Vector Graphics .SVG: Import i eksport plików Scalable Vector Graphics utworzonych za pomocą aplikacji do rysowania wektorowego.
- Open Cad format .OCA: Import i eksport plików OCA/GCAD.
- Airfoil Data Format .DAT: Import plików DAT opisujących profil Airfoil.
Test jednostek
Zobacz również: Środowisko pracy Test
Aby przeprowadzić testy jednostek w środowisku pracy, należy wykonać następujące czynności z terminala systemu operacyjnego:
freecad -t TestDraft
Tworzenie skryptów
Zobacz również stronę: Dokumentacja API generowana automatycznie oraz Podstawy tworzenia skryptów FreeCAD.
Środowisko pracy zawiera moduł do tworzenia przykładów wszystkich obiektów w nowym dokumencie.
Użyj tego, aby sprawdzić, czy wszystkie obiekty są prawidłowo utworzone:
import drafttests.draft_test_objects as dto
doc = dto.create_test_file()
Sprawdzenie kodu tego modułu jest pomocne, aby zrozumieć interfejs programowania.
Poradniki
- Kreślenie: Linia, Polilinia, Zaokrąglenie, Łuk, Łuk przez 3 punkty, Okrąg, Elipsa, Wielokąt foremny, Krzywa złożona, Krzywa Bezier'a, Punkt, Łącznik ścian, Kształt z tekstu, Kreskowanie, Prostokąt
- Adnotacje: Adnotacja wieloliniowa, Wymiarowanie, Etykieta, Edytor stylów adnotacji, Widżet skali anotacji
- Modyfikacja: Przesuń, Obróć, Skala, Odbicie lustrzane, Odsunięcie, Przytnij, Rozciągnij, Klonuj, Szyk, Szyk biegunowy, Szyk kołowy, Szyk po ścieżce, Szyk powiązań po ścieżce, Szyk z punktów, Szyk powiązań w punktach, Edycja, Podświetl element podrzędny, Połącz, Rozdziel, Ulepsz kształt, Rozbij obiekt na elementy, Polilinia na krzywą złożoną, Rysunek Roboczy do szkicu, Nachylenie, Obróć wymiar, Widok 2D kształtu
- Tacka narzędziowa: Wybór płaszczyzny, Ustaw styl, Przełącz tryb konstrukcyjny, Grupowanie automatyczne
- Przyciąganie: Przełącz przyciąganie, Przyciągnij do punktu końcowego, Przyciągnij do punktu środkowego, Przyciągnij do środka, Przyciągnij do kąta, Przyciąganie do punktu przecięcia, Przyciągnij prostopadle, Rozszerz, Przyciągnij równolegle, Przyciągnij specjalnie, Przyciąganie do najbliższego, Przyciągnij ortogonalnie, Przyciągnij do siatki, Przyciągnij do płaszczyzny roboczej, Przyciągnij do wymiaru, Pokaż / ukryj siatkę
- Różności: Zastosuj bieżący styl, Warstwa, Zarządzaj warstwami, Dodaj grupę o nazwie, Dodaj do grupy, Wybierz grupę, Dodaj do grupy konstrukcyjnej, Przełącz tryb wyświetlania, Pośrednia płaszczyzna robocza, Ulecz, Przełącz tryb kontynuacji, Pokaż przybornik przyciągania
- Dodatkowe:: Wiązania, Wypełnienie wzorem, Preferencje, Ustawienia Importu i Eksportu, DXF/DWG, SVG, OCA, DAT
- Menu podręczne:
- Kontener warstwy: Połącz duplikaty warstw, Dodaj warstwę
- Warstwa: Aktywuj warstwę, Zaznacz zawartość warstwy
- Pośrednia płaszczyzna robocza: Zapisz ujęcie widoku, Zapisz stan obiektów
- Jak zacząć
- Instalacja: Pobieranie programu, Windows, Linux, Mac, Dodatkowych komponentów, Docker, AppImage, Ubuntu Snap
- Podstawy: Informacje na temat FreeCAD, Interfejs użytkownika, Profil nawigacji myszką, Metody wyboru, Nazwa obiektu, Edytor ustawień, Środowiska pracy, Struktura dokumentu, Właściwości, Pomóż w rozwoju FreeCAD, Dotacje
- Pomoc: Poradniki, Wideo poradniki
- Środowiska pracy: Strona Startowa, Architektura, Assembly, CAM, Rysunek Roboczy, MES, Inspekcja, Siatka, OpenSCAD, Część, Projekt Części, Punkty, Inżynieria Wsteczna, Robot, Szkicownik, Arkusz Kalkulacyjny, Powierzchnia 3D, Rysunek Techniczny, Test Framework