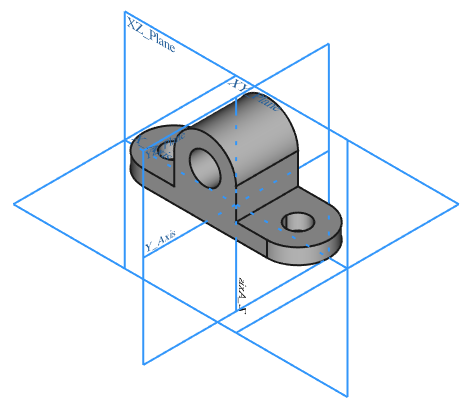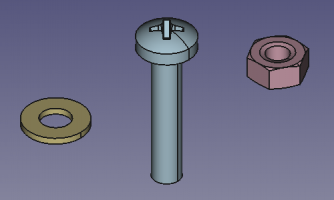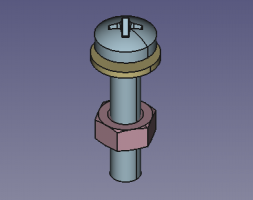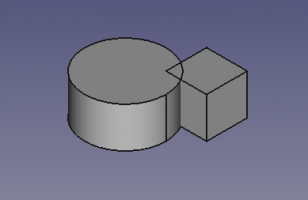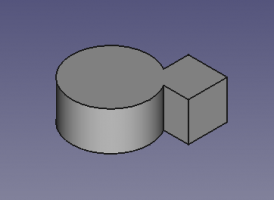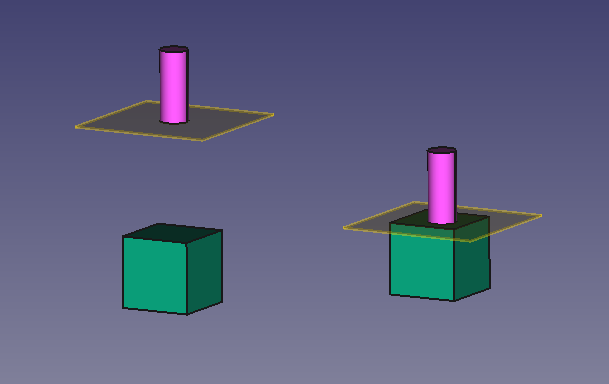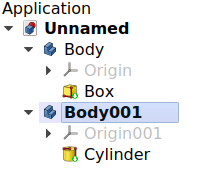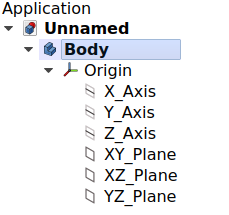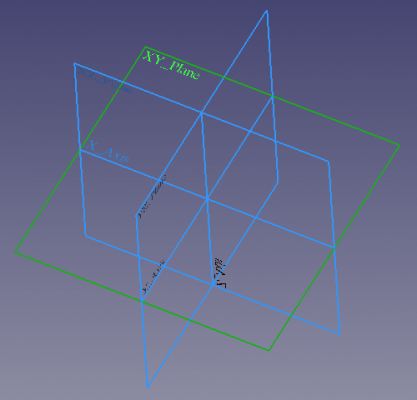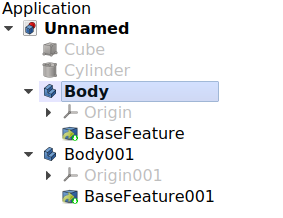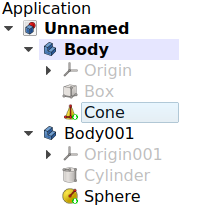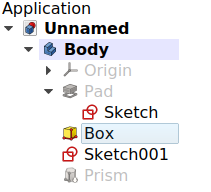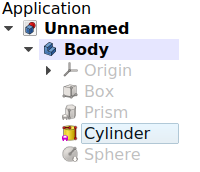PartDesign Body/pl: Difference between revisions
(Created page with "===Współpraca z innymi środowiskami pracy===") |
No edit summary |
||
| (30 intermediate revisions by 3 users not shown) | |||
| Line 3: | Line 3: | ||
| |
| |
||
|[[PartDesign_NewSketch/pl|Utwórz szkic]] |
|[[PartDesign_NewSketch/pl|Utwórz szkic]] |
||
|[[PartDesign_Workbench/pl| |
|[[PartDesign_Workbench/pl|środowisko pracy Projekt Części]] |
||
| |
| |
||
|IconR=PartDesign_NewSketch.svg |
|IconR=PartDesign_NewSketch.svg |
||
| Line 12: | Line 12: | ||
|Name=PartDesign Body |
|Name=PartDesign Body |
||
|Name/pl=Projekt części: Zawartość |
|Name/pl=Projekt części: Zawartość |
||
|MenuLocation=Projekt |
|MenuLocation=Projekt Części → Stwórz zawartość |
||
|Workbenches=[[PartDesign_Workbench/pl|Projekt |
|Workbenches=[[PartDesign_Workbench/pl|Projekt Części]] |
||
|Version=0.17 |
|Version=0.17 |
||
|SeeAlso=[[Std_Part/pl| |
|SeeAlso=[[Std_Part/pl|Część]], [[Feature_editing/pl|Edycja cech]] |
||
}} |
}} |
||
<span id="Description"></span> |
|||
==Wprowadzenie== |
|||
| ⚫ | |||
Obiekt [[PartDesign_Body/pl|zawartość]] jest podstawowym elementem do tworzenia brył w środowisku [[PartDesign_Workbench/pl|Projekt części]]. Może on zawierać [[Sketch/pl|szkice]], [[Datum/pl|obiekty odniesienia]] i [[PartDesign_Feature/pl|cechy]], które pomagają w tworzeniu [[PartDesign_Body/pl#Pojedyncza_ci.C4.85g.C5.82a_bry.C5.82a|pojedynczej, ciągłej bryły]]. |
Obiekt [[PartDesign_Body/pl|zawartość]] jest podstawowym elementem do tworzenia brył w środowisku [[PartDesign_Workbench/pl|Projekt części]]. Może on zawierać [[Sketch/pl|szkice]], [[Datum/pl|obiekty odniesienia]] i [[PartDesign_Feature/pl|cechy]], które pomagają w tworzeniu [[PartDesign_Body/pl#Pojedyncza_ci.C4.85g.C5.82a_bry.C5.82a|pojedynczej, ciągłej bryły]]. |
||
| Line 29: | Line 30: | ||
{{Caption|Po lewej: widok drzewa przedstawiający cechy, które kolejno tworzą ostateczny kształt obiektu. </br>Po prawej: zakończony obiekt prezentowany w oknie [[3D_view/pl|widoku 3D]].}} |
{{Caption|Po lewej: widok drzewa przedstawiający cechy, które kolejno tworzą ostateczny kształt obiektu. </br>Po prawej: zakończony obiekt prezentowany w oknie [[3D_view/pl|widoku 3D]].}} |
||
<span id="Usage"></span> |
|||
==Użycie== |
==Użycie== |
||
| Line 39: | Line 41: | ||
# Naciśnij przycisk {{Button|[[Image:PartDesign_Body.svg|16px]] [[PartDesign_Body/pl|zawartość]]}}. Tworzone jest nowa zawartość z pojedynczym elementem {{MenuCommand|właściwości podstawowej}}. Ten element Właściwości podstawowej jest prostym odwołaniem do innego obiektu utworzonego wcześniej lub zaimportowanego do dokumentu. Zobacz akapit [[PartDesign_Body/pl#W.C5.82a.C5.9Bciwo.C5.9B.C4.87_podstawowa|właściwość podstawowa]], aby uzyskać więcej informacji. Istniejąca bryła lub [[PartDesign_Feature/pl|właściwość]] nie może być wybrana po naciśnięciu przycisku {{Button|[[Image:PartDesign_Body.svg|16px]] [[PartDesign_Body/pl|zawartość]]}}. |
# Naciśnij przycisk {{Button|[[Image:PartDesign_Body.svg|16px]] [[PartDesign_Body/pl|zawartość]]}}. Tworzone jest nowa zawartość z pojedynczym elementem {{MenuCommand|właściwości podstawowej}}. Ten element Właściwości podstawowej jest prostym odwołaniem do innego obiektu utworzonego wcześniej lub zaimportowanego do dokumentu. Zobacz akapit [[PartDesign_Body/pl#W.C5.82a.C5.9Bciwo.C5.9B.C4.87_podstawowa|właściwość podstawowa]], aby uzyskać więcej informacji. Istniejąca bryła lub [[PartDesign_Feature/pl|właściwość]] nie może być wybrana po naciśnięciu przycisku {{Button|[[Image:PartDesign_Body.svg|16px]] [[PartDesign_Body/pl|zawartość]]}}. |
||
<span id="Notes"></span> |
|||
| ⚫ | |||
===Uwagi=== |
|||
* Jeśli nie ma obecnie żadnej zawartości, gdy przycisk {{Button|[[File:PartDesign_NewSketch.svg|16px]] [[PartDesign_NewSketch/pl|Nowy szkic]]}} zostanie wciśnięty, automatycznie zostanie utworzona nowa zawartość. Jeśli zawartość już istnieje, musi zostać uaktywniona przed użyciem funkcji {{Button|[[File:PartDesign_NewSketch.svg|16px]] [[PartDesign_NewSketch/pl|Nowy szkic]]}}. |
* Jeśli nie ma obecnie żadnej zawartości, gdy przycisk {{Button|[[File:PartDesign_NewSketch.svg|16px]] [[PartDesign_NewSketch/pl|Nowy szkic]]}} zostanie wciśnięty, automatycznie zostanie utworzona nowa zawartość. Jeśli zawartość już istnieje, musi zostać uaktywniona przed użyciem funkcji {{Button|[[File:PartDesign_NewSketch.svg|16px]] [[PartDesign_NewSketch/pl|Nowy szkic]]}}. |
||
* Kliknij dwukrotnie zawartość w widoku [[Tree_view/pl|widoku drzewa]] lub otwórz menu kontekstowe ''(kliknij prawym przyciskiem myszy)'' i wybierz {{MenuCommand|Przełącz aktywną zawartość}}, aby aktywować lub dezaktywować zawartość. Jeśli inna zawartość jest aktywna, zostanie ona wyłączona. Zobacz [[PartDesign_Body/pl#Aktywny_status|stan aktywny]], aby uzyskać więcej informacji. |
* Kliknij dwukrotnie zawartość w widoku [[Tree_view/pl|widoku drzewa]] lub otwórz menu kontekstowe ''(kliknij prawym przyciskiem myszy)'' i wybierz {{MenuCommand|Przełącz aktywną zawartość}}, aby aktywować lub dezaktywować zawartość. Jeśli inna zawartość jest aktywna, zostanie ona wyłączona. Zobacz [[PartDesign_Body/pl#Aktywny_status|stan aktywny]], aby uzyskać więcej informacji. |
||
<span id="Properties"></span> |
|||
==Właściwości== |
==Właściwości== |
||
| Line 50: | Line 54: | ||
Oprócz właściwości opisanych na stronie [[Part_Feature/pl|Cecha części]], bryła pochodząca ze środowiska Projekt części posiada następujące właściwości w [[Property_editor/pl|edytorze właściwości]]. |
Oprócz właściwości opisanych na stronie [[Part_Feature/pl|Cecha części]], bryła pochodząca ze środowiska Projekt części posiada następujące właściwości w [[Property_editor/pl|edytorze właściwości]]. |
||
<span id="Data"></span> |
|||
===Dane=== |
===Dane=== |
||
{{TitleProperty| |
{{TitleProperty|Podstawa}} |
||
* {{PropertyData|Czubek|Link}}: [[PartDesign_Feature|Cecha]] zdefiniowana jako "Końcówka", która jest zazwyczaj ostatnią cechą utworzoną w bryle. Końcówka wskazuje ostateczny kształt bryły, który jest wyświetlany w oknie [[3D_view|widoku 3D]], gdy {{PropertyView|Tryb wyświetlania zawartości}} jest ustawiony na {{incode|Czubek}}. Zobacz stronę [[PartDesign_Body/pl#Czubek|czubek]], aby uzyskać więcej informacji. |
* {{PropertyData|Czubek|Link}}: [[PartDesign_Feature|Cecha]] zdefiniowana jako "Końcówka", która jest zazwyczaj ostatnią cechą utworzoną w bryle. Końcówka wskazuje ostateczny kształt bryły, który jest wyświetlany w oknie [[3D_view|widoku 3D]], gdy {{PropertyView|Tryb wyświetlania zawartości}} jest ustawiony na {{incode|Czubek}}. Zobacz stronę [[PartDesign_Body/pl#Czubek|czubek]], aby uzyskać więcej informacji. |
||
| Line 59: | Line 64: | ||
* {{PropertyData|Grupa|LinkList}}: lista [[PartDesign_Feature/pl|Cech projektu części]] w treści. |
* {{PropertyData|Grupa|LinkList}}: lista [[PartDesign_Feature/pl|Cech projektu części]] w treści. |
||
<span id="Hidden_properties_Data"></span> |
|||
====Ukryte Dane właściwości==== |
====Ukryte Dane właściwości==== |
||
* {{PropertyData|Odniesienie położenia|Link}}: obiekt [[ |
* {{PropertyData|Odniesienie położenia|Link}}: obiekt [[App_OriginGroupExtension/pl|odniesienia położenia]], który jest pozycyjnym odniesieniem dla wszystkich elementów wymienionych w {{PropertyData|Grupie}}. |
||
* {{PropertyData|_ Grupa Dotknięta|Bool}}: czy grupa jest wzruszona czy nie. |
* {{PropertyData|_ Grupa Dotknięta|Bool}}: czy grupa jest wzruszona czy nie. |
||
Również ukryte właściwości opisane na stronie [[Part_Feature/pl|Cecha części]]. |
Również ukryte właściwości opisane na stronie [[Part_Feature/pl|Cecha części]]. |
||
<span id="View"></span> |
|||
===Widok=== |
===Widok=== |
||
{{TitleProperty| |
{{TitleProperty|Podstawa}} |
||
* {{PropertyView|Tryb wyświetlania zawartości|Enumeration}}: ustawia tryb wyświetlania specyficzny dla zawartości za pomocą jednego z dwóch typów. |
* {{PropertyView|Tryb wyświetlania zawartości|Enumeration}}: ustawia tryb wyświetlania specyficzny dla zawartości za pomocą jednego z dwóch typów. |
||
| Line 74: | Line 81: | ||
** {{incode|Czubek}} ujawnia tylko ostateczny kształt bryły, który jest zdefiniowany przez właściwość {{PropertyData|Czubek}}. Cała reszta, w tym [[Sketch/pl|szkice]], [[PartDesign_Feature/pl|częściowe cechy]], punkty odniesienia itp. nie są wyświetlane, nawet jeśli są widoczne w [[Tree_view/pl|widoku drzewa]]. Ten tryb jest zalecany, gdy bryła nie musi być dalej modyfikowana, więc wyświetlany jest ustalony kształt. Ten tryb jest również zalecany, gdy chcemy wybrać podelementy ''(wierzchołki, krawędzie i ściany)'' ostatecznego kształtu, aby użyć ich do pracy z w innymi narzędziami. |
** {{incode|Czubek}} ujawnia tylko ostateczny kształt bryły, który jest zdefiniowany przez właściwość {{PropertyData|Czubek}}. Cała reszta, w tym [[Sketch/pl|szkice]], [[PartDesign_Feature/pl|częściowe cechy]], punkty odniesienia itp. nie są wyświetlane, nawet jeśli są widoczne w [[Tree_view/pl|widoku drzewa]]. Ten tryb jest zalecany, gdy bryła nie musi być dalej modyfikowana, więc wyświetlany jest ustalony kształt. Ten tryb jest również zalecany, gdy chcemy wybrać podelementy ''(wierzchołki, krawędzie i ściany)'' ostatecznego kształtu, aby użyć ich do pracy z w innymi narzędziami. |
||
<span id="Body_concept"></span> |
|||
==Koncepcja zawartości== |
==Koncepcja zawartości== |
||
<span id="Single_contiguous_solid"></span> |
|||
===Pojedyncza ciągła bryła=== |
===Pojedyncza ciągła bryła=== |
||
| Line 85: | Line 94: | ||
{{Caption|Po lewej: trzy pojedyncze, przylegające do siebie bryły, z których każda jest modelowana przez zawartość Projektu części. </br> Po prawej: poszczególne Zawartości połączone w złożenie.}} |
{{Caption|Po lewej: trzy pojedyncze, przylegające do siebie bryły, z których każda jest modelowana przez zawartość Projektu części. </br> Po prawej: poszczególne Zawartości połączone w złożenie.}} |
||
<span id="Feature_editing"></span> |
|||
===Edycja cech=== |
===Edycja cech=== |
||
| Line 99: | Line 109: | ||
{{Emphasis|Uwaga:}} Inne programy CAD, takie jak Catia pozwalają na tworzenie nieciągłych brył w tej samej "zawartości". Od wersji v0.19, FreeCAD nie pozwala na to. Na forum [https://forum.freecadweb.org/index.php FreeCAD] toczyły się dyskusje na temat zniesienia tego ograniczenia, ale nie podjęto jeszcze żadnej konkretnej decyzji. Jeśli chciałbyś dowiedzieć się więcej lub przedstawić różne punkty widzenia, proszę dyskutuj na [https://forum.freecadweb.org/index.php forum]. |
{{Emphasis|Uwaga:}} Inne programy CAD, takie jak Catia pozwalają na tworzenie nieciągłych brył w tej samej "zawartości". Od wersji v0.19, FreeCAD nie pozwala na to. Na forum [https://forum.freecadweb.org/index.php FreeCAD] toczyły się dyskusje na temat zniesienia tego ograniczenia, ale nie podjęto jeszcze żadnej konkretnej decyzji. Jeśli chciałbyś dowiedzieć się więcej lub przedstawić różne punkty widzenia, proszę dyskutuj na [https://forum.freecadweb.org/index.php forum]. |
||
<span id="Detailed_explanation_of_the_properties"></span> |
|||
==Szczegółowe objaśnienie właściwości== |
==Szczegółowe objaśnienie właściwości== |
||
<span id="Active_status"></span> |
|||
===Aktywny status=== |
===Aktywny status=== |
||
| Line 115: | Line 127: | ||
{{Caption|Dokument z dwiema Zawartościami Projektu części, wśród których aktywna jest druga.}} |
{{Caption|Dokument z dwiema Zawartościami Projektu części, wśród których aktywna jest druga.}} |
||
<span id="Origin"></span> |
|||
===Odniesienie położenia=== |
===Odniesienie położenia=== |
||
| Line 125: | Line 138: | ||
Ten sam proces może być zastosowany przy tworzeniu pomocniczej geometrii układu odniesienia jak [[PartDesign_Line/pl|Linia]], [[PartDesign_Plane/pl|Płaszczyzna]] i [[PartDesign_CoordinateSystem/pl|Układ współrzędnych]]. |
Ten sam proces może być zastosowany przy tworzeniu pomocniczej geometrii układu odniesienia jak [[PartDesign_Line/pl|Linia]], [[PartDesign_Plane/pl|Płaszczyzna]] i [[PartDesign_CoordinateSystem/pl|Układ współrzędnych]]. |
||
{{Emphasis|Uwaga:}} |
{{Emphasis|Uwaga:}} Początek układu współrzędnych jest obiektem [[App_OriginGroupExtension|App: Odniesienie położenia]] ''(klasa {{incode|App::Origin}})'', podczas gdy osie i płaszczyzny są obiektami odpowiednio typu {{incode|App::Line}} oraz {{incode|App::Plane}}. Każdy z tych elementów może być ukryty i nieujawniany indywidualnie przy użyciu klawisza {{KEY|spacja}}. Jest to przydatne przy tworzeniu innych obiektów, aby wybrać właściwe odniesienie. |
||
{{Emphasis|Uwaga 2:}} Wszystkie elementy składowe Zawartości są powiązane z jej odniesieniem położenia, co oznacza, że Zawartość może być przesuwana i obracana w odniesieniu do globalnego układu współrzędnych, bez wpływu na rozmieszczenie jej elementów składowych. |
{{Emphasis|Uwaga 2:}} Wszystkie elementy składowe Zawartości są powiązane z jej odniesieniem położenia, co oznacza, że Zawartość może być przesuwana i obracana w odniesieniu do globalnego układu współrzędnych, bez wpływu na rozmieszczenie jej elementów składowych. |
||
| Line 133: | Line 146: | ||
{{Caption|Z lewej: Odniesienie położenia Projekt części w [[Tree_view/pl|widoku drzewa]]. <br>Z prawej: reprezentacja Odniesienia położenia w oknie [[3D view/pl|widoku 3D]].}} |
{{Caption|Z lewej: Odniesienie położenia Projekt części w [[Tree_view/pl|widoku drzewa]]. <br>Z prawej: reprezentacja Odniesienia położenia w oknie [[3D view/pl|widoku 3D]].}} |
||
<span id="Base_Feature"></span> |
|||
=== |
===Cecha podstawowa=== |
||
Element cechy bazowej jest pierwszym elementem [[PartDesign_Feature/pl|cecha projektu części]] w Zawartości, gdy Zawartość jest oparta na innym kształcie bryły. Bryła ta może być utworzona przez dowolne środowisko pracy lub zaimportowana z pliku zewnętrznego, na przykład z pliku STEP. |
Element cechy bazowej jest pierwszym elementem [[PartDesign_Feature/pl|cecha projektu części]] w Zawartości, gdy Zawartość jest oparta na innym kształcie bryły. Bryła ta może być utworzona przez dowolne środowisko pracy lub zaimportowana z pliku zewnętrznego, na przykład z pliku STEP. |
||
| Line 160: | Line 174: | ||
{{Caption|Po lewej: Zawartość Projektu części z cechą bazową, która jest pobierana z zewnętrznego obiektu bryły, i wiele kolejnych [[PartDesign_Feature/pl|Cechy Projektu części]] na wierzchu.. </br> Po prawej: Zawartość, która nie posiada określonej cechy bazowej.}} |
{{Caption|Po lewej: Zawartość Projektu części z cechą bazową, która jest pobierana z zewnętrznego obiektu bryły, i wiele kolejnych [[PartDesign_Feature/pl|Cechy Projektu części]] na wierzchu.. </br> Po prawej: Zawartość, która nie posiada określonej cechy bazowej.}} |
||
{{Emphasis|Note:}} Jeżeli inna bryła środowiska Projekt Części jest wybrana jako Cecha bazowa, musi zawierać kształt. Jeśli jest pusta ''(brak elementów, brak Cechy bazowej, ...)'', spowoduje to błąd. |
|||
<span id="Tip"></span> |
|||
===Czubek=== |
===Czubek=== |
||
| Line 177: | Line 194: | ||
{{Caption|Dwie zawartości Projektu części, każda z nich posiada [[PartDesign_Feature/pl|Cechy Projektu części]]. Czubek jest ostatnią cechą w nich, i jest oznaczony symbolem nakładki.}} |
{{Caption|Dwie zawartości Projektu części, każda z nich posiada [[PartDesign_Feature/pl|Cechy Projektu części]]. Czubek jest ostatnią cechą w nich, i jest oznaczony symbolem nakładki.}} |
||
<span id="Interaction_with_other_workbenches"></span> |
|||
===Współpraca z innymi środowiskami pracy=== |
===Współpraca z innymi środowiskami pracy=== |
||
Domyślnie, [[PartDesign_Feature/pl|cechy Projektu Części]] wewnątrz bryły są zaznaczone, ponieważ jest to wymagane do edycji i dodawania kolejnych cech za pomocą narzędzi środowiska [[PartDesign_Workbench/pl|Projekt części]]. Nie zaleca się jednak wybierania poszczególnych cech, aby używać ich z narzędziami z innych środowisk, takich jak [[Part_Workbench/pl|Część]] i [[Draft_Workbench/pl|Rysunek Roboczy]], ponieważ wyniki mogą być nieoczekiwane. Jeśli to zrobimy, w widoku [[Report_view/pl|raportu]] może pojawić się komunikat o błędzie, {{Emphasis|Powiązania wykraczają poza dozwolony zakres}}. |
|||
By default, [[PartDesign Feature|PartDesign Features]] inside a Body are selectable, as this is required to edit and add more features with the [[PartDesign Workbench|PartDesign Workbench]] tools. Nevertheless, selecting the individual features to use them with tools from other workbenches, like [[Part Module|Part]] and [[Draft Module|Draft]], is not advised, as the results may be unexpected; if this is done, in the [[Report view|report view]] an error message may appear, {{Emphasis|Links go out of the allowed scope}}. |
|||
Dlatego też na potrzeby pracy z innymi środowiskami, w [[Tree_view/pl|widoku drzewa]] należy wybrać tylko samą Zawartość. W przypadkach, gdy konieczne jest wybranie konkretnych elementów podrzędnych zawartości ''(wierzchołków, krawędzi i powierzchni)'', właściwość {{PropertyView|Tryb wyświetlania zawartości}} bryły powinna być przełączona na {{incode|Czubek}}. Gdy ten tryb jest włączony, dostęp do obiektów pod zawartością ''([[PartDesign_Feature/pl|cechy]], punkty bazowe, [[Sketch/pl|szkice]])'' jest wyłączony, a wszystko poza [[PartDesign_Body#Tip|Czubkiem]] w oknie [[3D_view/pl|widoku 3D]] będzie ukryte . |
|||
Therefore, for interactions with other workbenches, only the Body itself should be selected in the [[tree view|tree view]]. In cases where it is necessary to select specific sub-elements of the Body (vertices, edges, and faces), the Body's {{PropertyView|Display Mode Body}} property should be switched to {{incode|Tip}}. When this mode is enabled, access to objects under the Body ([[PartDesign Feature|features]], datums, [[Sketch|sketches]]) is disabled, and everything but the Body's [[PartDesign_Body#Tip|Tip]] will be hidden in the [[3D view|3D view]]. |
|||
Po zastosowaniu elementów podrzędnych w innych środowiskach pracy, {{PropertyView|Tryb wyświetlania zawartości}} może być ustawiony z powrotem na wartość {{incode|Na wskroś}}. |
|||
[[File:PartDesign_Body_Tip_Display_mode.svg]] |
[[File:PartDesign_Body_Tip_Display_mode.svg]] |
||
{{Caption|Po lewej: gdy "Tryb wyświetlania zawartości" jest ustawiony na wartość {{incode|Na wskroś}} możliwe jest wybranie i wykonanie operacji z poszczególnymi [[PartDesign_Feature/pl|cechami Projektu części]]; generalnie nie jest to zalecane. </br> Po prawej: gdy "Tryb wyświetlania zawartości" jest ustawiony na {{incode|Czubek}}, wszystkie zaznaczenia i operacje wykonywane na zawartości będą wykonywane w odniesieniu do Czubka, dzięki czemu widoczny będzie tylko ostateczny kształt bryły.}} |
|||
{{Caption|Left: when "Display Mode Body" is set to {{incode|Through}} it is possible to select and perform operations with the individual [[PartDesign Feature|PartDesign Features]]; in general, this is not recommended. Right: when "Display Mode Body" is set to {{incode|Tip}} all selections and operations done on the Body will be done on the Tip, making sure only the final shape of the Body is exposed.}} |
|||
<span id="Visibility_management"></span> |
|||
===Zarządzanie wyświetlaniem=== |
===Zarządzanie wyświetlaniem=== |
||
Widoczność zawartości jest nadrzędna w stosunku do widoczności wszystkich obiektów, które zawiera. Jeśli zawartość jest ukryta, obiekty, które zawiera, również zostaną ukryte, nawet jeśli ich właściwości {{PropertyView|Widoczność}} są ustawione na wartość {{TRUE}}. |
|||
The Body's visibility supersedes the visibility of any object it contains. If the Body is hidden, the objects it contains will be hidden as well, even if their individual {{PropertyView|Visibility}} property is set to {{TRUE}}. |
|||
Wiele [[Sketch/pl|Szkiców]] może być widocznych w tym samym czasie, ale tylko jedna [[PartDesign_Feature/pl|Cecha]] ''(wynik bryły)'' może być widoczna w tym samym czasie. Wybranie ukrytej cechy i naciśnięcie klawisza {{KEY|Spacja}} na klawiaturze spowoduje, że stanie się ona widoczna i automatycznie ukryje wcześniej prezentowaną cechę. |
|||
Multiple [[Sketch|Sketches]] may be visible at one time, but only one [[PartDesign Feature|PartDesign Feature]] (solid result) can be visible at a time. Selecting a hidden feature and pressing the {{KEY|Space}} bar in the keyboard will make it visible, and automatically hide the previously visible feature. |
|||
[[File:PartDesign_Body_Visibility.png]] |
[[File:PartDesign_Body_Visibility.png]] |
||
{{Caption|Zawartość Projektu części: wiele [[Sketch/pl|Szkiców]] może być widocznych jednocześnie, ale tylko jedna [[PartDesign_Feature/pl|cecha]] bryły może być widoczna w tym samym czasie, niezależnie od tego, czy jest to Czubek, czy nie.}} |
|||
{{Caption|PartDesign Body: multiple [[Sketch|Sketches]] may be visible simultaneously, but only one solid [[PartDesign Feature|PartDesign Feature]] may be visible at one time, whether it is the Tip or not.}} |
|||
<span id="Attachment"></span> |
|||
===Przyłączanie=== |
===Przyłączanie=== |
||
[[ |
[[PartDesign_Feature/pl|Cecha Projektu części]], tak jak [[Part_Part2DObject/pl|obiekty planarne]], mogą być dołączone do różnych płaszczyzn, zazwyczaj standardowych płaszczyzn zdefiniowanych przez [[PartDesign_Body/pl#Odniesienie_po.C5.82o.C5.BCenia|Odniesienie położenia]], lub do niestandardowych [[PartDesign_Plane/pl|płaszczyzn Projektu części]]. |
||
[[Sketch| |
[[Sketch/pl|Szkice]] są zazwyczaj dołączane do płaszczyzny podczas ich tworzenia. W podobny sposób mogą być dołączane [[PartDesign_CompPrimitiveAdditive/pl|bryły pierwotne]]. Przymocowanie tych obiektów do płaszczyzny pozwala na ich przemieszczanie w zawartości poprzez zmianę ich właściwości {{PropertyData|Przesunięcie umocowania}}. Więcej informacji na temat trybów dołączania można znaleźć na stronie [[Part_EditAttachment/pl|Część: Edytuj mocowanie]]. |
||
Element [[PartDesign_Feature/pl|cecha Projektu części]], który nie jest dołączony będzie pokazany z czerwonym symbolem nakładki obok jego ikony w [[Tree_view/pl|widoku drzewa]]. |
|||
A [[PartDesign Feature|PartDesign Feature]] that is not attached will be shown with a red overlay symbol next to their icon in the [[tree view|tree view]]. |
|||
[[File:PartDesign_Body_Feature_attachment.png]] |
[[File:PartDesign_Body_Feature_attachment.png]] |
||
{{Caption|Zawartość Projektu części: [[PartDesign_Feature/pl|Cechy projektu części]], które nie są dołączone do płaszczyzny lub układu współrzędnych będą pokazane z symbolem nakładki obok ich ikony w [[Tree_view/pl|widok drzewa]].}} |
|||
{{Caption|PartDesign Body: [[PartDesign Feature|PartDesign Features]] that are not attached to a plane or coordinate system will be shown with an overlay symbol next to their icon in the [[tree view|tree view]].}} |
|||
<span id="Inheritance"></span> |
|||
===Dziedziczenie=== |
===Dziedziczenie=== |
||
[[PartDesign_Body/pl|Zawartość Projektu części]] jest formalnie instancją klasy {{incode|PartDesign::Body}}, której rodzicem jest [[Part_Feature/pl|cecha części]] ''(klasa {{incode|Part::Feature}})'' poprzez pośrednią klasę {{incode|Part::BodyBase}}, i jest uzupełniona o rozszerzenie Odniesienie położenia. |
|||
[[File:FreeCAD_core_objects.svg|800px]] |
[[File:FreeCAD_core_objects.svg|800px]] |
||
{{Caption| |
{{Caption|Uproszczony schemat zależności pomiędzy podstawowymi obiektami programu. Obiekt {{incode|PartDesign::Body}} jest przeznaczony do budowania parametrycznych brył 3D, a więc wywodzi się z podstawowego obiektu {{incode|Part::Feature}} i posiada Odniesienie położenia do kontroli rozmieszczenia cech użytych wewnątrz siebie.}} |
||
<span id="Scripting"></span> |
|||
==Tworzenie skryptów== |
==Tworzenie skryptów== |
||
| Line 255: | Line 277: | ||
| |
| |
||
|[[PartDesign_NewSketch/pl|Utwórz szkic]] |
|[[PartDesign_NewSketch/pl|Utwórz szkic]] |
||
|[[PartDesign_Workbench/pl| |
|[[PartDesign_Workbench/pl|środowisko pracy Projekt Części]] |
||
| |
| |
||
|IconR=PartDesign_NewSketch.svg |
|IconR=PartDesign_NewSketch.svg |
||
Latest revision as of 18:30, 13 January 2024
|
|
| Lokalizacja w menu |
|---|
| Projekt Części → Stwórz zawartość |
| Środowisko pracy |
| Projekt Części |
| Domyślny skrót |
| brak |
| Wprowadzono w wersji |
| 0.17 |
| Zobacz także |
| Część, Edycja cech |
Opis
Obiekt zawartość jest podstawowym elementem do tworzenia brył w środowisku Projekt części. Może on zawierać szkice, obiekty odniesienia i cechy, które pomagają w tworzeniu pojedynczej, ciągłej bryły.
Element Zawartość dostarcza obiekt odniesienia położenia, który zawiera zarówno lokalne osie X, Y i Z, jak i płaszczyzny standardowe. Te elementy mogą być użyte jako referencje do dołączenia szkiców i brył pierwotnych.
Nie pomyl obiektu zawartość środowiska pracy Projekt części z obiektem
Std: Część. Pierwszy z nich jest specyficznym obiektem używanym w środowisku
Projekt części, przeznaczonym do modelowania pojedynczej ciągłej bryły za pomocą cech środowiska Projekt części. Std: Część jest obiektem grupującym przeznaczonym do tworzenia złożeń, nie jest on używany do modelowania, tylko do rozmieszczania różnych obiektów w przestrzeni. Wiele ciał i innych Std: Części, może być umieszczonych wewnątrz pojedynczej Std: Części, aby stworzyć złożony zespół.
Po lewej: widok drzewa przedstawiający cechy, które kolejno tworzą ostateczny kształt obiektu.
Po prawej: zakończony obiekt prezentowany w oknie widoku 3D.
Użycie
Jeśli nie jest wybrana żadna istniejąca bryła:
- Naciśnij przycisk
Body. Zostanie utworzona pusta zawartość, która automatycznie stanie się aktywna .
- Teraz możesz nacisnąć
Nowy szkic, aby utworzyć szkic w zawartości, który może być użyty z
wyciągnięciem.
- Alternatywnie, dodaj prymitywną własciwość, na przykład,
addtywny sześcian.
Jeśli wybrano obiekt bryły:
- Naciśnij przycisk
zawartość. Tworzone jest nowa zawartość z pojedynczym elementem właściwości podstawowej. Ten element Właściwości podstawowej jest prostym odwołaniem do innego obiektu utworzonego wcześniej lub zaimportowanego do dokumentu. Zobacz akapit właściwość podstawowa, aby uzyskać więcej informacji. Istniejąca bryła lub właściwość nie może być wybrana po naciśnięciu przycisku
zawartość.
Uwagi
- Jeśli nie ma obecnie żadnej zawartości, gdy przycisk
Nowy szkic zostanie wciśnięty, automatycznie zostanie utworzona nowa zawartość. Jeśli zawartość już istnieje, musi zostać uaktywniona przed użyciem funkcji
Nowy szkic.
- Kliknij dwukrotnie zawartość w widoku widoku drzewa lub otwórz menu kontekstowe (kliknij prawym przyciskiem myszy) i wybierz Przełącz aktywną zawartość, aby aktywować lub dezaktywować zawartość. Jeśli inna zawartość jest aktywna, zostanie ona wyłączona. Zobacz stan aktywny, aby uzyskać więcej informacji.
Właściwości
Projekt części: zawartość (klasa PartDesign::Body) wywodzi się z Część: Cecha (klasy Part::Feature), dlatego posiada wszystkie właściwości tej ostatniej.
Oprócz właściwości opisanych na stronie Cecha części, bryła pochodząca ze środowiska Projekt części posiada następujące właściwości w edytorze właściwości.
Dane
Podstawa
- DANECzubek (
Link): Cecha zdefiniowana jako "Końcówka", która jest zazwyczaj ostatnią cechą utworzoną w bryle. Końcówka wskazuje ostateczny kształt bryły, który jest wyświetlany w oknie widoku 3D, gdy WIDOKTryb wyświetlania zawartości jest ustawiony naCzubek. Zobacz stronę czubek, aby uzyskać więcej informacji. - DANECecha Podstawa (
Link): zewnętrzny kształt używany jako pierwsza właściwość w bryle. Zazwyczaj ustawia się go podczas przeciągania obiektu bryłowego do pustej bryły. Jeśli żadna bryła nie zostanie zaimportowana w ten sposób, ta właściwość będzie pusta. Zobacz stronę Cecha Podstawa, aby uzyskać więcej informacji. - DANEUmiejscowienie (
Placement): pozycja obiektu w oknie 3D view. Położenie jest określone przez punktBazowy(wektor) i punktObrotu(oś i kąt). Zobacz stronę Umiejscowienie - DANEGrupa (
LinkList): lista Cech projektu części w treści.
Ukryte Dane właściwości
- DANEOdniesienie położenia (
Link): obiekt odniesienia położenia, który jest pozycyjnym odniesieniem dla wszystkich elementów wymienionych w DANEGrupie. - DANE_ Grupa Dotknięta (
Bool): czy grupa jest wzruszona czy nie.
Również ukryte właściwości opisane na stronie Cecha części.
Widok
Podstawa
- WIDOKTryb wyświetlania zawartości (
Enumeration): ustawia tryb wyświetlania specyficzny dla zawartości za pomocą jednego z dwóch typów.Na wskroś(domyślnie) wyświetla wszystkie obiekty wewnątrz bryły, czyli szkice, cechy, obiekty punktów odniesienia itp. Tryb ten pozwala na wizualizację częściowych operacji wykonywanych wewnątrz Bryły, dlatego jest zalecanym trybem podczas dodawania i edycji cech. Wybierz konkretny element, a następnie ustaw WIDOKWidoczność natruelub wciśnij klawisz Spacja na klawiaturze.Czubekujawnia tylko ostateczny kształt bryły, który jest zdefiniowany przez właściwość DANECzubek. Cała reszta, w tym szkice, częściowe cechy, punkty odniesienia itp. nie są wyświetlane, nawet jeśli są widoczne w widoku drzewa. Ten tryb jest zalecany, gdy bryła nie musi być dalej modyfikowana, więc wyświetlany jest ustalony kształt. Ten tryb jest również zalecany, gdy chcemy wybrać podelementy (wierzchołki, krawędzie i ściany) ostatecznego kształtu, aby użyć ich do pracy z w innymi narzędziami.
Koncepcja zawartości
Pojedyncza ciągła bryła
Zawartość Projektu części jest przeznaczona do modelowania pojedynczej, ciągłej bryły. Znaczenie słowa "ciągła" to element wykonany w jednym kawałku, bez części ruchomych lub brył rozłącznych. Przykłady brył ciągłych to takie, które są wytwarzane z jednego kawałka surowca w procesie odlewania, cięcia lub frezowania. Na przykład nakrętka, podkładka i śruba składają się z pojedynczego stałego kawałka stali bez ruchomych części, więc każda z nich może być modelowana przez Zawartość Projektu części. Obiekty, które są tworzone przez spawanie dwóch elementów, mogą być również modelowane przez pojedynczą Zawartość, o ile spoina nie jest przeznaczona do rozerwania.
Gdy te sąsiadujące bryły są umieszczone razem w jakimś układzie, wtedy stają się "złożeniem". W złożeniu, obiekty nie są połączone razem, ale są po prostu "ułożone w stos" lub umieszczone obok siebie, i pozostają indywidualnymi częściami.
Po lewej: trzy pojedyncze, przylegające do siebie bryły, z których każda jest modelowana przez zawartość Projektu części.
Po prawej: poszczególne Zawartości połączone w złożenie.
Edycja cech
Zawartość Projektu części jest przeznaczona do pracy poprzez tworzenie początkowej bryły, albo ze szkicami, lub z bryłami pierwotnymi, a następnie modyfikowanie jej poprzez "cechy" aby dodać lub usunąć materiał z poprzedniego kształtu. Pełne wyjaśnienie znajdziesz na stronie Edycja cech.
Zawartość Projektu części wykona automatyczne funkcją suma (zjednoczenie) elementów bryłowych wewnątrz niej. Oznacza to, że
(1) częściowe bryły powinny się stykać podczas tworzenia i
(2) rozłączone bryły nie są dozwolone.
Po lewej: dwie pojedyncze bryły, które przecinają się wzajemnie.
Po prawej: pojedyncze złożenie projektu części z dwoma cechami dodatkowymi. Są one automatycznie łączone razem, więc zamiast przecinać się, tworzą jedną ciągłą bryłę.
Po lewej: dwie nieciągłe bryły. to nie jest prawidłowa zawartość Projektu części.
Po prawej: dwie przylegające do siebie bryły, co skutkuje poprawną bryłą Projektu części. Nowsza cecha powinna zawsze stykać się lub przecinać poprzednią, tak, że jest z nią zespolona i staje się jedną ciągłą bryłą.
Uwaga: Inne programy CAD, takie jak Catia pozwalają na tworzenie nieciągłych brył w tej samej "zawartości". Od wersji v0.19, FreeCAD nie pozwala na to. Na forum FreeCAD toczyły się dyskusje na temat zniesienia tego ograniczenia, ale nie podjęto jeszcze żadnej konkretnej decyzji. Jeśli chciałbyś dowiedzieć się więcej lub przedstawić różne punkty widzenia, proszę dyskutuj na forum.
Szczegółowe objaśnienie właściwości
Aktywny status
Otwarty dokument może zawierać wiele Zawartości. Aby dodać nową cechę do określonej zawartości, należy nadać jej status aktywna. Aktywna zawartość będzie wyświetlana w widoku drzewa kolorem tła określonym przez wartość Aktywna zawartość w Edytor ustawień (domyślnie jasnoniebieski). Aktywna bryła będzie również wyświetlana w postaci pogrubionego tekstu.
Aby uaktywnić lub dezaktywować Zawartość:
- Kliknij dwukrotnie na jej pozycję w widoku drzewa, lub
- Otwórz menu kontekstowe (klikając prawym przyciskiem myszki) i wybierz Przełącz aktywną zawartość.
Aktywowanie Zawartości powoduje automatyczne przełączenie do środowiska Projekt części. W tym samym czasie może być aktywna tylko jedna Zawartość.
Dokument z dwiema Zawartościami Projektu części, wśród których aktywna jest druga.
Odniesienie położenia
Odniesienie położenia obejmuje trzy standardowe osie (X, Y, Z) i trzy standardowe płaszczyzny (XY, XZ i YZ). Szkice i inne obiekty mogą być dołączane do tych elementów podczas ich tworzenia.
- Tworzenie bryły.
- Jeśli zawartość jest wybrana w widoku drzewa, naciśnij przycisk
Utwórz nowy szkic, otworzy się panel zadań umożliwiający wybranie jednej z płaszczyzn.
- Jeśli zawartość nie jest wybrana, wybierz Odniesienie położenia i uczyń go widocznym w oknie widoku widoku 3D naciskając klawisz Spacja na klawiaturze. Rozwiń także obiekt Odniesienie położenia, aby zobaczyć osie i płaszczyzny.
- Wybierz jedną z płaszczyzn, albo w widoku drzewa albo w oknie widok 3D, a następnie naciśnij
Utwórz nowy szkic. Szkic zostanie utworzony na wybranej płaszczyźnie.
Ten sam proces może być zastosowany przy tworzeniu pomocniczej geometrii układu odniesienia jak Linia, Płaszczyzna i Układ współrzędnych.
Uwaga: Początek układu współrzędnych jest obiektem App: Odniesienie położenia (klasa App::Origin), podczas gdy osie i płaszczyzny są obiektami odpowiednio typu App::Line oraz App::Plane. Każdy z tych elementów może być ukryty i nieujawniany indywidualnie przy użyciu klawisza spacja. Jest to przydatne przy tworzeniu innych obiektów, aby wybrać właściwe odniesienie.
Uwaga 2: Wszystkie elementy składowe Zawartości są powiązane z jej odniesieniem położenia, co oznacza, że Zawartość może być przesuwana i obracana w odniesieniu do globalnego układu współrzędnych, bez wpływu na rozmieszczenie jej elementów składowych.
Z lewej: Odniesienie położenia Projekt części w widoku drzewa.
Z prawej: reprezentacja Odniesienia położenia w oknie widoku 3D.
Cecha podstawowa
Element cechy bazowej jest pierwszym elementem cecha projektu części w Zawartości, gdy Zawartość jest oparta na innym kształcie bryły. Bryła ta może być utworzona przez dowolne środowisko pracy lub zaimportowana z pliku zewnętrznego, na przykład z pliku STEP.
Zawartość Projekt części, każda z nich z jedną cechą bazową, która jest pobierana z wcześniej utworzonych brył.
Aby utworzyć Cechę Bazową:
- wybierz kształt bryły zewnętrzny w stosunku do dowolnej bryły, i
- naciśnij
Zawartość, spowoduje to utworzenie nowej bryły z pojedynczą cechą bazową.
Uwaga: nie możesz wybrać istniejącej zawartości ani żadnej z jej cechy, po naciśnięciu przycisku Zawartość.
Jeśli masz już zawartość, możesz utworzyć cechę bazową w ten sposób:
- w widoku drzewa wybierz obiekt, przeciągnij go i upuść wewnątrz zawartości, lub
- w edytorze właściwości, edytuj wartość DANEcecha bazowa naciskając ikonkę wielokropka ... i wybierając obiekt z listy. W tym przypadku możesz wybrać istniejącą zawartość jako cechę bazową.
Uwaga: Przeciąganie i upuszczanie działa tylko dla zawartości, które nie mają jeszcze cechy bazowej.
Uwaga 2: jeśli zawartość posiada już kilka cech, to po przeciągnięciu i upuszczeniu bryły zewnętrznej, Cecha bazowa zostanie utworzona na początku listy cech, czyli zostanie dodana na początku właściwości DANEGrupy.
Cecha Podstawa jest całkowicie opcjonalna; jest ona obecna tylko wtedy, gdy dołączamy obiekt spoza zawartości. Jeśli żadna zewnętrzna bryła nie jest dołączona, możesz nadal budować swój kształt używając szkiców, wyciągnięć, brył pierwotnych i innych Cech Projektu części. W tym przypadku właściwość DANEcechy podstawowej pozostaje pusta.
Po lewej: Zawartość Projektu części z cechą bazową, która jest pobierana z zewnętrznego obiektu bryły, i wiele kolejnych Cechy Projektu części na wierzchu..
Po prawej: Zawartość, która nie posiada określonej cechy bazowej.
Note: Jeżeli inna bryła środowiska Projekt Części jest wybrana jako Cecha bazowa, musi zawierać kształt. Jeśli jest pusta (brak elementów, brak Cechy bazowej, ...), spowoduje to błąd.
Czubek
Czubek jest cechą Projektu części, który jest wystawiony poza Zawartość. To znaczy, jeśli inne narzędzie z dowolnego środowiska pracy (na przykład Część: Szybka kopia lub
Część: Wytnij) musi używać kształtu zawartości, użyje kształtu Czubka. Mówiąc inaczej, Czubek jest ostateczną reprezentacją bryły, tak jakby historia parametryczna nie istniała.
Po lewej: Zawartość Projektu części z pełną historią parametryczną włącznie z cechami pośrednimi.
Po prawej: Czubek jest ostatecznym kształtem, który może być wyeksportowany z Zawartości, z pominięciem historii modelu.
Czubek jest automatycznie ustawiany na ostatnią cechę utworzoną w zawartości. Niemniej jednak, może być również ustawiony na dowolną cechę pośrednią poprzez otwarcie menu kontekstowego w widoku drzewa (prawy przycisk myszy) i wybranie opcji Ustaw czubek, lub zmieniając wartość zawartości DANECzubka w Edytorze właściwości.
Zmiana czubka w efekcie cofa jego historię, umożliwiając dodanie cech, które powinny być dodane wcześniej. Pozwala także na udostępnienie innego kształtu narzędziom zewnętrznym.
W widoku drzewa, Czubek Zawartości jest rozpoznawany przez cechę Projektu części, który ma ikonę składającą się z białej strzałki wewnątrz zielonego koła.
Dwie zawartości Projektu części, każda z nich posiada Cechy Projektu części. Czubek jest ostatnią cechą w nich, i jest oznaczony symbolem nakładki.
Współpraca z innymi środowiskami pracy
Domyślnie, cechy Projektu Części wewnątrz bryły są zaznaczone, ponieważ jest to wymagane do edycji i dodawania kolejnych cech za pomocą narzędzi środowiska Projekt części. Nie zaleca się jednak wybierania poszczególnych cech, aby używać ich z narzędziami z innych środowisk, takich jak Część i Rysunek Roboczy, ponieważ wyniki mogą być nieoczekiwane. Jeśli to zrobimy, w widoku raportu może pojawić się komunikat o błędzie, Powiązania wykraczają poza dozwolony zakres.
Dlatego też na potrzeby pracy z innymi środowiskami, w widoku drzewa należy wybrać tylko samą Zawartość. W przypadkach, gdy konieczne jest wybranie konkretnych elementów podrzędnych zawartości (wierzchołków, krawędzi i powierzchni), właściwość WIDOKTryb wyświetlania zawartości bryły powinna być przełączona na Czubek. Gdy ten tryb jest włączony, dostęp do obiektów pod zawartością (cechy, punkty bazowe, szkice) jest wyłączony, a wszystko poza Czubkiem w oknie widoku 3D będzie ukryte .
Po zastosowaniu elementów podrzędnych w innych środowiskach pracy, WIDOKTryb wyświetlania zawartości może być ustawiony z powrotem na wartość Na wskroś.
Po lewej: gdy "Tryb wyświetlania zawartości" jest ustawiony na wartość Na wskroś możliwe jest wybranie i wykonanie operacji z poszczególnymi cechami Projektu części; generalnie nie jest to zalecane.
Po prawej: gdy "Tryb wyświetlania zawartości" jest ustawiony na Czubek, wszystkie zaznaczenia i operacje wykonywane na zawartości będą wykonywane w odniesieniu do Czubka, dzięki czemu widoczny będzie tylko ostateczny kształt bryły.
Zarządzanie wyświetlaniem
Widoczność zawartości jest nadrzędna w stosunku do widoczności wszystkich obiektów, które zawiera. Jeśli zawartość jest ukryta, obiekty, które zawiera, również zostaną ukryte, nawet jeśli ich właściwości WIDOKWidoczność są ustawione na wartość true.
Wiele Szkiców może być widocznych w tym samym czasie, ale tylko jedna Cecha (wynik bryły) może być widoczna w tym samym czasie. Wybranie ukrytej cechy i naciśnięcie klawisza Spacja na klawiaturze spowoduje, że stanie się ona widoczna i automatycznie ukryje wcześniej prezentowaną cechę.
Zawartość Projektu części: wiele Szkiców może być widocznych jednocześnie, ale tylko jedna cecha bryły może być widoczna w tym samym czasie, niezależnie od tego, czy jest to Czubek, czy nie.
Przyłączanie
Cecha Projektu części, tak jak obiekty planarne, mogą być dołączone do różnych płaszczyzn, zazwyczaj standardowych płaszczyzn zdefiniowanych przez Odniesienie położenia, lub do niestandardowych płaszczyzn Projektu części.
Szkice są zazwyczaj dołączane do płaszczyzny podczas ich tworzenia. W podobny sposób mogą być dołączane bryły pierwotne. Przymocowanie tych obiektów do płaszczyzny pozwala na ich przemieszczanie w zawartości poprzez zmianę ich właściwości DANEPrzesunięcie umocowania. Więcej informacji na temat trybów dołączania można znaleźć na stronie Część: Edytuj mocowanie.
Element cecha Projektu części, który nie jest dołączony będzie pokazany z czerwonym symbolem nakładki obok jego ikony w widoku drzewa.
Zawartość Projektu części: Cechy projektu części, które nie są dołączone do płaszczyzny lub układu współrzędnych będą pokazane z symbolem nakładki obok ich ikony w widok drzewa.
Dziedziczenie
Zawartość Projektu części jest formalnie instancją klasy PartDesign::Body, której rodzicem jest cecha części (klasa Part::Feature) poprzez pośrednią klasę Part::BodyBase, i jest uzupełniona o rozszerzenie Odniesienie położenia.
Uproszczony schemat zależności pomiędzy podstawowymi obiektami programu. Obiekt PartDesign::Body jest przeznaczony do budowania parametrycznych brył 3D, a więc wywodzi się z podstawowego obiektu Part::Feature i posiada Odniesienie położenia do kontroli rozmieszczenia cech użytych wewnątrz siebie.
Tworzenie skryptów
Zobacz również: Podstawy tworzenia skryptów FreeCAD, oraz Obiekty skryptowe.
Zobacz stronę Cecha części, aby uzyskać ogólne informacje na temat dodawania obiektów do dokumentu.
Zawartość środowiska Projekt części jest tworzona w dokumencie za pomocą metody addObject(). Gdy Zawartość już istnieje, cecha Projekt części może być do niego dodana za pomocą metod addObject() lub addObjects() tej zawartości.
import FreeCAD as App
doc = App.newDocument()
obj = App.ActiveDocument.addObject("PartDesign::Body", "Body")
obj.Label = "Custom label"
feat1 = App.ActiveDocument.addObject("PartDesign::AdditiveBox", "Box")
feat2 = App.ActiveDocument.addObject("PartDesign::AdditiveCylinder", "Cylinder")
obj.addObjects([feat1, feat2])
App.ActiveDocument.recompute()
W dokumencie, który ma wiele obiektów Zawartości, można ustawić aktywny obiekt za pomocą setActiveObject i metody ActiveView. Pierwszym argumentem jest stały ciąg znaków "pdbody", a drugim argumentem jest obiekt Zawartość, który ma zostać uaktywniony.
import FreeCAD as App
import FreeCADGui as Gui
doc = App.newDocument()
obj1 = App.ActiveDocument.addObject("PartDesign::Body", "Body")
obj2 = App.ActiveDocument.addObject("PartDesign::Body", "Body")
Gui.ActiveDocument.ActiveView.setActiveObject("pdbody", obj1)
App.ActiveDocument.recompute()
- Narzędzia struktury: Część, Grupa
- Narzędzia wspomagające: Utwórz zawartość, Nowy szkic, Edycja szkicu, Mapuj szkic na ścianę
- Narzędzia do modelowania
- Narzędzia do ustalania położenia punktów odniesienia: Utwórz punkt odniesienia, Utwórz linię odniesienia, Utwórz płaszczyznę odniesienia, Układ współrzędnych, Łącznik kształtu, Łącznik kształtów podrzędnych, Utwórz klon
- Narzędzia addytywne: Wyciągnięcie, Wyciągnij przez obrót, Wyciągnięcie przez profile, Wyciągnięcie po ścieżce, Addytywna helisa, Addytywny sześcian, Addytywny walec,Addytywna sfera, Addytywny stożek, Addytywna elipsoida, Addytywny torus, Addytywny graniastosłup, Addytywny klin
- Narzędzia subtraktywne: Kieszeń, Otwór, Rowek, Subtraktywne wyciągnięcie przez profile, Subtraktywne wyciągnięcie po ścieżce, Subtraktywna helisa, Subtraktywny sześcian, Subtraktywny walec, Subtraktywna sfera, Subtraktywny stożek, Subtraktywna elipsoida, Subtraktywny torus,Subtraktywny graniastosłup, Subtraktywny klin
- Narzędzia do transformacji: Odbicie lustrzane, Szyk liniowy, Szyk kołowy, Transformacja wielokrotna, Skaluj
- Narzędzia ulepszające: Zaokrąglenie, Fazka, Pochylenie ścian, Grubość
- Funkcje logiczne Funkcje logiczne
- Dodatki: Przenieś, Koło łańcuchowe, Koło zębate ewolwentowe, Kreator projektowania wału
- Narzędzia menu kontekstowego: Ustaw czubek, Przenieś cechę, Przenieś cechę w drzewie, Wygląd zewnętrzny, Ustaw kolor
- Jak zacząć
- Instalacja: Pobieranie programu, Windows, Linux, Mac, Dodatkowych komponentów, Docker, AppImage, Ubuntu Snap
- Podstawy: Informacje na temat FreeCAD, Interfejs użytkownika, Profil nawigacji myszką, Metody wyboru, Nazwa obiektu, Edytor ustawień, Środowiska pracy, Struktura dokumentu, Właściwości, Pomóż w rozwoju FreeCAD, Dotacje
- Pomoc: Poradniki, Wideo poradniki
- Środowiska pracy: Strona Startowa, Architektura, Assembly, CAM, Rysunek Roboczy, MES, Inspekcja, Siatka, OpenSCAD, Część, Projekt Części, Punkty, Inżynieria Wsteczna, Robot, Szkicownik, Arkusz Kalkulacyjny, Start, Powierzchnia 3D, Rysunek Techniczny, Test Framework, Web