Part Loft/pl: Difference between revisions
(Created page with "===Zakończenie polecenia===") |
(Created page with "Jeśli wybrano obie sekcje, polecenie można zakończyć naciskając {{Button|OK}}.") |
||
| Line 103: | Line 103: | ||
===Zakończenie polecenia=== |
===Zakończenie polecenia=== |
||
Jeśli wybrano obie sekcje, polecenie można zakończyć naciskając {{Button|OK}}. |
|||
If both sections are selected, the command can be completed with "OK". |
|||
[[Image:Part_Loft_Liste_Auswahl_3d.png]] |
[[Image:Part_Loft_Liste_Auswahl_3d.png]] |
||
Revision as of 18:22, 25 June 2023
Ta dokumentacja nie jest ukończona. Prosimy o pomoc w tworzeniu dokumentacji.
Strona Model polecenia GUI wyjaśnia jak powinny być dokumentowane polecenia. Przejrzyj stronę Category:UnfinishedDocu, aby zobaczyć więcej niekompletnych stron, takich jak ta. Zobacz stronę Category:Command Reference aby poznać wszystkie komendy.
Zobacz stronę wytycznych Wikidla FreeCAD aby dowiedzieć się, jak edytować strony Wiki, i przejdź do strony Pomóż w rozwoju FreeCAD, aby dowiedzieć się o innych sposobach, w jakie możesz wnieść swój wkład.
|
|
| Lokalizacja w menu |
|---|
| Część → Wyciągnięcie po profilach... |
| Środowisko pracy |
| środowisko pracy Część |
| Domyślny skrót |
| brak |
| Wprowadzono w wersji |
| 0.13 |
| Zobacz także |
| Wyciągnięcie po ścieżce |
Informacje ogólne
Narzędzie Wyciągnięcie przez profile służy do utworzenia ściany, powłoki lub bryły z dwóch lub więcej profili. Profile mogą być punktami (wierzchołkami), liniami (krawędziami), poliliniami lub ścianami. Krawędzie i polilinie mogą być otwarte lub zamknięte. Istnieją różne ograniczenia i komplikacje, patrz poniżej, jednak profile mogą pochodzić z brył pierwotnych środowiska pracy Część, obiektów środowiska pracy Rysunek Roboczy oraz Szkiców.
Wyciągnięcie przez profile ma trzy parametry: "Powierzchnia prostokreślna", "Utwórz bryłę" i "Zamknięty", z których każdy ma wartość Prawda lub Fałsz.
Jeśli opcja Utwórz bryłę ma wartość Prawda, FreeCAD utworzy bryłę, jeśli profile mają zamkniętą geometrię, jeśli wartością jest Fałsz, FreeCAD utworzy ścianę lub (jeśli więcej niż jedna ściana) powłokę dla profili otwartych lub zamkniętych.
Jeśli parametr "powierzchnia prostokkreślna" ma wartość Prawda FreeCAD utworzy ścianę, ściany lub bryłę z powierzchni prostokreślnych. Strona Wiki o powierzchniach prostokreślnych.
Jeśli parametr "Zamknięty" ma wartość Prawda, FreeCAD próbuje połączyć ostatni profil z pierwszym profilem, aby utworzyć zamkniętą figurę.
Więcej informacji na temat sposobu łączenia profili można znaleźć na stronie Szczegóły techniczne wyciągnięcia przez profile.
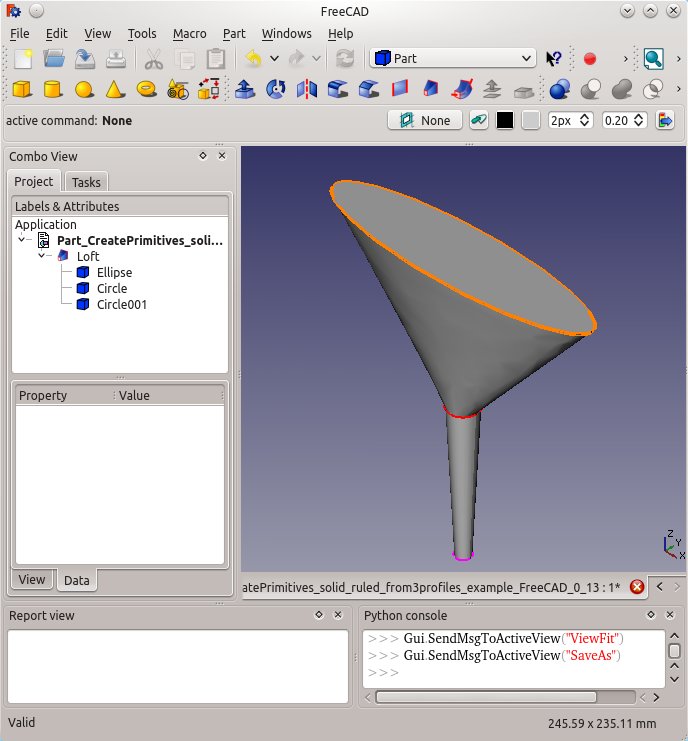
 i Powierzchnia prostokreślna:
i Powierzchnia prostokreślna:  .
.
Uwagi
- Obiekty typuodnośnik powiązane z odpowiednimi typami obiektów oraz kontenery typu część z odpowiednimi widocznymi obiektami wewnątrz mogą być również używane jako profile i ścieżki. dostępne w wersji 0.20
Ograniczenia i komplikacje
- Wierzchołek lub punkt
- Wierzchołek lub punkt może być użyty tylko jako pierwszy i / lub ostatni profil na liście profili.
- Na przykład
- nie można wykonać wyciągnięcie od okręgu przez punkt do elipsy.
- Można jednak wykonać wyciągnięcie z punktu do okręgu, przez elipsę do innego punktu.
- Na przykład
- Wierzchołek lub punkt może być użyty tylko jako pierwszy i / lub ostatni profil na liście profili.
- W jednym wyciągnięciu nie można mieszać profili o geometrii otwartej i zamkniętej.
- W jednym wyciągnięciu wszystkie profile (linie, przewody itp.) muszą być otwarte lub zamknięte.
- Na przykład
- FreeCAD nie może wykonać wyciągnięcia pomiędzy jednym okręgiem i jedną domyślną linią środowiska Część.
- Na przykład
- W jednym wyciągnięciu wszystkie profile (linie, przewody itp.) muszą być otwarte lub zamknięte.
- Cechy środowiska Rysunek Roboczy.
- Cechy środowiska Rysunek Roboczy mogą być bezpośrednio używane jako profile w FreeCAD wersja 0.14 i powyżej.
- Na przykład następujące elementy szkicu mogą być użyte jako profile w Wyciągnięciu przez profile:
- Szkic wielokąta,
- Punkt, Linia, polilinia środowiska Rysunek Roboczy,
- Szkic krzywej złożonej, krzywej Béziera,
- Szkic okręgu, elipsy, prostokąta.
- Na przykład następujące elementy szkicu mogą być użyte jako profile w Wyciągnięciu przez profile:
- Cechy środowiska Rysunek Roboczy mogą być bezpośrednio używane jako profile w FreeCAD wersja 0.14 i powyżej.
- Szkice środowiska Projekt Części.
- Profil można utworzyć za pomocą szkicu. Jednak tylko prawidłowy szkic zostanie wyświetlony na liście i będzie dostępny do wyboru.
- Szkic musi zawierać tylko jedną otwartą lub zamkniętą krzywą lub linię (może to być wiele linii, jeśli wszystkie te linie są połączone w taki sam sposób, jak pojedyncza polilinia).
- Środowisko Część.
- Profil może być prawidłowym prymitywem geometrycznym części, który można utworzyć za pomocą narzędzia Utwórz geometrię pierwotną.
- Na przykład następujące prymitywy geometryczne części mogą być prawidłowym profilem:
- Punkt (wierzchołek), Linia (krawędź),
- Helisa, Spirala,
- Okrąg, Elipsa;
- Wielokąt foremny,
- Płaszczyzna (Ściana).
- Na przykład następujące prymitywy geometryczne części mogą być prawidłowym profilem:
- Profil może być prawidłowym prymitywem geometrycznym części, który można utworzyć za pomocą narzędzia Utwórz geometrię pierwotną.
- Zamknięte wyciągnięcie.
- Wyniki zamkniętych wyciągnięć przez profile mogą być nieoczekiwane - wyciągnięcie może się skręcać lub załamywać. Wyciąganie jest bardzo wrażliwe na rozmieszczenie profili i złożoność krzywych wymaganych do połączenia odpowiednich wierzchołków we wszystkich profilach.
Przykład wyciągnięcia przez profile
Narzędzie Wyciągnięcie przez profile znajduje się w środowisku pracy Część, w menu Część → Wyciągnięcie przez profile .... Jest również dostępne na pasku narzędzi Narzędzia środowiska Część.
W oknie "Wyciągnięcie przez profile" będą dwie listy: "Dostępne profile" i "Wybrane profile".
Wybór sekcji
W sekcji "Dostępne profile" wyświetlane są dostępne elementy. Dwie sekcje z tej listy muszą zostać wybrane jedna po drugiej.
Następnie za pomocą przycisku niebieskiej strzałki element ten zostanie dodany do listy "Wybrane profile".
Wybrane elementy muszą być tego samego typu.
Wskazówka: aktywne / wybrane elementy z listy są wyświetlane w oknie widoku 3D jako zaznaczone.
Zakończenie polecenia
Jeśli wybrano obie sekcje, polecenie można zakończyć naciskając OK.
Result
From closed lines we get surfaces which might be taken as a superficial look for solids.
If indeed a solid needs to be created, used the button "Create Solid" or after creating the Loft switch to its properties tab data and set the switch "Solid" to true.
The procedure is the same as described above with open polylines.
Changing the selection of sections
If you want to change the selection of the sections after creation of the loft, you can select the field Sections in the Data tab and click the occuring ellipsis button. The list of all selectable sections occurs, the current selection is highlighted. You can remove or add additional sections.
The sequence of sections depends on the sequence of clicks in the list. If you want to make substantial changes it is recommended to first deselect all and then start selection in the right order.
- Bryły pierwotne: Prostopadłościan, Walec, Sfera, Stożek, Torus, Rura, Bryły pierwotne, Konstruktor kształtu
- Tworzenie i modyfikacja: Wyciągnij, Wyciągnij przez obrót, Odbicie lustrzane, Zaokrąglenie, Fazka, Utwórz ścianę z linii łamanych, Powierzchnia prostokreślna, Wyciągnięcie przez profile, Wyciągnięcie po ścieżce, Przecięcie, Przekrój poprzeczny, Odsunięcie 3D, Odsunięcie 2D, Grubość, Rzutowanie na powierzchnię, Mocowanie
- Funkcje logiczne: Utwórz złożenie, Rozbij złożenie, Filtr złożeń, Funkcje logiczne, Wytnij, Połączenie, Część wspólna, Przyłącz, Dołącz do osadzenia, Wycięcie połączenia, Funkcja logiczna rozdzielająca, Pokrój część, Krojenie, XOR
- Wymiarowanie: Wymiarowanie liniowe, Wymiarowanie kątowe, Odśwież wymiary, Usuń wymiary, Przełącz widoczność wymiaru, Przełącz widoczność wymiarów przestrzennych, Przełącz widoczność wymiarów przyrostowych
- Jak zacząć
- Instalacja: Pobieranie programu, Windows, Linux, Mac, Dodatkowych komponentów, Docker, AppImage, Ubuntu Snap
- Podstawy: Informacje na temat FreeCAD, Interfejs użytkownika, Profil nawigacji myszką, Metody wyboru, Nazwa obiektu, Edytor ustawień, Środowiska pracy, Struktura dokumentu, Właściwości, Pomóż w rozwoju FreeCAD, Dotacje
- Pomoc: Poradniki, Wideo poradniki
- Środowiska pracy: Strona Startowa, Architektura, Assembly, CAM, Rysunek Roboczy, MES, Inspekcja, Siatka, OpenSCAD, Część, Projekt Części, Punkty, Inżynieria Wsteczna, Robot, Szkicownik, Arkusz Kalkulacyjny, Powierzchnia 3D, Rysunek Techniczny, Test Framework





