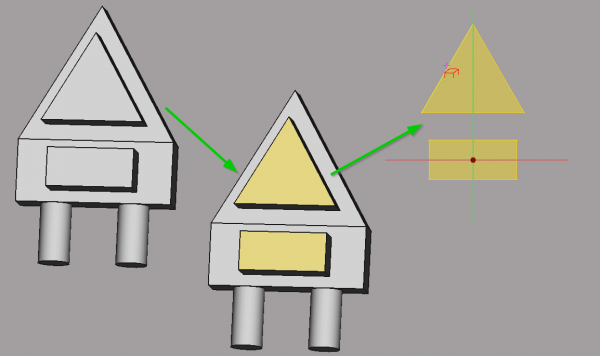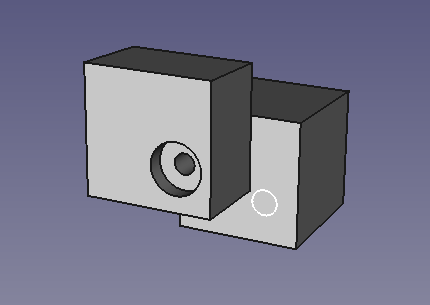PartDesign ShapeBinder/pl: Difference between revisions
(Created page with "{{GuiCommand/pl |Name=PartDesign ShapeBinder |Name/pl=Part Design Kształt powiązany |MenuLocation=Part Design → Utwórz nowy kształt powiązany |Workbenches=PartDesign_...") |
No edit summary |
||
| (76 intermediate revisions by 2 users not shown) | |||
| Line 1: | Line 1: | ||
<languages/> |
<languages/> |
||
{{Docnav/pl |
{{Docnav/pl |
||
|[[PartDesign_CoordinateSystem|Utwórz nowy lokalny układ współrzędnych]] |
|[[PartDesign_CoordinateSystem/pl|Utwórz nowy lokalny układ współrzędnych]] |
||
|[[PartDesign_SubShapeBinder/pl|Łącznik kształtów podrzędnych]] |
|||
|[[PartDesign_Clone|Utwórz klona]] |
|||
|[[PartDesign_Workbench/pl| |
|[[PartDesign_Workbench/pl|środowisko pracy Projekt Części]] |
||
|IconL=PartDesign_CoordinateSystem.svg |
|IconL=PartDesign_CoordinateSystem.svg |
||
|IconR= |
|IconR=PartDesign_SubShapeBinder.svg |
||
|IconC=Workbench_PartDesign.svg |
|IconC=Workbench_PartDesign.svg |
||
}} |
}} |
||
| Line 11: | Line 12: | ||
{{GuiCommand/pl |
{{GuiCommand/pl |
||
|Name=PartDesign ShapeBinder |
|Name=PartDesign ShapeBinder |
||
|Name/pl= |
|Name/pl=Projekt części: Łącznik kształtu |
||
|MenuLocation=Part Design → Utwórz nowy |
|MenuLocation=Part Design → Utwórz nowy łącznik kształtu |
||
|Workbenches=[[PartDesign_Workbench/pl| |
|Workbenches=[[PartDesign_Workbench/pl|Projekt części]] |
||
|Version=0.17 |
|Version=0.17 |
||
|SeeAlso=[[PartDesign_SubShapeBinder| |
|SeeAlso=[[PartDesign_SubShapeBinder|Projekt części: Podrzędny łącznik kształtu]], [[PartDesign_Clone|Projekt części: Klon]] |
||
}} |
}} |
||
= |
<span id="Description"></span> |
||
==Opis== |
|||
Narzędzie '''Łącznik kształtu''' tworzy spoiwo kształtu odwołujące się do geometrii z jednego obiektu nadrzędnego. Łącznik kształtu jest używany wewnątrz [[PartDesign_Body/pl|Zawartości]] do odwoływania się do geometrii spoza obiektu Zawartości. Używanie zewnętrznej geometrii bezpośrednio w bryle jest niedozwolone i prowadzi do błędów wykraczających poza zakres. |
|||
Creates a datum '''shape binder''' from a selected Body inside the active Body. A shape binder is a reference object that links to edges or faces from another Body. It also can be used to link a sketch from one body to another body. The shape binder object displays as translucent yellow in the [[3D_view|3D view]]. |
|||
Łącznik kształtu będzie śledził względne położenie geometrii, do której się odwołuje, co jest przydatne w kontekście tworzenia [[Assembly|złożeń]], jeśli jego właściwość {{PropertyData|Wsparcie śledzenia}} jest ustawiona na wartość {{True/pl}}. Zobacz [[#Przykład|przykład]] poniżej, aby zrozumieć, jak to działa. |
|||
Examples of use would be to build a box with fitting cover in two different bodies or to make holes that are aligned between different bodies. |
|||
Geometrią odniesienia może być pojedynczy obiekt ''(na przykład [[Part_Box/pl|Prostopadłościan]], [[PartDesign_Body/pl|Zawartość]], [[PartDesign_NewSketch/pl|szkic]] lub [[PartDesign_Feature/pl|Cecha]] wewnątrz bryły)'' albo jeden lub więcej elementów podrzędnych (powierzchni, krawędzi lub wierzchołków) należących do tego samego obiektu nadrzędnego. To, jaka geometria powinna zostać wybrana, zależy od przeznaczenia Łącznika kształtu. W przypadku operacji typu logicznego należy wybrać bryłę. W przypadku operacji wstawiania można użyć powierzchni lub szkicu. W przypadku geometrii zewnętrznej w szkicu lub w celu dołączenia szkicu odpowiednia może być dowolna kombinacja elementów podrzędnych. Geometria, do której się odwołujemy, może również należeć do bryły, w której Łącznika kształtu jest zagnieżdżony. |
|||
[[File:Shapebinder tree.png]] |
|||
[[File: |
[[File:Shapebinder_flow.png|600px]] |
||
{{Caption|Z dwóch wybranych powierzchni tworzony jest Łącznik kształtu w pustej jeszcze zawartości. Geometrii z Łącznika kształtu można następnie użyć jako geometrii zewnętrznej w szkicu w tej bryle zawartości.}} |
|||
<span id="Usage"></span> |
|||
{{Caption|Two shapes from Body.Pad004 are selected and their datum objects are now available in Body001.Sketch005 as external geometry through Body001.ShapeBinder.}} |
|||
==Użycie== |
|||
# [[PartDesign_Body/pl#Pojedyncza_ci.C4.85g.C5.82a_bry.C5.82a|Aktywuj zawrtość]], w którym Łącznik kształtu ma być zagnieżdżony. |
|||
==Usage== |
|||
# Opcjonalnie wybierz pojedynczy obiekt lub jeden lub więcej elementów podrzędnych należących do tego samego obiektu nadrzędnego. Elementy podrzędne mogą być wybrane tylko w oknie [[3D_view/pl|widoku 3D]]. |
|||
# Istnieje kilka sposobów na wywołanie narzędzia: |
|||
#* Naciśnij przycisk {{Button|[[Image:PartDesign_ShapeBinder.svg|16px]] [[PartDesign_ShapeBinder/pl|Łącznik kształtu]]}}. |
|||
#* Wybierz opcję {{MenuCommand|Projekt Części → [[Image:PartDesign_ShapeBinder.svg|16px]] Utwórz łącznik kształtu}}. |
|||
# Otwiera się panel zadań {{MenuCommand|Pozycja odniesienia parametrów kształtu}}. |
|||
# Opcjonalnie wybierz obiekt, nie jest to wymagane, jeśli chcesz wybrać elementy podrzędne: |
|||
## Naciśnij przycisk {{Button|Obiekt}}. |
|||
## Wybierz obiekt w oknie [[Tree_view/pl|widoku drzewa]] lub [[3D_view/pl|widoku 3D]]. |
|||
## Wszystkie poprzednio wybrane elementy podrzędne zostaną usunięte. |
|||
## Jeśli wybrano bryłę, wybranie elementów podrzędnych nie będzie możliwe, ponieważ należą one do innego obiektu, a mianowicie do [[PartDesign_Body/pl#Czubek|cechy czubka]] bryły. |
|||
# Opcjonalnie można wybrać elementy podrzędne: |
|||
## Naciśnij przycisk {{Button|Dodaj geometrię}}. |
|||
## Wybierz element podrzędny w oknie [[3D_view/pl|widoku 3D]]. |
|||
## Przycisk {{Button|Dodaj geometrię}} musi być wciśnięty dla każdego elementu podrzędnego, który chcesz dodać. |
|||
## Można wybrać tylko elementy podrzędne należące do tego samego obiektu nadrzędnego. W razie potrzeby użyj przycisku {{Button|Obiekt}}, aby wybrać inny obiekt nadrzędny. |
|||
# Opcjonalnie usuń elementy podrzędne: |
|||
## Naciśnij przycisk {{Button|Usuń geometrię}}. |
|||
## Wybierz element podrzędny w oknie [[3D_view/pl|widoku 3D]]. |
|||
## Przycisk {{Button|Usuń geometrię}} musi być wciśnięty dla każdego elementu podrzędnego, który chcesz usunąć. |
|||
# Naciśnij przycisk {{Button|OK}}. |
|||
<span id="Options"></span> |
|||
General Use: |
|||
==Opcje== |
|||
# [[PartDesign_Body#Active_status|Activate the body]], which is to receive the shape binder object. |
|||
# Press the {{Button|[[Image:PartDesign_ShapeBinder.svg|16px]] [[PartDesign_ShapeBinder|Create a shape binder]]}} button. |
|||
# Press either the {{KEY|Object}} button or the {{KEY|Add geometry}} button. |
|||
# In the [[3D view]], select the object or geometry to copy. ''Object'' will select the whole body; ''Add geometry'' will select any element (vertex, edge, face). |
|||
# To remove selected geometry, press the {{KEY|Remove geometry}} button and select the geometry in the [[3D_view|3D view]]. To cancel, press the button again. |
|||
# Alternatively, the Body to copy can be selected before launching the Shape binder command. |
|||
# Press {{KEY|OK}}. |
|||
Aby edytować Łącznik kształtu, kliknij go dwukrotnie w oknie [[Tree_view/pl|widoku drzewa]] lub kliknij go prawym przyciskiem myszki i wybierz {{MenuCommand|Edytuj łącznik kształtu}} z menu kontekstowego [[Tree_view/pl|widoku drzewa]]. |
|||
<span id="Notes"></span> |
|||
'''Example''' |
|||
==Uwagi== |
|||
: The example uses the ShapeBinder feature to make a hole (with or without threads) through more than one body. Normally the Hole function of the Part Design workbench is limited to a single body. The example uses two cubes facing each other but misaligned in an arbitrary way. The holes are created with sketches containing a circle for every hole (the diameter is ignored by the hole function). When you copy the sketch to the other cube it will be at the same position in the local cube coordinate system. In the image this is shown by the white circle on the back cube. This is not what we want, because the hole at that position would not be aligned to the hole in the front cube. |
|||
* Łącznik kształtu może być przeciągnięty z bryły, w której jest zagnieżdżony, i upuszczony na węzeł dokumentu [[Image:Document.svg|16px]] w oknie [[Tree_view/pl|widoku drzewa]]. Taki niezagnieżdżony Łącznik kształtu może być użyty jako [[PartDesign_Body/pl#W.C5.82a.C5.9Bciwo.C5.9B.C4.87_podstawowa|właściwość podstawowa]] dla nowej bryły. |
|||
* Łącznik kształtu utworzony ze szkicu może mieć przeciwny "kierunek narzędzia". Na przykład [[PartDesign_Pad/pl|wyciągnięcie]] utworzone ze szkicu może rozciągać się w kierunku +Y, podczas gdy [[PartDesign_Pad/pl|wyciągnięcie]] o tych samych właściwościach utworzone z Łącznika kształtu rozciąga się w kierunku -Y. Przełączenie właściwości {{PropertyData|Odwrócony}} ''(lub pola wyboru)'' rozwiąże ten problem. |
|||
<span id="PartDesign_SubShapeBinder_vs._PartDesign_ShapeBinder"></span> |
|||
::[[File:ShapeBinderThroughHole.png]] |
|||
==Łącznik kształtu obiektu podrzędnego kontra łącznik kształtu== |
|||
::''Example setup for showing HowTo make holes through different bodies. The white circle shows that copying sketches is not enough'' |
|||
Zapoznaj się z akapitem: [[PartDesign_SubShapeBinder/pl#.C5.81.C4.85cznik_kszta.C5.82tu_obiektu_podrz.C4.99dnego_kontra_.C5.82.C4.85cznik_kszta.C5.82tu|Łącznik kształtu obiektu podrzędnego]]. |
|||
<span id="Properties"></span> |
|||
Here is how you use the ShapeBinder Feature to achieve it: |
|||
==Właściwości== |
|||
# Prepare a scene as per the above image. If you use the cubes from the [[Part_Workbench|Part workbench]], remember that you must put them into a "body" container. Each one in a single body container. Otherwise the [[PartDesign_Workbench|PartDesign]] functions would not work. If you build them from sketches the system should create body containers by default. |
|||
# Select the PropertiesDialog/Data Tab to move the second cube to touch the first cube with a side displacement. |
|||
# Select the PartDesign workbench |
|||
# Create a sketch on the front face of the first cube and place a circle anywhere and close the sketch |
|||
# Select the sketch in the tree and press [[PartDesign_Hole|Hole]] function button. Before make sure the first body is the active body (double click). |
|||
# Select a hole of appropriate size. The image above had also counterbore selected. Close the [[PartDesign_Hole|Hole]] function. |
|||
#:Now the image should look as above. When you hide the first cube (select and press space) you can see that the hole does not reach the second cube. It will not, even when you select "Through All", or when you enter a really large distance in the [[PartDesign_Hole|Hole]] dialog. The hole dialog is always limited to a single body. |
|||
#: Here is where our ShapeBinder comes in. |
|||
# First select the back cube. This is the target where the ShapeBinder will be added. It must be activated, so be sure it has been double-clicked. |
|||
# In the tree select the sketch we used for the hole. It's important to not activate the first body. |
|||
# Select the shapeBinder function. |
|||
#: A dialog should open. In the line "Object" the name of our sketch should be visible. If you had selected the function without selecting the sketch, you could press "Object" and then select the sketch from the list. It's recommended to select it first in order to get the right one, especially if you have many sketches with automatically generated names Sketch001,.. The "Add Geometry" is not useful for us, because we want to select the whole sketch. "AddGeometry" is used if only parts should be selected. |
|||
# Press {{Button|OK}} to close the sketch function and check that a new item has been added to the tree of the second cube. |
|||
#: When you toggle the visibility of the ShapeBinder it is shown yellow in the [[3D view]]. However it's on the wrong position, just as the white circle in the image above. That is because of the default setting for the Trace parameter. |
|||
# In the PropertyView of the ShapeBinder in the Data tab set the '''Trace Support''' parameter to true. The default was false. |
|||
#: With '''Trace Support''' true, the ShapeBinder in not affected by local transformations of the target body, e.g. our translations. The shape remains exactly where the original front object shape has been. Try moving the front object around and you can see that the ShapeBinder always follows to the new position. |
|||
#: Unfortunately we can not select the ShapeBinder for a [[PartDesign_Hole|Hole]]. Therefore we create a local sketch and use that for our hole in the second cube. |
|||
# Select the front face of the back cube and create a new sketch (click {{Button|OK}} for the suggestion in the dialog) |
|||
# Make all geometry invisible and the ShapeBinder visible. Now you can use the external geometry function and select the circle in the shape binder. We need the center point of that circle. |
|||
# Create a new circle and put it at the center point of the ShapeBinders circle. The radius is not important. The [[PartDesign_Hole|Hole]] function only uses the center points of the circles (note: single points are ignored by the Hole function, we must use circles) |
|||
# Close the sketch and click [[PartDesign_Hole|Hole]]. Set the dialog to the same values as the initial hole and press OK. |
|||
* {{PropertyData|Wsparcie|LinkSubListGlobal}}: wsparcie dla geometrii. |
|||
Done. |
|||
* {{PropertyData|Wsparcie śledzenia|Bool}}: |
|||
:Now you have two linked holes in two different bodies. If you change the geometry or the positions of the holes, both holes will adapt. Only when you add a new hole, you need to update the sketch in the second cube for the second hole. |
|||
Domyślnie przyjmuje wartość {{false/pl}}. Przy ustawieniu tej opcji na wartość {{true/pl}}, Łącznik kształtów obserwuje względne rozmieszczenie części i zawartości ''(poprzez manipulowanie wartościami ukrytej właściwości {{PropertyData|Umiejscowienie}})''. |
|||
<span id="Example"></span> |
|||
==Przykład== |
|||
W przykładzie wykorzystano funkcję Łącznik kształtów do wykonania otworu ''(z gwintem lub bez)'' przez więcej niż jedną bryłę. Normalnie funkcja Otwór w środowisku Projektowanie części jest ograniczona do jednej bryły. W przykładzie użyto dwóch sześcianów zwróconych do siebie, ale przesuniętych względem siebie w dowolny sposób. Otwory są tworzone za pomocą szkiców zawierających okrąg dla każdego otworu ''(średnica jest ignorowana przez funkcję Otwór)''. Po skopiowaniu szkicu do drugiego sześcianu będzie on znajdował się w tej samej pozycji w lokalnym układzie współrzędnych sześcianu. Na rysunku widać to jako białe kółko na sześcianie znajdującym się z tyłu. Nie jest to zgodne z naszymi oczekiwaniami, ponieważ otwór w tym miejscu nie byłby wyrównany do otworu w pierwszym sześcianie. |
|||
:Notes |
|||
: that there is another way to create a ShapeBinder: with the back cube activated click the front face of the front cube and create a new sketch. A dialog will pop up where you select "Dependent sketch". This will actually create a shape binder. You can see the '''Trace Support''' parameter in the property window. It's a few clicks less than our procedure. |
|||
:Also note that working with ShapeBinder with Sketches is only a subset of its capabilities. It's also possible to use parts of 3D geometry as seen in the example above. |
|||
[[File:ShapeBinderThroughHole.png]] |
|||
==Options== |
|||
{{Caption|Przykładowa konfiguracja do pokazania jak wykonać otwory w różnych bryłach. Biały okrąg pokazuje, że kopiowanie szkiców nie jest wystarczające.}} |
|||
Oto jak użyć funkcji Łącznik kształtów, aby osiągnąć ten efekt: |
|||
Double-click the ShapeBinder label in the [[Tree_view|tree view]] or right-click and select '''Edit shape binder''' in the contextual menu to edit its parameters. |
|||
# Przygotuj scenę jak na powyższym obrazku. Jeśli używasz sześcianów ze środowiska [[Part_Workbench/pl|Part]], pamiętaj, że musisz je umieścić w kontenerze ''zawartość''. Każdy z nich w oddzielnym kontenerze ''zawartość''. W przeciwnym razie funkcje środowiska pracy [[PartDesign_Workbench/pl|Projekt części]] nie działałyby. Jeśli budujesz je ze szkiców, system powinien domyślnie tworzyć kontenery typu ''zawartość''. |
|||
# W [[Property_editor/pl|edytorze właściwości]] zmień położenie drugiego sześcianu tak, aby dotykał on pierwszego sześcianu z przemieszczeniem w bok. |
|||
# Wybierz środowisko pracy Projekt części. |
|||
# Utwórz szkic na powierzchni czołowej pierwszego sześcianu i umieść w dowolnym miejscu okrąg, a następnie zamknij szkic. |
|||
# Zaznacz szkic w [[Tree_view/pl|widoku drzewa]] i naciśnij przycisk {{Button|[[Image:PartDesign_Hole.svg|16px]] [[PartDesign_Hole/pl|Utwórz otwór ...]]}}. Najpierw upewnij się, że pierwsza bryła jest [[PartDesign_Body/pl#Aktywny_status|bryłą aktywną]] ''(podwójne kliknięcie)''. |
|||
# Wybierz otwór w odpowiednim rozmiarze. Na powyższym rysunku wybrano również pogłębienie walcowe. Zamykamy funkcję [[PartDesign_Hole/pl|Utwórz otwór ...]]. |
|||
#:Teraz obrazek powinien wyglądać jak powyżej. Po ukryciu pierwszego sześcianu ''(zaznaczamy i wciskamy spację)'' widać, że otwór nie sięga do drugiego sześcianu. Nie dosięgnie, nawet jeśli wybierzesz opcję ''Przez wszystkie'' lub jeśli podasz naprawdę dużą odległość w oknie dialogowym [[PartDesign_Hole/pl|Utwórz otwór ...]]. Funkcja otworu jest zawsze ograniczona do jednej bryły. |
|||
#: Tutaj z pomocą przychodzi nasz łącznik kształtu. |
|||
# Najpierw wybierz tylną kostkę. To jest cel, do którego zostanie dodany łącznik kształtu. Musi on być [[PartDesign_Body/pl#Aktywny_status|aktywny]], więc upewnij się, że został dwukrotnie kliknięty. |
|||
# W drzewie wybierz szkic, którego użyliśmy do wykonania otworu. Ważne jest, aby nie aktywować pierwszej bryły. |
|||
# Wybierz funkcję łączenia kształtów. |
|||
#: Powinien otworzyć się panel zadań. W wierszu '''Obiekt''' powinna być widoczna nazwa naszego szkicu. Jeśli wybrałeś funkcję bez wybierania szkicu, możesz nacisnąć przycisk {{Button|Obiekt}} i wybrać szkic z listy. Zalecane jest wybranie go najpierw, aby uzyskać właściwą nazwę, szczególnie jeśli mamy wiele szkiców z automatycznie generowanymi nazwami Sketch001, ... Funkcja '''Dodaj geometrię''' nie jest dla nas przydatna, ponieważ chcemy wybrać cały szkic. Opcja '''Dodaj geometrię''' jest używana, jeśli chcemy wybrać tylko części. |
|||
# Naciśnij przycisk {{Button|OK}}, aby zamknąć okno i sprawdzić, czy nowy element został dodany do drzewa drugiego sześcianu. |
|||
#: Kiedy przełączasz widoczność segregatora kształtów, jest on wyświetlany na żółto w oknie [[3D_view/pl|widoku 3D]]. Jest on jednak w złej pozycji, tak jak białe kółko na powyższym obrazku. Jest to spowodowane domyślnym ustawieniem parametru Śledzenia. |
|||
# W widoku właściwości łącznika kształtu w zakładce '''Dane''' ustaw wartość parametru '''Wsparcie śledzenia''' na {{true/pl}}. Domyślnie ustawiona była wartość {{false/pl}}. |
|||
#: Jeśli parametr '''Wsparcie śledzenia''' ma wartość {{true/pl}}, na łącznik kształtu nie mają wpływu lokalne transformacje bryły docelowej, np. nasze translacje. Kształt pozostaje dokładnie tam, gdzie znajdował się oryginalny kształt obiektu przedniego. Spróbuj przesunąć przedni obiekt dookoła, a zobaczysz, że łącznik kształtu zawsze podąża do nowej pozycji. |
|||
# Zaznacz Łącznik kształtu w drzewie i naciśnij przycisk {{Button|[[Image:PartDesign_Hole.svg|16px]] [[PartDesign_Hole/pl|Utwórz otwór ...]]}} |
|||
Jeśli wprowadzisz te same wartości, co w przypadku otworu początkowego, zauważysz, że w drugim sześcianie nie zostanie utworzony żaden otwór. Dzieje się tak dlatego, że Łącznik kształtu w niektórych przypadkach ma przeciwny "kierunek narzędzia" w stosunku do szkicu odniesienia. Aby rozwiązać ten problem, zaznacz pole wyboru {{CheckBox|TRUE|Odwróć}}. Naciśnij przycisk {{Button|OK}}, aby zakończyć. |
|||
# Masz teraz połączone otwory w dwóch różnych bryłach. Jeśli zmienisz położenie okręgu w szkicu, oba otwory będą się dostosowywać. Możesz nawet dodać nowe okręgi w szkicu, aby utworzyć dodatkowe połączone otwory. |
|||
==Properties== |
|||
{{Docnav/pl |
|||
* {{PropertyData|Label}}: name given to the object, this name can be changed at convenience. |
|||
|[[PartDesign_CoordinateSystem/pl|Utwórz nowy lokalny układ współrzędnych]] |
|||
* {{PropertyData|Trace Support}}: At setting this option to true, the Shapebinder does observe relative placements of the parts and bodies. Default is false. See the example above for how this is used and works {{Version|0.18}} |
|||
|[[PartDesign_SubShapeBinder/pl|Łącznik kształtów podrzędnych]] |
|||
|[[PartDesign_Workbench/pl|środowisko pracy Projekt Części]] |
|||
==Limitations== |
|||
* Multiple selection is not supported. The Add geometry and Remove geometry buttons need to be pressed for each single selection. |
|||
There is a workaround for multiple selection: If you select all the elements you want to have ''before'' creating the ShapeBinder, they appear in the initial list. |
|||
* A shape binder cannot serve as base feature. |
|||
* Selected geometry on a body must be contiguous. |
|||
* If the body to be copied is selected first before launching the command, or if the {{KEY|Object}} button is used, it is no longer possible to only select specific geometry elements. |
|||
* The relative placement of the target body and the copied body is not taken into account. The shape binder will adopt the same internal coordinates as the copied body. Since version 0.18 it has a new property "Trace Support", in order to switch this behavior to take into account the relative placements. |
|||
{{Docnav |
|||
|[[PartDesign_CoordinateSystem|Create a local coordinate system]] |
|||
|[[PartDesign_Clone|Create a clone]] |
|||
|[[PartDesign_Workbench|PartDesign]] |
|||
|IconL=PartDesign_CoordinateSystem.svg |
|IconL=PartDesign_CoordinateSystem.svg |
||
|IconR= |
|IconR=PartDesign_SubShapeBinder.svg |
||
|IconC=Workbench_PartDesign.svg |
|IconC=Workbench_PartDesign.svg |
||
}} |
}} |
||
{{PartDesign_Tools_ navi{{#translation:}}}} |
|||
{{PartDesign Tools navi{{#translation:}}}} |
|||
{{Userdocnavi{{#translation:}}}} |
{{Userdocnavi{{#translation:}}}} |
||
{{clear}} |
|||
Latest revision as of 09:57, 12 March 2023
|
|
| Lokalizacja w menu |
|---|
| Part Design → Utwórz nowy łącznik kształtu |
| Środowisko pracy |
| Projekt części |
| Domyślny skrót |
| brak |
| Wprowadzono w wersji |
| 0.17 |
| Zobacz także |
| Projekt części: Podrzędny łącznik kształtu, Projekt części: Klon |
Opis
Narzędzie Łącznik kształtu tworzy spoiwo kształtu odwołujące się do geometrii z jednego obiektu nadrzędnego. Łącznik kształtu jest używany wewnątrz Zawartości do odwoływania się do geometrii spoza obiektu Zawartości. Używanie zewnętrznej geometrii bezpośrednio w bryle jest niedozwolone i prowadzi do błędów wykraczających poza zakres.
Łącznik kształtu będzie śledził względne położenie geometrii, do której się odwołuje, co jest przydatne w kontekście tworzenia złożeń, jeśli jego właściwość DANEWsparcie śledzenia jest ustawiona na wartość Prawda. Zobacz przykład poniżej, aby zrozumieć, jak to działa.
Geometrią odniesienia może być pojedynczy obiekt (na przykład Prostopadłościan, Zawartość, szkic lub Cecha wewnątrz bryły) albo jeden lub więcej elementów podrzędnych (powierzchni, krawędzi lub wierzchołków) należących do tego samego obiektu nadrzędnego. To, jaka geometria powinna zostać wybrana, zależy od przeznaczenia Łącznika kształtu. W przypadku operacji typu logicznego należy wybrać bryłę. W przypadku operacji wstawiania można użyć powierzchni lub szkicu. W przypadku geometrii zewnętrznej w szkicu lub w celu dołączenia szkicu odpowiednia może być dowolna kombinacja elementów podrzędnych. Geometria, do której się odwołujemy, może również należeć do bryły, w której Łącznika kształtu jest zagnieżdżony.
Z dwóch wybranych powierzchni tworzony jest Łącznik kształtu w pustej jeszcze zawartości. Geometrii z Łącznika kształtu można następnie użyć jako geometrii zewnętrznej w szkicu w tej bryle zawartości.
Użycie
- Aktywuj zawrtość, w którym Łącznik kształtu ma być zagnieżdżony.
- Opcjonalnie wybierz pojedynczy obiekt lub jeden lub więcej elementów podrzędnych należących do tego samego obiektu nadrzędnego. Elementy podrzędne mogą być wybrane tylko w oknie widoku 3D.
- Istnieje kilka sposobów na wywołanie narzędzia:
- Naciśnij przycisk
Łącznik kształtu.
- Wybierz opcję Projekt Części →
Utwórz łącznik kształtu.
- Naciśnij przycisk
- Otwiera się panel zadań Pozycja odniesienia parametrów kształtu.
- Opcjonalnie wybierz obiekt, nie jest to wymagane, jeśli chcesz wybrać elementy podrzędne:
- Naciśnij przycisk Obiekt.
- Wybierz obiekt w oknie widoku drzewa lub widoku 3D.
- Wszystkie poprzednio wybrane elementy podrzędne zostaną usunięte.
- Jeśli wybrano bryłę, wybranie elementów podrzędnych nie będzie możliwe, ponieważ należą one do innego obiektu, a mianowicie do cechy czubka bryły.
- Opcjonalnie można wybrać elementy podrzędne:
- Naciśnij przycisk Dodaj geometrię.
- Wybierz element podrzędny w oknie widoku 3D.
- Przycisk Dodaj geometrię musi być wciśnięty dla każdego elementu podrzędnego, który chcesz dodać.
- Można wybrać tylko elementy podrzędne należące do tego samego obiektu nadrzędnego. W razie potrzeby użyj przycisku Obiekt, aby wybrać inny obiekt nadrzędny.
- Opcjonalnie usuń elementy podrzędne:
- Naciśnij przycisk Usuń geometrię.
- Wybierz element podrzędny w oknie widoku 3D.
- Przycisk Usuń geometrię musi być wciśnięty dla każdego elementu podrzędnego, który chcesz usunąć.
- Naciśnij przycisk OK.
Opcje
Aby edytować Łącznik kształtu, kliknij go dwukrotnie w oknie widoku drzewa lub kliknij go prawym przyciskiem myszki i wybierz Edytuj łącznik kształtu z menu kontekstowego widoku drzewa.
Uwagi
- Łącznik kształtu może być przeciągnięty z bryły, w której jest zagnieżdżony, i upuszczony na węzeł dokumentu
w oknie widoku drzewa. Taki niezagnieżdżony Łącznik kształtu może być użyty jako właściwość podstawowa dla nowej bryły.
- Łącznik kształtu utworzony ze szkicu może mieć przeciwny "kierunek narzędzia". Na przykład wyciągnięcie utworzone ze szkicu może rozciągać się w kierunku +Y, podczas gdy wyciągnięcie o tych samych właściwościach utworzone z Łącznika kształtu rozciąga się w kierunku -Y. Przełączenie właściwości DANEOdwrócony (lub pola wyboru) rozwiąże ten problem.
Łącznik kształtu obiektu podrzędnego kontra łącznik kształtu
Zapoznaj się z akapitem: Łącznik kształtu obiektu podrzędnego.
Właściwości
- DANEWsparcie (
LinkSubListGlobal): wsparcie dla geometrii. - DANEWsparcie śledzenia (
Bool):
Domyślnie przyjmuje wartość Fałsz. Przy ustawieniu tej opcji na wartość Prawda, Łącznik kształtów obserwuje względne rozmieszczenie części i zawartości (poprzez manipulowanie wartościami ukrytej właściwości DANEUmiejscowienie).
Przykład
W przykładzie wykorzystano funkcję Łącznik kształtów do wykonania otworu (z gwintem lub bez) przez więcej niż jedną bryłę. Normalnie funkcja Otwór w środowisku Projektowanie części jest ograniczona do jednej bryły. W przykładzie użyto dwóch sześcianów zwróconych do siebie, ale przesuniętych względem siebie w dowolny sposób. Otwory są tworzone za pomocą szkiców zawierających okrąg dla każdego otworu (średnica jest ignorowana przez funkcję Otwór). Po skopiowaniu szkicu do drugiego sześcianu będzie on znajdował się w tej samej pozycji w lokalnym układzie współrzędnych sześcianu. Na rysunku widać to jako białe kółko na sześcianie znajdującym się z tyłu. Nie jest to zgodne z naszymi oczekiwaniami, ponieważ otwór w tym miejscu nie byłby wyrównany do otworu w pierwszym sześcianie.
Przykładowa konfiguracja do pokazania jak wykonać otwory w różnych bryłach. Biały okrąg pokazuje, że kopiowanie szkiców nie jest wystarczające.
Oto jak użyć funkcji Łącznik kształtów, aby osiągnąć ten efekt:
- Przygotuj scenę jak na powyższym obrazku. Jeśli używasz sześcianów ze środowiska Part, pamiętaj, że musisz je umieścić w kontenerze zawartość. Każdy z nich w oddzielnym kontenerze zawartość. W przeciwnym razie funkcje środowiska pracy Projekt części nie działałyby. Jeśli budujesz je ze szkiców, system powinien domyślnie tworzyć kontenery typu zawartość.
- W edytorze właściwości zmień położenie drugiego sześcianu tak, aby dotykał on pierwszego sześcianu z przemieszczeniem w bok.
- Wybierz środowisko pracy Projekt części.
- Utwórz szkic na powierzchni czołowej pierwszego sześcianu i umieść w dowolnym miejscu okrąg, a następnie zamknij szkic.
- Zaznacz szkic w widoku drzewa i naciśnij przycisk
Utwórz otwór .... Najpierw upewnij się, że pierwsza bryła jest bryłą aktywną (podwójne kliknięcie).
- Wybierz otwór w odpowiednim rozmiarze. Na powyższym rysunku wybrano również pogłębienie walcowe. Zamykamy funkcję Utwórz otwór ....
- Teraz obrazek powinien wyglądać jak powyżej. Po ukryciu pierwszego sześcianu (zaznaczamy i wciskamy spację) widać, że otwór nie sięga do drugiego sześcianu. Nie dosięgnie, nawet jeśli wybierzesz opcję Przez wszystkie lub jeśli podasz naprawdę dużą odległość w oknie dialogowym Utwórz otwór .... Funkcja otworu jest zawsze ograniczona do jednej bryły.
- Tutaj z pomocą przychodzi nasz łącznik kształtu.
- Najpierw wybierz tylną kostkę. To jest cel, do którego zostanie dodany łącznik kształtu. Musi on być aktywny, więc upewnij się, że został dwukrotnie kliknięty.
- W drzewie wybierz szkic, którego użyliśmy do wykonania otworu. Ważne jest, aby nie aktywować pierwszej bryły.
- Wybierz funkcję łączenia kształtów.
- Powinien otworzyć się panel zadań. W wierszu Obiekt powinna być widoczna nazwa naszego szkicu. Jeśli wybrałeś funkcję bez wybierania szkicu, możesz nacisnąć przycisk Obiekt i wybrać szkic z listy. Zalecane jest wybranie go najpierw, aby uzyskać właściwą nazwę, szczególnie jeśli mamy wiele szkiców z automatycznie generowanymi nazwami Sketch001, ... Funkcja Dodaj geometrię nie jest dla nas przydatna, ponieważ chcemy wybrać cały szkic. Opcja Dodaj geometrię jest używana, jeśli chcemy wybrać tylko części.
- Naciśnij przycisk OK, aby zamknąć okno i sprawdzić, czy nowy element został dodany do drzewa drugiego sześcianu.
- Kiedy przełączasz widoczność segregatora kształtów, jest on wyświetlany na żółto w oknie widoku 3D. Jest on jednak w złej pozycji, tak jak białe kółko na powyższym obrazku. Jest to spowodowane domyślnym ustawieniem parametru Śledzenia.
- W widoku właściwości łącznika kształtu w zakładce Dane ustaw wartość parametru Wsparcie śledzenia na
Prawda. Domyślnie ustawiona była wartośćFałsz.- Jeśli parametr Wsparcie śledzenia ma wartość
Prawda, na łącznik kształtu nie mają wpływu lokalne transformacje bryły docelowej, np. nasze translacje. Kształt pozostaje dokładnie tam, gdzie znajdował się oryginalny kształt obiektu przedniego. Spróbuj przesunąć przedni obiekt dookoła, a zobaczysz, że łącznik kształtu zawsze podąża do nowej pozycji.
- Jeśli parametr Wsparcie śledzenia ma wartość
- Zaznacz Łącznik kształtu w drzewie i naciśnij przycisk
Utwórz otwór ...
Jeśli wprowadzisz te same wartości, co w przypadku otworu początkowego, zauważysz, że w drugim sześcianie nie zostanie utworzony żaden otwór. Dzieje się tak dlatego, że Łącznik kształtu w niektórych przypadkach ma przeciwny "kierunek narzędzia" w stosunku do szkicu odniesienia. Aby rozwiązać ten problem, zaznacz pole wyboru Odwróć. Naciśnij przycisk OK, aby zakończyć.
- Masz teraz połączone otwory w dwóch różnych bryłach. Jeśli zmienisz położenie okręgu w szkicu, oba otwory będą się dostosowywać. Możesz nawet dodać nowe okręgi w szkicu, aby utworzyć dodatkowe połączone otwory.
- Narzędzia struktury: Część, Grupa
- Narzędzia wspomagające: Utwórz zawartość, Nowy szkic, Edycja szkicu, Mapuj szkic na ścianę
- Narzędzia do modelowania
- Narzędzia do ustalania położenia punktów odniesienia: Utwórz punkt odniesienia, Utwórz linię odniesienia, Utwórz płaszczyznę odniesienia, Układ współrzędnych, Łącznik kształtu, Łącznik kształtów podrzędnych, Utwórz klon
- Narzędzia addytywne: Wyciągnięcie, Wyciągnij przez obrót, Wyciągnięcie przez profile, Wyciągnięcie po ścieżce, Addytywna helisa, Addytywny sześcian, Addytywny walec,Addytywna sfera, Addytywny stożek, Addytywna elipsoida, Addytywny torus, Addytywny graniastosłup, Addytywny klin
- Narzędzia subtraktywne: Kieszeń, Otwór, Rowek, Subtraktywne wyciągnięcie przez profile, Subtraktywne wyciągnięcie po ścieżce, Subtraktywna helisa, Subtraktywny sześcian, Subtraktywny walec, Subtraktywna sfera, Subtraktywny stożek, Subtraktywna elipsoida, Subtraktywny torus,Subtraktywny graniastosłup, Subtraktywny klin
- Narzędzia do transformacji: Odbicie lustrzane, Szyk liniowy, Szyk kołowy, Transformacja wielokrotna, Skaluj
- Narzędzia ulepszające: Zaokrąglenie, Fazka, Pochylenie ścian, Grubość
- Funkcje logiczne Funkcje logiczne
- Dodatki: Przenieś, Koło łańcuchowe, Koło zębate ewolwentowe, Kreator projektowania wału
- Narzędzia menu kontekstowego: Ustaw czubek, Przenieś cechę, Przenieś cechę w drzewie, Wygląd zewnętrzny, Ustaw kolor
- Jak zacząć
- Instalacja: Pobieranie programu, Windows, Linux, Mac, Dodatkowych komponentów, Docker, AppImage, Ubuntu Snap
- Podstawy: Informacje na temat FreeCAD, Interfejs użytkownika, Profil nawigacji myszką, Metody wyboru, Nazwa obiektu, Edytor ustawień, Środowiska pracy, Struktura dokumentu, Właściwości, Pomóż w rozwoju FreeCAD, Dotacje
- Pomoc: Poradniki, Wideo poradniki
- Środowiska pracy: Strona Startowa, Architektura, Assembly, CAM, Rysunek Roboczy, MES, Inspekcja, Siatka, OpenSCAD, Część, Projekt Części, Punkty, Inżynieria Wsteczna, Robot, Szkicownik, Arkusz Kalkulacyjny, Powierzchnia 3D, Rysunek Techniczny, Test Framework