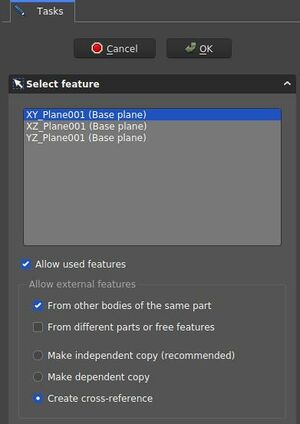PartDesign NewSketch/pl: Difference between revisions
(Created page with "Aby odwołać się do dowolnych elementów w w obrębie środowiska pracy Szkicownik, użyj przycisków {{Button|16px Utwórz zewnętrzną geometrię}} i {{Button|16px Utwórz kalkę techniczną}}. Generalnie zaleca się używanie innych szkiców jako źródła odniesień, a nie ścian lub krawędzi, ponieważ są one w mniejszym...") |
(Created page with "{{Docnav/pl |Utwórz zawartość |Utwórz punkt odniesienia |PartDesign |IconL=PartDesign_Body.svg |IconR=PartDesign_Point.svg |IconC=Workbench_PartDesign.svg }}") |
||
| Line 58: | Line 58: | ||
==Właściwości== |
==Właściwości== |
||
* {{PropertyData| |
* {{PropertyData|Tryb mapowania}}: Tryb dołączenia szkicu do innego obiektu, zazwyczaj płaszczyzny lub ściany, ale mogą to być także inne typy obiektów. Kliknij raz w pole, aby wyświetlić przycisk {{Button|...}} i naciśnij go, aby otworzyć okno dialogowe [[Part_EditAttachment/pl|Dołączenie]]. Jeśli wartość jest ustawiona na ''Wyłączone'', właściwość ''Umiejscowienie'' jest włączona. |
||
* {{PropertyData|Umiejscowienie}}: kontroluje orientację szkicu w przestrzeni 3D. Zobacz [[Std_Placement/pl|Umiejscowienie]]. Opcja zostaje wyłączona, jeśli szkic jest dołączony poprzez właściwość '''Tryb mapowania'''. |
|||
* {{PropertyData|Placement}}: controls the orientation of the sketch in the 3D space; see [[Std Placement|placement]]. Disabled if the sketch is attached through the Map Mode property. |
|||
{{Docnav |
{{Docnav/pl |
||
|[[PartDesign_Body| |
|[[PartDesign_Body/pl|Utwórz zawartość]] |
||
|[[PartDesign_Point| |
|[[PartDesign_Point/pl|Utwórz punkt odniesienia]] |
||
|[[PartDesign_Workbench|PartDesign]] |
|[[PartDesign_Workbench/pl|PartDesign]] |
||
|IconL=PartDesign_Body.svg |
|IconL=PartDesign_Body.svg |
||
|IconR=PartDesign_Point.svg |
|IconR=PartDesign_Point.svg |
||
Latest revision as of 19:17, 1 June 2023
|
|
| Lokalizacja w menu |
|---|
| Szkic → Utwór szkic |
| Środowisko pracy |
| Projekt Części |
| Domyślny skrót |
| brak |
| Wprowadzono w wersji |
| 0.17 |
| Zobacz także |
| Utwór szkic |
Opis
Narzędzie to tworzy nowy szkic, tworzy nową Zawartość ze szkicem, jeśli taka nie istnieje i następnie automatycznie otwiera środowisko pracy Szkicownik.
Podczas tworzenia modeli przy użyciu środowiska Projekt Części, narzędzie to powinno być preferowane w odniesieniu do narzędzia Utwórz szkic znajdującego się w środowisku Szkicownik.
Użycie
- Naciśnij przycisk
Utwórz szkic z paska narzędzi Projekt Części.
- W panelu Zadania zostanie wyświetlone okno dialogowe Wybierz cechę. Wybierz jedną z płaszczyzn na liście lub w oknie Widoku 3D, którą można zmienić dla lepszego zobrazowania.
- Naciśnij OK.
- Interfejs automatycznie przełączy się na środowisko pracy Szkicownik i szkic będzie można edytować. Po wyjściu ze szkicu interfejs jest przywracany do środowiska pracy Projekt Części, a widok 3D jest przywracany do ujęcia przed utworzeniem szkicu.
- Alternatywnie, przed utworzeniem szkicu można wybrać płaszczyznę lub ścianę na istniejącej aktywnej bryle, w którym to przypadku szkic jest tworzony natychmiast.
Opcje
- Aby zmienić dołączenie istniejącego szkicu, zmień jego właściwość Tryb mapowania (zobacz akapit Właściwości).
- Okno dialogowe Wybierz cechę definiuje cechy nowego szkicu.
Ustawienia okna dialogowego
- Pole układu współrzędnych: określa orientację płaszczyzny szkicu.
- Zezwalaj na używane cechy:
- Zezwalaj na cechy zewnętrzne
- Z innych zawartości tej samej bryły: można odwoływać się do dowolnych elementów używanych w obrębie tej samej bryły.
- Z różnych części lub swobodnych cech:
- Utwórz niezależną kopię: wszystkie inne elementy będą oddzielnymi kopiami, tj. nie zmienią się, gdy zmieni się oryginał.
- Utwórz zależną kopię: elementy będą kopiami, ale zachowana zostanie zależność od oryginalnych elementów. Jest to w zasadzie użycie funkcji Łącznik kształtu.
- Utwórz dowiązanie: połączone elementy nie będą kopiami, ale będą wskazywać na oryginalne elementy, np. szkic główny. Wszelkie zmiany są odzwierciedlane w tym szkicu
Aby odwołać się do dowolnych elementów w w obrębie środowiska pracy Szkicownik, użyj przycisków Utwórz zewnętrzną geometrię i
Utwórz kalkę techniczną. Generalnie zaleca się używanie innych szkiców jako źródła odniesień, a nie ścian lub krawędzi, ponieważ są one w mniejszym stopniu dotknięte problemem nazewnictwa topologicznego.
Właściwości
- DANETryb mapowania: Tryb dołączenia szkicu do innego obiektu, zazwyczaj płaszczyzny lub ściany, ale mogą to być także inne typy obiektów. Kliknij raz w pole, aby wyświetlić przycisk ... i naciśnij go, aby otworzyć okno dialogowe Dołączenie. Jeśli wartość jest ustawiona na Wyłączone, właściwość Umiejscowienie jest włączona.
- DANEUmiejscowienie: kontroluje orientację szkicu w przestrzeni 3D. Zobacz Umiejscowienie. Opcja zostaje wyłączona, jeśli szkic jest dołączony poprzez właściwość Tryb mapowania.
- Narzędzia struktury: Część, Grupa
- Narzędzia wspomagające: Utwórz zawartość, Nowy szkic, Edycja szkicu, Mapuj szkic na ścianę
- Narzędzia do modelowania
- Narzędzia do ustalania położenia punktów odniesienia: Utwórz punkt odniesienia, Utwórz linię odniesienia, Utwórz płaszczyznę odniesienia, Układ współrzędnych, Łącznik kształtu, Łącznik kształtów podrzędnych, Utwórz klon
- Narzędzia addytywne: Wyciągnięcie, Wyciągnij przez obrót, Wyciągnięcie przez profile, Wyciągnięcie po ścieżce, Addytywna helisa, Addytywny sześcian, Addytywny walec,Addytywna sfera, Addytywny stożek, Addytywna elipsoida, Addytywny torus, Addytywny graniastosłup, Addytywny klin
- Narzędzia subtraktywne: Kieszeń, Otwór, Rowek, Subtraktywne wyciągnięcie przez profile, Subtraktywne wyciągnięcie po ścieżce, Subtraktywna helisa, Subtraktywny sześcian, Subtraktywny walec, Subtraktywna sfera, Subtraktywny stożek, Subtraktywna elipsoida, Subtraktywny torus,Subtraktywny graniastosłup, Subtraktywny klin
- Narzędzia do transformacji: Odbicie lustrzane, Szyk liniowy, Szyk kołowy, Transformacja wielokrotna, Skaluj
- Narzędzia ulepszające: Zaokrąglenie, Fazka, Pochylenie ścian, Grubość
- Funkcje logiczne Funkcje logiczne
- Dodatki: Przenieś, Koło łańcuchowe, Koło zębate ewolwentowe, Kreator projektowania wału
- Narzędzia menu kontekstowego: Ustaw czubek, Przenieś cechę, Przenieś cechę w drzewie, Wygląd zewnętrzny, Ustaw kolor
- Jak zacząć
- Instalacja: Pobieranie programu, Windows, Linux, Mac, Dodatkowych komponentów, Docker, AppImage, Ubuntu Snap
- Podstawy: Informacje na temat FreeCAD, Interfejs użytkownika, Profil nawigacji myszką, Metody wyboru, Nazwa obiektu, Edytor ustawień, Środowiska pracy, Struktura dokumentu, Właściwości, Pomóż w rozwoju FreeCAD, Dotacje
- Pomoc: Poradniki, Wideo poradniki
- Środowiska pracy: Strona Startowa, Architektura, Assembly, CAM, Rysunek Roboczy, MES, Inspekcja, Siatka, OpenSCAD, Część, Projekt Części, Punkty, Inżynieria Wsteczna, Robot, Szkicownik, Arkusz Kalkulacyjny, Powierzchnia 3D, Rysunek Techniczny, Test Framework