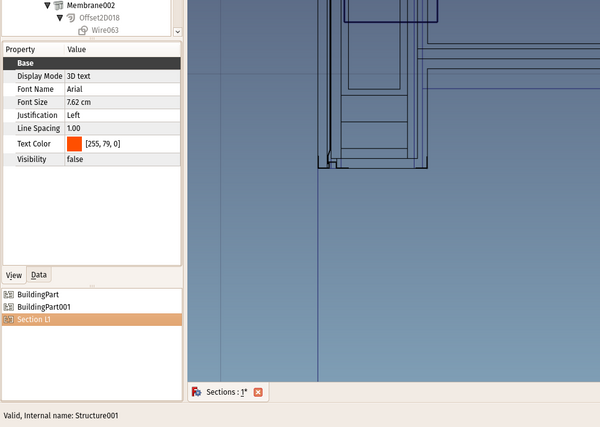BIM Views/pl: Difference between revisions
No edit summary |
(Updating to match new version of source page) |
||
| Line 20: | Line 20: | ||
==Opis== |
==Opis== |
||
<div class="mw-translate-fuzzy"> |
|||
Menedżer widoków i poziomów BIM to dokowane okno, które otwiera się poniżej normalnego widoku drzewa i zawiera wszystkie [[Arch_BuildingPart/pl|części budowli]] i [[Draft_WorkingPlaneProxy/pl|pośrednie płaszczyzny robocze]] modelu. |
Menedżer widoków i poziomów BIM to dokowane okno, które otwiera się poniżej normalnego widoku drzewa i zawiera wszystkie [[Arch_BuildingPart/pl|części budowli]] i [[Draft_WorkingPlaneProxy/pl|pośrednie płaszczyzny robocze]] modelu. |
||
</div> |
|||
Celem tego okna jest umożliwienie szybkiego dostępu do poziomów i konfiguracji płaszczyzny roboczej, bez konieczności nawigowania po drzewie w celu ich znalezienia. |
Celem tego okna jest umożliwienie szybkiego dostępu do poziomów i konfiguracji płaszczyzny roboczej, bez konieczności nawigowania po drzewie w celu ich znalezienia. |
||
[[Image: |
[[Image:BIM_views_screenshot.png|600px]] |
||
{{Caption|The BIM views and levels manager}} |
|||
<span id="Usage"></span> |
<span id="Usage"></span> |
||
| Line 31: | Line 34: | ||
Menedżer widoków BIM pokaże wszystkie poziomy ''(części budynku)'' i pośrednie płaszczyzny robocze dokumentu. Można go zadokować w dowolnym miejscu interfejsu FreeCAD lub pozostawić w samodzielnym oknie. Części budynku pokażą również swój poziom ''(współrzędną Z ich położenia)''. |
Menedżer widoków BIM pokaże wszystkie poziomy ''(części budynku)'' i pośrednie płaszczyzny robocze dokumentu. Można go zadokować w dowolnym miejscu interfejsu FreeCAD lub pozostawić w samodzielnym oknie. Części budynku pokażą również swój poziom ''(współrzędną Z ich położenia)''. |
||
<div class="mw-translate-fuzzy"> |
|||
* Naciśnięcie kombinacji klawiszy {{KEY|Ctrl}} + {{KEY|9}} lub kliknięcie przycisku {{Button|Widoki BIM}} w prawym dolnym rogu ekranu powoduje wyświetlenie lub ukrycie menedżera widoków BIM. |
* Naciśnięcie kombinacji klawiszy {{KEY|Ctrl}} + {{KEY|9}} lub kliknięcie przycisku {{Button|Widoki BIM}} w prawym dolnym rogu ekranu powoduje wyświetlenie lub ukrycie menedżera widoków BIM. |
||
* Kliknięcie dowolnego wpisu powoduje wybranie odpowiedniego obiektu |
* Kliknięcie dowolnego wpisu powoduje wybranie odpowiedniego obiektu |
||
| Line 42: | Line 46: | ||
* Kliknięcie przycisku {{Button|Zapisz ujęcie widoku}} zapisuje bieżące ustawienia widoku w wybranym obiekcie, umożliwiając ich przywrócenie, jeśli jego właściwość {{Button|Przywróć widok}} jest ustawiona na wartość Prawda |
* Kliknięcie przycisku {{Button|Zapisz ujęcie widoku}} zapisuje bieżące ustawienia widoku w wybranym obiekcie, umożliwiając ich przywrócenie, jeśli jego właściwość {{Button|Przywróć widok}} jest ustawiona na wartość Prawda |
||
* Kliknięcie przycisku {{Button|Zmień nazwę}} umożliwia zmianę nazwy wybranego obiektu. |
* Kliknięcie przycisku {{Button|Zmień nazwę}} umożliwia zmianę nazwy wybranego obiektu. |
||
</div> |
|||
Latest revision as of 08:51, 24 June 2024
|
| Położenie w menu |
|---|
| Zarządzaj → Widoki |
| Środowisko pracy |
| BIM |
| Skrót klawiszowy |
| Brak |
| Warto zobaczyć |
| Brak informacji |
| To polecenie jest częścią Dodatku {{{Addon}}}, który może być zainstalowany poprzez menu Przybory → Menadżer dodatków |
Opis
Menedżer widoków i poziomów BIM to dokowane okno, które otwiera się poniżej normalnego widoku drzewa i zawiera wszystkie części budowli i pośrednie płaszczyzny robocze modelu.
Celem tego okna jest umożliwienie szybkiego dostępu do poziomów i konfiguracji płaszczyzny roboczej, bez konieczności nawigowania po drzewie w celu ich znalezienia.
The BIM views and levels manager
Użycie
Menedżer widoków BIM pokaże wszystkie poziomy (części budynku) i pośrednie płaszczyzny robocze dokumentu. Można go zadokować w dowolnym miejscu interfejsu FreeCAD lub pozostawić w samodzielnym oknie. Części budynku pokażą również swój poziom (współrzędną Z ich położenia).
- Naciśnięcie kombinacji klawiszy Ctrl + 9 lub kliknięcie przycisku Widoki BIM w prawym dolnym rogu ekranu powoduje wyświetlenie lub ukrycie menedżera widoków BIM.
- Kliknięcie dowolnego wpisu powoduje wybranie odpowiedniego obiektu
- Dwukrotne kliknięcie wysokości poziomu umożliwia jego edycję.
- Dwukrotne kliknięcie nazwy dowolnego obiektu ustawia na nim płaszczyznę roboczą, a jeśli opcja Przywróć widok obiektu jest włączona i zapisano w nim konfigurację widoku, ten punkt widzenia jest również przywracany.
- Kliknięcie przycisku Dodaj nowy poziom tworzy nowy poziom.
- Kliknięcie przycisku Dodaj nową pośrednią płaszczyznę roboczą tworzy nową pośrednią płaszczyznę roboczą.
- Kliknięcie przycisku Usuń usuwa wybrany element.
- Kliknięcie przycisku Włącz / wyłącz włącza/wyłącza wybrany poziom (tak samo jak Spacja)
- Kliknięcie przycisku Izoluj wyłącza wszystkie poziomy z wyjątkiem wybranego.
- Kliknięcie przycisku Zapisz ujęcie widoku zapisuje bieżące ustawienia widoku w wybranym obiekcie, umożliwiając ich przywrócenie, jeśli jego właściwość Przywróć widok jest ustawiona na wartość Prawda
- Kliknięcie przycisku Zmień nazwę umożliwia zmianę nazwy wybranego obiektu.
- 2D drafting: Sketch, Line, Polyline, Circle, Arc, Arc by 3 points, Fillet, Ellipse, Polygon, Rectangle, B-spline, Bézier curve, Cubic Bézier curve, Point
- 3D/BIM: Project, Site, Building, Level, Space, Wall, Curtain Wall, Column, Beam, Slab, Door, Window, Pipe, Pipe Connector, Stairs, Roof, Panel, Frame, Fence, Truss, Equipment
- Reinforcement tools: Custom Rebar, Straight Rebar, U-Shape Rebar, L-Shape Rebar, Stirrup, Bent-Shape Rebar, Helical Rebar, Column Reinforcement, Beam Reinforcement, Slab Reinforcement, Footing Reinforcement
- Generic 3D tools: Profile, Box, Shape builder..., Facebinder, Objects library, Component, External reference
- Annotation: Text, Shape from text, Aligned dimension, Horizontal dimension, Vertical dimension, Leader, Label, Axis, Axes System, Grid, Section Plane, Hatch, Page, View, Shape-based view
- Snapping: Snap lock, Snap endpoint, Snap midpoint, Snap center, Snap angle, Snap intersection, Snap perpendicular, Snap extension, Snap parallel, Snap special, Snap near, Snap ortho, Snap grid, Snap working plane, Snap dimensions, Toggle grid, Working Plane Top, Working Plane Front, Working Plane Side
- Modify: Move, Copy, Rotate, Clone, Create simple copy, Make compound, Offset, 2D Offset..., Trimex, Join, Split, Scale, Stretch, Draft to sketch, Upgrade, Downgrade, Add component, Remove component, Array, Path array, Circular array, Point array, Cut with plane, Mirror, Extrude..., Difference, Union, Intersection
- Manage: BIM Setup..., Views manager, Manage project..., Manage doors and windows..., Manage IFC elements..., Manage IFC quantities..., Manage IFC properties..., Manage classification..., Manage layers..., Material, Schedule, Preflight checks..., Annotation styles...
- Utils: Toggle bottom panels, Move to Trash, Working Plane View, Select group, Set slope, Create working plane proxy, Add to construction group, Split Mesh, Mesh to Shape, Select non-manifold meshes, Remove Shape from Arch, Close Holes, Merge Walls, Check, Toggle IFC Brep flag, Toggle subcomponents, Survey, IFC Diff, IFC explorer, Image plane, Unclone, Rewire, Glue, Reextrude
- Panel tools: Panel, Panel Cut, Panel Sheet, Nest
- Structure tools: Structure, Structural System, Multiple Structures
- IFC tools: IFC Diff..., IFC Expand, Make IFC project, IfcOpenShell update
- Nudge: Nudge Switch, Nudge Up, Nudge Down, Nudge Left, Nudge Right, Nudge Rotate Left, Nudge Rotate Right, Nudge Extend, Nudge Shrink
- Additional: Preferences, Fine tuning, Import Export Preferences, IFC, DAE, OBJ, JSON, 3DS, SHP
- Jak zacząć
- Instalacja: Pobieranie programu, Windows, Linux, Mac, Dodatkowych komponentów, Docker, AppImage, Ubuntu Snap
- Podstawy: Informacje na temat FreeCAD, Interfejs użytkownika, Profil nawigacji myszką, Metody wyboru, Nazwa obiektu, Edytor ustawień, Środowiska pracy, Struktura dokumentu, Właściwości, Pomóż w rozwoju FreeCAD, Dotacje
- Pomoc: Poradniki, Wideo poradniki
- Środowiska pracy: Strona Startowa, Złożenie, BIM, CAM, Rysunek Roboczy, MES, Inspekcja, Siatka, OpenSCAD, Część, Projekt Części, Punkty, Inżynieria Wsteczna, Robot, Szkicownik, Arkusz Kalkulacyjny, Powierzchnia 3D, Rysunek Techniczny, Test Framework