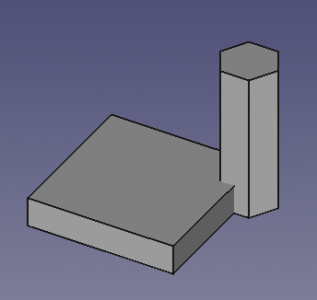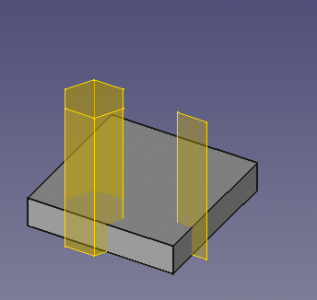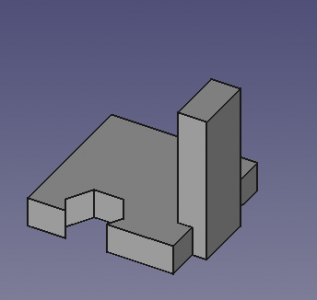Projekt Części: Łącznik kształtów podrzędnych
|
|
| Lokalizacja w menu |
|---|
| Projekt Części → Utwórz łącznik kształtu obiektu podrzędnego |
| Środowisko pracy |
| Projekt Części |
| Domyślny skrót |
| brak |
| Wprowadzono w wersji |
| 0.19 |
| Zobacz także |
| Łącznik kształtu, Utwórz klon |
Opis
Narzędzie Łącznik kształtów podrzędnych tworzy spoiwo kształtu odwołujące się do geometrii z jednego lub więcej obiektów nadrzędnych. Narzędzie Łącznik kształtów podrzędnych jest zazwyczaj używane wewnątrz zawartości do odwoływania się do geometrii spoza Zawartości. Używanie zewnętrznej geometrii bezpośrednio w bryle jest niedozwolone i prowadzi do błędów wykraczających poza zakres. Jednak Łącznik kształtów podrzędnych może być również używany bez zagnieżdżania w Zawartości.
Łącznik kształtów podrzędnych śledzi względne rozmieszczenie geometrii, do której się odwołuje, co jest przydatne w kontekście tworzenia złożeń, ale oprócz tego ma również własne umiejscowienie.
Geometria odniesienia może składać się z jednego lub wielu elementów. Każdy element może być pojedynczym obiektem (na przykład Zawartością), obiektem podrzędnym (na przykład prostopadłościanem wewnątrz obiektu Części lub szkicem lub cechą wewnątrz bryły) lub elementem podrzędnym (ściana, krawędź lub wierzchołek). To, jaką geometrię należy wybrać, zależy od przeznaczenia Łącznika kształtów podrzędnych. W przypadku operacji typu logicznego należy wybrać bryłę. W przypadku operacji wyciągnięcia można użyć ściany, szkicu lub polilinii planarnej. W przypadku geometrii zewnętrznej w szkicu lub w celu dołączenia szkicu można użyć dowolnej kombinacji elementów podrzędnych. Elementy mogą należeć do różnych obiektów nadrzędnych, a nawet mogą należeć do bryły, w której zagnieżdżony jest Łącznik kształtów podrzędnych. Ponieważ Łącznik kształtów podrzędnych jest obiektem bazującym na łączu, geometria, do której się odwołuje, może również należeć do zewnętrznego dokumentu.
Z lewej strony dwie bryły utworzone w dwóch oddzielnych Zawartościach.
Z prawej strony dwie bryły Łącznika kształtów podrzędnych odwołujące się do geometrii z pierwszej bryły, zagnieżdżone w drugiej bryle i przesunięte w inne położenie.
Dwa obiekty Łącznik kształtu podrzędnego są używane do utworzenia obiektu przecięcia logicznego i wyciągnięcia w drugim korpusie.
Użycie
W tym samym dokumencie
- Jeśli w dokumencie jest wiele brył: opcjonalnie aktywuj bryłę, w której ma być zagnieżdżony Łącznik kształtów podrzędnych.
- Wybierz wymaganą geometrię. Elementy podrzędne można wybierać tylko w oknie widoku 3D.
- Narzędzie można wywołać na kilka sposobów:
- Naciśnij przycisk
Łącznik kształtów podrzędnych.
- Naciśnij przycisk
- Zostanie utworzony Łącznik kształtów podrzędnych.
- Jeśli w dokumencie jest tylko jeden obiekt Zawartość, obiekt Łącznik kształtów podrzędnych jest do niego automatycznie dodawany, a Zawartość zostaje automatycznie aktywowana. Jeśli tak jest, a Łącznik kształtów podrzędnych nie powinien być zagnieżdżony, można go przeciągnąć z Zawartości i upuścić na węzeł dokumentu
w oknie widoku drzewa.
W dokumencie zewnętrznym
- W razie potrzeby otwórz dokument źródłowy (dokument zewnętrzny) i dokument docelowy. Oba dokumenty muszą być zapisane co najmniej raz.
- Jeśli w dokumencie docelowym jest wiele brył: opcjonalnie aktywuj bryłę, w której ma być zagnieżdżony Łącznik kształtów podrzędnych.
- Wybierz żądaną geometrię w dokumencie źródłowym. Elementy podrzędne można wybrać tylko w oknie widoku 3D.
- Przełącz się do dokumentu docelowego, klikając jego kartę w Głównym obszarze widoku.
- Wywołaj narzędzie w sposób opisany powyżej.
Zacznij od pustego Łącznika kształtów podrzędnych
- Wykonaj instrukcje opisane w sekcji W tym samym dokumencie powyżej, ale bez wybierania geometrii.
- Zostanie utworzony pusty Łącznik kształtów podrzędnych.
- Wybierz wymaganą geometrię. Elementy podrzędne można wybierać tylko w oknie widoku 3D.
- W oknie widoku drzewa przeciągnij i upuść zaznaczenie do segregatora Łącznika kształtów podrzędnych. Jeśli zaznaczyłeś elementy podrzędne, ich obiekty nadrzędne są podświetlone w oknie widoku drzewa, wskazując obiekty, które należy przeciągnąć.
- Opcjonalnie dodaj więcej geometrii w ten sam sposób.
- Aby zastąpić już istniejącą geometrię, przytrzymaj klawisz Ctrl podczas operacji przeciągania i upuszczania.
Uwagi
- Odsunięcie 2D jest obsługiwane dla niektórych typów kształtów, w tym powierzchni płaskich, krawędzi i polilinii. Ponieważ odsunięcie jest trudną operacją dla programu, nie zawsze się udaje. introduced in version 0.20
- Łącznik kształtów podrzędnych, który nie jest zagnieżdżony w bryle, może zostać użyty jako cecha podstawowa dla nowej Zawartości.
- Właściwość DANEPodparcie zawiera odnośniki do geometrii, do której się odwołujemy. Domyślnie właściwość ta jest tylko do odczytu, ale można ją zmodyfikować, postępując zgodnie z instrukcjami opisanymi w sekcji Zacznij od pustego Łącznika kształtów podrzędnych.
- Łącznik kształtów podrzędnych utworzony ze szkicu może mieć przeciwny "kierunek narzędzia". Na przykład wyciągnięcie utworzone ze szkicu może rozciągać się w kierunku +Y, podczas gdy wyciągnięcie o tych samych właściwościach utworzone z Łącznika kształtów podrzędnych rozciąga się w kierunku -Y. Przełączenie właściwości DANEOdwrócony (lub pola wyboru) rozwiąże ten problem.
Łącznik kształtu obiektu podrzędnego kontra łącznik kształtu
Narzędzie Łącznik kształtów podrzędnych środowiska pracy Projekt Części i narzędzie Łącznik kształtu są dość podobne. Ich nazwy są nieco mylące, ponieważ oba mogą odwoływać się do całych obiektów i elementów podrzędnych.
The main differences are:
- Editing a PartDesign ShapeBinder is easier. Double-clicking the object in the Tree view will open a task panel.
- A PartDesign ShapeBinder can either reference a single whole object, or subelements belong to a single parent object. A PartDesign SubShapeBinder does not have these restrictions.
- Only PartDesign SubShapeBinders can reference geometry from an external file.
- A PartDesign SubShapeBinder always tracks the relative placement of the referenced geometry. For a PartDesign ShapeBinder this behavior is optional through its DANETrace Support property.
- Only PartDesign SubShapeBinders support 2D offsetting.
Właściwości
A PartDesign SubShapeBinder object is derived from a Part Feature object and inherits all its properties. It also has the following additional properties:
Dane
Podstawowe
- DANESupport (
XLinkSubList): support for the geometry. - DANEFuse (
Bool): if it istrueit will fuse the solid linked shapes. - DANEMake Face (
Bool): if it istrueit will created a face for the linked wires. - DANEClaim Children (
PropertyBool): if it istrueit will claim the linked objects as children in the tree view. - DANERelative (
Bool): if it istrueit will enable relative sub-object linking. - DANEBind Mode (
Enumeration): binding mode,Synchronized,Frozen,Detached. - DANEPartial Load (
Bool): if it istrueit will enable partial loading of the objects. - DANE (hidden)Context (
XLink): container object of this binder object. - DANEBind Copy On Change (
Enumeration) - DANERefine (
Bool): iftrueredundant edges will be removed (for example after a boolean operation). introduced in version 0.20 - DANE (hidden)_ Version (
Integer): version of this type of object. - DANE (hidden)_ Copied Link (
XLinkSub)
Cache
- DANE (ukryte)Zawartość (
Macierz): macierz jednorodności tego obiektu.
Wyrównanie
- DANEOffset: 2D offset to apply. If Offset = 0, then no offset is applied. If Offset < 0, then the offset is applied inward. introduced in version 0.20
- DANEOffset Join Type: Join method of offsetting non-tangent joints. The method can be
Arcs,TangentorIntersection. introduced in version 0.20 - DANEOffset Fill (
Bool): Iftrue, a face is made between the new wire and the original wire. See also the DANEMake Face property. introduced in version 0.20 - DANEOffset Open Result (
Bool): Affects the way open wires are processed. Iffalse, an open wire is made. Iftrue, a closed wire is made from a double-sided offset, with rounds around open vertices. introduced in version 0.20 - DANEOffset Intersection (
Bool): Affects the way compounds are processed. Iffalse, all children are processed independently. Iftrue, and children are edges and wires, the children are offset in a collective manner. introduced in version 0.20
Odnośniki internetowe
- Nowa funkcja łącza kształtu podrzędnego, wyjaśnienie użycia z filmem.
- Narzędzia struktury: Część, Grupa
- Narzędzia wspomagające: Utwórz zawartość, Nowy szkic, Edycja szkicu, Mapuj szkic na ścianę
- Narzędzia do modelowania
- Narzędzia do ustalania położenia punktów odniesienia: Utwórz punkt odniesienia, Utwórz linię odniesienia, Utwórz płaszczyznę odniesienia, Układ współrzędnych, Łącznik kształtu, Łącznik kształtów podrzędnych, Utwórz klon
- Narzędzia addytywne: Wyciągnięcie, Wyciągnij przez obrót, Wyciągnięcie przez profile, Wyciągnięcie po ścieżce, Addytywna helisa, Addytywny sześcian, Addytywny walec,Addytywna sfera, Addytywny stożek, Addytywna elipsoida, Addytywny torus, Addytywny graniastosłup, Addytywny klin
- Narzędzia subtraktywne: Kieszeń, Otwór, Rowek, Subtraktywne wyciągnięcie przez profile, Subtraktywne wyciągnięcie po ścieżce, Subtraktywna helisa, Subtraktywny sześcian, Subtraktywny walec, Subtraktywna sfera, Subtraktywny stożek, Subtraktywna elipsoida, Subtraktywny torus,Subtraktywny graniastosłup, Subtraktywny klin
- Narzędzia do transformacji: Odbicie lustrzane, Szyk liniowy, Szyk kołowy, Transformacja wielokrotna, Skaluj
- Narzędzia ulepszające: Zaokrąglenie, Fazka, Pochylenie ścian, Grubość
- Funkcje logiczne Funkcje logiczne
- Dodatki: Przenieś, Koło łańcuchowe, Koło zębate ewolwentowe, Kreator projektowania wału
- Narzędzia menu kontekstowego: Ustaw czubek, Przenieś cechę, Przenieś cechę w drzewie, Wygląd zewnętrzny, Ustaw kolor
- Jak zacząć
- Instalacja: Pobieranie programu, Windows, Linux, Mac, Dodatkowych komponentów, Docker, AppImage, Ubuntu Snap
- Podstawy: Informacje na temat FreeCAD, Interfejs użytkownika, Profil nawigacji myszką, Metody wyboru, Nazwa obiektu, Edytor ustawień, Środowiska pracy, Struktura dokumentu, Właściwości, Pomóż w rozwoju FreeCAD, Dotacje
- Pomoc: Poradniki, Wideo poradniki
- Środowiska pracy: Strona Startowa, Architektura, Assembly, CAM, Rysunek Roboczy, MES, Inspekcja, Siatka, OpenSCAD, Część, Projekt Części, Punkty, Inżynieria Wsteczna, Robot, Szkicownik, Arkusz Kalkulacyjny, Powierzchnia 3D, Rysunek Techniczny, Test Framework