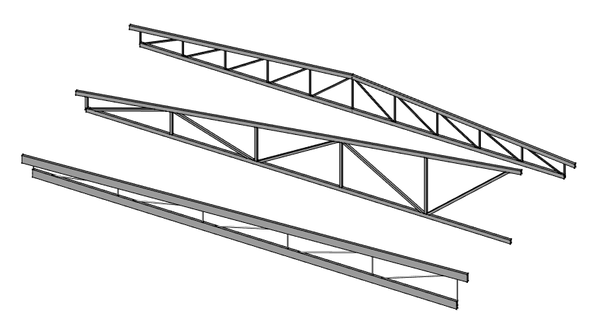Arch Truss/pl: Difference between revisions
No edit summary |
(Updating to match new version of source page) |
||
| Line 13: | Line 13: | ||
Ta strona została zaktualizowana dla tej wersji.}} |
Ta strona została zaktualizowana dla tej wersji.}} |
||
<div class="mw-translate-fuzzy"> |
|||
{{GuiCommand/pl |
{{GuiCommand/pl |
||
|Name=Arch Truss |
|Name=Arch Truss |
||
| Line 20: | Line 21: | ||
|Version=0.19 |
|Version=0.19 |
||
}} |
}} |
||
</div> |
|||
<span id="Description"></span> |
<span id="Description"></span> |
||
==Opis== |
==Opis== |
||
<div class="mw-translate-fuzzy"> |
|||
Narzędzie '''Wiązar''' tworzy obiekt [https://pl.wikipedia.org/wiki/Wi%C4%85zar_(budownictwo) wiązara] z wybranego obiektu liniowego ''(takiego jak [[Draft_Line/pl|linia]] lub [[Sketcher_NewSketch/pl|szkic]])'' lub od podstaw, jeśli żaden obiekt nie został wybrany podczas uruchamiania polecenia. |
Narzędzie '''Wiązar''' tworzy obiekt [https://pl.wikipedia.org/wiki/Wi%C4%85zar_(budownictwo) wiązara] z wybranego obiektu liniowego ''(takiego jak [[Draft_Line/pl|linia]] lub [[Sketcher_NewSketch/pl|szkic]])'' lub od podstaw, jeśli żaden obiekt nie został wybrany podczas uruchamiania polecenia. |
||
</div> |
|||
[[Image:Arch Truss example.png|600px]] |
[[Image:Arch Truss example.png|600px]] |
||
Revision as of 09:37, 16 June 2024
POLECENIE TO JEST CZĘŚCIĄ ZINTEGROWANEGO środowiska pracy BIM w V1.0
Ta strona została zaktualizowana dla tej wersji.
Ta strona została zaktualizowana dla tej wersji.
|
|
| Lokalizacja w menu |
|---|
| 3D / BIM → Wiązar |
| Środowisko pracy |
| BIM |
| Domyślny skrót |
| brak |
| Wprowadzono w wersji |
| 0.19 |
| Zobacz także |
| brak |
Opis
Narzędzie Wiązar tworzy obiekt wiązara z wybranego obiektu liniowego (takiego jak linia lub szkic) lub od podstaw, jeśli żaden obiekt nie został wybrany podczas uruchamiania polecenia.
Użycie
Tworzenie z wybranego obiektu
- Użyj wybranego środowiska pracy, aby utworzyć pojedynczą linię
- Wybierz tę linię.
- Naciśnij przycisk
Wiązar.
- Dostosuj właściwości kratownicy do swoich potrzeb.
Tworzenie od podstaw
- Upewnij się, że nic nie jest zaznaczone
- Naciśnij przycisk
Wiązar.
- Kliknij w widoku 3D, aby zdefiniować pierwszy punkt lub ręcznie wprowadź współrzędne X, Y i Z.
- Kliknij w widoku 3D, aby zdefiniować drugi punkt lub ręcznie wprowadź współrzędne X, Y i Z.
- Dostosuj właściwości kratownicy do własnych potrzeb.
Właściwości
Dane
- DANETrussAngle: Kąt kratownicy.
- DANESlantType: Typ skosu kratownicy.
- DANENormal: Kierunek normalny kratownicy.
- DANEHeightStart: Wysokość kratownicy w pozycji początkowej.
- DANEHeightEnd: Wysokość kratownicy w pozycji końcowej.
- DANEStrutStartOffset: Opcjonalne przesunięcie początkowe dla górnej rozpórki.
- DANEStrutEndOffset: Opcjonalne przesunięcie końcowe dla górnej rozpórki.
- DANEStrutHeight: Wysokość głównych górnych i dolnych elementów kratownicy.
- DANEStrutWidth: szerokość głównego górnego i dolnego elementu kratownicy.
- DANERodType: Typ środkowego elementu kratownicy.
- DANERodDirection: Kierunek prętów.
- DANERodSize: Średnica lub bok prętów.
- DANERodSections: Liczba sekcji prętów.
- DANERodEnd: Czy kratownica ma pręt w punkcie końcowym, czy nie.
- DANERodMode: Sposób rysowania prętów.
Tworzenie skryptów
Narzędzie Wiązar może być używane w makrodefinicjach i z konsoli Python za pomocą następujących funkcji:
Truss = makeFence([baseobj])
Przykład:
import FreeCAD
import Draft
import Arch
p1 = FreeCAD.Vector(0,0,0)
p2 = FreeCAD.Vector(2000,0,0)
baseline = Draft.makeLine(p1,p2)
truss = Arch.makeTruss(baseline)
truss.HeightStart = 200
truss.HeightEnd = 400
# adjust other needed properties
- 2D drafting: Sketch, Line, Polyline, Circle, Arc, Arc by 3 points, Fillet, Ellipse, Polygon, Rectangle, B-spline, Bézier curve, Cubic Bézier curve, Point
- 3D/BIM: Project, Site, Building, Level, Space, Wall, Curtain Wall, Column, Beam, Slab, Door, Window, Pipe, Pipe Connector, Stairs, Roof, Panel, Frame, Fence, Truss, Equipment
- Reinforcement tools: Custom Rebar, Straight Rebar, U-Shape Rebar, L-Shape Rebar, Stirrup, Bent-Shape Rebar, Helical Rebar, Column Reinforcement, Beam Reinforcement, Slab Reinforcement, Footing Reinforcement
- Generic 3D tools: Profile, Box, Shape builder..., Facebinder, Objects library, Component, External reference
- Annotation: Text, Shape from text, Aligned dimension, Horizontal dimension, Vertical dimension, Leader, Label, Axis, Axes System, Grid, Section Plane, Hatch, Page, View, Shape-based view
- Snapping: Snap lock, Snap endpoint, Snap midpoint, Snap center, Snap angle, Snap intersection, Snap perpendicular, Snap extension, Snap parallel, Snap special, Snap near, Snap ortho, Snap grid, Snap working plane, Snap dimensions, Toggle grid, Working Plane Top, Working Plane Front, Working Plane Side
- Modify: Move, Copy, Rotate, Clone, Create simple copy, Make compound, Offset, 2D Offset..., Trimex, Join, Split, Scale, Stretch, Draft to sketch, Upgrade, Downgrade, Add component, Remove component, Array, Path array, Circular array, Point array, Cut with plane, Mirror, Extrude..., Difference, Union, Intersection
- Manage: BIM Setup..., Views manager, Manage project..., Manage doors and windows..., Manage IFC elements..., Manage IFC quantities..., Manage IFC properties..., Manage classification..., Manage layers..., Material, Schedule, Preflight checks..., Annotation styles...
- Utils: Toggle bottom panels, Move to Trash, Working Plane View, Select group, Set slope, Create working plane proxy, Add to construction group, Split Mesh, Mesh to Shape, Select non-manifold meshes, Remove Shape from Arch, Close Holes, Merge Walls, Check, Toggle IFC Brep flag, Toggle subcomponents, Survey, IFC Diff, IFC explorer, Image plane, Unclone, Rewire, Glue, Reextrude
- Panel tools: Panel, Panel Cut, Panel Sheet, Nest
- Structure tools: Structure, Structural System, Multiple Structures
- IFC tools: IFC Diff..., IFC Expand, Make IFC project, IfcOpenShell update
- Nudge: Nudge Switch, Nudge Up, Nudge Down, Nudge Left, Nudge Right, Nudge Rotate Left, Nudge Rotate Right, Nudge Extend, Nudge Shrink
- Additional: Preferences, Fine tuning, Import Export Preferences, IFC, DAE, OBJ, JSON, 3DS, SHP
- Jak zacząć
- Instalacja: Pobieranie programu, Windows, Linux, Mac, Dodatkowych komponentów, Docker, AppImage, Ubuntu Snap
- Podstawy: Informacje na temat FreeCAD, Interfejs użytkownika, Profil nawigacji myszką, Metody wyboru, Nazwa obiektu, Edytor ustawień, Środowiska pracy, Struktura dokumentu, Właściwości, Pomóż w rozwoju FreeCAD, Dotacje
- Pomoc: Poradniki, Wideo poradniki
- Środowiska pracy: Strona Startowa, Złożenie, BIM, CAM, Rysunek Roboczy, MES, Inspekcja, Siatka, OpenSCAD, Część, Projekt Części, Punkty, Inżynieria Wsteczna, Robot, Szkicownik, Arkusz Kalkulacyjny, Powierzchnia 3D, Rysunek Techniczny, Test Framework