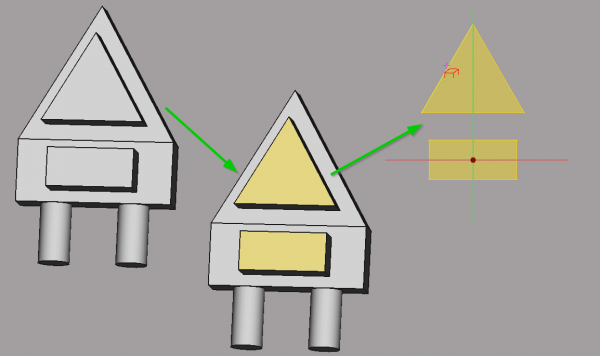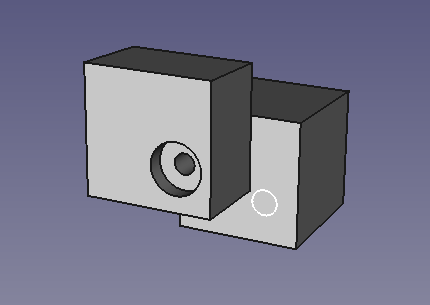Projekt Części: Łącznik kształtu
|
|
| Lokalizacja w menu |
|---|
| Part Design → Utwórz nowy łącznik kształtu |
| Środowisko pracy |
| Projekt części |
| Domyślny skrót |
| brak |
| Wprowadzono w wersji |
| 0.17 |
| Zobacz także |
| Projekt części: Podrzędny łącznik kształtu, Projekt części: Klon |
Opis
Narzędzie Łącznik kształtu tworzy spoiwo kształtu odwołujące się do geometrii z jednego obiektu nadrzędnego. Łącznik kształtu jest używany wewnątrz Zawartości do odwoływania się do geometrii spoza obiektu Zawartości. Używanie zewnętrznej geometrii bezpośrednio w bryle jest niedozwolone i prowadzi do błędów wykraczających poza zakres.
A ShapeBinder will track the relative placement of the referenced geometry, which is useful in the context of creating assemblies, if its DANETrace Support property is set to true. See the Example below to understand how this works.
The referenced geometry can either be a single object (for example a Part Box, a PartDesign Body, or a sketch or Feature inside a Body), or one or more subelements (faces, edges or vertices) belonging to the same parent object. Which geometry should be selected depends on the intended purpose of the ShapeBinder. For a Boolean operation you would need to select a solid. For a Pad operation a face or a sketch can be used. And for the external geometry in a sketch, or to attach a sketch, any combination of subelements may be appropriate. The referenced geometry can also belong to the Body the ShapeBinder is nested in.
Zostały wybrane dwa kształty z obiektu Body.Pad004, a ich obiekty punktów odniesienia są teraz dostępne w Body001.Sketch005 jako geometria zewnętrzna dzięki Body001.ShapeBinder.
Użycie
Ogólne zastosowanie:
- Aktywuj obiekt, który ma przyjąć obiekt łącznika kształtu.
- Naciśnij przycisk
Utwórz nowy łącznik kształtu.
- Naciśnij przycisk Obiekt lub Dodaj geometrię.
- W oknie widoku 3D wybierz obiekt lub geometrię do skopiowania. Obiekt wybierze cały kształt, Dodaj geometrię wybiera podświetlony element geometrii (np. wierzchołek, krawędź lub ściana).
- Aby usunąć wybraną geometrię, naciśnij przycisk Usuń geometrię po czym wybierz element w oknie widoku 3D.
- Alternatywnie, element geometrii do skopiowania można wybrać w oknie widoku 3D przed uruchomieniem polecenia Łącznik kształtów.
- Naciśnij przycisk OK.
Aby anulować działanie, które zostało rozpoczęte za pomocą przycisku, należy ponownie nacisnąć ten sam przycisk.
Opcje
Kliknij dwukrotnie etykietę Łącznik kształtu w okienku widoku drzewa lub kliknij prawym przyciskiem myszki i wybierz Edytuj łącznik kształtu z menu kontekstowego, aby edytować jego parametry.
Notes
- A ShapeBinder can be dragged out of the Body it is nested in, and dropped onto the
document node in the Tree view. Such an unnested ShapeBinder can be used as the Base Feature for a new Body.
- A ShapeBinder created from a sketch can have an opposite "tool direction". For example a Pad created from the sketch may extend in the +Y direction, while a Pad, with the same properties, created from the ShapeBinder extends in the -Y direction. Toggling the DANEReversed property (or checkbox) will solve this.
PartDesign SubShapeBinder vs. PartDesign ShapeBinder
See PartDesign SubShapeBinder.
Właściwości
- DANEEtykieta: nazwa nadana obiektowi, nazwa ta może być zmieniona dla wygody.
- DANEWsparcie śledzenia:
Domyślnie przyjmuje wartość Fałsz. Przy ustawieniu tej opcji na wartość Prawda, Łącznik kształtów obserwuje względne rozmieszczenie części i zawartości (poprzez manipulowanie wartościami ukrytej właściwości DANEUmiejscowienie). Zobacz powyższy przykład, jak to działa i jak to jest używane.
Example
Przykład
- W przykładzie wykorzystano funkcję Łącznik kształtów do wykonania otworu (z gwintem lub bez) przez więcej niż jedną bryłę. Normalnie funkcja Otwór w środowisku Projektowanie części jest ograniczona do jednej bryły. W przykładzie użyto dwóch sześcianów zwróconych do siebie, ale przesuniętych względem siebie w dowolny sposób. Otwory są tworzone za pomocą szkiców zawierających okrąg dla każdego otworu (średnica jest ignorowana przez funkcję Otwór). Po skopiowaniu szkicu do drugiego sześcianu będzie on znajdował się w tej samej pozycji w lokalnym układzie współrzędnych sześcianu. Na rysunku widać to jako białe kółko na sześcianie znajdującym się z tyłu. Nie jest to zgodne z naszymi oczekiwaniami, ponieważ otwór w tym miejscu nie byłby wyrównany do otworu w pierwszym sześcianie.
Oto jak użyć funkcji Łącznik kształtów, aby osiągnąć ten efekt:
- Przygotuj scenę jak na powyższym obrazku. Jeśli używasz sześcianów ze środowiska Part, pamiętaj, że musisz je umieścić w kontenerze zawartość. Każdy z nich w oddzielnym kontenerze zawartość. W przeciwnym razie funkcje środowiska pracy Projekt części nie działałyby. Jeśli budujesz je ze szkiców, system powinien domyślnie tworzyć kontenery typu zawartość.
- Wybierz zakładkę PropertiesDialog Data, aby przesunąć drugi sześcian tak, by zetknął się z pierwszym z przemieszczeniem w bok.
- Wybierz środowisko pracy Projekt części.
- Utwórz szkic na powierzchni czołowej pierwszego sześcianu i umieść w dowolnym miejscu okrąg, a następnie zamknij szkic.
- Zaznacz szkic w drzewie i naciśnij przycisk funkcyjny Utwórz otwór .... Najpierw upewnij się, że pierwsza bryła jest bryłą aktywną (podwójne kliknięcie).
- Wybierz otwór w odpowiednim rozmiarze. Na powyższym rysunku wybrano również pogłębienie walcowe. Zamykamy funkcję Utwórz otwór ....
- Teraz obrazek powinien wyglądać jak powyżej. Po ukryciu pierwszego sześcianu (zaznaczamy i wciskamy spację) widać, że otwór nie sięga do drugiego sześcianu. Nie dosięgnie, nawet jeśli wybierzesz opcję Przez wszystkie lub jeśli podasz naprawdę dużą odległość w oknie dialogowym Utwórz otwór .... Funkcja otworu jest zawsze ograniczona do jednej bryły.
- Tutaj z pomocą przychodzi nasz łącznik kształtu.
- Najpierw wybierz tylną kostkę. To jest cel, do którego zostanie dodany łącznik kształtu. Musi on być aktywny, więc upewnij się, że został dwukrotnie kliknięty.
- W drzewie wybierz szkic, którego użyliśmy do wykonania otworu. Ważne jest, aby nie aktywować pierwszej bryły.
- Wybierz funkcję łączenia kształtów.
- Powinno się otworzyć okno dialogowe. W wierszu Obiekt powinna być widoczna nazwa naszego szkicu. Jeśli wybrałeś funkcję bez wybierania szkicu, możesz nacisnąć Obiekt i wybrać szkic z listy. Zalecane jest wybranie go najpierw, aby uzyskać właściwą nazwę, szczególnie jeśli mamy wiele szkiców z automatycznie generowanymi nazwami Sketch001, ... Funkcja Dodaj geometrię nie jest dla nas przydatna, ponieważ chcemy wybrać cały szkic. Opcja Dodaj geometrię jest używana, jeśli chcemy wybrać tylko części.
- Naciśnij przycisk OK, aby zamknąć okno i sprawdzić, czy nowy element został dodany do drzewa drugiego sześcianu.
- Kiedy przełączasz widoczność segregatora kształtów, jest on wyświetlany na żółto w oknie widoku 3D. Jest on jednak w złej pozycji, tak jak białe kółko na powyższym obrazku. Jest to spowodowane domyślnym ustawieniem parametru Śledzenia.
- W widoku właściwości łącznika kształtu w zakładce Dane ustaw wartość parametru Wsparcie śledzenia na
Prawda. Domyślnie ustawiona była wartośćFałsz.- Jeśli parametr Wsparcie śledzenia ma wartość
Prawda, na łącznik kształtu nie mają wpływu lokalne transformacje bryły docelowej, np. nasze translacje. Kształt pozostaje dokładnie tam, gdzie znajdował się oryginalny kształt obiektu przedniego. Spróbuj przesunąć przedni obiekt dookoła, a zobaczysz, że łącznik kształtu zawsze podąża do nowej pozycji. - Niestety nie możemy wybrać funkcji łączenia kształtów dla funkcji Utwórz otwór .... Dlatego tworzymy szkic lokalny i używamy go do naszego otworu w drugim sześcianie.
- Jeśli parametr Wsparcie śledzenia ma wartość
- Zaznacz przednią ścianę tylnego sześcianu i utwórz nowy szkic (kliknij w przycisk OK dla sugestii w oknie dialogowym).
- Spraw, aby cała geometria była niewidoczna, a łącznik kształtów widoczny. Teraz możesz użyć funkcji geometrii zewnętrznej i wybrać okrąg w łączniku kształtów. Potrzebujemy punktu środkowego tego okręgu.
- Utwórz nowy okrąg i umieść go w punkcie środkowym okręgu łącznika kształtu. Promień nie jest ważny. Funkcja Utwórz otwór ... używa tylko punktów środkowych okręgów (uwaga: pojedyncze punkty są ignorowane przez funkcję Otwór, musimy używać okręgów).
- Zamknij szkic i kliknij Utwórz otwór .... Ustaw w oknie dialogowym takie same wartości jak dla otworu pierwotnego i naciśnij OK.
- Narzędzia struktury: Część, Grupa
- Narzędzia wspomagające: Utwórz zawartość, Nowy szkic, Edycja szkicu, Mapuj szkic na ścianę
- Narzędzia do modelowania
- Narzędzia do ustalania położenia punktów odniesienia: Utwórz punkt odniesienia, Utwórz linię odniesienia, Utwórz płaszczyznę odniesienia, Układ współrzędnych, Łącznik kształtu, Łącznik kształtów podrzędnych, Utwórz klon
- Narzędzia addytywne: Wyciągnięcie, Wyciągnij przez obrót, Wyciągnięcie przez profile, Wyciągnięcie po ścieżce, Addytywna helisa, Addytywny sześcian, Addytywny walec,Addytywna sfera, Addytywny stożek, Addytywna elipsoida, Addytywny torus, Addytywny graniastosłup, Addytywny klin
- Narzędzia subtraktywne: Kieszeń, Otwór, Rowek, Subtraktywne wyciągnięcie przez profile, Subtraktywne wyciągnięcie po ścieżce, Subtraktywna helisa, Subtraktywny sześcian, Subtraktywny walec, Subtraktywna sfera, Subtraktywny stożek, Subtraktywna elipsoida, Subtraktywny torus,Subtraktywny graniastosłup, Subtraktywny klin
- Narzędzia do transformacji: Odbicie lustrzane, Szyk liniowy, Szyk kołowy, Transformacja wielokrotna, Skaluj
- Narzędzia ulepszające: Zaokrąglenie, Fazka, Pochylenie ścian, Grubość
- Funkcje logiczne Funkcje logiczne
- Dodatki: Przenieś, Koło łańcuchowe, Koło zębate ewolwentowe, Kreator projektowania wału
- Narzędzia menu kontekstowego: Ustaw czubek, Przenieś cechę, Przenieś cechę w drzewie, Wygląd zewnętrzny, Ustaw kolor
- Jak zacząć
- Instalacja: Pobieranie programu, Windows, Linux, Mac, Dodatkowych komponentów, Docker, AppImage, Ubuntu Snap
- Podstawy: Informacje na temat FreeCAD, Interfejs użytkownika, Profil nawigacji myszką, Metody wyboru, Nazwa obiektu, Edytor ustawień, Środowiska pracy, Struktura dokumentu, Właściwości, Pomóż w rozwoju FreeCAD, Dotacje
- Pomoc: Poradniki, Wideo poradniki
- Środowiska pracy: Strona Startowa, Architektura, Assembly, CAM, Rysunek Roboczy, MES, Inspekcja, Siatka, OpenSCAD, Część, Projekt Części, Punkty, Inżynieria Wsteczna, Robot, Szkicownik, Arkusz Kalkulacyjny, Powierzchnia 3D, Rysunek Techniczny, Test Framework