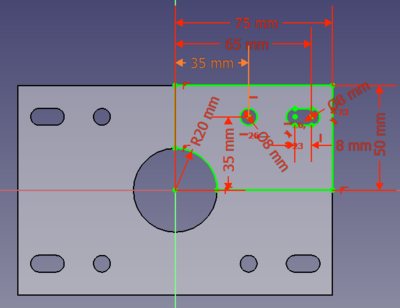PartDesign MultiTransform/pl: Difference between revisions
No edit summary Tag: Manual revert |
No edit summary Tag: Manual revert |
||
| (20 intermediate revisions by 2 users not shown) | |||
| Line 10: | Line 10: | ||
}} |
}} |
||
{{GuiCommand |
{{GuiCommand/pl |
||
|Name=PartDesign MultiTransform |
|Name=PartDesign MultiTransform |
||
|Name/pl=Projekt Części: Transformacja wielokrotna |
|||
|MenuLocation=Part Design → Apply a pattern → Create MultiTransform |
|||
|MenuLocation=Projekt Części → Zastosuj przekształcenie → Utwórz transformację wielokrotną |
|||
|Workbenches=[[PartDesign_Workbench| |
|Workbenches=[[PartDesign_Workbench/pl|Projekt Części]] |
||
|SeeAlso=[[PartDesign_Mirrored| |
|SeeAlso=[[PartDesign_Mirrored/pl|Odbicie lustrzane]], [[PartDesign_LinearPattern/pl|Szyk liniowy]], [[PartDesign_PolarPattern/pl|Szyk kołowy]], [[PartDesign_Scaled/pl|Skaluj]] |
||
}} |
}} |
||
= |
<span id="Description"></span> |
||
==Opis== |
|||
Narzędzie [[Image:PartDesign_MultiTransform.svg|24px]] '''Transformacja wielokrotna''' tworzy szyk jednego lub więcej elementów. Szyk może zawierać wiele przekształceń, gdzie każde kolejne przekształcenie jest stosowane do wyniku poprzedniego przekształcenia. |
|||
Dostępne transformacje to: [[Image:PartDesign_Mirrored.svg|16px|link=PartDesign_Mirrored/pl]] [[PartDesign_Mirrored/pl|Odbicie lustrzane]], [[Image:PartDesign_LinearPattern.svg|16px|link=PartDesign_LinearPattern/pl]] [[PartDesign_LinearPattern/pl|Szyk liniowy]], [[Image:PartDesign_PolarPattern.svg|16px|link=PartDesign_PolarPattern/pl]] [[PartDesign_PolarPattern/pl|Szyk kołowy]] i [[Image:PartDesign_Scaled.svg|16px|link=PartDesign_Scaled/pl]]. [[PartDesign_Scaled/pl|Skaluj]]. Pierwsze trzy są również dostępne jako osobne narzędzia. |
|||
[[Image:multitransform_example.png|600px]] |
[[Image:multitransform_example.png|600px]] |
||
{{Caption|Wzór otworów utworzony z pojedynczej cechy Otwór poprzez zastosowanie Szyku liniowego z 2 wystąpieniami, a następnie Szyku kołowego z 8 wystąpieniami.}} |
|||
{{Caption|A pattern of holes created from a single Hole feature by applying a LinearPattern with 2 occurences, followed by a PolarPattern with 8 occurrences.}} |
|||
= |
<span id="Usage"></span> |
||
==Użycie== |
|||
= |
<span id="Create"></span> |
||
===Tworzenie=== |
|||
# |
# Opcjonalnie [[PartDesign_Body/pl#Aktywny_status|aktywuj]] właściwą bryłę. |
||
# |
# Opcjonalnie wybierz jedną lub więcej cech w oknie [[Tree_view/pl|widoku drzewa]] lub w oknie [[3D_view/pl|widoku 3D]]. |
||
# Istnieje kilka sposobów wywołania narzędzia: |
|||
# There are several ways to invoke the tool: |
|||
#* |
#* Naciśnij przycisk {{Button|[[Image:PartDesign_MultiTransform.svg|16px]] '''Utwórz transformację wielokrotną'''}}. |
||
#* |
#* Wybierz z menu opcję {{MenuCommand|Projekt Części → Zastosuj przekształcenie → [[Image:PartDesign_MultiTransform.svg|16px]]. Utwórz transformację wielokrotną}}. |
||
# Jeśli nie ma aktywnej Zawartości, a w dokumencie są dwie lub więcej Zawartości, otworzy się okno dialogowe {{MenuCommand|Wymagana jest aktywna zawartość}} i poprosi o uaktywnienie jednej z nich. Jeśli istnieje jedna Zawartość, zostanie ona aktywowana automatycznie. |
|||
# If there is no active Body, and there are two or more Bodies in the document, the {{MenuCommand|Active Body Required}} dialog will open and prompt you to activate one. If there is a single Body it will be activated automatically. |
|||
# |
# Jeśli nie wybrano żadnych cech, zostanie wyświetlone okno dialogowe {{MenuCommand|Wybierz cechę}} otworzy się [[Task_panel/pl|panel zadań]]: wybierz jedną lub więcej ''(przytrzymaj klawisz {{KEY|Ctrl}})'' z listy i naciśnij przycisk {{Button|OK}}. |
||
# Otworzy się [[Task_panel/pl|panel zadań]] {{MenuCommand|Parametry Transformacji wielokrotnej}}. Więcej informacji można znaleźć w sekcji [[#Opcje|Opcje]]. |
|||
# The {{MenuCommand|MultiTransform parameters}} [[Task_panel|task panel]] opens. See [[#Options|Options]] for more information. |
|||
# |
# Naciśnij przycisk {{Button|OK}}, aby zakończyć. |
||
<span id="Edit"></span> |
|||
=== |
===Edycja=== |
||
# Wykonaj jedną z poniższych czynności: |
|||
# Do one of the following: |
|||
#* |
#* Kliknij dwukrotnie obiekt Transformacja wielokrotna w oknie [[Tree_view/pl|Widok drzewa]]. |
||
#* |
#* Kliknij obiekt Transformacja wielokrotna prawym przyciskiem myszy w oknie [[Tree_view/pl|Widok drzewa]] i wybierz {{MenuCommand|Edycja funkcji transformacji wielokrotnej}} z menu podręcznego. |
||
# Otworzy się panel [[Task_panel/pl|Panel zadań]] {{MenuCommand|Parametry odbicia lustrzanego}}. Więcej informacji można znaleźć w punkcie [[#Opcje|Opcje]]. |
|||
# The {{MenuCommand|MultiTransform parameters}} [[Task_panel|task panel]] opens. See [[#Options|Options]] for more information. |
|||
# |
# Naciśnij przycisk {{Button|OK}}, aby zakończyć. |
||
<span id="Combine_existing_transformations"></span> |
|||
=== Combine existing transformations === |
|||
===Łączenie istniejących transformacji=== |
|||
Możliwe jest utworzenie obiektu Transformacji wielokrotnej z istniejących przekształceń [[PartDesign_Mirrored/pl|Odbicia lustrzanego]], [[PartDesign_LinearPattern/pl|Szyku linowego]] i [[PartDesign_PolarPattern/pl|Szyku kołowego]]. |
|||
# Sprawdź właściwość {{PropertyData|Oryginały}} istniejących przekształceń, aby upewnić się, że zostały one zastosowane do tych samych elementów. |
|||
# Check the {{PropertyData|Originals}} property of the existing transformations to make sure they have been applied to the same features. |
|||
# |
# Wybierz te cechy w [[Tree_view/pl|Widoku Drzewa]]. |
||
# Istnieje kilka sposobów wywołania narzędzia: |
|||
# There are several ways to invoke the tool: |
|||
#* |
#* Naciśnij przycisk {{Button|[[Image:PartDesign_MultiTransform.svg|16px]] [[PartDesign_MultiTransform/pl|Utwórz transformację wielokrotną]]}}. |
||
#* |
#* Wybierz z menu opcję {{MenuCommand|Projekt Części → Zastosuj przekształcenie → [[Image:PartDesign_MultiTransform.svg|16px]] Utwórz transformację wielokrotną}}. |
||
# Otworzy się [[Task_panel/pl|panel zadań]] {{MenuCommand|Parametry Transformacji wielokrotnej}} . |
|||
# The {{MenuCommand|MultiTransform parameters}} [[Task_panel|task panel]] opens. |
|||
# |
# Naciśnij przycisk {{Button|OK}} u góry. |
||
# |
# Edytuj właściwość {{PropertyData|Transformacje}} utworzonego obiektu Transformacji wielokrotnej: |
||
## |
## Kliknij pole. |
||
## |
## Naciśnij przycisk {{Button|…}}, który się pojawi. |
||
## |
## Otworzy się okno dialogowe {{MenuCommand|Łącze}}. |
||
## |
## Przytrzymaj klawisz {{KEY|Ctrl}} i wybierz istniejące transformacje. |
||
## |
## Naciśnij przycisk {{Button|OK}}. |
||
# Opcjonalnie [[#Edycja|edytuj]] obiekt Transformacji wielokrotnej, patrz wyżej. |
|||
# Optionally [[#Edit|edit]] the MultiTransform object, see above. |
|||
= |
<span id="Options"></span> |
||
==Opcje== |
|||
* |
* Aby dodać cechy: |
||
*# |
*# Naciśnij przycisk {{Button|Dodaj element}}. |
||
*# |
*# Wybierz element w oknie [[Tree_view/pl|Widoku drzewa]] lub [[3D_view/pl|Widoku 3D]]. |
||
*# Powtórz czynność, aby dodać więcej elementów. |
|||
*# Repeat to add more features. |
|||
* |
* Aby usunąć cechy: |
||
*# |
*# Naciśnij przycisk {{Button|Usuń element}}. |
||
*# Wykonaj jedną z następujących czynności: |
|||
*# Do one of the following: |
|||
*#* |
*#* Wybierz element w oknie [[Tree_view/pl|Widoku drzewa]] lub [[3D_view/pl|Widoku 3D]]. |
||
*#* |
*#* Zaznacz element na liście u góry i naciśnij klawisz {{KEY|Del}}. |
||
*#* |
*#* Kliknij prawym przyciskiem myszy element na liście u góry i wybierz {{MenuCommand|Usuń}} z menu podręcznego. |
||
*# Powtórz czynność, aby usunąć więcej funkcji. |
|||
*# Repeat to remove more features. |
|||
* |
* Jeśli we wzorcu znajduje się kilka elementów, ich kolejność może być istotna. Zobacz stronę [[PartDesign_PolarPattern/pl#Oczekiwane_funkcje|Szyk kołowy]]. |
||
* Aby dodać transformacje: |
|||
* To add transformations: |
|||
*# Jeśli już istnieją transformacje: wybierz jedną, po której ma zostać dodana nowa transformacja. |
|||
*# If there are existing transformations: select the transformation after which the new transformation should be added. |
|||
*# |
*# Kliknij prawym przyciskiem myszy listę {{MenuCommand|Przekształcenia}}. |
||
*# Wybierz jedną z następujących opcji z menu podręcznego: |
|||
*# Select one the following options from the context menu: |
|||
*#* {{MenuCommand| |
*#* {{MenuCommand|Dodaj transformację odbicia lustrzanego}}. Zobacz stronę [[PartDesign_Mirrored/pl|Odbicie lustrzane]]. |
||
*#* {{MenuCommand| |
*#* {{MenuCommand|Dodaj transformację szyku liniowego}}. Zobacz stronę [[PartDesign_LinearPattern/pl|Szyk liniowy]]. |
||
*#* {{MenuCommand| |
*#* {{MenuCommand|Dodaj transformację szyku kołowego}}. Zobacz stronę [[PartDesign_PolarPattern/pl|Szyk kołowy]]. |
||
*#* {{MenuCommand| |
*#* {{MenuCommand|Dodaj transformację zmiany skali}}. Zobacz stronę [[PartDesign_Scaled/pl|Skaluj]]. |
||
*# Wybrana transformacja jest dodawana do listy, a ustawienia transformacji są wyświetlane poniżej listy. |
|||
*# The selected transformation is added to the list and the settings for the transformation are displayed below the list. |
|||
*# Dostosuj ustawienia do własnych potrzeb. |
|||
*# Adjust the settings to suit. |
|||
*# |
*# Naciśnij przycisk {{Button|OK}} na pasku u dołu. |
||
*# Powtórz czynność, aby dodać więcej operacji przekształceń. |
|||
*# Repeat to add more transformations. |
|||
* Aby edytować transformację: |
|||
* To edit a transformation: |
|||
*# |
*# Kliknij prawym przyciskiem myszy transformację na liście {{MenuCommand|Transformacje}}. |
||
*# |
*# Wybierz {{MenuCommand|Edytuj}} z menu kontekstowego. |
||
*# Dostosuj ustawienia. |
|||
*# Adjust the settings to suit. |
|||
*# |
*# Naciśnij {{Button|OK}} na pasku u dołu. |
||
* Aby zmienić kolejność transformacji: |
|||
* To change the order of the transformations: |
|||
*# |
*# Kliknij prawym przyciskiem myszy transformację na liście {{MenuCommand|Transformacje}}. |
||
*# |
*# Wybierz {{MenuCommand|Przenieś wyżej}} lub {{MenuCommand|Przenieś w dółj}} z menu podręcznego. |
||
* |
* Jeśli pole wyboru {{MenuCommand|Aktualizuj widok}} jest zaznaczone, widok będzie aktualizowany w czasie rzeczywistym. |
||
= |
<span id="Limitations"></span> |
||
==Ograniczenia== |
|||
Zobacz stronę o ograniczeniach [[PartDesign_PolarPattern/pl#Ograniczenia|Szyku kołowego]]. |
|||
= |
<span id="Example"></span> |
||
==Przykład== |
|||
Za pomocą tego narzędzia można utworzyć ze szkicu w pełni parametryczną część, która jest symetryczna względem dwóch osi. |
|||
You can use this tool to create a fully parametric part that is symmetrical about two axes from a sketch. |
|||
Może to być płyta montażowa o wymiarach 150x100x10 mm dla silnika z symetrycznymi otworami. |
|||
This could be a 150x100x10mm large mounting plate for a motor with symmetric holes. |
|||
[[Image:PartDesign_MultiTransform_Example2.png|400px]] |
[[Image:PartDesign_MultiTransform_Example2.png|400px]] |
||
# |
# Utwórz [[Image:PartDesign_Body.svg|16px]] [[PartDesign_Body/pl|Zawartość]] i dodaj [[Image:PartDesign_NewSketch.svg|16px]] [[PartDesign_NewSketch/pl|szkic]] na jednej z jego płaszczyzn bazowych. |
||
# W szkicu utwórz geometrię dla jednej ćwiartki części ''(tj. górnej prawej ćwiartki)''. |
|||
# In the sketch create geometry for one quadrant of the part (i.e. the upper right quadrant). |
|||
#* |
#* Zwróć uwagę, że wiązania muszą również obejmować tylko jedną czwartą części, np. zamiast pełnego wymiaru {{Value|150mm}} wpisz {{Value|150/2mm}} lub {{Value|75mm}}. |
||
#* Upewnij się, że szkic jest zamknięty, dodając linie wzdłuż osi pionowej i poziomej. |
|||
#* Make sure the sketch is closed by adding lines along the vertical and horizontal axes. |
|||
# |
# Wyciągnij część za pomocą fukcji [[Image:PartDesign_Pad.svg|16px]] [[PartDesign_Pad/pl|Projekt Części: Wyciągnij]]. |
||
# |
# Wybierz narzędzie [[Image:PartDesign_MultiTransform.svg|16px]] '''Utwórz transformacje wielokrotną'''. |
||
# Zostanie otwarte okno dialogowe zadania. |
|||
# The task dialog opens. |
|||
# |
# Ostatnia cecha Zawartości jest już wybrana. Ponieważ chcemy wykonać odbicie lustrzane tego elementu, możemy zignorować przyciski {{Button|Dodaj element}} i {{Button|Usuń element}}. |
||
# |
# Kliknij prawym przyciskiem myszki w polu {{MenuCommand|Transformacje}} i wybierz {{MenuCommand|Dodaj transformację odbicia lustrzanego}} z menu podręcznego. |
||
# |
# Jako {{MenuCommand|Płaszczyznę}} wybierz {{MenuCommand|Pionowa oś szkicu}}. |
||
# |
# Jeśli pole wyboru {{MenuCommand|Aktualizuj widok}} jest zaznaczone, część powinna być teraz odbita symetrycznie względem jednej z osi. |
||
# |
# Ponownie wybierz {{MenuCommand|Dodaj transformację odbicia lustrzanego}} z menu podręcznego w polu {{MenuCommand|Transformacje}}. |
||
# |
# Teraz jako {{MenuCommand|Płaszczyznę}} wybierz {{MenuCommand|Pozioma oś szkicu}}. |
||
# |
# Naciśnij przycisk {{Button|OK}}, aby zakończyć operację. |
||
# |
# Aby usunąć krawędzie wzdłuż osi symetrii w wyniku końcowym, ustaw właściwość {{PropertyData|Ulepsz}} nowego elementu na {{true/pl}} w [[Property_editor/pl|edytorze właściwości]]. |
||
Aby sprawdzić, czy część jest w pełni parametryczna, otwórz początkowy szkic z ćwiartką części i zmień jeden wymiar, na przykład średnicę otworu. Po zamknięciu szkicu trzy pozostałe otwory zostaną odpowiednio zmienione. Działa to również w przypadku wszystkich innych wymiarów. Szkic modelujący całą część z pojedynczym wyciągnięciem i bez odbicia lustrzanego byłby znacznie bardziej złożony, a wprowadzenie wszystkich późniejszych zmian byłoby bardziej skomplikowane. |
|||
To verify that the part is fully parametric open the initial sketch with the quarter part and change one dimension, say a hole diameter. After closing the sketch the three other holes will have changed accordingly. This works with all other dimensions as well. A sketch modelling the full part with a single extrusion and no mirroring would be a lot more complex and all later changes would be more complicated. |
|||
{{Docnav |
{{Docnav/pl |
||
|[[PartDesign_PolarPattern| |
|[[PartDesign_PolarPattern/pl|Szyk kołowy]] |
||
|[[PartDesign_Scaled| |
|[[PartDesign_Scaled/pl|Skaluj]] |
||
|[[PartDesign_Workbench| |
|[[PartDesign_Workbench/pl|środowisko pracy Projekt Części]] |
||
|IconL=PartDesign_PolarPattern.svg |
|IconL=PartDesign_PolarPattern.svg |
||
|IconR=PartDesign_Scaled.svg |
|IconR=PartDesign_Scaled.svg |
||
Latest revision as of 07:57, 22 January 2024
|
|
| Lokalizacja w menu |
|---|
| Projekt Części → Zastosuj przekształcenie → Utwórz transformację wielokrotną |
| Środowisko pracy |
| Projekt Części |
| Domyślny skrót |
| brak |
| Wprowadzono w wersji |
| - |
| Zobacz także |
| Odbicie lustrzane, Szyk liniowy, Szyk kołowy, Skaluj |
Opis
Narzędzie Transformacja wielokrotna tworzy szyk jednego lub więcej elementów. Szyk może zawierać wiele przekształceń, gdzie każde kolejne przekształcenie jest stosowane do wyniku poprzedniego przekształcenia.
Dostępne transformacje to: Odbicie lustrzane,
Szyk liniowy,
Szyk kołowy i
. Skaluj. Pierwsze trzy są również dostępne jako osobne narzędzia.
Wzór otworów utworzony z pojedynczej cechy Otwór poprzez zastosowanie Szyku liniowego z 2 wystąpieniami, a następnie Szyku kołowego z 8 wystąpieniami.
Użycie
Tworzenie
- Opcjonalnie aktywuj właściwą bryłę.
- Opcjonalnie wybierz jedną lub więcej cech w oknie widoku drzewa lub w oknie widoku 3D.
- Istnieje kilka sposobów wywołania narzędzia:
- Jeśli nie ma aktywnej Zawartości, a w dokumencie są dwie lub więcej Zawartości, otworzy się okno dialogowe Wymagana jest aktywna zawartość i poprosi o uaktywnienie jednej z nich. Jeśli istnieje jedna Zawartość, zostanie ona aktywowana automatycznie.
- Jeśli nie wybrano żadnych cech, zostanie wyświetlone okno dialogowe Wybierz cechę otworzy się panel zadań: wybierz jedną lub więcej (przytrzymaj klawisz Ctrl) z listy i naciśnij przycisk OK.
- Otworzy się panel zadań Parametry Transformacji wielokrotnej. Więcej informacji można znaleźć w sekcji Opcje.
- Naciśnij przycisk OK, aby zakończyć.
Edycja
- Wykonaj jedną z poniższych czynności:
- Kliknij dwukrotnie obiekt Transformacja wielokrotna w oknie Widok drzewa.
- Kliknij obiekt Transformacja wielokrotna prawym przyciskiem myszy w oknie Widok drzewa i wybierz Edycja funkcji transformacji wielokrotnej z menu podręcznego.
- Otworzy się panel Panel zadań Parametry odbicia lustrzanego. Więcej informacji można znaleźć w punkcie Opcje.
- Naciśnij przycisk OK, aby zakończyć.
Łączenie istniejących transformacji
Możliwe jest utworzenie obiektu Transformacji wielokrotnej z istniejących przekształceń Odbicia lustrzanego, Szyku linowego i Szyku kołowego.
- Sprawdź właściwość DANEOryginały istniejących przekształceń, aby upewnić się, że zostały one zastosowane do tych samych elementów.
- Wybierz te cechy w Widoku Drzewa.
- Istnieje kilka sposobów wywołania narzędzia:
- Naciśnij przycisk
Utwórz transformację wielokrotną.
- Wybierz z menu opcję Projekt Części → Zastosuj przekształcenie →
Utwórz transformację wielokrotną.
- Naciśnij przycisk
- Otworzy się panel zadań Parametry Transformacji wielokrotnej .
- Naciśnij przycisk OK u góry.
- Edytuj właściwość DANETransformacje utworzonego obiektu Transformacji wielokrotnej:
- Kliknij pole.
- Naciśnij przycisk …, który się pojawi.
- Otworzy się okno dialogowe Łącze.
- Przytrzymaj klawisz Ctrl i wybierz istniejące transformacje.
- Naciśnij przycisk OK.
- Opcjonalnie edytuj obiekt Transformacji wielokrotnej, patrz wyżej.
Opcje
- Aby dodać cechy:
- Naciśnij przycisk Dodaj element.
- Wybierz element w oknie Widoku drzewa lub Widoku 3D.
- Powtórz czynność, aby dodać więcej elementów.
- Aby usunąć cechy:
- Naciśnij przycisk Usuń element.
- Wykonaj jedną z następujących czynności:
- Wybierz element w oknie Widoku drzewa lub Widoku 3D.
- Zaznacz element na liście u góry i naciśnij klawisz Del.
- Kliknij prawym przyciskiem myszy element na liście u góry i wybierz Usuń z menu podręcznego.
- Powtórz czynność, aby usunąć więcej funkcji.
- Jeśli we wzorcu znajduje się kilka elementów, ich kolejność może być istotna. Zobacz stronę Szyk kołowy.
- Aby dodać transformacje:
- Jeśli już istnieją transformacje: wybierz jedną, po której ma zostać dodana nowa transformacja.
- Kliknij prawym przyciskiem myszy listę Przekształcenia.
- Wybierz jedną z następujących opcji z menu podręcznego:
- Dodaj transformację odbicia lustrzanego. Zobacz stronę Odbicie lustrzane.
- Dodaj transformację szyku liniowego. Zobacz stronę Szyk liniowy.
- Dodaj transformację szyku kołowego. Zobacz stronę Szyk kołowy.
- Dodaj transformację zmiany skali. Zobacz stronę Skaluj.
- Wybrana transformacja jest dodawana do listy, a ustawienia transformacji są wyświetlane poniżej listy.
- Dostosuj ustawienia do własnych potrzeb.
- Naciśnij przycisk OK na pasku u dołu.
- Powtórz czynność, aby dodać więcej operacji przekształceń.
- Aby edytować transformację:
- Kliknij prawym przyciskiem myszy transformację na liście Transformacje.
- Wybierz Edytuj z menu kontekstowego.
- Dostosuj ustawienia.
- Naciśnij OK na pasku u dołu.
- Aby zmienić kolejność transformacji:
- Kliknij prawym przyciskiem myszy transformację na liście Transformacje.
- Wybierz Przenieś wyżej lub Przenieś w dółj z menu podręcznego.
- Jeśli pole wyboru Aktualizuj widok jest zaznaczone, widok będzie aktualizowany w czasie rzeczywistym.
Ograniczenia
Zobacz stronę o ograniczeniach Szyku kołowego.
Przykład
Za pomocą tego narzędzia można utworzyć ze szkicu w pełni parametryczną część, która jest symetryczna względem dwóch osi.
Może to być płyta montażowa o wymiarach 150x100x10 mm dla silnika z symetrycznymi otworami.
- Utwórz
Zawartość i dodaj
szkic na jednej z jego płaszczyzn bazowych.
- W szkicu utwórz geometrię dla jednej ćwiartki części (tj. górnej prawej ćwiartki).
- Zwróć uwagę, że wiązania muszą również obejmować tylko jedną czwartą części, np. zamiast pełnego wymiaru
150mmwpisz150/2mmlub75mm. - Upewnij się, że szkic jest zamknięty, dodając linie wzdłuż osi pionowej i poziomej.
- Zwróć uwagę, że wiązania muszą również obejmować tylko jedną czwartą części, np. zamiast pełnego wymiaru
- Wyciągnij część za pomocą fukcji
Projekt Części: Wyciągnij.
- Wybierz narzędzie
Utwórz transformacje wielokrotną.
- Zostanie otwarte okno dialogowe zadania.
- Ostatnia cecha Zawartości jest już wybrana. Ponieważ chcemy wykonać odbicie lustrzane tego elementu, możemy zignorować przyciski Dodaj element i Usuń element.
- Kliknij prawym przyciskiem myszki w polu Transformacje i wybierz Dodaj transformację odbicia lustrzanego z menu podręcznego.
- Jako Płaszczyznę wybierz Pionowa oś szkicu.
- Jeśli pole wyboru Aktualizuj widok jest zaznaczone, część powinna być teraz odbita symetrycznie względem jednej z osi.
- Ponownie wybierz Dodaj transformację odbicia lustrzanego z menu podręcznego w polu Transformacje.
- Teraz jako Płaszczyznę wybierz Pozioma oś szkicu.
- Naciśnij przycisk OK, aby zakończyć operację.
- Aby usunąć krawędzie wzdłuż osi symetrii w wyniku końcowym, ustaw właściwość DANEUlepsz nowego elementu na
Prawdaw edytorze właściwości.
Aby sprawdzić, czy część jest w pełni parametryczna, otwórz początkowy szkic z ćwiartką części i zmień jeden wymiar, na przykład średnicę otworu. Po zamknięciu szkicu trzy pozostałe otwory zostaną odpowiednio zmienione. Działa to również w przypadku wszystkich innych wymiarów. Szkic modelujący całą część z pojedynczym wyciągnięciem i bez odbicia lustrzanego byłby znacznie bardziej złożony, a wprowadzenie wszystkich późniejszych zmian byłoby bardziej skomplikowane.
- Narzędzia struktury: Część, Grupa
- Narzędzia wspomagające: Utwórz zawartość, Nowy szkic, Edycja szkicu, Mapuj szkic na ścianę
- Narzędzia do modelowania
- Narzędzia do ustalania położenia punktów odniesienia: Utwórz punkt odniesienia, Utwórz linię odniesienia, Utwórz płaszczyznę odniesienia, Układ współrzędnych, Łącznik kształtu, Łącznik kształtów podrzędnych, Utwórz klon
- Narzędzia addytywne: Wyciągnięcie, Wyciągnij przez obrót, Wyciągnięcie przez profile, Wyciągnięcie po ścieżce, Addytywna helisa, Addytywny sześcian, Addytywny walec,Addytywna sfera, Addytywny stożek, Addytywna elipsoida, Addytywny torus, Addytywny graniastosłup, Addytywny klin
- Narzędzia subtraktywne: Kieszeń, Otwór, Rowek, Subtraktywne wyciągnięcie przez profile, Subtraktywne wyciągnięcie po ścieżce, Subtraktywna helisa, Subtraktywny sześcian, Subtraktywny walec, Subtraktywna sfera, Subtraktywny stożek, Subtraktywna elipsoida, Subtraktywny torus,Subtraktywny graniastosłup, Subtraktywny klin
- Narzędzia do transformacji: Odbicie lustrzane, Szyk liniowy, Szyk kołowy, Transformacja wielokrotna, Skaluj
- Narzędzia ulepszające: Zaokrąglenie, Fazka, Pochylenie ścian, Grubość
- Funkcje logiczne Funkcje logiczne
- Dodatki: Przenieś, Koło łańcuchowe, Koło zębate ewolwentowe, Kreator projektowania wału
- Narzędzia menu kontekstowego: Ustaw czubek, Przenieś cechę, Przenieś cechę w drzewie, Wygląd zewnętrzny, Ustaw kolor
- Jak zacząć
- Instalacja: Pobieranie programu, Windows, Linux, Mac, Dodatkowych komponentów, Docker, AppImage, Ubuntu Snap
- Podstawy: Informacje na temat FreeCAD, Interfejs użytkownika, Profil nawigacji myszką, Metody wyboru, Nazwa obiektu, Edytor ustawień, Środowiska pracy, Struktura dokumentu, Właściwości, Pomóż w rozwoju FreeCAD, Dotacje
- Pomoc: Poradniki, Wideo poradniki
- Środowiska pracy: Strona Startowa, Architektura, Assembly, CAM, Rysunek Roboczy, MES, Inspekcja, Siatka, OpenSCAD, Część, Projekt Części, Punkty, Inżynieria Wsteczna, Robot, Szkicownik, Arkusz Kalkulacyjny, Powierzchnia 3D, Rysunek Techniczny, Test Framework