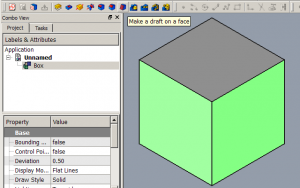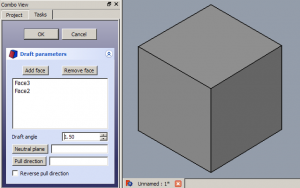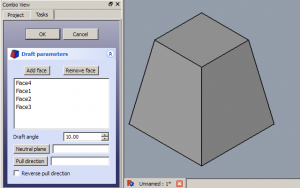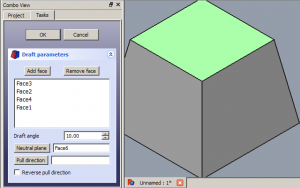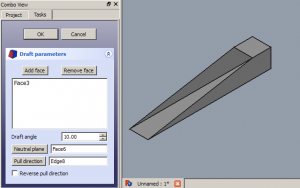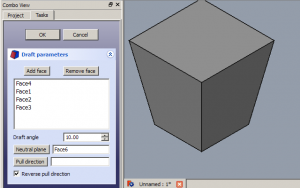PartDesign Draft/pl: Difference between revisions
No edit summary |
No edit summary |
||
| (65 intermediate revisions by 2 users not shown) | |||
| Line 1: | Line 1: | ||
<languages/> |
<languages/> |
||
{{Docnav |
|||
{{Docnav/pl |
|||
|[[PartDesign_Chamfer|Chamfer]] |
|||
|[[PartDesign_Chamfer/pl|Sfazowanie]] |
|||
|[[PartDesign_Thickness|Thickness]] |
|||
|[[PartDesign_Thickness/pl|Grubość]] |
|||
|[[PartDesign_Workbench|PartDesign]] |
|||
|[[PartDesign_Workbench/pl|środowisko pracy Projekt Części]] |
|||
|IconL=PartDesign_Chamfer.svg |
|IconL=PartDesign_Chamfer.svg |
||
|IconR=PartDesign_Thickness.svg |
|IconR=PartDesign_Thickness.svg |
||
| Line 9: | Line 10: | ||
}} |
}} |
||
{{GuiCommand |
{{GuiCommand/pl |
||
|Name=PartDesign Draft |
|Name=PartDesign Draft |
||
|Name/pl=Projekt części: Pochylenie ścian |
|||
|MenuLocation=Part Design → Draft |
|||
|MenuLocation=Projekt Części → Zastosuj funkcjeę ulepszenia → Pochylenie ścian |
|||
|Workbenches=[[PartDesign_Workbench|PartDesign]] |
|||
|Workbenches=[[PartDesign_Workbench/pl|Projekt Części]] |
|||
|Shortcut=None |
|||
|SeeAlso=None |
|||
}} |
}} |
||
<span id="Description"></span> |
|||
===Opis=== |
|||
==Opis== |
|||
Narzędzie to tworzy pochylenie kątowe wybranych ścian obiektu. W drzewie projektu tworzony jest nowy osobny wpis Rysunek roboczy ''(po którym następuje kolejny numer, jeśli w dokumencie istnieją już Rysunki robocze)''. |
|||
Narzędzie [[Image:PartDesign_Draft.svg|24px]] '''Pochylenie ścian''' tworzy pochylenie kątowe wybranych ścian obiektu. Dodaje on do dokumentu obiekt '''Pochylenie ścian''' wraz z jego reprezentacją w oknie [[Tree_view/pl|widoku drzewa]]. |
|||
{| |
{| |
||
| |
| |
||
[[Image:PartDesign_Draft-01.png|thumb|left| |
[[Image:PartDesign_Draft-01.png|thumb|left|Wybierz jedną lub więcej ścian na obiekcie przed uruchomieniem narzędzia. Tutaj zostały wybrane 2 ściany.]] |
||
[[Image:PartDesign_Draft-02.png|thumb|left| |
[[Image:PartDesign_Draft-02.png|thumb|left|Wyświetlanie parametrów funkcji w Panelu zadań.]] |
||
[[Image:PartDesign_Draft-03.png|thumb|left|2 |
[[Image:PartDesign_Draft-03.png|thumb|left|Dodano 2 ściany i zastosowano 10 stopniowe pochylenie. Dolna płaszczyzna pozostała wymiarowo niezmienna, podczas gdy pochylenie spowodowało zmniejszenie górnej płaszczyzny.]] |
||
[[Image:PartDesign_Draft-04.png|thumb|left| |
[[Image:PartDesign_Draft-04.png|thumb|left|Płaszczyzna neutralna została zmieniona na górną. Teraz górna płaszczyzna pozostała stabilna wymiarowo, podczas gdy szkic powiększył dolną płaszczyznę..]] |
||
[[Image:PartDesign_Draft-05.png|thumb|left| |
[[Image:PartDesign_Draft-05.png|thumb|left|Kierunek ścinania jest ustawiony na dolną prawą krawędź, co powoduje, że projekt jest ścinany w lewo..]] |
||
[[Image:PartDesign_Draft-06.png|thumb|left| |
[[Image:PartDesign_Draft-06.png|thumb|left|Zaznaczenie pola wyboru Kierunek odwrotny spowodowało zastosowanie zanurzenia do wewnątrz zamiast na zewnątrz..]] |
||
| |
| |
||
=== Usage === |
|||
* Select one or more faces on an object, then start the tool either by clicking its icon or going into the menu. |
|||
* In Draft Parameters on the [[Task_panel|Task panel]], set the required parameters and/or options as described below. |
|||
* Click {{Button|OK}} to validate. |
|||
* To edit the draft after the function has been validated, either double-click on the Draft label in the [[Tree_view|tree view]], or right-click on it and select '''Edit Draft'''. |
|||
=== Parameters and Options === |
|||
==== Add Face / Remove Face ==== |
|||
Click Add Face or Remove Face, then select a single face to update the list of active faces. Repeat as needed. |
|||
==== Draft Angle ==== |
|||
Set the Draft Angle by entering a value or by clicking on the up/down arrows. The applied draft angle is shown in real time. |
|||
==== Neutral Plane ==== |
|||
Click Neutral Plane, then select the plane that must not change dimensionally. The change is made in real time. |
|||
==== Pull Direction ==== |
|||
Click Pull Direction, then select an edge. Pull Direction is only effective if the Neutral Plane has been set. Results can be unpredictable. |
|||
==== Reverse Pull Direction ==== |
|||
Checking Reverse Pull Direction will toggle the draft between positive and negative angles. |
|||
=== Special Cases === |
|||
The Draft tool will only function on faces that are normal to each other. If there are any tangential faces attached to the face you wish to apply draft to, it will fail. A common cause of failure is attempting to apply draft to a face that already has a fillet or chamfer applied to it. In this case, remove the tangential surface, apply the draft as need, then re-apply the fillet or chamfer. |
|||
|} |
|} |
||
{{clear}} |
|||
<span id="Usage"></span> |
|||
==Użycie== |
|||
<span id="Add_a_draft"></span> |
|||
===Dodanie pochylenia ścian=== |
|||
# Opcjonalnie [[PartDesign_Body#Active_status/pl|aktywuj]] bryłę, do której ma zostać zastosowane ścięcie. |
|||
# Wybierz jedną lub więcej powierzchni bryły. |
|||
# Narzędzie można wywołać na kilka sposobów: |
|||
#* Naciśnij przycisk {{Button|[[Image:PartDesign_Draft.svg|16px]] [[PartDesign_Draft/pl|Pochylenie ścian]]}}. |
|||
#* Wybierz z menu opcję {{MenuCommand|Projekt Części → Zastosuj funkcję ulepszenia → [[Image:PartDesign_Draft.svg|16px]] Pochylenie ścian}}. |
|||
# Jeśli nie ma aktywnej bryły, a w dokumencie znajdują się dwie lub więcej brył, zostanie otwarte okno dialogowe {{MenuCommand|Wymagana jest aktywna zawartość}} z prośbą o uaktywnienie jednej z nich. Jeśli jest tylko jedna zawartość, zostanie ona uaktywniona automatycznie. |
|||
# Zostanie otwarty [[Task_panel/pl|panel zadań]] funkcji {{MenuCommand|Parametry funkcji pochylenie ścian}}. Więcej informacji na ten temat znajdziesz w sekcji [[#Opcje|Opcje]]. |
|||
# Naciśnij przycisk {{Button|OK}}, aby zakończyć. |
|||
:''Pamiętaj''': |
|||
:* Ponieważ dla danej cechy musi istnieć przynajmniej jedna ściana, ostatnia pozostała na liście ściana nie może zostać usunięta. |
|||
<span id="Edit_a_draft"></span> |
|||
===Edycja pochylenia ścian=== |
|||
# Wykonaj jedną z poniższych czynności: |
|||
#* Kliknij dwukrotnie obiekt Szkic w oknie [[Tree_view|Widok drzewa]]. |
|||
#* Kliknij obiekt Szkic prawym przyciskiem myszy w oknie [[Tree_view|Widok drzewa]] i wybierz {{MenuCommand|Edytuj Pochylenie ścian}} z menu kontekstowego. |
|||
# Otworzy się panel [[Task_panel|Panel zadań]] {{MenuCommand|Parametry funkcji pochylenia ścian}}. Więcej informacji można znaleźć w punkcie [[#Opcje|Opcje]]. |
|||
# Naciśnij przycisk {{Button|OK}}, aby zakończyć. |
|||
<span id="Options"></span> |
|||
==Opcje== |
|||
* {{MenuCommand|Dodaj ścianę}}: Dodaje ściany do zaznaczenia, naciśnij przycisk {{Button|Dodaj ścianę}} i wybierz więcej ścian. |
|||
* {{MenuCommand|Usuń ścianę}}: Wybierz sposób usuwania ścian z zaznaczenia: |
|||
** Zaznacz jedną lub więcej powierzchni na liście i naciśnij klawisz {{KEY|Del}} lub kliknij listę prawym przyciskiem myszy i wybierz z menu kontekstowego polecenie {{MenuCommand|Skasuj}}. |
|||
** Naciśnij przycisk {{Button|Usuń ścianę}}. Wszystkie poprzednio zaznaczone powierzchnie zostaną podświetlone na fioletowo. Zaznacz każdą ścianę, która ma zostać usunięta. |
|||
* {{MenuCommand|Kąt początkowy}}: Ustaw kąt nachylenia narzędzia, wprowadzając wartość lub klikając strzałki w górę/w dół. |
|||
* {{MenuCommand|Płaszczyzna neutralna}}: Ustaw płaszczyznę neutralną, naciskając przycisk {{Button|Płaszczyzna neutralna}} i wybierając ścianę, która nie może zmieniać wymiarów. |
|||
* {{MenuCommand|Kierunek wyciągania}}: Ustaw kierunek wyciągnięcia, naciskając przycisk {{Button|Kierunek wyciągnięcia}}, a następnie wybierz krawędź. Kierunek wyciągania działa tylko wtedy, gdy została ustawiona płaszczyzna neutralna. Wyniki mogą być nieprzewidywalne. |
|||
* {{MenuCommand|Odwróć kierunek wyciągnięcia}}: Odwróć kierunek wyciągnięcia, zaznaczając pole wyboru {{MenuCommand|Odwróć kierunek wyciągnięcia}}. Spowoduje to przełączenie pochylenia między kątami dodatnimi i ujemnymi. |
|||
<span id="Notes"></span> |
|||
==Uwagi== |
|||
Narzędzie Pochylenie ścian działa tylko na powierzchniach, które nie są styczne z innymi powierzchniami. |
|||
Często popełnianym błędem jest próba zastosowania funkcji do powierzchni, na którą nałożono już zaokrąglenie. Aby rozwiązać ten problem, należy usunąć zaokrąglenie, zastosować pochylenie ścian, a następnie ponownie zastosować zaokrąglenie. |
|||
<span id="Properties"></span> |
|||
==Właściwości== |
|||
Zapoznaj się również z informacjami na stronie: [[Property_editor/pl|Edytor właściwości]]. |
|||
Obiekt Pochylenie ścian środowiska Projekt Części wywodzi się z obiektu [[Part_Feature/pl|Część: Cecha]] i dziedziczy wszystkie jego właściwości. Posiada on również następujące dodatkowe właściwości: |
|||
<span id="Data"></span> |
|||
===Dane=== |
|||
{{Properties_Title|Podstawowe}} |
|||
* {{PropertyData|Kąt|Angle}}: Wartość nie może być ujemna. Domyślnie: {{value|1.5 °}}. |
|||
* {{PropertyData|Odwrócony|Bool}}: Domyślnie przyjmuje wartość: {{FALSE/pl}}. |
|||
* {{PropertyData|Baza|LinkSub}}: Łącze podrzędne do listy wybranych krawędzi i powierzchni elementu nadrzędnego. |
|||
* {{PropertyData|Wsparcie Przekształcenia|Bool}}: Uwzględnia podstawowy kształt addytywny / subtraktywny, gdy jest używany w cechach wzoru. Jeśli ta opcja zostanie wyłączona, do tworzenia wzorów będzie używana tylko podstawowa część kształtu". Wartość domyślna: {{FALSE/pl}}. |
|||
* {{PropertyData|Dodaj kształt podrzędny|PartShape|ukryte}} |
|||
* {{PropertyData|Cecha bazowa|Link|ukryte}}: Łącze do elementu nadrzędnego. |
|||
* {{PropertyData|_ Zawartość|LinkHidden|ukryte}}: Łącze do zawartości nadrzędnej. |
|||
{{Properties_Title|Pochylenie}} |
|||
* {{PropertyData|Neutral Plane|LinkSub}}: Łącze podrzędne do listy cech nadrzędnych zawierającej płaszczyznę neutralną. |
|||
* {{PropertyData|Kierunek wyciągnięcia|LinkSub}} |
|||
{{Properties_Title|Projekt Części}} |
|||
* {{PropertyData|Ulepsz|Bool}}: Ulepsz kształt (usuń zbędne krawędzie) po operacji dodawania/odejmowania. Wartość domyślna jest określana przez preferencję {{MenuCommand|Automatycznie udoskonal model po wykonaniu operacji opartej na szkicu}}. Zobacz [[PartDesign_Preferences/pl#Og.C3.B3lne|Projekt Części: Ustawienia]]. |
|||
{{Docnav |
{{Docnav/pl |
||
|[[PartDesign_Chamfer| |
|[[PartDesign_Chamfer/pl|Sfazowanie]] |
||
|[[PartDesign_Thickness| |
|[[PartDesign_Thickness/pl|Grubość]] |
||
|[[PartDesign_Workbench| |
|[[PartDesign_Workbench/pl|Środowisko pracy Projekt Części]] |
||
|IconL=PartDesign_Chamfer.svg |
|IconL=PartDesign_Chamfer.svg |
||
|IconR=PartDesign_Thickness.svg |
|IconR=PartDesign_Thickness.svg |
||
Latest revision as of 17:33, 3 December 2023
|
|
| Lokalizacja w menu |
|---|
| Projekt Części → Zastosuj funkcjeę ulepszenia → Pochylenie ścian |
| Środowisko pracy |
| Projekt Części |
| Domyślny skrót |
| brak |
| Wprowadzono w wersji |
| - |
| Zobacz także |
| brak |
Opis
Narzędzie Pochylenie ścian tworzy pochylenie kątowe wybranych ścian obiektu. Dodaje on do dokumentu obiekt Pochylenie ścian wraz z jego reprezentacją w oknie widoku drzewa.
Użycie
Dodanie pochylenia ścian
- Opcjonalnie aktywuj bryłę, do której ma zostać zastosowane ścięcie.
- Wybierz jedną lub więcej powierzchni bryły.
- Narzędzie można wywołać na kilka sposobów:
- Naciśnij przycisk
Pochylenie ścian.
- Wybierz z menu opcję Projekt Części → Zastosuj funkcję ulepszenia →
Pochylenie ścian.
- Naciśnij przycisk
- Jeśli nie ma aktywnej bryły, a w dokumencie znajdują się dwie lub więcej brył, zostanie otwarte okno dialogowe Wymagana jest aktywna zawartość z prośbą o uaktywnienie jednej z nich. Jeśli jest tylko jedna zawartość, zostanie ona uaktywniona automatycznie.
- Zostanie otwarty panel zadań funkcji Parametry funkcji pochylenie ścian. Więcej informacji na ten temat znajdziesz w sekcji Opcje.
- Naciśnij przycisk OK, aby zakończyć.
- Pamiętaj':
- Ponieważ dla danej cechy musi istnieć przynajmniej jedna ściana, ostatnia pozostała na liście ściana nie może zostać usunięta.
Edycja pochylenia ścian
- Wykonaj jedną z poniższych czynności:
- Kliknij dwukrotnie obiekt Szkic w oknie Widok drzewa.
- Kliknij obiekt Szkic prawym przyciskiem myszy w oknie Widok drzewa i wybierz Edytuj Pochylenie ścian z menu kontekstowego.
- Otworzy się panel Panel zadań Parametry funkcji pochylenia ścian. Więcej informacji można znaleźć w punkcie Opcje.
- Naciśnij przycisk OK, aby zakończyć.
Opcje
- Dodaj ścianę: Dodaje ściany do zaznaczenia, naciśnij przycisk Dodaj ścianę i wybierz więcej ścian.
- Usuń ścianę: Wybierz sposób usuwania ścian z zaznaczenia:
- Zaznacz jedną lub więcej powierzchni na liście i naciśnij klawisz Del lub kliknij listę prawym przyciskiem myszy i wybierz z menu kontekstowego polecenie Skasuj.
- Naciśnij przycisk Usuń ścianę. Wszystkie poprzednio zaznaczone powierzchnie zostaną podświetlone na fioletowo. Zaznacz każdą ścianę, która ma zostać usunięta.
- Kąt początkowy: Ustaw kąt nachylenia narzędzia, wprowadzając wartość lub klikając strzałki w górę/w dół.
- Płaszczyzna neutralna: Ustaw płaszczyznę neutralną, naciskając przycisk Płaszczyzna neutralna i wybierając ścianę, która nie może zmieniać wymiarów.
- Kierunek wyciągania: Ustaw kierunek wyciągnięcia, naciskając przycisk Kierunek wyciągnięcia, a następnie wybierz krawędź. Kierunek wyciągania działa tylko wtedy, gdy została ustawiona płaszczyzna neutralna. Wyniki mogą być nieprzewidywalne.
- Odwróć kierunek wyciągnięcia: Odwróć kierunek wyciągnięcia, zaznaczając pole wyboru Odwróć kierunek wyciągnięcia. Spowoduje to przełączenie pochylenia między kątami dodatnimi i ujemnymi.
Uwagi
Narzędzie Pochylenie ścian działa tylko na powierzchniach, które nie są styczne z innymi powierzchniami. Często popełnianym błędem jest próba zastosowania funkcji do powierzchni, na którą nałożono już zaokrąglenie. Aby rozwiązać ten problem, należy usunąć zaokrąglenie, zastosować pochylenie ścian, a następnie ponownie zastosować zaokrąglenie.
Właściwości
Zapoznaj się również z informacjami na stronie: Edytor właściwości.
Obiekt Pochylenie ścian środowiska Projekt Części wywodzi się z obiektu Część: Cecha i dziedziczy wszystkie jego właściwości. Posiada on również następujące dodatkowe właściwości:
Dane
Podstawowe
- DANEKąt (
Angle): Wartość nie może być ujemna. Domyślnie:1.5 °. - DANEOdwrócony (
Bool): Domyślnie przyjmuje wartość:FAŁSZ. - DANEBaza (
LinkSub): Łącze podrzędne do listy wybranych krawędzi i powierzchni elementu nadrzędnego. - DANEWsparcie Przekształcenia (
Bool): Uwzględnia podstawowy kształt addytywny / subtraktywny, gdy jest używany w cechach wzoru. Jeśli ta opcja zostanie wyłączona, do tworzenia wzorów będzie używana tylko podstawowa część kształtu". Wartość domyślna:FAŁSZ. - DANE (ukryte)Dodaj kształt podrzędny (
PartShape) - DANE (ukryte)Cecha bazowa (
Link): Łącze do elementu nadrzędnego. - DANE (ukryte)_ Zawartość (
LinkHidden): Łącze do zawartości nadrzędnej.
Pochylenie
- DANENeutral Plane (
LinkSub): Łącze podrzędne do listy cech nadrzędnych zawierającej płaszczyznę neutralną. - DANEKierunek wyciągnięcia (
LinkSub)
Projekt Części
- DANEUlepsz (
Bool): Ulepsz kształt (usuń zbędne krawędzie) po operacji dodawania/odejmowania. Wartość domyślna jest określana przez preferencję Automatycznie udoskonal model po wykonaniu operacji opartej na szkicu. Zobacz Projekt Części: Ustawienia.
- Narzędzia struktury: Część, Grupa
- Narzędzia wspomagające: Utwórz zawartość, Nowy szkic, Edycja szkicu, Mapuj szkic na ścianę
- Narzędzia do modelowania
- Narzędzia do ustalania położenia punktów odniesienia: Utwórz punkt odniesienia, Utwórz linię odniesienia, Utwórz płaszczyznę odniesienia, Układ współrzędnych, Łącznik kształtu, Łącznik kształtów podrzędnych, Utwórz klon
- Narzędzia addytywne: Wyciągnięcie, Wyciągnij przez obrót, Wyciągnięcie przez profile, Wyciągnięcie po ścieżce, Addytywna helisa, Addytywny sześcian, Addytywny walec,Addytywna sfera, Addytywny stożek, Addytywna elipsoida, Addytywny torus, Addytywny graniastosłup, Addytywny klin
- Narzędzia subtraktywne: Kieszeń, Otwór, Rowek, Subtraktywne wyciągnięcie przez profile, Subtraktywne wyciągnięcie po ścieżce, Subtraktywna helisa, Subtraktywny sześcian, Subtraktywny walec, Subtraktywna sfera, Subtraktywny stożek, Subtraktywna elipsoida, Subtraktywny torus,Subtraktywny graniastosłup, Subtraktywny klin
- Narzędzia do transformacji: Odbicie lustrzane, Szyk liniowy, Szyk kołowy, Transformacja wielokrotna, Skaluj
- Narzędzia ulepszające: Zaokrąglenie, Fazka, Pochylenie ścian, Grubość
- Funkcje logiczne Funkcje logiczne
- Dodatki: Przenieś, Koło łańcuchowe, Koło zębate ewolwentowe, Kreator projektowania wału
- Narzędzia menu kontekstowego: Ustaw czubek, Przenieś cechę, Przenieś cechę w drzewie, Wygląd zewnętrzny, Ustaw kolor
- Jak zacząć
- Instalacja: Pobieranie programu, Windows, Linux, Mac, Dodatkowych komponentów, Docker, AppImage, Ubuntu Snap
- Podstawy: Informacje na temat FreeCAD, Interfejs użytkownika, Profil nawigacji myszką, Metody wyboru, Nazwa obiektu, Edytor ustawień, Środowiska pracy, Struktura dokumentu, Właściwości, Pomóż w rozwoju FreeCAD, Dotacje
- Pomoc: Poradniki, Wideo poradniki
- Środowiska pracy: Strona Startowa, Architektura, Assembly, CAM, Rysunek Roboczy, MES, Inspekcja, Siatka, OpenSCAD, Część, Projekt Części, Punkty, Inżynieria Wsteczna, Robot, Szkicownik, Arkusz Kalkulacyjny, Powierzchnia 3D, Rysunek Techniczny, Test Framework