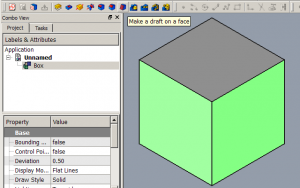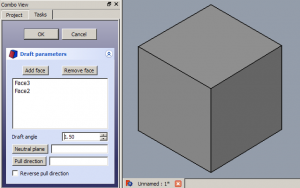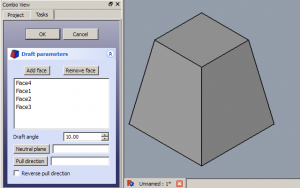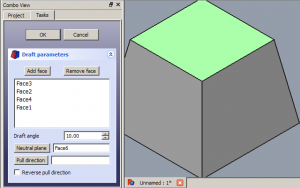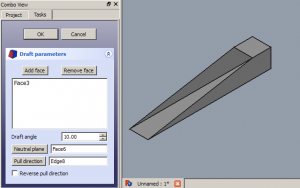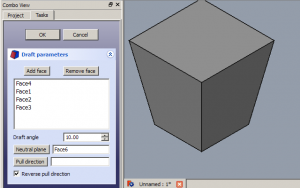PartDesign Draft/pl: Difference between revisions
(Updating to match new version of source page) |
No edit summary |
||
| (22 intermediate revisions by 2 users not shown) | |||
| Line 2: | Line 2: | ||
{{Docnav/pl |
{{Docnav/pl |
||
|[[PartDesign_Chamfer/pl| |
|[[PartDesign_Chamfer/pl|Sfazowanie]] |
||
|[[PartDesign_Thickness/pl|Grubość]] |
|[[PartDesign_Thickness/pl|Grubość]] |
||
|[[PartDesign_Workbench/pl|środowisko pracy Projekt Części]] |
|[[PartDesign_Workbench/pl|środowisko pracy Projekt Części]] |
||
| Line 13: | Line 13: | ||
|Name=PartDesign Draft |
|Name=PartDesign Draft |
||
|Name/pl=Projekt części: Pochylenie ścian |
|Name/pl=Projekt części: Pochylenie ścian |
||
|MenuLocation=Projekt Części → Zastosuj |
|MenuLocation=Projekt Części → Zastosuj funkcjeę ulepszenia → Pochylenie ścian |
||
|Workbenches=[[PartDesign_Workbench/pl|Projekt Części]] |
|Workbenches=[[PartDesign_Workbench/pl|Projekt Części]] |
||
}} |
}} |
||
<span id="Description"></span> |
|||
==Opis== |
==Opis== |
||
Narzędzie [[Image:PartDesign_Draft.svg|24px]] '''Pochylenie ścian''' tworzy pochylenie kątowe wybranych ścian obiektu. Dodaje on do dokumentu obiekt ''' |
Narzędzie [[Image:PartDesign_Draft.svg|24px]] '''Pochylenie ścian''' tworzy pochylenie kątowe wybranych ścian obiektu. Dodaje on do dokumentu obiekt '''Pochylenie ścian''' wraz z jego reprezentacją w oknie [[Tree_view/pl|widoku drzewa]]. |
||
{| |
{| |
||
| Line 34: | Line 35: | ||
{{clear}} |
{{clear}} |
||
<span id="Usage"></span> |
|||
==Użycie== |
==Użycie== |
||
<span id="Add_a_draft"></span> |
|||
===Dodanie pochylenia ścian=== |
===Dodanie pochylenia ścian=== |
||
| Line 42: | Line 45: | ||
# Narzędzie można wywołać na kilka sposobów: |
# Narzędzie można wywołać na kilka sposobów: |
||
#* Naciśnij przycisk {{Button|[[Image:PartDesign_Draft.svg|16px]] [[PartDesign_Draft/pl|Pochylenie ścian]]}}. |
#* Naciśnij przycisk {{Button|[[Image:PartDesign_Draft.svg|16px]] [[PartDesign_Draft/pl|Pochylenie ścian]]}}. |
||
#* Wybierz z menu opcję {{MenuCommand|Projekt Części → Zastosuj |
#* Wybierz z menu opcję {{MenuCommand|Projekt Części → Zastosuj funkcję ulepszenia → [[Image:PartDesign_Draft.svg|16px]] Pochylenie ścian}}. |
||
# Jeśli nie ma aktywnej bryły, a w dokumencie znajdują się dwie lub więcej brył, zostanie otwarte okno dialogowe {{MenuCommand|Wymagana jest aktywna zawartość}} z prośbą o uaktywnienie jednej z nich. Jeśli jest tylko jedna zawartość, zostanie ona uaktywniona automatycznie. |
# Jeśli nie ma aktywnej bryły, a w dokumencie znajdują się dwie lub więcej brył, zostanie otwarte okno dialogowe {{MenuCommand|Wymagana jest aktywna zawartość}} z prośbą o uaktywnienie jednej z nich. Jeśli jest tylko jedna zawartość, zostanie ona uaktywniona automatycznie. |
||
# Zostanie otwarty [[Task_panel/pl|panel zadań]] funkcji {{MenuCommand|Parametry funkcji pochylenie ścian}}. Więcej informacji na ten temat znajdziesz w sekcji [[#Opcje|Opcje]]. |
# Zostanie otwarty [[Task_panel/pl|panel zadań]] funkcji {{MenuCommand|Parametry funkcji pochylenie ścian}}. Więcej informacji na ten temat znajdziesz w sekcji [[#Opcje|Opcje]]. |
||
| Line 48: | Line 51: | ||
:'' |
:''Pamiętaj''': |
||
:* Ponieważ dla danej cechy musi istnieć przynajmniej jedna ściana, ostatnia pozostała na liście ściana nie może zostać usunięta. |
|||
:* Since there must be at least one face for the feature, the last remaining face in the list cannot be removed. |
|||
<span id="Edit_a_draft"></span> |
|||
===Edycja pochylenia ścian=== |
===Edycja pochylenia ścian=== |
||
# Wykonaj jedną z poniższych czynności: |
|||
# Do one of the following: |
|||
#* |
#* Kliknij dwukrotnie obiekt Szkic w oknie [[Tree_view|Widok drzewa]]. |
||
#* |
#* Kliknij obiekt Szkic prawym przyciskiem myszy w oknie [[Tree_view|Widok drzewa]] i wybierz {{MenuCommand|Edytuj Pochylenie ścian}} z menu kontekstowego. |
||
# Otworzy się panel [[Task_panel|Panel zadań]] {{MenuCommand|Parametry funkcji pochylenia ścian}}. Więcej informacji można znaleźć w punkcie [[#Opcje|Opcje]]. |
|||
# The {{MenuCommand|Draft parameters}} [[Task_panel|task panel]] opens. See [[#Options|Options]] for more information. |
|||
# |
# Naciśnij przycisk {{Button|OK}}, aby zakończyć. |
||
<span id="Options"></span> |
|||
==Opcje== |
==Opcje== |
||
* {{MenuCommand| |
* {{MenuCommand|Dodaj ścianę}}: Dodaje ściany do zaznaczenia, naciśnij przycisk {{Button|Dodaj ścianę}} i wybierz więcej ścian. |
||
* {{MenuCommand|Usuń ścianę}}: Wybierz sposób usuwania ścian z zaznaczenia: |
|||
* {{MenuCommand|Add face}}: Add faces to the selection by pressing the {{Button|Add face}} button and selecting more faces. |
|||
** Zaznacz jedną lub więcej powierzchni na liście i naciśnij klawisz {{KEY|Del}} lub kliknij listę prawym przyciskiem myszy i wybierz z menu kontekstowego polecenie {{MenuCommand|Skasuj}}. |
|||
* {{MenuCommand|Remove face}}: Choose a way to remove faces from the selection: |
|||
** Naciśnij przycisk {{Button|Usuń ścianę}}. Wszystkie poprzednio zaznaczone powierzchnie zostaną podświetlone na fioletowo. Zaznacz każdą ścianę, która ma zostać usunięta. |
|||
** Select one or more faces in the list and press the {{KEY|Del}} key or right-click the list and select {{MenuCommand|Remove}} from the context menu. |
|||
* {{MenuCommand|Kąt początkowy}}: Ustaw kąt nachylenia narzędzia, wprowadzając wartość lub klikając strzałki w górę/w dół. |
|||
** Press the {{Button|Remove face}} button. All previously selected faces are highlighted in purple. Select each face to be removed. |
|||
* {{MenuCommand| |
* {{MenuCommand|Płaszczyzna neutralna}}: Ustaw płaszczyznę neutralną, naciskając przycisk {{Button|Płaszczyzna neutralna}} i wybierając ścianę, która nie może zmieniać wymiarów. |
||
* {{MenuCommand|Kierunek wyciągania}}: Ustaw kierunek wyciągnięcia, naciskając przycisk {{Button|Kierunek wyciągnięcia}}, a następnie wybierz krawędź. Kierunek wyciągania działa tylko wtedy, gdy została ustawiona płaszczyzna neutralna. Wyniki mogą być nieprzewidywalne. |
|||
* {{MenuCommand|Pull direction}}: Set the the pull direction by pressing the {{Button|Pull direction}} button, then select an edge. Pull Direction is only effective if the Neutral Plane has been set. Results can be unpredictable. |
|||
* {{MenuCommand| |
* {{MenuCommand|Odwróć kierunek wyciągnięcia}}: Odwróć kierunek wyciągnięcia, zaznaczając pole wyboru {{MenuCommand|Odwróć kierunek wyciągnięcia}}. Spowoduje to przełączenie pochylenia między kątami dodatnimi i ujemnymi. |
||
<span id="Notes"></span> |
|||
==Uwagi== |
==Uwagi== |
||
| Line 75: | Line 81: | ||
Często popełnianym błędem jest próba zastosowania funkcji do powierzchni, na którą nałożono już zaokrąglenie. Aby rozwiązać ten problem, należy usunąć zaokrąglenie, zastosować pochylenie ścian, a następnie ponownie zastosować zaokrąglenie. |
Często popełnianym błędem jest próba zastosowania funkcji do powierzchni, na którą nałożono już zaokrąglenie. Aby rozwiązać ten problem, należy usunąć zaokrąglenie, zastosować pochylenie ścian, a następnie ponownie zastosować zaokrąglenie. |
||
<span id="Properties"></span> |
|||
==Właściwości== |
==Właściwości== |
||
Zapoznaj się również z informacjami na stronie: [[Property_editor/pl|Edytor właściwości]]. |
|||
Obiekt Pochylenie ścian środowiska Projekt Części wywodzi się z obiektu [[Part_Feature/pl|Część: Cecha]] i dziedziczy wszystkie jego właściwości. Posiada on również następujące dodatkowe właściwości: |
|||
A PartDesign Draft object is derived from a [[Part_Feature|Part Feature]] object and inherits all its properties. It also has the following additional properties: |
|||
= |
<span id="Data"></span> |
||
===Dane=== |
|||
{{Properties_Title| |
{{Properties_Title|Podstawowe}} |
||
* {{PropertyData| |
* {{PropertyData|Kąt|Angle}}: Wartość nie może być ujemna. Domyślnie: {{value|1.5 °}}. |
||
* {{PropertyData| |
* {{PropertyData|Odwrócony|Bool}}: Domyślnie przyjmuje wartość: {{FALSE/pl}}. |
||
* {{PropertyData| |
* {{PropertyData|Baza|LinkSub}}: Łącze podrzędne do listy wybranych krawędzi i powierzchni elementu nadrzędnego. |
||
* {{PropertyData| |
* {{PropertyData|Wsparcie Przekształcenia|Bool}}: Uwzględnia podstawowy kształt addytywny / subtraktywny, gdy jest używany w cechach wzoru. Jeśli ta opcja zostanie wyłączona, do tworzenia wzorów będzie używana tylko podstawowa część kształtu". Wartość domyślna: {{FALSE/pl}}. |
||
* {{PropertyData| |
* {{PropertyData|Dodaj kształt podrzędny|PartShape|ukryte}} |
||
* {{PropertyData| |
* {{PropertyData|Cecha bazowa|Link|ukryte}}: Łącze do elementu nadrzędnego. |
||
* {{PropertyData|_ |
* {{PropertyData|_ Zawartość|LinkHidden|ukryte}}: Łącze do zawartości nadrzędnej. |
||
{{Properties_Title| |
{{Properties_Title|Pochylenie}} |
||
* {{PropertyData|Neutral Plane|LinkSub}}: |
* {{PropertyData|Neutral Plane|LinkSub}}: Łącze podrzędne do listy cech nadrzędnych zawierającej płaszczyznę neutralną. |
||
* {{PropertyData| |
* {{PropertyData|Kierunek wyciągnięcia|LinkSub}} |
||
{{Properties_Title| |
{{Properties_Title|Projekt Części}} |
||
* {{PropertyData| |
* {{PropertyData|Ulepsz|Bool}}: Ulepsz kształt (usuń zbędne krawędzie) po operacji dodawania/odejmowania. Wartość domyślna jest określana przez preferencję {{MenuCommand|Automatycznie udoskonal model po wykonaniu operacji opartej na szkicu}}. Zobacz [[PartDesign_Preferences/pl#Og.C3.B3lne|Projekt Części: Ustawienia]]. |
||
{{Docnav/pl |
{{Docnav/pl |
||
|[[PartDesign_Chamfer/pl| |
|[[PartDesign_Chamfer/pl|Sfazowanie]] |
||
|[[PartDesign_Thickness/pl|Grubość]] |
|[[PartDesign_Thickness/pl|Grubość]] |
||
|[[PartDesign_Workbench/pl|Środowisko pracy Projekt Części]] |
|[[PartDesign_Workbench/pl|Środowisko pracy Projekt Części]] |
||
Latest revision as of 17:33, 3 December 2023
|
|
| Lokalizacja w menu |
|---|
| Projekt Części → Zastosuj funkcjeę ulepszenia → Pochylenie ścian |
| Środowisko pracy |
| Projekt Części |
| Domyślny skrót |
| brak |
| Wprowadzono w wersji |
| - |
| Zobacz także |
| brak |
Opis
Narzędzie Pochylenie ścian tworzy pochylenie kątowe wybranych ścian obiektu. Dodaje on do dokumentu obiekt Pochylenie ścian wraz z jego reprezentacją w oknie widoku drzewa.
Użycie
Dodanie pochylenia ścian
- Opcjonalnie aktywuj bryłę, do której ma zostać zastosowane ścięcie.
- Wybierz jedną lub więcej powierzchni bryły.
- Narzędzie można wywołać na kilka sposobów:
- Naciśnij przycisk
Pochylenie ścian.
- Wybierz z menu opcję Projekt Części → Zastosuj funkcję ulepszenia →
Pochylenie ścian.
- Naciśnij przycisk
- Jeśli nie ma aktywnej bryły, a w dokumencie znajdują się dwie lub więcej brył, zostanie otwarte okno dialogowe Wymagana jest aktywna zawartość z prośbą o uaktywnienie jednej z nich. Jeśli jest tylko jedna zawartość, zostanie ona uaktywniona automatycznie.
- Zostanie otwarty panel zadań funkcji Parametry funkcji pochylenie ścian. Więcej informacji na ten temat znajdziesz w sekcji Opcje.
- Naciśnij przycisk OK, aby zakończyć.
- Pamiętaj':
- Ponieważ dla danej cechy musi istnieć przynajmniej jedna ściana, ostatnia pozostała na liście ściana nie może zostać usunięta.
Edycja pochylenia ścian
- Wykonaj jedną z poniższych czynności:
- Kliknij dwukrotnie obiekt Szkic w oknie Widok drzewa.
- Kliknij obiekt Szkic prawym przyciskiem myszy w oknie Widok drzewa i wybierz Edytuj Pochylenie ścian z menu kontekstowego.
- Otworzy się panel Panel zadań Parametry funkcji pochylenia ścian. Więcej informacji można znaleźć w punkcie Opcje.
- Naciśnij przycisk OK, aby zakończyć.
Opcje
- Dodaj ścianę: Dodaje ściany do zaznaczenia, naciśnij przycisk Dodaj ścianę i wybierz więcej ścian.
- Usuń ścianę: Wybierz sposób usuwania ścian z zaznaczenia:
- Zaznacz jedną lub więcej powierzchni na liście i naciśnij klawisz Del lub kliknij listę prawym przyciskiem myszy i wybierz z menu kontekstowego polecenie Skasuj.
- Naciśnij przycisk Usuń ścianę. Wszystkie poprzednio zaznaczone powierzchnie zostaną podświetlone na fioletowo. Zaznacz każdą ścianę, która ma zostać usunięta.
- Kąt początkowy: Ustaw kąt nachylenia narzędzia, wprowadzając wartość lub klikając strzałki w górę/w dół.
- Płaszczyzna neutralna: Ustaw płaszczyznę neutralną, naciskając przycisk Płaszczyzna neutralna i wybierając ścianę, która nie może zmieniać wymiarów.
- Kierunek wyciągania: Ustaw kierunek wyciągnięcia, naciskając przycisk Kierunek wyciągnięcia, a następnie wybierz krawędź. Kierunek wyciągania działa tylko wtedy, gdy została ustawiona płaszczyzna neutralna. Wyniki mogą być nieprzewidywalne.
- Odwróć kierunek wyciągnięcia: Odwróć kierunek wyciągnięcia, zaznaczając pole wyboru Odwróć kierunek wyciągnięcia. Spowoduje to przełączenie pochylenia między kątami dodatnimi i ujemnymi.
Uwagi
Narzędzie Pochylenie ścian działa tylko na powierzchniach, które nie są styczne z innymi powierzchniami. Często popełnianym błędem jest próba zastosowania funkcji do powierzchni, na którą nałożono już zaokrąglenie. Aby rozwiązać ten problem, należy usunąć zaokrąglenie, zastosować pochylenie ścian, a następnie ponownie zastosować zaokrąglenie.
Właściwości
Zapoznaj się również z informacjami na stronie: Edytor właściwości.
Obiekt Pochylenie ścian środowiska Projekt Części wywodzi się z obiektu Część: Cecha i dziedziczy wszystkie jego właściwości. Posiada on również następujące dodatkowe właściwości:
Dane
Podstawowe
- DANEKąt (
Angle): Wartość nie może być ujemna. Domyślnie:1.5 °. - DANEOdwrócony (
Bool): Domyślnie przyjmuje wartość:FAŁSZ. - DANEBaza (
LinkSub): Łącze podrzędne do listy wybranych krawędzi i powierzchni elementu nadrzędnego. - DANEWsparcie Przekształcenia (
Bool): Uwzględnia podstawowy kształt addytywny / subtraktywny, gdy jest używany w cechach wzoru. Jeśli ta opcja zostanie wyłączona, do tworzenia wzorów będzie używana tylko podstawowa część kształtu". Wartość domyślna:FAŁSZ. - DANE (ukryte)Dodaj kształt podrzędny (
PartShape) - DANE (ukryte)Cecha bazowa (
Link): Łącze do elementu nadrzędnego. - DANE (ukryte)_ Zawartość (
LinkHidden): Łącze do zawartości nadrzędnej.
Pochylenie
- DANENeutral Plane (
LinkSub): Łącze podrzędne do listy cech nadrzędnych zawierającej płaszczyznę neutralną. - DANEKierunek wyciągnięcia (
LinkSub)
Projekt Części
- DANEUlepsz (
Bool): Ulepsz kształt (usuń zbędne krawędzie) po operacji dodawania/odejmowania. Wartość domyślna jest określana przez preferencję Automatycznie udoskonal model po wykonaniu operacji opartej na szkicu. Zobacz Projekt Części: Ustawienia.
- Narzędzia struktury: Część, Grupa
- Narzędzia wspomagające: Utwórz zawartość, Nowy szkic, Edycja szkicu, Mapuj szkic na ścianę
- Narzędzia do modelowania
- Narzędzia do ustalania położenia punktów odniesienia: Utwórz punkt odniesienia, Utwórz linię odniesienia, Utwórz płaszczyznę odniesienia, Układ współrzędnych, Łącznik kształtu, Łącznik kształtów podrzędnych, Utwórz klon
- Narzędzia addytywne: Wyciągnięcie, Wyciągnij przez obrót, Wyciągnięcie przez profile, Wyciągnięcie po ścieżce, Addytywna helisa, Addytywny sześcian, Addytywny walec,Addytywna sfera, Addytywny stożek, Addytywna elipsoida, Addytywny torus, Addytywny graniastosłup, Addytywny klin
- Narzędzia subtraktywne: Kieszeń, Otwór, Rowek, Subtraktywne wyciągnięcie przez profile, Subtraktywne wyciągnięcie po ścieżce, Subtraktywna helisa, Subtraktywny sześcian, Subtraktywny walec, Subtraktywna sfera, Subtraktywny stożek, Subtraktywna elipsoida, Subtraktywny torus,Subtraktywny graniastosłup, Subtraktywny klin
- Narzędzia do transformacji: Odbicie lustrzane, Szyk liniowy, Szyk kołowy, Transformacja wielokrotna, Skaluj
- Narzędzia ulepszające: Zaokrąglenie, Fazka, Pochylenie ścian, Grubość
- Funkcje logiczne Funkcje logiczne
- Dodatki: Przenieś, Koło łańcuchowe, Koło zębate ewolwentowe, Kreator projektowania wału
- Narzędzia menu kontekstowego: Ustaw czubek, Przenieś cechę, Przenieś cechę w drzewie, Wygląd zewnętrzny, Ustaw kolor
- Jak zacząć
- Instalacja: Pobieranie programu, Windows, Linux, Mac, Dodatkowych komponentów, Docker, AppImage, Ubuntu Snap
- Podstawy: Informacje na temat FreeCAD, Interfejs użytkownika, Profil nawigacji myszką, Metody wyboru, Nazwa obiektu, Edytor ustawień, Środowiska pracy, Struktura dokumentu, Właściwości, Pomóż w rozwoju FreeCAD, Dotacje
- Pomoc: Poradniki, Wideo poradniki
- Środowiska pracy: Strona Startowa, Architektura, Assembly, CAM, Rysunek Roboczy, MES, Inspekcja, Siatka, OpenSCAD, Część, Projekt Części, Punkty, Inżynieria Wsteczna, Robot, Szkicownik, Arkusz Kalkulacyjny, Powierzchnia 3D, Rysunek Techniczny, Test Framework