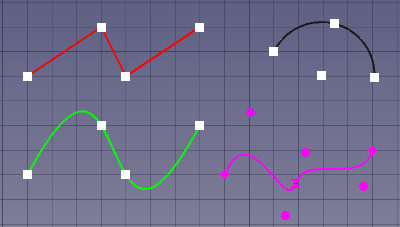Draft Edit/pl: Difference between revisions
(Created page with "===24px Część: Linia===") |
No edit summary |
||
| (23 intermediate revisions by 3 users not shown) | |||
| Line 61: | Line 61: | ||
==Opcje== |
==Opcje== |
||
Skróty klawiaturowe jedno znakowe dostępne w panelu zadań można zmienić. Zobacz stronę [[Draft_Preferences/pl|Preferencji]]. Skróty wymienione tutaj są skrótami domyślnymi. |
|||
<span id="Main_task_panel"></span> |
<span id="Main_task_panel"></span> |
||
| Line 74: | Line 74: | ||
* Aby użyć współrzędnych biegunowych, wprowadź wartość dla {{MenuCommand|Długości}} i wartość dla {{MenuCommand|Kąta}}, a następnie naciśnij {{KEY|Enter}} po każdej z nich. |
* Aby użyć współrzędnych biegunowych, wprowadź wartość dla {{MenuCommand|Długości}} i wartość dla {{MenuCommand|Kąta}}, a następnie naciśnij {{KEY|Enter}} po każdej z nich. |
||
* Zaznacz pole wyboru {{MenuCommand|Kąt}}, aby ograniczyć kursor do określonego kąta. |
* Zaznacz pole wyboru {{MenuCommand|Kąt}}, aby ograniczyć kursor do określonego kąta. |
||
* Naciśnij {{KEY|R}} lub kliknij pole wyboru {{MenuCommand|Względnie}}, aby przełączyć tryb względny. Jeśli tryb względny jest włączony, współrzędne wybranego punktu są względne do oryginalnego punktu, w przeciwnym razie są one odnoszone do początku układu współrzędnych. {{Version/pl|1.0}} |
|||
* Naciśnij {{KEY|G}} lub kliknij pole wyboru {{MenuCommand|Globalnie}}, aby przełączyć tryb globalny. Jeśli tryb globalny jest włączony, współrzędne odnoszą się do globalnego układu współrzędnych, w przeciwnym razie odnoszą się do układu współrzędnych [[Draft_SelectPlane/pl|płaszczyzny roboczej]]. {{Version/pl|0.20}} |
* Naciśnij {{KEY|G}} lub kliknij pole wyboru {{MenuCommand|Globalnie}}, aby przełączyć tryb globalny. Jeśli tryb globalny jest włączony, współrzędne odnoszą się do globalnego układu współrzędnych, w przeciwnym razie odnoszą się do układu współrzędnych [[Draft_SelectPlane/pl|płaszczyzny roboczej]]. {{Version/pl|0.20}} |
||
* Naciśnij {{KEY|S}}, aby włączyć lub wyłączyć [[Draft_Snap/pl|przyciąganie]]. |
* Naciśnij {{KEY|S}}, aby włączyć lub wyłączyć [[Draft_Snap/pl|przyciąganie]]. |
||
| Line 85: | Line 86: | ||
* Jeśli węzeł początkowy lub końcowy otwartej linii zostanie przesunięty tak, aby zbiegł się, linia zostanie zamknięta. |
* Jeśli węzeł początkowy lub końcowy otwartej linii zostanie przesunięty tak, aby zbiegł się, linia zostanie zamknięta. |
||
* Menu kontekstowe węzła: {{Value|Usuń punkt}}. Muszą pozostać co najmniej dwa punkty. |
* Menu kontekstowe węzła: {{Value|Usuń punkt}}. Muszą pozostać co najmniej dwa punkty. |
||
* Menu kontekstowe krawędzi: {{Value|Dodaj punkt}}, {{Value| |
* Menu kontekstowe krawędzi: {{Value|Dodaj punkt}}, {{Value|Otwórz polilinię}}/{{Value|Zamknij polilinię}} ''({{Version/pl|0.21}})'' i {{Value|Odwróć polilinię}} ''({{Version/pl|0.21}})''. |
||
<span id="24px_Draft_Arc_and_24px_Draft_Arc_3Points"></span> |
<span id="24px_Draft_Arc_and_24px_Draft_Arc_3Points"></span> |
||
===[[Image:Draft_Arc.svg|24px]] [[Draft_Arc/pl|Łuk]] |
===[[Image:Draft_Arc.svg|24px]] [[Draft_Arc/pl|Łuk]] oraz [[Image:Draft_Arc_3Points.svg|24px]] [[Draft_Arc_3Points/pl|Łuk przez trzy punkty]]=== |
||
* Menu kontekstowe węzła środkowego: {{Value|Przesuń łuk}}. |
* Menu kontekstowe węzła środkowego: {{Value|Przesuń łuk}}. |
||
| Line 121: | Line 122: | ||
* Jeśli węzeł początkowy lub końcowy otwartej krzywej zostanie przesunięty tak, aby się pokrywały, krzywizna zostanie zamknięta. |
* Jeśli węzeł początkowy lub końcowy otwartej krzywej zostanie przesunięty tak, aby się pokrywały, krzywizna zostanie zamknięta. |
||
* Menu kontekstowe węzła: {{Value|Usuń punkt}}. W przypadku otwartej krzywej muszą pozostać co najmniej dwa punkty. W przypadku zamkniętej minimalna liczba punktów wynosi trzy. |
* Menu kontekstowe węzła: {{Value|Usuń punkt}}. W przypadku otwartej krzywej muszą pozostać co najmniej dwa punkty. W przypadku zamkniętej minimalna liczba punktów wynosi trzy. |
||
* Menu kontekstowe krawędzi: {{Value|Dodaj punkt}}, {{Value| |
* Menu kontekstowe krawędzi: {{Value|Dodaj punkt}}, {{Value|Otwórz polilinię}}/{{Value|Zamknij polilinię}} ''({{Version/pl|0.21}})'' i {{Value|Odwróć krzywą złożoną}} ''({{Version/pl|0.21}})''. |
||
<span id="24px_Draft_CubicBezCurve_and_24px_Draft_BezCurve"></span> |
<span id="24px_Draft_CubicBezCurve_and_24px_Draft_BezCurve"></span> |
||
| Line 128: | Line 129: | ||
* Jeśli węzeł początkowy lub końcowy otwartej krzywej zostanie przesunięty tak, aby się pokrywały, krzywa zostanie zamknięta. |
* Jeśli węzeł początkowy lub końcowy otwartej krzywej zostanie przesunięty tak, aby się pokrywały, krzywa zostanie zamknięta. |
||
* Menu kontekstowe węzła: {{Value|Usuń punkt}}, {{Value|Ustaw ostro}}, {{Value|Ustaw stycznie}} i {{Value|Ustaw symetrycznie}}. |
* Menu kontekstowe węzła: {{Value|Usuń punkt}}, {{Value|Ustaw ostro}}, {{Value|Ustaw stycznie}} i {{Value|Ustaw symetrycznie}}. |
||
* Menu kontekstowe krawędzi: {{Value|Dodaj punkt}}, {{Value| |
* Menu kontekstowe krawędzi: {{Value|Dodaj punkt}}, {{Value|Otwórz polilinię}}/{{Value|Zamknij polilinię}} ''({{Version/pl|0.21}})'' i {{Value|Odwróć krzywą}} ''({{Version/pl|0.21}})''. |
||
<span id="24px_Draft_Dimension"></span> |
<span id="24px_Draft_Dimension"></span> |
||
| Line 193: | Line 194: | ||
* Brak menu kontekstowego dla tego obiektu. |
* Brak menu kontekstowego dla tego obiektu. |
||
<span id="24px_Sketcher_Sketch"></span> |
|||
===[[Image:Sketcher_NewSketch.svg|24px]] [[Sketcher_NewSketch| |
===[[Image:Sketcher_NewSketch.svg|24px]] [[Sketcher_NewSketch/pl|Szkicownik: Szkic]]=== |
||
* Można edytować tylko szkice zawierające pojedynczą, nieograniczoną linię. |
* Można edytować tylko szkice zawierające pojedynczą, nieograniczoną linię. |
||
| Line 203: | Line 205: | ||
Zobacz także strony: [[Preferences_Editor/pl|Edytor ustawień]] oraz [[Draft_Preferences/pl|Rysunek Roboczy: Ustawienia]]. |
Zobacz także strony: [[Preferences_Editor/pl|Edytor ustawień]] oraz [[Draft_Preferences/pl|Rysunek Roboczy: Ustawienia]]. |
||
* |
* Kolor tymczasowych węzłów jest taki sam jak kolor symboli przyciągania. Kolor ten można zmienić w preferencjach: {{MenuCommand|Edycja → Preferencje ... → Rysunek Roboczy → Siatka i przyciąganie → Kolor domyślny dla symboli przyciągania}}. Należy pamiętać, że ten kolor nie jest używany dla tymczasowych węzłów wyświetlanych dla [[Draft_BezCurve/pl|Krzywa Bézier'a]]. Te węzły używają zamiast tego właściwości {{PropertyView|Kolor linii}} dla krzywej. |
||
* Rozmiar węzłów zależy od opcji: {{MenuCommand|Edycja → Preferencje ... → Wyświetlanie → Widok 3D → Rozmiar znacznika}}. {{Version/pl|1.0}} |
|||
<span id="Scripting"></span> |
<span id="Scripting"></span> |
||
| Line 210: | Line 213: | ||
Zobacz również stronę: [https://freecad.github.io/SourceDoc/ Dokumentacja API generowana automatycznie] oraz [[FreeCAD_Scripting_Basics/pl|Podstawy pisania skryptów dla FreeCAD]]. |
Zobacz również stronę: [https://freecad.github.io/SourceDoc/ Dokumentacja API generowana automatycznie] oraz [[FreeCAD_Scripting_Basics/pl|Podstawy pisania skryptów dla FreeCAD]]. |
||
Nie ma metody Python do '''Edycji''' obiektów środowiska Rysunek Roboczy. Aby naśladować wyniki polecenia, należy zmodyfikować właściwości geometryczne obiektów. |
|||
There is no Python method to Draft Edit objects. To emulate the results of the command geometric properties of objects have to be modified. |
|||
{{Docnav |
{{Docnav/pl |
||
|[[Draft_PointLinkArray| |
|[[Draft_PointLinkArray/pl|Szyk powiązań w punktach]] |
||
|[[Draft_SubelementHighlight| |
|[[Draft_SubelementHighlight/pl|Podświetl element podrzędny]] |
||
|[[Draft_Workbench| |
|[[Draft_Workbench/pl|środowisko pracy Rysunek Roboczy]] |
||
|IconL=Draft_PointLinkArray.svg |
|IconL=Draft_PointLinkArray.svg |
||
|IconR=Draft_SubelementHighlight.svg |
|IconR=Draft_SubelementHighlight.svg |
||
Latest revision as of 11:13, 21 April 2024
|
|
| Lokalizacja w menu |
|---|
| Modyfikacja → Edytuj |
| Środowisko pracy |
| Rysunek Roboczy, Architektura |
| Domyślny skrót |
| D E |
| Wprowadzono w wersji |
| - |
| Zobacz także |
| Edytuj |
Opis
Polecenie Edycja przełącza wybrane obiekty w tryb Edycji. W tym trybie właściwości obiektów mogą być edytowane graficznie. Zazwyczaj mogą być przesuwane węzły, a w niektórych przypadkach można wybrać opcje menu kontekstowego. Polecenie może obsługiwać większość obiektów środowiska Rysunek Roboczy, ale także niektóre inne obiekty. Zobacz sekcję Obsługiwane obiekty. Obsługiwane obiekty szkicu można również umieścić w trybie edycji za pomocą polecenia Std: Edycja.
Cztery obiekty w trybie edycji środowiska Rysunek Roboczy: polilinia (czerwony), łuk (czarny), krzywa złożona (zielony) i krzywa Bézier'a (magenta).
Użycie
Zobacz także strony: Rysunek Roboczy: Przyciąganie i Rysunek Roboczy: Wiązania.
- Opcjonalnie wybierz jeden lub więcej obiektów. Należy pamiętać, że chociaż wiele obiektów może znajdować się w trybie edycji wersji roboczej, obiekty mogą być edytowane tylko pojedynczo.
- Polecenie można wywołać na kilka sposobów:
- Jeśli obiekt nie został jeszcze wybrany: kliknij dwukrotnie obiekt w oknie widoku drzewa. Działa to tylko w przypadku obsługiwanych obiektów Draft.
- Naciśnij przycisk z menu
Edytuj.
- Wybierz z menu opcję Modyfikacja →
Edytuj.
- Użyj skrótu klawiaturowego: D, a następnie E.
- Dla pojedynczego obiektu: wybierz opcję Edytuj z menu podręcznego widoku drzewa. Działa to tylko dla obsługiwanych obiektów środowiska Rysunek Roboczy. dostępne w wersji 0.21
- Jeśli obiekt nie został jeszcze wybrany: wybierz obiekt w oknie widoku 3D.
- Wybrane obiekty zostaną oznaczone tymczasowymi węzłami i otworzy się Główny panel zadań. Więcej informacji znajduje się w sekcji Opcje.
- Opcjonalnie można użyć menu podręcznego węzła lub krawędzi. Te menu podręczne są dostępne tylko dla niektórych obiektów Draft. Więcej informacji znajduje się w sekcji obsługiwane obiekty.
- Wykonaj jedną z następujących czynności:
- Dotyczy wszystkich systemów operacyjnych: przytrzymaj E i kliknij węzeł lub krawędź. Aby użyć klawisza E może być konieczne jednokrotne kliknięcie w obszarze okna widoku 3D, aby upewnić się, że jest ono aktywne.
- W systemie Windows: przytrzymaj Alt i kliknij węzeł lub krawędź.
- W systemie Linux: przytrzymaj Shift+Alt, Ctrl+Alt lub Alt i kliknij węzeł lub krawędź.
- Na macOS: przytrzymaj Option i kliknij węzeł lub krawędź.
- Wybierz opcję z menu kontekstowego.
- Jeśli wybrana opcja wymaga wprowadzenia punktu:
- Otworzy się panel zadań edycji węzła. Więcej informacji znajduje się w sekcji Opcje.
- Wybierz punkt w oknie widoku 3D lub wpisz współrzędne i naciśnij przycisk
Wprowadź punkt.
- Wykonaj jedną z następujących czynności:
- Opcjonalnie przenieś węzeł:
- Kliknij węzeł w oknie widoku 3D.
- Otworzy się panel zadań edycji węzła. Więcej informacji znajduje się w sekcji Opcje.
- Wybierz punkt w oknie widoku 3D lub wpisz współrzędne i naciśnij przycisk
Wprowadź punkt.
- Wynik zależy od obiektu i wybranego węzła.
- Naciśnij Esc lub przycisk Zamknij (przycisk na górze panelu zadań, bez obrazka), aby zakończyć polecenie.
Opcje
Skróty klawiaturowe jedno znakowe dostępne w panelu zadań można zmienić. Zobacz stronę Preferencji. Skróty wymienione tutaj są skrótami domyślnymi.
Pierwszy panel zadań
- Naciśnij przycisk Esc lub przycisk Zamknij aby zakończyć wykonywanie polecenia.
Panel zadań edycji węzła
- Aby ręcznie wprowadzić współrzędne, wprowadź element X, Y i Z i naciśnij Enter po każdym z nich. Możesz też nacisnąć przycisk
Wprowadź punkt, gdy uzyskasz żądane wartości. Zaleca się przesunięcie kursora poza obszar okna widoku 3D przed wprowadzeniem współrzędnych.
- Aby użyć współrzędnych biegunowych, wprowadź wartość dla Długości i wartość dla Kąta, a następnie naciśnij Enter po każdej z nich.
- Zaznacz pole wyboru Kąt, aby ograniczyć kursor do określonego kąta.
- Naciśnij R lub kliknij pole wyboru Względnie, aby przełączyć tryb względny. Jeśli tryb względny jest włączony, współrzędne wybranego punktu są względne do oryginalnego punktu, w przeciwnym razie są one odnoszone do początku układu współrzędnych. dostępne w wersji 1.0
- Naciśnij G lub kliknij pole wyboru Globalnie, aby przełączyć tryb globalny. Jeśli tryb globalny jest włączony, współrzędne odnoszą się do globalnego układu współrzędnych, w przeciwnym razie odnoszą się do układu współrzędnych płaszczyzny roboczej. dostępne w wersji 0.20
- Naciśnij S, aby włączyć lub wyłączyć przyciąganie.
Obsługiwane obiekty
 Linia oraz
Linia oraz  Polilinia
Polilinia
- Jeśli węzeł początkowy lub końcowy otwartej linii zostanie przesunięty tak, aby zbiegł się, linia zostanie zamknięta.
- Menu kontekstowe węzła:
Usuń punkt. Muszą pozostać co najmniej dwa punkty. - Menu kontekstowe krawędzi:
Dodaj punkt,Otwórz polilinię/Zamknij polilinię(dostępne w wersji 0.21) iOdwróć polilinię(dostępne w wersji 0.21).
 Łuk oraz
Łuk oraz  Łuk przez trzy punkty
Łuk przez trzy punkty
- Menu kontekstowe węzła środkowego:
Przesuń łuk. - Menu kontekstowe węzła początkowego:
Ustaw pierwszy kąt. - Menu kontekstowe węzła końcowego:
Ustaw ostatni kąt. - Menu kontekstowe węzła pośredniego:
Ustaw promień. - Menu kontekstowe krawędzi:
Odwróć łuk.
 Okrąg
Okrąg
- Brak menu kontekstowego dla tego obiektu.
 Elipsa
Elipsa
- Brak menu kontekstowego dla tego obiektu.
 Prostokąt
Prostokąt
- Brak menu kontekstowego dla tego obiektu.
 Wielokąt
Wielokąt
- Brak menu kontekstowego dla tego obiektu.
 Krzywa złożona
Krzywa złożona
- Jeśli węzeł początkowy lub końcowy otwartej krzywej zostanie przesunięty tak, aby się pokrywały, krzywizna zostanie zamknięta.
- Menu kontekstowe węzła:
Usuń punkt. W przypadku otwartej krzywej muszą pozostać co najmniej dwa punkty. W przypadku zamkniętej minimalna liczba punktów wynosi trzy. - Menu kontekstowe krawędzi:
Dodaj punkt,Otwórz polilinię/Zamknij polilinię(dostępne w wersji 0.21) iOdwróć krzywą złożoną(dostępne w wersji 0.21).
 Sześcienna krzywa Béziera oraz
Sześcienna krzywa Béziera oraz  Krzywa Bézier'a
Krzywa Bézier'a
- Jeśli węzeł początkowy lub końcowy otwartej krzywej zostanie przesunięty tak, aby się pokrywały, krzywa zostanie zamknięta.
- Menu kontekstowe węzła:
Usuń punkt,Ustaw ostro,Ustaw stycznieiUstaw symetrycznie. - Menu kontekstowe krawędzi:
Dodaj punkt,Otwórz polilinię/Zamknij polilinię(dostępne w wersji 0.21) iOdwróć krzywą(dostępne w wersji 0.21).
 Wymiar
Wymiar
- Nie można edytować wymiarów kątowych.
- Nie można przenosić węzłów początkowych i końcowych wymiarów parametrycznych.
- Brak menu kontekstowego dla tego obiektu.
 Architektura: ściana
Architektura: ściana
- Pojedynczy węzeł kontrolujący wysokość ściany jest wyświetlany nad DANEUmiejscowieniem ściany.
- Brak menu kontekstowego dla tego obiektu.
 Architektura: Konstrukcja
Architektura: Konstrukcja
- Brak menu kontekstowego dla tego obiektu.
 Architektura: Okno
Architektura: Okno
- Brak menu kontekstowego dla tego obiektu.
 Architektura: Przestrzeń
Architektura: Przestrzeń
- Brak menu kontekstowego dla tego obiektu.
 Architektura: Panelizacja do cięcia
Architektura: Panelizacja do cięcia
- Brak menu kontekstowego dla tego obiektu.
 Architektura: Arkusz panela
Architektura: Arkusz panela
- Brak menu kontekstowego dla tego obiektu.
 Część: Sześcian
Część: Sześcian
- Brak menu kontekstowego dla tego obiektu.
 Część: Walec
Część: Walec
- Brak menu kontekstowego dla tego obiektu.
 Część: Sfera
Część: Sfera
- Brak menu kontekstowego dla tego obiektu.
 Część: Stożek
Część: Stożek
- Brak menu kontekstowego dla tego obiektu.
 Część: Linia
Część: Linia
- Brak menu kontekstowego dla tego obiektu.
 Szkicownik: Szkic
Szkicownik: Szkic
- Można edytować tylko szkice zawierające pojedynczą, nieograniczoną linię.
- Brak menu kontekstowego dla tego obiektu.
Ustawienia
Zobacz także strony: Edytor ustawień oraz Rysunek Roboczy: Ustawienia.
- Kolor tymczasowych węzłów jest taki sam jak kolor symboli przyciągania. Kolor ten można zmienić w preferencjach: Edycja → Preferencje ... → Rysunek Roboczy → Siatka i przyciąganie → Kolor domyślny dla symboli przyciągania. Należy pamiętać, że ten kolor nie jest używany dla tymczasowych węzłów wyświetlanych dla Krzywa Bézier'a. Te węzły używają zamiast tego właściwości WIDOKKolor linii dla krzywej.
- Rozmiar węzłów zależy od opcji: Edycja → Preferencje ... → Wyświetlanie → Widok 3D → Rozmiar znacznika. dostępne w wersji 1.0
Tworzenie skryptów
Zobacz również stronę: Dokumentacja API generowana automatycznie oraz Podstawy pisania skryptów dla FreeCAD.
Nie ma metody Python do Edycji obiektów środowiska Rysunek Roboczy. Aby naśladować wyniki polecenia, należy zmodyfikować właściwości geometryczne obiektów.
- Kreślenie: Linia, Polilinia, Zaokrąglenie, Łuk, Łuk przez 3 punkty, Okrąg, Elipsa, Wielokąt foremny, Krzywa złożona, Krzywa Bezier'a, Punkt, Łącznik ścian, Kształt z tekstu, Kreskowanie, Prostokąt
- Adnotacje: Adnotacja wieloliniowa, Wymiarowanie, Etykieta, Edytor stylów adnotacji, Widżet skali anotacji
- Modyfikacja: Przesuń, Obróć, Skala, Odbicie lustrzane, Odsunięcie, Przytnij, Rozciągnij, Klonuj, Szyk, Szyk biegunowy, Szyk kołowy, Szyk po ścieżce, Szyk powiązań po ścieżce, Szyk z punktów, Szyk powiązań w punktach, Edycja, Podświetl element podrzędny, Połącz, Rozdziel, Ulepsz kształt, Rozbij obiekt na elementy, Polilinia na krzywą złożoną, Rysunek Roboczy do szkicu, Nachylenie, Obróć wymiar, Widok 2D kształtu
- Tacka narzędziowa: Wybór płaszczyzny, Ustaw styl, Przełącz tryb konstrukcyjny, Grupowanie automatyczne
- Przyciąganie: Przełącz przyciąganie, Przyciągnij do punktu końcowego, Przyciągnij do punktu środkowego, Przyciągnij do środka, Przyciągnij do kąta, Przyciąganie do punktu przecięcia, Przyciągnij prostopadle, Rozszerz, Przyciągnij równolegle, Przyciągnij specjalnie, Przyciąganie do najbliższego, Przyciągnij ortogonalnie, Przyciągnij do siatki, Przyciągnij do płaszczyzny roboczej, Przyciągnij do wymiaru, Pokaż / ukryj siatkę
- Różności: Zastosuj bieżący styl, Warstwa, Zarządzaj warstwami, Dodaj grupę o nazwie, Dodaj do grupy, Wybierz grupę, Dodaj do grupy konstrukcyjnej, Przełącz tryb wyświetlania, Pośrednia płaszczyzna robocza, Ulecz, Przełącz tryb kontynuacji, Pokaż przybornik przyciągania
- Dodatkowe:: Wiązania, Wypełnienie wzorem, Preferencje, Ustawienia Importu i Eksportu, DXF/DWG, SVG, OCA, DAT
- Menu podręczne:
- Kontener warstwy: Połącz duplikaty warstw, Dodaj warstwę
- Warstwa: Aktywuj warstwę, Zaznacz zawartość warstwy
- Pośrednia płaszczyzna robocza: Zapisz ujęcie widoku, Zapisz stan obiektów
- Jak zacząć
- Instalacja: Pobieranie programu, Windows, Linux, Mac, Dodatkowych komponentów, Docker, AppImage, Ubuntu Snap
- Podstawy: Informacje na temat FreeCAD, Interfejs użytkownika, Profil nawigacji myszką, Metody wyboru, Nazwa obiektu, Edytor ustawień, Środowiska pracy, Struktura dokumentu, Właściwości, Pomóż w rozwoju FreeCAD, Dotacje
- Pomoc: Poradniki, Wideo poradniki
- Środowiska pracy: Strona Startowa, Architektura, Assembly, CAM, Rysunek Roboczy, MES, Inspekcja, Siatka, OpenSCAD, Część, Projekt Części, Punkty, Inżynieria Wsteczna, Robot, Szkicownik, Arkusz Kalkulacyjny, Powierzchnia 3D, Rysunek Techniczny, Test Framework