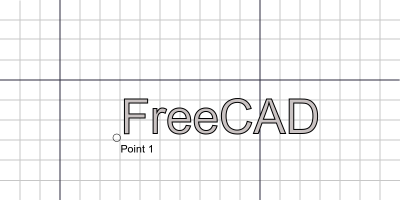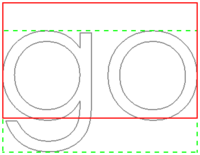Draft ShapeString/pl: Difference between revisions
(Created page with "# Polecenie można wywołać na kilka sposobów: #* Naciśnij przycisk {{Button|16px '''Kształt z tekstu'''}}. #* Wybierz opcję z menu {{MenuCommand|Kreślenie → 16px Kształt z tekstu}}. # Otworzy się panel zadań {{MenuCommand|Kształt z tekstu}}. # Kliknij punkt w oknie widoku 3D lub wpisz współrzędne. # Opcjonalnie naciśnij przycisk {{Button|Zresetuj współrzędne punktu}}, aby z...") |
No edit summary |
||
| (24 intermediate revisions by 2 users not shown) | |||
| Line 4: | Line 4: | ||
|[[Draft_Facebinder/pl|Łącznik kształtu]] |
|[[Draft_Facebinder/pl|Łącznik kształtu]] |
||
|[[Draft_Hatch/pl|Kreskowanie]] |
|[[Draft_Hatch/pl|Kreskowanie]] |
||
|[[Draft_Workbench| |
|[[Draft_Workbench|środowisko pracy Rysunek Roboczy]] |
||
|IconL=Draft_Facebinder.svg |
|IconL=Draft_Facebinder.svg |
||
|IconR=Draft_Hatch.svg |
|IconR=Draft_Hatch.svg |
||
| Line 52: | Line 52: | ||
==Opcje== |
==Opcje== |
||
* |
* Naciśnij przycisk {{KEY|Esc}} lub przycisk {{Button|Anuluj}} aby przerwać wykonywanie polecenia. |
||
<span id="Notes"></span> |
<span id="Notes"></span> |
||
==Uwagi== |
==Uwagi== |
||
* |
* Szkic obiektu Kształt z tekstu może być edytowany poprzez dwukrotne kliknięcie go w [[Tree_view/pl|Widoku drzewa]]. {{Version/pl|0.20}} |
||
* |
* Obsługiwane czcionki to TrueType ({{FileName|.ttf}}), OpenType ({{FileName|.otf}}) i Type 1 ({{FileName|.pfb}}). |
||
* Polecenie jest ograniczone do tekstu od lewej do prawej. Teksty od prawej do lewej i od góry do dołu nie są obsługiwane. |
|||
* The command is restricted to LTR (left-to-right) text. Therefore at the moment RTL (right-to-left + top-to-bottom) text isn't supported. |
|||
* Bardzo małe wysokości tekstu mogą skutkować zdeformowanymi kształtami znaków z powodu utraty szczegółów podczas skalowania. |
|||
* Very small text heights may result in deformed character shapes due to loss of detail in scaling. |
|||
* Wiele czcionek wygeneruje problematyczną geometrię. Wynika to z faktu, że kontury czcionek mogą się nakładać, mieć małe odstępy i mieć różne kierunki w obrębie glifu. Warunki te są uważane za błędy w poliliniach używanych do definiowania ścian. |
|||
* Many fonts will generate problematic geometry. This is because font contours are allowed to overlap, have small gaps, and have varying directions within a glyph. These conditions are considered errors in wires used to define faces. |
|||
* |
* Kształt z tekstu można również utworzyć za pomocą makrodefinicji [[Macro_Fonts_Win10_PYMP/pl|Fonts Win10 PYMP]]. |
||
* |
* Aby utworzyć Kształt tekstu ułożony w okrąg, należy użyć makrodefinicji [[Macro_FCCircularText/pl|FCCircularText]]. |
||
<span id="Font_file_selection_on_Windows"></span> |
<span id="Font_file_selection_on_Windows"></span> |
||
==Wybór pliku czcionki w systemie Windows== |
==Wybór pliku czcionki w systemie Windows== |
||
W systemie Windows dostęp do domyślnego folderu czcionek jest chroniony. Ma to wpływ na wybór pliku czcionki dla obiektu Kształt z tekstu. W FreeCAD istnieją trzy przypadki, w których można określić plik czcionki dla tekstu: w panelu zadań Kształt z tekstu, podczas zmiany właściwości {{PropertyData|Plik czcionki}} tekstu oraz podczas określania domyślnego pliku czcionki w [[Draft_Preferences/pl#Teksty_i_wymiary|Ustawieniach]] środowiska pracy Rysunek Roboczy. |
|||
On Windows access to the default font folder is restricted. This affects the font file selection for ShapeStrings. There are three cases in FreeCAD where a font file for ShapeStrings can be specified: in the ShapeString task panel, when changing the {{PropertyData|Font File}} property of a ShapeString, and when specifying the default font file in the [[Draft_Preferences#Texts_and_dimensions|Draft Preferences]]. |
|||
Naciśnięcie przycisku {{Button|...}}, a następnie wybranie pliku z domyślnego folderu czcionek systemu Windows nie jest możliwe podczas korzystania z natywnego okna dialogowego plików. Istnieje kilka rozwiązań: |
|||
Pressing the {{Button|...}} button and then selecting a file from the default Windows font folder is not possible when using the native file dialog. There are a number of workarounds: |
|||
* |
* Upewnij się, że wartość opcji {{MenuCommand|DontUseNativeFontDialog}} jest ustawiona na {{True/pl}}, co jest wartością domyślną dla tej preferencji. Spowoduje to wywołanie innego, nienatywnego okna dialogowego pliku tylko po naciśnięciu przycisku {{Button|...}} na panelu zadań Kształt z tekstu. Za pomocą tego okna dialogowego plików można uzyskać dostęp do domyślnego folderu czcionek systemu Windows. |
||
* |
* Zmień wartość opcji {{MenuCommand|DontUseNativeDialog}} na {{True/pl}}. To instruuje FreeCAD, aby zawsze używał okna dialogowego innego niż systemowe. |
||
* |
* Określ plik czcionki w polu wprowadzania. Możesz oczywiście wpisać pełną ścieżkę lub skopiować-wkleić ścieżkę z Eksploratora plików Windows. Istnieje jednak również inny sposób wprowadzenia ścieżki. Jeśli wpiszesz {{Value|C:\}}, pojawi się lista rozwijana. Wybierz {{Value|Windows}} z tej listy i dodaj {{Value|\F}}. Z nowej listy rozwijanej wybierz {{Value|Fonts}}. Na koniec dodaj {{Value|\}} i pierwszą literę ''(lub kilka)'' pliku czcionki, a następnie wybierz ją z rozwijanej listy. |
||
* |
* Utwórz niestandardowy folder dla plików czcionek. |
||
Zobacz akapit [[#Ustawienia|Ustawienia]] poniżej, aby sprawdzić lokalizację wspomnianych preferencji. |
|||
See the [[#Preferences|Preferences]] paragraph below for the location of the mentioned preferences. |
|||
<span id="Tutorials"></span> |
<span id="Tutorials"></span> |
||
==Poradniki== |
==Poradniki== |
||
* [[Draft_ShapeString_tutorial| |
* [[Draft_ShapeString_tutorial/pl|Poradnik: Rysunek Roboczy kształt z tekstu]]: wyciągnięcie Kształtu z tekstu, umieszczenie go w przestrzeni 3D i utworzenie grawerunku w innej bryle. |
||
* [https://forum.freecadweb.org/viewtopic.php?f=3&t=36623 |
* [https://forum.freecadweb.org/viewtopic.php?f=3&t=36623 Jak używać Kształtu z tekstu w środowisku pracy Projekt Części]. |
||
<span id="Preferences"></span> |
<span id="Preferences"></span> |
||
==Ustawienia== |
==Ustawienia== |
||
Zobacz także: [[Preferences_Editor/pl|Edytor ustawień]], [[Draft_Preferences/pl|Rysunek Roboczy: Ustawienia]] i [[Std_DlgParameter/pl|Edytor parametrów]]. |
|||
* |
* Domyślny plik czcionki można zmienić w preferencjach: {{MenuCommand|Edycja → Preferencje ... → Rysunek Roboczy → Teksty i wymiary → Domyślny plik czcionki kształtu z tekstu}}. |
||
* Dla użytkowników systemu Windows: |
|||
* For Windows users: |
|||
** |
** Ustaw wartość parametru {{MenuCommand|Przybory → Edytor parametrów ... → BaseApp → Preferences → Dialog → DontUseNativeFontDialog}} na {{True/pl}}, aby użyć niesystemowego okna dialogowego wyboru pliku podczas wybierania pliku czcionki z panelu zadań Kształt z tekstu. |
||
** |
** Alternatywnie można ustawić parametr {{MenuCommand|Przybory → Edytor parametrów ... → BaseApp → Preferences → Dialog → DontUseNativeDialog}} na {{True/pl}}, aby zawsze używać niesystemowego okna dialogowego wyboru pliku. |
||
<span id="Properties"></span> |
<span id="Properties"></span> |
||
==Właściwości== |
==Właściwości== |
||
Zapoznaj się również z informacjami na stronie: [[Property_editor/pl|Edytor właściwości]]. |
|||
Obiekt ''Kształt z tekstu'' wywodzi się z obiektu [[Part_Part2DObject/pl|Część: Part2DObject]] i dziedziczy wszystkie jego właściwości. Posiada on również następujące dodatkowe właściwości: |
|||
<span id="Data"></span> |
<span id="Data"></span> |
||
===Dane=== |
===Dane=== |
||
{{TitleProperty| |
{{TitleProperty|Rysunek Roboczy}} |
||
* {{PropertyData| |
* {{PropertyData|Plik czcionki|File}}: Nazwa pliku czcionki. |
||
* {{PropertyData| |
* {{PropertyData|Sczl|Bool}}: Łączenie ścian, jeśli zachodzą na siebie, zwykle nie jest wymagane ''(może być bardzo powolne)''. Ignorowane, jeśli parametr {{PropertyData|Utwórz ścianę}} ma wartość {{FALSE/pl}}. {{Version/pl|1.0}} |
||
* {{PropertyData| |
* {{PropertyData|Wyrównanie|Enumeration}}: Wyrównanie poziome i pionowe. Opcje: {{value|Góra-lewo}}, {{value|Góra-środek}}, {{value|Góra-prawo}}, {{value|Środek-lewo}}, {{value|Środek}}, {{value|Środek-prawo}}, {{value|Dół-lewo}}, {{value|Dół-środek}}, {{value|Dół-prawo}}. {{Version/pl|1.0}} |
||
* {{PropertyData| |
* {{PropertyData|Odniesienie wyrównania|Enumeration}}: Odniesienie do wysokości używane do wyrównania. Opcje: {{value|Wysokość nasadki}}, {{value|Wysokość kształtu}}. Wysokość kształtu zależy od znaków w {{PropertyData|Ciągu znaków}}. {{Version/pl|1.0}} |
||
* {{PropertyData| |
* {{PropertyData|Zachowaj lewy margines|Bool}}: Zachowuje lewy margines i wiodącą spację, gdy justowanie jest w lewo. {{Version/pl|1.0}}. |
||
* {{PropertyData| |
* {{PropertyData|Utwórz ścianę|Bool}}: Wypełnia litery licami. |
||
* {{PropertyData| |
* {{PropertyData|Kąt skośny|Angle}}: Kąt ukośny. Musi mieścić się w zakresie od -80° do +80°. {{Version|1.0}}. |
||
* {{PropertyData| |
* {{PropertyData|Skaluj do rozmiaru|Bool}}: Skalowanie w celu zapewnienia, że wysokość nakładki jest równa rozmiarowi. Jeśli ustawiono na {{FALSE/pl}}, w zależności od czcionki, wysokość nakładki nie będzie dokładnie odpowiadać wartości {{PropertyData|Rozmiar}}. {{Version/pl|1.0}} |
||
* {{PropertyData| |
* {{PropertyData|Rozmiar|Length}}: Wysokość tekstu. |
||
* {{PropertyData| |
* {{PropertyData|Ciąg znaków|String}}: Ciąg tekstowy. Obiekt Kształt z tekstu może wyświetlać tylko jedną linię tekstu. |
||
* {{PropertyData| |
* {{PropertyData|Kontrola|Distance}}: Odstęp między znakami. Typ właściwości został zaktualizowany ({{Version/pl|1.0}}). |
||
[[Image:Draft_ShapeString_Justification.png|200px]] |
[[Image:Draft_ShapeString_Justification.png|200px]] |
||
{{Caption| |
{{Caption|Wysokość czerwonego prostokąta ''(linia ciągła)'' jest równa wysokości nakładki.<br> |
||
Wysokość zielonego prostokąta ''(linia przerywana)'' jest równa wysokości kształtu.<br> |
|||
The height of the green rectangle (dashed line) is equal to the shape height.<br> |
|||
Narożniki, środki krawędzi i środki prostokątów<br> |
|||
The corners, the midpoints of the edges, and the center of the rectangles<br> |
|||
dopasuj 9 opcji wyrównania: od lewego górnego do prawego dolnego rogu.}} |
|||
match the 9 justification options: Top-Left to Bottom-Right.}} |
|||
<span id="Scripting"></span> |
<span id="Scripting"></span> |
||
==Tworzenie skryptów== |
==Tworzenie skryptów== |
||
Zobacz również stronę: [https://freecad.github.io/SourceDoc/ Dokumentacja API generowana automatycznie] oraz [[FreeCAD_Scripting_Basics/pl|Podstawy pisania skryptów dla FreeCAD]]. |
|||
Aby utworzyć Kształt z tekstu użyj metody {{incode|make_shapestring}} modułu Rysunek Roboczy ''({{Version/pl|0.19}})''. Ta metoda zastępuje przestarzałą metodę {{incode|makeShapeString}}. |
|||
{{Code|code= |
{{Code|code= |
||
| Line 135: | Line 135: | ||
}} |
}} |
||
* |
* Tworzy złożony kształt {{incode|shapestring}} przy użyciu określonego {{incode|String}} i pełnej ścieżki obsługiwanego {{incode|FontFile}}. |
||
* {{incode|Size}} |
* {{incode|Size}} to wysokość wynikowego tekstu w milimetrach. |
||
* {{incode|Tracking}} |
* {{incode|Tracking}} to odstęp między znakami w milimetrach. |
||
Umiejscowienie obiektu Kształt z tekstu można zmienić nadpisując jego atrybut {{incode|Placement}} lub indywidualnie nadpisując jego atrybuty {{incode|Placement.Base}} i {{incode|Placement.Rotation}}. |
|||
Przykład: |
Przykład: |
||
| Line 173: | Line 173: | ||
|[[Draft_Facebinder/pl|Łącznik kształtu]] |
|[[Draft_Facebinder/pl|Łącznik kształtu]] |
||
|[[Draft_Hatch/pl|Kreskowanie]] |
|[[Draft_Hatch/pl|Kreskowanie]] |
||
|[[Draft_Workbench| |
|[[Draft_Workbench|środowisko pracy Rysunek Roboczy]] |
||
|IconL=Draft_Facebinder.svg |
|IconL=Draft_Facebinder.svg |
||
|IconR=Draft_Hatch.svg |
|IconR=Draft_Hatch.svg |
||
Latest revision as of 10:20, 21 April 2024
|
|
| Lokalizacja w menu |
|---|
| Kreślenie → Kształt z tekstu ... |
| Środowisko pracy |
| Rysunek Roboczy, Architektura |
| Domyślny skrót |
| brak |
| Wprowadzono w wersji |
| 0.14 |
| Zobacz także |
| Tekst, Etykieta, Wyciągnij |
Opis
Polecenie Kształt z tekstu tworzy złożony kształt reprezentujący ciąg tekstowy. Kształt ten może być użyty do tworzenia liter 3D za pomocą polecenia Wyciągnij środowiska pracy Część.
Polecenie Kształt z tekstu nie jest przeznaczone do wykonywania standardowych adnotacji tekstowych. W tym celu należy użyć polecenia Tekst lub Etykieta.
Pojedynczy punkt wymagany do pozycjonowania obiektu Kształt z tekstu
Użycie
Dla użytkowników Windows OS: przeczytaj najpierw akapit Wybór pliku czcionki w systemie Windows.
- Polecenie można wywołać na kilka sposobów:
- Otworzy się panel zadań Kształt z tekstu.
- Kliknij punkt w oknie widoku 3D lub wpisz współrzędne.
- Opcjonalnie naciśnij przycisk Zresetuj współrzędne punktu, aby zresetować punkt do położenia punktu początkowego.
- Wprowadź Ciąg znaków.
- Określ Wysokość.
- Aby wybrać czcionkę, wykonaj jedną z poniższych czynności:
- Wprowadź ścieżkę do pliku w polu wprowadzania Plik czcionki.
- Naciśnij przycisk ... i wybierz plik.
- Naciśnij przycisk OK, aby zakończyć polecenie.
- Opcjonalnie można zmienić włąściwość DANEWyrównanie dla tekstu. Zobacz Właściwości.
Opcje
- Naciśnij przycisk Esc lub przycisk Anuluj aby przerwać wykonywanie polecenia.
Uwagi
- Szkic obiektu Kształt z tekstu może być edytowany poprzez dwukrotne kliknięcie go w Widoku drzewa. dostępne w wersji 0.20
- Obsługiwane czcionki to TrueType (.ttf), OpenType (.otf) i Type 1 (.pfb).
- Polecenie jest ograniczone do tekstu od lewej do prawej. Teksty od prawej do lewej i od góry do dołu nie są obsługiwane.
- Bardzo małe wysokości tekstu mogą skutkować zdeformowanymi kształtami znaków z powodu utraty szczegółów podczas skalowania.
- Wiele czcionek wygeneruje problematyczną geometrię. Wynika to z faktu, że kontury czcionek mogą się nakładać, mieć małe odstępy i mieć różne kierunki w obrębie glifu. Warunki te są uważane za błędy w poliliniach używanych do definiowania ścian.
- Kształt z tekstu można również utworzyć za pomocą makrodefinicji Fonts Win10 PYMP.
- Aby utworzyć Kształt tekstu ułożony w okrąg, należy użyć makrodefinicji FCCircularText.
Wybór pliku czcionki w systemie Windows
W systemie Windows dostęp do domyślnego folderu czcionek jest chroniony. Ma to wpływ na wybór pliku czcionki dla obiektu Kształt z tekstu. W FreeCAD istnieją trzy przypadki, w których można określić plik czcionki dla tekstu: w panelu zadań Kształt z tekstu, podczas zmiany właściwości DANEPlik czcionki tekstu oraz podczas określania domyślnego pliku czcionki w Ustawieniach środowiska pracy Rysunek Roboczy.
Naciśnięcie przycisku ..., a następnie wybranie pliku z domyślnego folderu czcionek systemu Windows nie jest możliwe podczas korzystania z natywnego okna dialogowego plików. Istnieje kilka rozwiązań:
- Upewnij się, że wartość opcji DontUseNativeFontDialog jest ustawiona na
Prawda, co jest wartością domyślną dla tej preferencji. Spowoduje to wywołanie innego, nienatywnego okna dialogowego pliku tylko po naciśnięciu przycisku ... na panelu zadań Kształt z tekstu. Za pomocą tego okna dialogowego plików można uzyskać dostęp do domyślnego folderu czcionek systemu Windows. - Zmień wartość opcji DontUseNativeDialog na
Prawda. To instruuje FreeCAD, aby zawsze używał okna dialogowego innego niż systemowe. - Określ plik czcionki w polu wprowadzania. Możesz oczywiście wpisać pełną ścieżkę lub skopiować-wkleić ścieżkę z Eksploratora plików Windows. Istnieje jednak również inny sposób wprowadzenia ścieżki. Jeśli wpiszesz
C:\, pojawi się lista rozwijana. WybierzWindowsz tej listy i dodaj\F. Z nowej listy rozwijanej wybierzFonts. Na koniec dodaj\i pierwszą literę (lub kilka) pliku czcionki, a następnie wybierz ją z rozwijanej listy. - Utwórz niestandardowy folder dla plików czcionek.
Zobacz akapit Ustawienia poniżej, aby sprawdzić lokalizację wspomnianych preferencji.
Poradniki
- Poradnik: Rysunek Roboczy kształt z tekstu: wyciągnięcie Kształtu z tekstu, umieszczenie go w przestrzeni 3D i utworzenie grawerunku w innej bryle.
- Jak używać Kształtu z tekstu w środowisku pracy Projekt Części.
Ustawienia
Zobacz także: Edytor ustawień, Rysunek Roboczy: Ustawienia i Edytor parametrów.
- Domyślny plik czcionki można zmienić w preferencjach: Edycja → Preferencje ... → Rysunek Roboczy → Teksty i wymiary → Domyślny plik czcionki kształtu z tekstu.
- Dla użytkowników systemu Windows:
- Ustaw wartość parametru Przybory → Edytor parametrów ... → BaseApp → Preferences → Dialog → DontUseNativeFontDialog na
Prawda, aby użyć niesystemowego okna dialogowego wyboru pliku podczas wybierania pliku czcionki z panelu zadań Kształt z tekstu. - Alternatywnie można ustawić parametr Przybory → Edytor parametrów ... → BaseApp → Preferences → Dialog → DontUseNativeDialog na
Prawda, aby zawsze używać niesystemowego okna dialogowego wyboru pliku.
- Ustaw wartość parametru Przybory → Edytor parametrów ... → BaseApp → Preferences → Dialog → DontUseNativeFontDialog na
Właściwości
Zapoznaj się również z informacjami na stronie: Edytor właściwości.
Obiekt Kształt z tekstu wywodzi się z obiektu Część: Part2DObject i dziedziczy wszystkie jego właściwości. Posiada on również następujące dodatkowe właściwości:
Dane
Rysunek Roboczy
- DANEPlik czcionki (
File): Nazwa pliku czcionki. - DANESczl (
Bool): Łączenie ścian, jeśli zachodzą na siebie, zwykle nie jest wymagane (może być bardzo powolne). Ignorowane, jeśli parametr DANEUtwórz ścianę ma wartośćFAŁSZ. dostępne w wersji 1.0 - DANEWyrównanie (
Enumeration): Wyrównanie poziome i pionowe. Opcje:Góra-lewo,Góra-środek,Góra-prawo,Środek-lewo,Środek,Środek-prawo,Dół-lewo,Dół-środek,Dół-prawo. dostępne w wersji 1.0 - DANEOdniesienie wyrównania (
Enumeration): Odniesienie do wysokości używane do wyrównania. Opcje:Wysokość nasadki,Wysokość kształtu. Wysokość kształtu zależy od znaków w DANECiągu znaków. dostępne w wersji 1.0 - DANEZachowaj lewy margines (
Bool): Zachowuje lewy margines i wiodącą spację, gdy justowanie jest w lewo. dostępne w wersji 1.0. - DANEUtwórz ścianę (
Bool): Wypełnia litery licami. - DANEKąt skośny (
Angle): Kąt ukośny. Musi mieścić się w zakresie od -80° do +80°. introduced in version 1.0. - DANESkaluj do rozmiaru (
Bool): Skalowanie w celu zapewnienia, że wysokość nakładki jest równa rozmiarowi. Jeśli ustawiono naFAŁSZ, w zależności od czcionki, wysokość nakładki nie będzie dokładnie odpowiadać wartości DANERozmiar. dostępne w wersji 1.0 - DANERozmiar (
Length): Wysokość tekstu. - DANECiąg znaków (
String): Ciąg tekstowy. Obiekt Kształt z tekstu może wyświetlać tylko jedną linię tekstu. - DANEKontrola (
Distance): Odstęp między znakami. Typ właściwości został zaktualizowany (dostępne w wersji 1.0).
Wysokość czerwonego prostokąta (linia ciągła) jest równa wysokości nakładki.
Wysokość zielonego prostokąta (linia przerywana) jest równa wysokości kształtu.
Narożniki, środki krawędzi i środki prostokątów
dopasuj 9 opcji wyrównania: od lewego górnego do prawego dolnego rogu.
Tworzenie skryptów
Zobacz również stronę: Dokumentacja API generowana automatycznie oraz Podstawy pisania skryptów dla FreeCAD.
Aby utworzyć Kształt z tekstu użyj metody make_shapestring modułu Rysunek Roboczy (dostępne w wersji 0.19). Ta metoda zastępuje przestarzałą metodę makeShapeString.
shapestring = make_shapestring(String, FontFile, Size=100, Tracking=0)
- Tworzy złożony kształt
shapestringprzy użyciu określonegoStringi pełnej ścieżki obsługiwanegoFontFile. Sizeto wysokość wynikowego tekstu w milimetrach.Trackingto odstęp między znakami w milimetrach.
Umiejscowienie obiektu Kształt z tekstu można zmienić nadpisując jego atrybut Placement lub indywidualnie nadpisując jego atrybuty Placement.Base i Placement.Rotation.
Przykład:
import FreeCAD as App
import Draft
doc = App.newDocument()
font1 = "/usr/share/fonts/truetype/msttcorefonts/Arial.ttf"
font2 = "/usr/share/fonts/truetype/dejavu/DejaVuSerif.ttf"
font3 = "/usr/share/fonts/truetype/freefont/FreeSerifItalic.ttf"
S1 = Draft.make_shapestring("This is a sample text", font1, 200)
S2 = Draft.make_shapestring("Inclined text", font2, 200, 10)
zaxis = App.Vector(0, 0, 1)
p2 = App.Vector(-1000, 500, 0)
place2 = App.Placement(p2, App.Rotation(zaxis, 45))
S2.Placement = place2
S3 = Draft.make_shapestring("Upside-down text", font3, 200, 10)
S3.Placement.Base = App.Vector(0, -1000, 0)
S3.Placement.Rotation = App.Rotation(zaxis, 180)
doc.recompute()
- Kreślenie: Linia, Polilinia, Zaokrąglenie, Łuk, Łuk przez 3 punkty, Okrąg, Elipsa, Wielokąt foremny, Krzywa złożona, Krzywa Bezier'a, Punkt, Łącznik ścian, Kształt z tekstu, Kreskowanie, Prostokąt
- Adnotacje: Adnotacja wieloliniowa, Wymiarowanie, Etykieta, Edytor stylów adnotacji, Widżet skali anotacji
- Modyfikacja: Przesuń, Obróć, Skala, Odbicie lustrzane, Odsunięcie, Przytnij, Rozciągnij, Klonuj, Szyk, Szyk biegunowy, Szyk kołowy, Szyk po ścieżce, Szyk powiązań po ścieżce, Szyk z punktów, Szyk powiązań w punktach, Edycja, Podświetl element podrzędny, Połącz, Rozdziel, Ulepsz kształt, Rozbij obiekt na elementy, Polilinia na krzywą złożoną, Rysunek Roboczy do szkicu, Nachylenie, Obróć wymiar, Widok 2D kształtu
- Tacka narzędziowa: Wybór płaszczyzny, Ustaw styl, Przełącz tryb konstrukcyjny, Grupowanie automatyczne
- Przyciąganie: Przełącz przyciąganie, Przyciągnij do punktu końcowego, Przyciągnij do punktu środkowego, Przyciągnij do środka, Przyciągnij do kąta, Przyciąganie do punktu przecięcia, Przyciągnij prostopadle, Rozszerz, Przyciągnij równolegle, Przyciągnij specjalnie, Przyciąganie do najbliższego, Przyciągnij ortogonalnie, Przyciągnij do siatki, Przyciągnij do płaszczyzny roboczej, Przyciągnij do wymiaru, Pokaż / ukryj siatkę
- Różności: Zastosuj bieżący styl, Warstwa, Zarządzaj warstwami, Dodaj grupę o nazwie, Dodaj do grupy, Wybierz grupę, Dodaj do grupy konstrukcyjnej, Przełącz tryb wyświetlania, Pośrednia płaszczyzna robocza, Ulecz, Przełącz tryb kontynuacji, Pokaż przybornik przyciągania
- Dodatkowe:: Wiązania, Wypełnienie wzorem, Preferencje, Ustawienia Importu i Eksportu, DXF/DWG, SVG, OCA, DAT
- Menu podręczne:
- Kontener warstwy: Połącz duplikaty warstw, Dodaj warstwę
- Warstwa: Aktywuj warstwę, Zaznacz zawartość warstwy
- Pośrednia płaszczyzna robocza: Zapisz ujęcie widoku, Zapisz stan obiektów
- Jak zacząć
- Instalacja: Pobieranie programu, Windows, Linux, Mac, Dodatkowych komponentów, Docker, AppImage, Ubuntu Snap
- Podstawy: Informacje na temat FreeCAD, Interfejs użytkownika, Profil nawigacji myszką, Metody wyboru, Nazwa obiektu, Edytor ustawień, Środowiska pracy, Struktura dokumentu, Właściwości, Pomóż w rozwoju FreeCAD, Dotacje
- Pomoc: Poradniki, Wideo poradniki
- Środowiska pracy: Strona Startowa, Architektura, Assembly, CAM, Rysunek Roboczy, MES, Inspekcja, Siatka, OpenSCAD, Część, Projekt Części, Punkty, Inżynieria Wsteczna, Robot, Szkicownik, Arkusz Kalkulacyjny, Powierzchnia 3D, Rysunek Techniczny, Test Framework