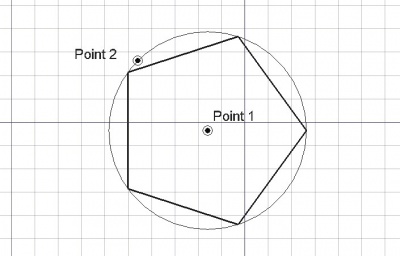Draft Polygon/pl: Difference between revisions
(Created page with "{{Docnav/pl |Prostokąt |Krzywa złożona |środowisko pracy Rysunek roboczy |IconL=Draft_Rectangle.svg |IconR=Draft_BSpline.svg |IconC=Workbench_Draft.svg }}") |
No edit summary |
||
| (36 intermediate revisions by 2 users not shown) | |||
| Line 10: | Line 10: | ||
}} |
}} |
||
{{GuiCommand |
{{GuiCommand/pl |
||
|Name=Draft Polygon |
|Name=Draft Polygon |
||
|Name/pl=Rysunek Roboczy: Wielokąt foremny |
|||
|MenuLocation= |
|MenuLocation=Kreślenie → Wielokąt foremny |
||
|Workbenches=[[Draft_Workbench| |
|Workbenches=[[Draft_Workbench/pl|Rysunek Roboczy]], [[Arch_Workbench/pl|Architektura]] |
||
|Shortcut={{KEY|P}} {{KEY|G}} |
|Shortcut={{KEY|P}} {{KEY|G}} |
||
|Version=0.7 |
|Version=0.7 |
||
}} |
}} |
||
= |
<span id="Description"></span> |
||
==Opis== |
|||
Polecenie [[Image:Draft_Polygon.svg|24px]] '''Wielokąt foremny''' tworzy okrąg w bieżącej [[Draft_SelectPlane/pl|płaszczyźnie roboczej]] na bazie punktu środkowego i promienia. Promień może być zdefiniowany przez wybranie punktu. |
|||
Szkic wielokąta może zostać przełączony z wpisanego na opisany poprzez zmianę jego właściwości {{PropertyData|Tryb kreślenia}}. Narożniki szkicu wielokąta można zaokrąglić lub sfazować, zmieniając odpowiednio właściwości {{PropertyData|Promień zaokrąglenia}} lub {{PropertyData|Promień sfazowania}}. |
|||
[[Image:Draft_polygon_example.jpg|400px]] |
[[Image:Draft_polygon_example.jpg|400px]] |
||
{{Caption| |
{{Caption|Wielokąt foremny zdefiniowany przez dwa punkty, środek i promień.}} |
||
= |
<span id="Usage"></span> |
||
==Użycie== |
|||
Zapoznaj się również z informacjami na stronie: [[Draft_Tray/pl|Tacka narzędziowa]], [[Draft_Snap/pl|Przyciąganie]] oraz [[Draft_Constrain/pl|Wiązania]]. |
|||
# Polecenie można wywołać na kilka sposobów: |
|||
# There are several ways to invoke the command: |
|||
#* |
#* Naciśnij przycisk {{Button|[[Image:Draft_Polygon.svg|16px]] '''Wielokąt foremny'''}}. |
||
#* |
#* Wybierz opcję z menu {{MenuCommand|Kreślenie → [[Image:Draft_Polygon.svg|16px]] Wielokąt foremny}}. |
||
#* |
#* Użyj skrótu klawiaturowego: {{KEY|P}}, a następnie {{KEY|G}}. |
||
# |
# Otworzy się panel zadań {{MenuCommand|Wielokąt}}. Więcej informacji znajduje się w sekcji [[#Opcje|Opcje]]. |
||
# |
# Ustaw żądaną liczbę {{MenuCommand|Boków}}. |
||
# |
# Wybierz pierwszy punkt, środek wielokąta, w oknie [[3D_view/pl|widoku 3D]] lub wpisz współrzędne i naciśnij przycisk {{Button|[[Image:Draft_AddPoint.svg|16px]] Wprowadź punkt}}. |
||
# |
# Wybierz drugi punkt w oknie [[3D_view/pl|widoku 3D]] lub wpisz {{MenuCommand|Promień}}. |
||
= |
<span id="Options"></span> |
||
==Opcje== |
|||
Skróty klawiaturowe jedno znakowe dostępne w panelu zadań można zmienić. Zobacz stronę [[Draft_Preferences/pl|Preferencji]]. Skróty wymienione tutaj są skrótami domyślnymi ''(w wersji 0.22)''. |
|||
The single character keyboard shortcuts available in the task panel can be changed. See [[Draft_Preferences|Draft Preferences]]. The shortcuts mentioned here are the default shortcuts. |
|||
* |
* Aby samodzielnie wprowadzić współrzędne środka, wprowadź komponent X, Y i Z i naciśnij {{KEY|Enter}} po każdym z nich. Możesz też nacisnąć przycisk {{Button|[[Image:Draft_AddPoint.svg|16px]] Wprowadź punkt}}, gdy uzyskasz żądane wartości. Zaleca się przesunięcie wskaźnika poza obszar okna [[3D_view/pl|widoku 3D]] przed wprowadzeniem współrzędnych. |
||
* |
* Naciśnij {{KEY|G}} lub kliknij pole wyboru {{MenuCommand|Globalne}}, aby włączyć tryb globalny. Jeśli tryb globalny jest włączony, współrzędne są odnoszone do globalnego układu współrzędnych, w przeciwnym razie są odnoszone do układu współrzędnych [[Draft_SelectPlane/pl|płaszczyzny roboczej]]. {{Version/pl|0.20}} |
||
* |
* Naciśnij {{KEY|F}} lub kliknij pole wyboru {{MenuCommand|Wypełniony}}, aby przełączyć tryb wypełnienia. Jeśli tryb wypełnienia jest włączony, utworzony wielokąt będzie miał właściwość {{PropertyData|Utwórz ścianę}} ustawioną na wartość {{TRUE}} i będzie miał wypełnioną ścianę. |
||
* |
* Naciśnij {{KEY|N}} lub kliknij pole wyboru {{MenuCommand|Kontynuuj}}, aby przełączyć tryb kontynuacji. Jeśli tryb kontynuacji jest włączony, polecenie uruchomi się ponownie po zakończeniu, umożliwiając dalsze tworzenie wielokątów. |
||
* |
* Naciśnij {{KEY|S}}, aby włączyć lub wyłączyć [[Draft_Snap/pl|przyciąganie]]. |
||
* |
* Naciśnij {{KEY|Esc}} lub przycisk {{Button|Zamknij}}, aby przerwać wykonywanie polecenia. |
||
= |
<span id="Notes"></span> |
||
==Uwagi== |
|||
* |
* Wielokąt foremny środowiska Rysunek Roboczy można edytować za pomocą polecenia [[Draft_Edit/pl|Edycja]]. |
||
= |
<span id="Preferences"></span> |
||
==Ustawienia== |
|||
Zobacz także strony: [[Preferences_Editor/pl|Edytor ustawień]] oraz [[Draft_Preferences/pl|Rysunek Roboczy: Ustawienia]]. |
|||
* Jeśli {{MenuCommand|Edycja → Preferencje ... → Rysunek Roboczy → Ustawienia ogólne → Opcje narzędzi do kreślenia → Użyj prymitywów części, gdy są dostępne}}, polecenie utworzy [[Part_RegularPolygon/pl|Wielokąt foremny]] środowiska Część zamiast wielokąta środowiska Rysunek Roboczy. |
|||
* To change the number of decimals used for the input of coordinates and radii: {{MenuCommand|Edit → Preferences... → General → Units → Units settings → Number of decimals}}. |
|||
* To change the initial value of filled mode: {{MenuCommand|Edit → Preferences... → Draft → General settings → Draft tools options → Fill objects with faces whenever possible}}. Changing the filled mode in a task panel will override this preference for the current FreeCAD session. |
|||
* If the {{MenuCommand|Edit → Preferences... → Draft → General settings → Draft tools options → Use Part Primitives when available}} option is checked, the command will create a [[Part_RegularPolygon|Part RegularPolygon]] instead of a Draft Polygon. |
|||
= |
<span id="Properties"></span> |
||
==Właściwości== |
|||
Zapoznaj się również z informacjami na stronie: [[Property_editor/pl|Edytor właściwości]]. |
|||
Obiekt Wielokąt foremny środowiska Rysunek Roboczy wywodzi się z obiektu [[Part_Part2DObject/pl|Część: Part2DObject]] i dziedziczy wszystkie jego właściwości. Posiada on również następujące dodatkowe właściwości: |
|||
= |
<span id="Data"></span> |
||
===Dane=== |
|||
{{TitleProperty| |
{{TitleProperty|Rysunek Roboczy}} |
||
* {{PropertyData| |
* {{PropertyData|Obszar|Area}}: ''(tylko do odczytu)'' określa obszar ściany wielokąta. Wartość będzie wynosić {{value|0.0}} jeśli włsściwość {{PropertyData|Utwórz ścianę}} ma wartość {{FALSE/pl}}. |
||
* {{PropertyData| |
* {{PropertyData|Promień sfazowania|Length}}: określa długość faz w narożnikach wielokąta. |
||
* {{PropertyData| |
* {{PropertyData|Tryb kreślenia|Enumeration}}: określa, czy wielokąt jest {{value|wpisany}} w okrąg lub {{value|opisany}} okręgiem. |
||
* {{PropertyData| |
* {{PropertyData|Liczba ścian|Integer}}: określa liczbę boków wielokąta. |
||
* {{PropertyData| |
* {{PropertyData|Promień zaokrąglenia|Length}}: określa promień zaokrąglenia w rogach wielokąta. |
||
* {{PropertyData| |
* {{PropertyData|Utwórz ścianę|Bool}}: określa, czy wielokąt tworzy ścianę, czy nie. Jeśli ma wartość {{TRUE/pl}}, tworzona jest ściana, w przeciwnym razie tylko kontur jest uważany za część obiektu. |
||
* {{PropertyData| |
* {{PropertyData|Promień|Length}}: określa promień okręgu definiującego wielokąt. |
||
= |
<span id="View"></span> |
||
===Widok=== |
|||
{{TitleProperty| |
{{TitleProperty|Rysunek Roboczy}} |
||
* {{PropertyView| |
* {{PropertyView|Wzór|Enumeration}}: określa [[Draft_Pattern/pl|Wzór]], którym ma zostać wypełniona ściana wielokąta. Ta właściwość działa tylko jeśli właściwość {{PropertyData|Utwórz ścianę}} ma wartość {{TRUE}} i jeśli właściwość {{PropertyView|Tryb wyświetlania}} ma wartość {{value|Cieniowany z krawędziami}}. |
||
* {{PropertyView| |
* {{PropertyView|Rozmiar wzoru|Float}}: określa rozmiar [[Draft_Pattern/pl|Wzoru]]. |
||
= |
<span id="Scripting"></span> |
||
==Tworzenie skryptów== |
|||
Zobacz również stronę: [https://freecad.github.io/SourceDoc/ Dokumentacja API generowana automatycznie] oraz [[FreeCAD_Scripting_Basics/pl|Podstawy pisania skryptów dla FreeCAD]]. |
|||
Aby utworzyć '''Wielokąt foremny''' środowiska Rysunek Roboczy użyj metody {{incode|make_polygon}} modułu Rysunek Roboczy ({{Version/pl|0.19}}). Ta metoda zastępuje przestarzałą metodę {{incode|makePolygon}}. |
|||
{{Code|code= |
{{Code|code= |
||
polygon = make_polygon(nfaces, radius=1, inscribed=True, placement=None, face=None, support=None) |
polygon = make_polygon(nfaces, radius=1, inscribed=True, placement=None, face=None, support=None) |
||
}} |
}} |
||
* |
* Tworzy obiekt {{incode|wielokąt}} z podaną liczbą ścian ({{incode|nfaces}}) i oparty na {{incode|promieniu}} okręgu w milimetrach. |
||
* |
* Jeśli włściwość {{incode|wpisany}} ma wartość {{True/pl}}, wielokąt zostanie wpisany w okrąg, w przeciwnym razie zostanie opisany. |
||
* |
* Jeśli włściwość {{incode|umiejscowienie}} ma wartość {{incode|Brak}}, wielokąt zostanie utworzony w punkcie początkowym, a jeden z jego wierzchołków będzie leżał na osi X. |
||
* |
* Jeśli włściwość {{incode|ściana}} ma wartość {{True/pl}}, wielokąt utworzy ścianę, czyli będzie wyglądał na wypełniony. |
||
Przykład: |
|||
Example: |
|||
{{Code|code= |
{{Code|code= |
||
import FreeCAD as App |
import FreeCAD as App |
||
| Line 122: | Line 130: | ||
{{Docnav |
{{Docnav/pl |
||
|[[Draft_Rectangle| |
|[[Draft_Rectangle/pl|Prostokąt]] |
||
|[[Draft_BSpline| |
|[[Draft_BSpline/pl|Krzywa złożona]] |
||
|[[Draft_Workbench| |
|[[Draft_Workbench/pl|środowisko pracy Rysunek roboczy]] |
||
|IconL=Draft_Rectangle.svg |
|IconL=Draft_Rectangle.svg |
||
|IconR=Draft_BSpline.svg |
|IconR=Draft_BSpline.svg |
||
Latest revision as of 07:44, 9 January 2024
|
|
| Lokalizacja w menu |
|---|
| Kreślenie → Wielokąt foremny |
| Środowisko pracy |
| Rysunek Roboczy, Architektura |
| Domyślny skrót |
| P G |
| Wprowadzono w wersji |
| 0.7 |
| Zobacz także |
| brak |
Opis
Polecenie Wielokąt foremny tworzy okrąg w bieżącej płaszczyźnie roboczej na bazie punktu środkowego i promienia. Promień może być zdefiniowany przez wybranie punktu.
Szkic wielokąta może zostać przełączony z wpisanego na opisany poprzez zmianę jego właściwości DANETryb kreślenia. Narożniki szkicu wielokąta można zaokrąglić lub sfazować, zmieniając odpowiednio właściwości DANEPromień zaokrąglenia lub DANEPromień sfazowania.
Wielokąt foremny zdefiniowany przez dwa punkty, środek i promień.
Użycie
Zapoznaj się również z informacjami na stronie: Tacka narzędziowa, Przyciąganie oraz Wiązania.
- Polecenie można wywołać na kilka sposobów:
- Otworzy się panel zadań Wielokąt. Więcej informacji znajduje się w sekcji Opcje.
- Ustaw żądaną liczbę Boków.
- Wybierz pierwszy punkt, środek wielokąta, w oknie widoku 3D lub wpisz współrzędne i naciśnij przycisk
Wprowadź punkt.
- Wybierz drugi punkt w oknie widoku 3D lub wpisz Promień.
Opcje
Skróty klawiaturowe jedno znakowe dostępne w panelu zadań można zmienić. Zobacz stronę Preferencji. Skróty wymienione tutaj są skrótami domyślnymi (w wersji 0.22).
- Aby samodzielnie wprowadzić współrzędne środka, wprowadź komponent X, Y i Z i naciśnij Enter po każdym z nich. Możesz też nacisnąć przycisk
Wprowadź punkt, gdy uzyskasz żądane wartości. Zaleca się przesunięcie wskaźnika poza obszar okna widoku 3D przed wprowadzeniem współrzędnych.
- Naciśnij G lub kliknij pole wyboru Globalne, aby włączyć tryb globalny. Jeśli tryb globalny jest włączony, współrzędne są odnoszone do globalnego układu współrzędnych, w przeciwnym razie są odnoszone do układu współrzędnych płaszczyzny roboczej. dostępne w wersji 0.20
- Naciśnij F lub kliknij pole wyboru Wypełniony, aby przełączyć tryb wypełnienia. Jeśli tryb wypełnienia jest włączony, utworzony wielokąt będzie miał właściwość DANEUtwórz ścianę ustawioną na wartość
truei będzie miał wypełnioną ścianę. - Naciśnij N lub kliknij pole wyboru Kontynuuj, aby przełączyć tryb kontynuacji. Jeśli tryb kontynuacji jest włączony, polecenie uruchomi się ponownie po zakończeniu, umożliwiając dalsze tworzenie wielokątów.
- Naciśnij S, aby włączyć lub wyłączyć przyciąganie.
- Naciśnij Esc lub przycisk Zamknij, aby przerwać wykonywanie polecenia.
Uwagi
- Wielokąt foremny środowiska Rysunek Roboczy można edytować za pomocą polecenia Edycja.
Ustawienia
Zobacz także strony: Edytor ustawień oraz Rysunek Roboczy: Ustawienia.
- Jeśli Edycja → Preferencje ... → Rysunek Roboczy → Ustawienia ogólne → Opcje narzędzi do kreślenia → Użyj prymitywów części, gdy są dostępne, polecenie utworzy Wielokąt foremny środowiska Część zamiast wielokąta środowiska Rysunek Roboczy.
Właściwości
Zapoznaj się również z informacjami na stronie: Edytor właściwości.
Obiekt Wielokąt foremny środowiska Rysunek Roboczy wywodzi się z obiektu Część: Part2DObject i dziedziczy wszystkie jego właściwości. Posiada on również następujące dodatkowe właściwości:
Dane
Rysunek Roboczy
- DANEObszar (
Area): (tylko do odczytu) określa obszar ściany wielokąta. Wartość będzie wynosić0.0jeśli włsściwość DANEUtwórz ścianę ma wartośćFAŁSZ. - DANEPromień sfazowania (
Length): określa długość faz w narożnikach wielokąta. - DANETryb kreślenia (
Enumeration): określa, czy wielokąt jestwpisanyw okrąg lubopisanyokręgiem. - DANELiczba ścian (
Integer): określa liczbę boków wielokąta. - DANEPromień zaokrąglenia (
Length): określa promień zaokrąglenia w rogach wielokąta. - DANEUtwórz ścianę (
Bool): określa, czy wielokąt tworzy ścianę, czy nie. Jeśli ma wartośćPRAWDA, tworzona jest ściana, w przeciwnym razie tylko kontur jest uważany za część obiektu. - DANEPromień (
Length): określa promień okręgu definiującego wielokąt.
Widok
Rysunek Roboczy
- WIDOKWzór (
Enumeration): określa Wzór, którym ma zostać wypełniona ściana wielokąta. Ta właściwość działa tylko jeśli właściwość DANEUtwórz ścianę ma wartośćtruei jeśli właściwość WIDOKTryb wyświetlania ma wartośćCieniowany z krawędziami. - WIDOKRozmiar wzoru (
Float): określa rozmiar Wzoru.
Tworzenie skryptów
Zobacz również stronę: Dokumentacja API generowana automatycznie oraz Podstawy pisania skryptów dla FreeCAD.
Aby utworzyć Wielokąt foremny środowiska Rysunek Roboczy użyj metody make_polygon modułu Rysunek Roboczy (dostępne w wersji 0.19). Ta metoda zastępuje przestarzałą metodę makePolygon.
polygon = make_polygon(nfaces, radius=1, inscribed=True, placement=None, face=None, support=None)
- Tworzy obiekt
wielokątz podaną liczbą ścian (nfaces) i oparty napromieniuokręgu w milimetrach. - Jeśli włściwość
wpisanyma wartośćPrawda, wielokąt zostanie wpisany w okrąg, w przeciwnym razie zostanie opisany. - Jeśli włściwość
umiejscowieniema wartośćBrak, wielokąt zostanie utworzony w punkcie początkowym, a jeden z jego wierzchołków będzie leżał na osi X. - Jeśli włściwość
ścianama wartośćPrawda, wielokąt utworzy ścianę, czyli będzie wyglądał na wypełniony.
Przykład:
import FreeCAD as App
import Draft
doc = App.newDocument()
polygon1 = Draft.make_polygon(4, radius=500)
polygon2 = Draft.make_polygon(5, radius=750)
zaxis = App.Vector(0, 0, 1)
p3 = App.Vector(1000, 1000, 0)
place3 = App.Placement(p3, App.Rotation(zaxis, 90))
Polygon3 = Draft.make_polygon(6, radius=1450, placement=place3)
doc.recompute()
- Kreślenie: Linia, Polilinia, Zaokrąglenie, Łuk, Łuk przez 3 punkty, Okrąg, Elipsa, Wielokąt foremny, Krzywa złożona, Krzywa Bezier'a, Punkt, Łącznik ścian, Kształt z tekstu, Kreskowanie, Prostokąt
- Adnotacje: Adnotacja wieloliniowa, Wymiarowanie, Etykieta, Edytor stylów adnotacji, Widżet skali anotacji
- Modyfikacja: Przesuń, Obróć, Skala, Odbicie lustrzane, Odsunięcie, Przytnij, Rozciągnij, Klonuj, Szyk, Szyk biegunowy, Szyk kołowy, Szyk po ścieżce, Szyk powiązań po ścieżce, Szyk z punktów, Szyk powiązań w punktach, Edycja, Podświetl element podrzędny, Połącz, Rozdziel, Ulepsz kształt, Rozbij obiekt na elementy, Polilinia na krzywą złożoną, Rysunek Roboczy do szkicu, Nachylenie, Obróć wymiar, Widok 2D kształtu
- Tacka narzędziowa: Wybór płaszczyzny, Ustaw styl, Przełącz tryb konstrukcyjny, Grupowanie automatyczne
- Przyciąganie: Przełącz przyciąganie, Przyciągnij do punktu końcowego, Przyciągnij do punktu środkowego, Przyciągnij do środka, Przyciągnij do kąta, Przyciąganie do punktu przecięcia, Przyciągnij prostopadle, Rozszerz, Przyciągnij równolegle, Przyciągnij specjalnie, Przyciąganie do najbliższego, Przyciągnij ortogonalnie, Przyciągnij do siatki, Przyciągnij do płaszczyzny roboczej, Przyciągnij do wymiaru, Pokaż / ukryj siatkę
- Różności: Zastosuj bieżący styl, Warstwa, Zarządzaj warstwami, Dodaj grupę o nazwie, Dodaj do grupy, Wybierz grupę, Dodaj do grupy konstrukcyjnej, Przełącz tryb wyświetlania, Pośrednia płaszczyzna robocza, Ulecz, Przełącz tryb kontynuacji, Pokaż przybornik przyciągania
- Dodatkowe:: Wiązania, Wypełnienie wzorem, Preferencje, Ustawienia Importu i Eksportu, DXF/DWG, SVG, OCA, DAT
- Menu podręczne:
- Kontener warstwy: Połącz duplikaty warstw, Dodaj warstwę
- Warstwa: Aktywuj warstwę, Zaznacz zawartość warstwy
- Pośrednia płaszczyzna robocza: Zapisz ujęcie widoku, Zapisz stan obiektów
- Jak zacząć
- Instalacja: Pobieranie programu, Windows, Linux, Mac, Dodatkowych komponentów, Docker, AppImage, Ubuntu Snap
- Podstawy: Informacje na temat FreeCAD, Interfejs użytkownika, Profil nawigacji myszką, Metody wyboru, Nazwa obiektu, Edytor ustawień, Środowiska pracy, Struktura dokumentu, Właściwości, Pomóż w rozwoju FreeCAD, Dotacje
- Pomoc: Poradniki, Wideo poradniki
- Środowiska pracy: Strona Startowa, Architektura, Assembly, CAM, Rysunek Roboczy, MES, Inspekcja, Siatka, OpenSCAD, Część, Projekt Części, Punkty, Inżynieria Wsteczna, Robot, Szkicownik, Arkusz Kalkulacyjny, Powierzchnia 3D, Rysunek Techniczny, Test Framework