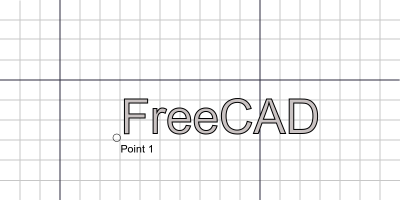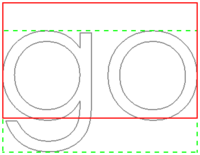Draft ShapeString/pl: Difference between revisions
(Created page with "* Szkic obiektu Kształt z tekstu może być edytowany poprzez dwukrotne kliknięcie go w Widoku drzewa. {{Version/pl|0.20}} * Obsługiwane czcionki to TrueType ({{FileName|.ttf}}), OpenType ({{FileName|.otf}}) i Type 1 ({{FileName|.pfb}}). * Polecenie jest ograniczone do tekstu '''LTR''' ''(od lewej do prawej)''. Dlatego w tej chwili tekst '''RTL''' ''(od prawej do lewej + od góry do dołu)'' nie jest obsługiwany. * Bardzo małe wysokości tekstu mog...") |
(Created page with "W systemie Windows dostęp do domyślnego folderu czcionek jest chroniony. Ma to wpływ na wybór pliku czcionki dla obiektu Kształt z tekstu. W FreeCAD istnieją trzy przypadki, w których można określić plik czcionki dla tekstu: w panelu zadań Kształt z tekstu, podczas zmiany właściwości {{PropertyData|Plik czcionki}} tekstu oraz podczas określania domyślnego pliku czcionki w Ustawieniach środowiska pracy Rysunek Ro...") |
||
| Line 68: | Line 68: | ||
==Wybór pliku czcionki w systemie Windows== |
==Wybór pliku czcionki w systemie Windows== |
||
W systemie Windows dostęp do domyślnego folderu czcionek jest chroniony. Ma to wpływ na wybór pliku czcionki dla obiektu Kształt z tekstu. W FreeCAD istnieją trzy przypadki, w których można określić plik czcionki dla tekstu: w panelu zadań Kształt z tekstu, podczas zmiany właściwości {{PropertyData|Plik czcionki}} tekstu oraz podczas określania domyślnego pliku czcionki w [[Draft_Preferences/pl#Teksty_i_wymiary|Ustawieniach]] środowiska pracy Rysunek Roboczy. |
|||
On Windows access to the default font folder is restricted. This affects the font file selection for ShapeStrings. There are three cases in FreeCAD where a font file for ShapeStrings can be specified: in the ShapeString task panel, when changing the {{PropertyData|Font File}} property of a ShapeString, and when specifying the default font file in the [[Draft_Preferences#Texts_and_dimensions|Draft Preferences]]. |
|||
Pressing the {{Button|...}} button and then selecting a file from the default Windows font folder is not possible when using the native file dialog. There are a number of workarounds: |
Pressing the {{Button|...}} button and then selecting a file from the default Windows font folder is not possible when using the native file dialog. There are a number of workarounds: |
||
Revision as of 08:55, 27 September 2023
|
|
| Lokalizacja w menu |
|---|
| Kreślenie → Kształt z tekstu ... |
| Środowisko pracy |
| Rysunek Roboczy, Architektura |
| Domyślny skrót |
| brak |
| Wprowadzono w wersji |
| 0.14 |
| Zobacz także |
| Tekst, Etykieta, Wyciągnij |
Opis
Polecenie Kształt z tekstu tworzy złożony kształt reprezentujący ciąg tekstowy. Kształt ten może być użyty do tworzenia liter 3D za pomocą polecenia Wyciągnij środowiska pracy Część.
Polecenie Kształt z tekstu nie jest przeznaczone do wykonywania standardowych adnotacji tekstowych. W tym celu należy użyć polecenia Tekst lub Etykieta.
Pojedynczy punkt wymagany do pozycjonowania obiektu Kształt z tekstu
Użycie
Dla użytkowników Windows OS: przeczytaj najpierw akapit Wybór pliku czcionki w systemie Windows.
- Polecenie można wywołać na kilka sposobów:
- Otworzy się panel zadań Kształt z tekstu.
- Kliknij punkt w oknie widoku 3D lub wpisz współrzędne.
- Opcjonalnie naciśnij przycisk Zresetuj współrzędne punktu, aby zresetować punkt do położenia punktu początkowego.
- Wprowadź Ciąg znaków.
- Określ Wysokość.
- Aby wybrać czcionkę, wykonaj jedną z poniższych czynności:
- Wprowadź ścieżkę do pliku w polu wprowadzania Plik czcionki.
- Naciśnij przycisk ... i wybierz plik.
- Naciśnij przycisk OK, aby zakończyć polecenie.
- Opcjonalnie można zmienić włąściwość DANEWyrównanie dla tekstu. Zobacz Właściwości.
Opcje
- Naciśnij przycisk Esc lub przycisk Anuluj aby przerwać wykonywanie polecenia.
Uwagi
- Szkic obiektu Kształt z tekstu może być edytowany poprzez dwukrotne kliknięcie go w Widoku drzewa. dostępne w wersji 0.20
- Obsługiwane czcionki to TrueType (.ttf), OpenType (.otf) i Type 1 (.pfb).
- Polecenie jest ograniczone do tekstu LTR (od lewej do prawej). Dlatego w tej chwili tekst RTL (od prawej do lewej + od góry do dołu) nie jest obsługiwany.
- Bardzo małe wysokości tekstu mogą skutkować zdeformowanymi kształtami znaków z powodu utraty szczegółów podczas skalowania.
- Wiele czcionek wygeneruje problematyczną geometrię. Wynika to z faktu, że kontury czcionek mogą się nakładać, mieć małe odstępy i mieć różne kierunki w obrębie glifu. Warunki te są uważane za błędy w poliliniach używanych do definiowania ścian.
- Kształt z tekstu można również utworzyć za pomocą makrodefinicji Fonts Win10 PYMP.
- Aby utworzyć Kształt tekstu ułożony w okrąg, należy użyć makrodefinicji FCCircularText.
Wybór pliku czcionki w systemie Windows
W systemie Windows dostęp do domyślnego folderu czcionek jest chroniony. Ma to wpływ na wybór pliku czcionki dla obiektu Kształt z tekstu. W FreeCAD istnieją trzy przypadki, w których można określić plik czcionki dla tekstu: w panelu zadań Kształt z tekstu, podczas zmiany właściwości DANEPlik czcionki tekstu oraz podczas określania domyślnego pliku czcionki w Ustawieniach środowiska pracy Rysunek Roboczy.
Pressing the ... button and then selecting a file from the default Windows font folder is not possible when using the native file dialog. There are a number of workarounds:
- Make sure DontUseNativeFontDialog is set to
true, which is the default value for this preference. This will only call a different, non-native, file dialog when pressing the ... button in the ShapeString task panel. With this file dialog the default Windows font folder can be accessed. - Change DontUseNativeDialog to
true. This instructs FreeCAD to always use the non-native file dialog. - Specify the font file in the input box. You can of course type the full path or copy-paste the path from the Windows File Explorer. But there is also another way to enter the path. If you enter
C:\a dropdown list will appear. SelectWindowsfrom that list and add\F. SelectFontsfrom the new dropdown list. Finally add\and the first letter(s) of the font file, and then select it from the dropdown list. - Create a custom folder for your font files.
See the Preferences paragraph below for the location of the mentioned preferences.
Poradniki
- Draft ShapeString tutorial: extrude a ShapeString, position it in 3D space, and create an engraving in another body.
- How to use ShapeStrings in PartDesign
Ustawienia
See also: Preferences Editor, Draft Preferences and Std DlgParameter.
- The default font file can be changed in the preferences: Edit → Preferences... → Draft → Texts and dimensions → Default ShapeString font file.
- For Windows users:
- Set Tools → Edit parameters... → BaseApp → Preferences → Dialog → DontUseNativeFontDialog to
trueto use the non-native file dialog when selecting a font file from the ShapeString task panel. - Alternatively, set Tools → Edit parameters... → BaseApp → Preferences → Dialog → DontUseNativeDialog to
trueto always use the non-native file dialog.
- Set Tools → Edit parameters... → BaseApp → Preferences → Dialog → DontUseNativeFontDialog to
Właściwości
See also: Property editor.
A Draft ShapeString object is derived from a Part Part2DObject and inherits all its properties. It also has the following additional properties:
Dane
Draft
- DANEFont File (
File): Font file name. - DANEFuse (
Bool): Fuse faces if faces overlap, usually not required (can be very slow). Ignored if DANEMake Face isfalse. introduced in version 0.22 - DANEJustification (
Enumeration): Horizontal and vertical alignment. Options:Top-Left,Top-Center,Top-Right,Middle-Left,Middle-Center,Middle-Right,Bottom-Left,Bottom-Center,Bottom-Right. introduced in version 0.22 - DANEJustification Reference (
Enumeration): Height reference used for justification. Options:Cap Height,Shape Height. The shape height depends on the characters in DANEString. introduced in version 0.22 - DANEKeep Left Margin (
Bool): Keep left margin and leading white space when justification is left. introduced in version 0.22 - DANEMake Face (
Bool): Fill letters with faces. - DANEOblique Angle (
Angle): Oblique (slant) angle. Must be in the -80° to +80° range. introduced in version 0.22 - DANEScale To Size (
Bool): Scale to ensure cap height is equal to size. If set tofalse, depending on the font, cap height will not match DANESize exactly. introduced in version 0.22 - DANESize (
Length): Height of text. - DANEString (
String): Text string. A ShapeString can only display a single text line. - DANETracking (
Distance): Inter-character spacing. The property type has been updated (introduced in version 0.22).
The height of the red rectangle (solid line) is equal to the cap height.
The height of the green rectangle (dashed line) is equal to the shape height.
The corners, the midpoints of the edges, and the center of the rectangles
match the 9 justification options: Top-Left to Bottom-Right.
Tworzenie skryptów
See also: Autogenerated API documentation and FreeCAD Scripting Basics.
To create a Draft ShapeString use the make_shapestring method (introduced in version 0.19) of the Draft module. This method replaces the deprecated makeShapeString method.
shapestring = make_shapestring(String, FontFile, Size=100, Tracking=0)
- Creates a
shapestringcompound shape using the specifiedStringand the full path of a supportedFontFile. Sizeis the height of the resulting text in millimeters.Trackingis the inter-character spacing in millimeters.
The placement of the ShapeString can be changed by overwriting its Placement attribute, or by individually overwriting its Placement.Base and Placement.Rotation attributes.
Przykład:
import FreeCAD as App
import Draft
doc = App.newDocument()
font1 = "/usr/share/fonts/truetype/msttcorefonts/Arial.ttf"
font2 = "/usr/share/fonts/truetype/dejavu/DejaVuSerif.ttf"
font3 = "/usr/share/fonts/truetype/freefont/FreeSerifItalic.ttf"
S1 = Draft.make_shapestring("This is a sample text", font1, 200)
S2 = Draft.make_shapestring("Inclined text", font2, 200, 10)
zaxis = App.Vector(0, 0, 1)
p2 = App.Vector(-1000, 500, 0)
place2 = App.Placement(p2, App.Rotation(zaxis, 45))
S2.Placement = place2
S3 = Draft.make_shapestring("Upside-down text", font3, 200, 10)
S3.Placement.Base = App.Vector(0, -1000, 0)
S3.Placement.Rotation = App.Rotation(zaxis, 180)
doc.recompute()
- Kreślenie: Linia, Polilinia, Zaokrąglenie, Łuk, Łuk przez 3 punkty, Okrąg, Elipsa, Wielokąt foremny, Krzywa złożona, Krzywa Bezier'a, Punkt, Łącznik ścian, Kształt z tekstu, Kreskowanie, Prostokąt
- Adnotacje: Adnotacja wieloliniowa, Wymiarowanie, Etykieta, Edytor stylów adnotacji, Widżet skali anotacji
- Modyfikacja: Przesuń, Obróć, Skala, Odbicie lustrzane, Odsunięcie, Przytnij, Rozciągnij, Klonuj, Szyk, Szyk biegunowy, Szyk kołowy, Szyk po ścieżce, Szyk powiązań po ścieżce, Szyk z punktów, Szyk powiązań w punktach, Edycja, Podświetl element podrzędny, Połącz, Rozdziel, Ulepsz kształt, Rozbij obiekt na elementy, Polilinia na krzywą złożoną, Rysunek Roboczy do szkicu, Nachylenie, Obróć wymiar, Widok 2D kształtu
- Tacka narzędziowa: Wybór płaszczyzny, Ustaw styl, Przełącz tryb konstrukcyjny, Grupowanie automatyczne
- Przyciąganie: Przełącz przyciąganie, Przyciągnij do punktu końcowego, Przyciągnij do punktu środkowego, Przyciągnij do środka, Przyciągnij do kąta, Przyciąganie do punktu przecięcia, Przyciągnij prostopadle, Rozszerz, Przyciągnij równolegle, Przyciągnij specjalnie, Przyciąganie do najbliższego, Przyciągnij ortogonalnie, Przyciągnij do siatki, Przyciągnij do płaszczyzny roboczej, Przyciągnij do wymiaru, Pokaż / ukryj siatkę
- Różności: Zastosuj bieżący styl, Warstwa, Zarządzaj warstwami, Dodaj grupę o nazwie, Dodaj do grupy, Wybierz grupę, Dodaj do grupy konstrukcyjnej, Przełącz tryb wyświetlania, Pośrednia płaszczyzna robocza, Ulecz, Przełącz tryb kontynuacji, Pokaż przybornik przyciągania
- Dodatkowe:: Wiązania, Wypełnienie wzorem, Preferencje, Ustawienia Importu i Eksportu, DXF/DWG, SVG, OCA, DAT
- Menu podręczne:
- Kontener warstwy: Połącz duplikaty warstw, Dodaj warstwę
- Warstwa: Aktywuj warstwę, Zaznacz zawartość warstwy
- Pośrednia płaszczyzna robocza: Zapisz ujęcie widoku, Zapisz stan obiektów
- Jak zacząć
- Instalacja: Pobieranie programu, Windows, Linux, Mac, Dodatkowych komponentów, Docker, AppImage, Ubuntu Snap
- Podstawy: Informacje na temat FreeCAD, Interfejs użytkownika, Profil nawigacji myszką, Metody wyboru, Nazwa obiektu, Edytor ustawień, Środowiska pracy, Struktura dokumentu, Właściwości, Pomóż w rozwoju FreeCAD, Dotacje
- Pomoc: Poradniki, Wideo poradniki
- Środowiska pracy: Strona Startowa, Architektura, Assembly, CAM, Rysunek Roboczy, MES, Inspekcja, Siatka, OpenSCAD, Część, Projekt Części, Punkty, Inżynieria Wsteczna, Robot, Szkicownik, Arkusz Kalkulacyjny, Powierzchnia 3D, Rysunek Techniczny, Test Framework