Tutorial for open windows/de: Difference between revisions
No edit summary |
No edit summary |
||
| (202 intermediate revisions by 6 users not shown) | |||
| Line 1: | Line 1: | ||
<languages/> |
<languages/> |
||
{{TutorialInfo |
{{TutorialInfo/de |
||
|Topic=Architektur |
|Topic=Architektur |
||
|Level=Anfänger |
|Level=Anfänger |
||
| Line 9: | Line 10: | ||
}} |
}} |
||
<span id="Introduction"></span> |
|||
== Einleitung == |
== Einleitung == |
||
Dieses |
Dieses Tutorium zeigt, wie man [[Arch_Window/de|Arch Fenster]] und Türen in einem Gebäudemodell platziert, wie man sie in der 3D Ansicht als offen anzeigt und wie man eine 2D Zeichnung (Grund- und Aufriss) für das Modell erstellt. Es verwendet die [[Draft_Workbench/de|Entwurf Arbeitsbereich]], [[Arch_Workbench/de|Architektur Arbeitsbereich]] und den [[TechDraw_Workbench/de|Technisches Zeichnen Arbeitsbereich]]. |
||
Häufig verwendete Werkzeuge sind: |
|||
[[Draft_Snap_Grid/de|Entwurf Gitter]], |
|||
[[Draft_Snap/de|Entwurf Fang]], |
|||
[[Draft_Wire/de|Entwurf Draht]], |
|||
[[Arch_Wall/de|Arch Wand ]], |
|||
[[Arch_Window/de|Arch Fenster]], |
|||
[[Arch_SectionPlane/de|Arch Schnittebene]] |
|||
und [[TechDraw_ArchView/de|TechDraw ArchAnsicht]]. |
|||
Siehe auch die folgende Seite für einige Videos über das Ausrichten von Fenstern. |
|||
Häufig benutzte Werkzeuge sind: [[Draft Grid/de|Draft:Raster (Draft Grid)]], [[Draft Snap/de|Draft:Fang (Draft Snap)]], [[Draft Wire/de|Draft:Drahtwerkzeug (Draft Wire)]], [[Arch Wall/de|Arch:Wand (Arch Wall)]], [[Arch Window/de|Arch:Fenster (Arch Window)]], [[Arch SectionPlane/de|Arch:Schnittebene (Arch SectionPlane)]] und [[TechDraw NewArch/de|TechDraw:Neuer Zeichnungsausschnitt (TechDraw NewArch)]]. |
|||
* [http://help-freecad-jpg87.fr/04_arch_ind.php Der Arbeitsbereich, der zum Erstellen von Architekturprojekten verwendet wird, heißt Arch] |
|||
<span id="Setup"></span> |
|||
== Einrichtung == |
== Einrichtung == |
||
1. Öffne FreeCAD, erstelle ein neues, leeres Dokument und wechsel zum [[ |
1. Öffne FreeCAD, erstelle ein neues, leeres Dokument und wechsel zum [[Arch_Workbench/de|Architektur-Arbeitsbereich]]. |
||
2. Stelle sicher, dass Deine Einheiten im Menü {{MenuCommand|Bearbeiten → Einstellungen → Allgemein → Einheiten}} korrekt eingestellt sind. Zum Beispiel ist {{incode|MKS (m/kg/s/Grad)}} gut geeignet, um mit den Abständen in einem typischen Gebäude umzugehen; setze außerdem die Anzahl der Nachkommastellen auf {{incode|4}}, um auch die kleinsten Teile eines Meters zu berücksichtigen. |
2. Stelle sicher, dass Deine Einheiten im Menü {{MenuCommand|Bearbeiten → Einstellungen → Allgemein → Einheiten}} korrekt eingestellt sind. Zum Beispiel ist {{incode|MKS (m/kg/s/Grad)}} gut geeignet, um mit den Abständen in einem typischen Gebäude umzugehen; setze außerdem die Anzahl der Nachkommastellen auf {{incode|4}}, um auch die kleinsten Teile eines Meters zu berücksichtigen. |
||
3. Benutze die Schaltfläche {{Button|[[Image: |
3. Benutze die Schaltfläche {{Button|[[Image:Draft_Grid.svg|16px]] [[Draft_ToggleGrid/de|Entwurfsraster ein-/ausschalten]]}}, um ein Raster mit ausreichender Auflösung einzublenden. Das Erscheinungsbild des Rasters kannst Du im Menü {{MenuCommand|Bearbeiten → Einstellungen → Draft → Raster und einrasten → Raster}} ändern. Setze "Hauptlinien alle" auf {{incode|20}}, "Rasterabstand" auf {{incode|50 mm}} und "Rastergröße" auf {{incode|1000 Linien}} (das Raster wird damit eine Fläche von 50m x 50m abdecken). |
||
4. [[Std_ViewZoomOut/de|Zoome im 3D-Ansichtsfenster heraus]], wenn Du zu nahe am Raster bist. |
4. [[Std_ViewZoomOut/de|Zoome im 3D-Ansichtsfenster heraus]], wenn Du zu nahe am Raster bist. |
||
| Line 27: | Line 40: | ||
Jetzt sind wir bereit, ein einfaches Gebäude mit geschlossenen Wänden, 2 Türen und 2 Fenstern zu erstellen. |
Jetzt sind wir bereit, ein einfaches Gebäude mit geschlossenen Wänden, 2 Türen und 2 Fenstern zu erstellen. |
||
<span id="Placing_a_wall"></span> |
|||
== Wände erstellen == |
== Wände erstellen == |
||
5. Benutze das [[ |
5. Benutze das [[Draft_Wire/de|Draft:Drahtwerkzeug]], um einen geschlossenen Linienzug zu erstellen. Gehe gegen den Uhrzeigersinn vor. |
||
:5.1. Erster Punkt bei (0, 0, 0); gib im Dialog ein: {{KEY|0}} {{KEY|m}} {{KEY|Enter}}, {{KEY|0}} {{KEY|m}} {{KEY|Enter}}, {{KEY|0}} {{KEY|m}} {{KEY|Enter}}. |
:5.1. Erster Punkt bei (0, 0, 0); gib im Dialog ein: {{KEY|0}} {{KEY|m}} {{KEY|Enter}}, {{KEY|0}} {{KEY|m}} {{KEY|Enter}}, {{KEY|0}} {{KEY|m}} {{KEY|Enter}}. |
||
:5.2. Zweiter Punkt bei (3, 0, 0). Drücke {{KEY|X}} um die Bewegung auf die X-Achse einzuschränken; gib den Wert ein: {{KEY|3}} {{KEY|m}} {{KEY|Enter}}. |
:5.2. Zweiter Punkt bei (3, 0, 0). Drücke {{KEY|X}} um die Bewegung auf die X-Achse einzuschränken; gib den Wert ein: {{KEY|3}} {{KEY|m}} {{KEY|Enter}}. |
||
:5.3. Dritter Punkt bei (3, 4, 0). Drücke {{KEY|Y}} um die Bewegung auf die Y-Achse einzuschränken; gib den Wert ein: {{KEY|4}} {{KEY|m}} {{KEY|Enter}}. |
:5.3. Dritter Punkt bei (3, 4, 0). Drücke {{KEY|Y}} um die Bewegung auf die Y-Achse einzuschränken; gib den Wert ein: {{KEY|4}} {{KEY|m}} {{KEY|Enter}}. |
||
:5.4. Vierter Punkt bei (0, 4, 0). Drücke {{KEY|X}} um die Bewegung auf die X-Achse einzuschränken; gib den Wert ein: {{KEY|-}} {{KEY|3}} {{KEY|m}} {{KEY|Enter}}. |
:5.4. Vierter Punkt bei (0, 4, 0). Drücke {{KEY|X}} um die Bewegung auf die X-Achse einzuschränken; gib den Wert ein: {{KEY|-}} {{KEY|3}} {{KEY|m}} {{KEY|Enter}}. |
||
:5.5. Drücke {{KEY|O}} um den |
:5.5. Drücke {{KEY|O}} um den Linienzug zu schließen und das Werkzeug zu beenden. |
||
:5.6. Drücke auf dem Nummernblock {{KEY|0}} um eine [[ |
:5.6. Drücke auf dem Nummernblock {{KEY|0}} um eine [[Std_ViewIsometric/de|isometrische Projektion]] des Modells zu erhalten. |
||
:{{Emphasis|Hinweis:}} Die Punkte können auch mit dem Mauscursor durch Anklicken der Rasterschnittpunkte unter Zuhilfenahme der [[Draft_Snap/de|Draft:Fang]]-Werkzeugleiste und der [[Draft_Snap_Grid/de|Raster]]-Methode definiert werden. |
|||
6. |
6. Wähle den Linienzug {{incode|DWire}} aus und verändere die Eigenschaft {{PropertyData|Make Face}} auf {{FALSE}}. |
||
7. |
7. Wähle den Linienzug {{incode|DWire}} aus und klicke auf das Werkzeug [[Arch_Wall/de|Arch:Wand]]; die Wände werden unverzüglich erstellt mit einer voreingestellten Breite (Dicke) von 0.2 m und einer Höhe von 3 m. |
||
:{{Emphasis|Note:}} |
:{{Emphasis|Note:}} Wenn die Eigenschaft {{PropertyData|Make Face}} des Linienzugs {{incode|DWire}} auf {{TRUE}} eingestellt ist, wird dieser Schritt einen soliden Block erstellen anstatt nur die Kontur des Linienzugs {{incode|DWire}} zu nutzen. |
||
[[Image:01_T01_wire_wall.png|600px|center]] |
[[Image:01_T01_wire_wall.png|600px|center]] |
||
{{Caption|align=center| |
{{Caption|align=center|Basis-Polygon für die Wände; es ist ein geschlossener Linienzug, welcher nicht als Fläche definiert ist}} |
||
[[Image:02_T01_just_wall.png|600px|center]] |
[[Image:02_T01_just_wall.png|600px|center]] |
||
{{Caption|align=center| |
{{Caption|align=center|Die aus dem Linienzug konstruierten Wände}} |
||
<span id="Placing_doors_and_windows"></span> |
|||
== Placing doors and windows == |
|||
== Türen und Fenster platzieren == |
|||
8. |
8. Klicke auf das Werkzeug [[Arch_Window/de|Arch:Fenster]], wähle die Voreinstellung (preset) {{incode|Simple door}} aus und ändere die Höhe auf 2 m. |
||
:8.1. Ändere die Fangmethode auf [[Draft_Snap_Midpoint/de|Mittelpunkt]] und versuche die untere Kante der vorderen Wand auszuwählen. Wenn nötig verdrehe die [[Std_View_Menu/de|Ansicht]], um die Kante und nicht die Wandoberfläche anklicken zu können; wenn der Mittelpunkt aktiv ist, klicke um die Tür zu platzieren. |
|||
:8.1. Change the snapping to [[Draft Midpoint]], and try selecting the bottom edge of the frontal wall; rotate the [[standard view]] as necessary to help you pick the edge and not the wall face; when the midpoint is active, click to place the door. |
|||
:8.2. Klicke noch einmal auf das Werkzeug [[Arch_Window/de|Arch:Fenster]] und platziere eine weitere Tür, aber diesmal am Mittelpunkt der rückseitigen Wand; verdrehe dazu die [[Std_View_Menu/de|Ansicht]] soweit wie nötig. |
|||
:8.2. Click the [[Arch Window]] tool again, and place another door, but this time in the midpoint of the rear wall; rotate the [[standard view]] as necessary. |
|||
[[Image:03_T01_wall_place_door_rear.png|600px|center]] |
[[Image:03_T01_wall_place_door_rear.png|600px|center]] |
||
{{Caption|align=center| |
{{Caption|align=center|Fangen des Mittelpunktes der unteren Wandkante um die Tür zu platzieren}} |
||
9. |
9. Klicke auf das Werkzeug [[Arch_Window/de|Arch:Fenster]]; wähle die Voreinstellung {{incode|Open 1-pane}} (1flg. Fenster) und ändere die {{incode|Sill height}} (Brüstungshöhe) auf 1 m. |
||
:9.1. Behalte die Fangmethode [[Draft_Snap_Midpoint/de|Mittelpunkt]] bei und versuche die untere Kante der linken Wand auszuwählen. Wenn nötig verdrehe die [[Std_View_Menu/de|Ansicht]], um die Kante und nicht die Wandoberfläche anklicken zu können; wenn der Mittelpunkt aktiv ist, klicke um das Fenster zu platzieren. |
|||
:9.1. Keep the snapping to [[Draft Midpoint]], and try selecting the lower edge of the left side wall; rotate the [[standard view]] as necessary to help you pick the edge and not the wall face; when the midpoint is active, click to place the window. |
|||
:{{Emphasis| |
:{{Emphasis|Hinweis:}} Die {{incode|Sill height}} (Brüstungshöhe) ist der Abstand vom Fußboden bis zur unteren Fensterkante. Für Türen ist die {{incode|Sill height}} gewöhnlich 0 m weil Türen normalerweise bis zum Fußboden reichen; andererseits haben Fenster üblicherweise einen Abstand von 0,5 m bis 1,5 m zum Fußboden. |
||
:9.2 |
:9.2 Klicke noch einmal auf das Werkzeug [[Arch_Window/de|Arch:Fenster]] und platziere ein weiteres Fenster, aber diesmal am Mittelpunkt der rechten Wand; verdrehe dazu die [[Std_View_Menu/de|Ansicht]] soweit wie nötig. Stelle diesmal die Fensterbreite auf 1,5 m ein und die {{incode|Sill height}} (Brüstungshöhe) wieder auf 1 m. |
||
[[Image:04_T01_wall_place_door_side_right.png|600px|center]] |
[[Image:04_T01_wall_place_door_side_right.png|600px|center]] |
||
{{Caption|align=center| |
{{Caption|align=center|Fangen des Mittelpunktes der unteren Wandkante um das Fenster zu platzieren}} |
||
:{{Emphasis| |
:{{Emphasis|Hinweis:}} Der Parameter {{incode|Sill height}} (Brüstungshöhe) kann nur während des ursprünglichen Erzeugens eines Fensters mittels Voreinstellung (preset) eingegeben werden. Ist das Fenster erst einmal eingefügt, lässt sich seine Lage durch Editieren der Eigenschaft {{PropertyData|Position}} {{incode|[x, y, z]}} der zugrundeliegenden [[Sketcher_Workbench|Skizze]] modifizieren. |
||
:9.3. |
:9.3. Verschiebe nun des Fenster {{incode|Window001}} ein Stück höher. Wähle die zugrunde liegende Skizze {{incode|Sketch003}} aus und ändere seine {{PropertyData|Position}} von {{incode|[3.1 m, 2.0 m, 1.0 m]}} auf {{incode|[3.1 m, 2.0 m, 1.6 m]}}. Das gesamte Fenster {{incode|Window001}} sollte sich nun nach oben bewegen. Die Wandöffnung kann ggf. noch an seiner vorherigen Position angezeigt werden. Wenn das passiert, klicke mit der rechten Maustaste auf das {{incode|Wall}}-Element, wähle {{incode|Markieren, um neu zu berechnen}} aus und drücke dann {{KEY|Ctrl}}+{{KEY|R}} um das Modell zu [[Std Refresh/de|aktualisieren]]. |
||
[[Image:04.1_T01_wall_built.png|600px|center]] |
[[Image:04.1_T01_wall_built.png|600px|center]] |
||
{{Caption|align=center| |
{{Caption|align=center|erstellte Wände mit Türen und Fenstern}} |
||
{{Emphasis|Hinweis:}} Beim Platzieren eines Fensters oder einer Tür mittels der Voreinstellung (preset) bewege das Element über die [[Arch_Wall/de|Wand]] und warte, bis sich das Element parallel zur Wand ausgerichtet hat. Ziele auf die untere Wandkante und nutze den Parameter {{incode|Sill height}}, um den Abstand vom Fußboden einzustellen. Falls dies schwierig ist, benutze die Fangmethode [[Draft_Snap_Near/de|"Nächste"]] der [[Draft_Snap/de|Fang]]-Werkzeugleiste, um das Element überall auf der Oberfläche einer Wand einzufügen, und justiere danach seine {{PropertyData|Position}} manuell wie oben beschrieben. Zu viele gleichzeitig aktive [[Draft_Snap/de|Fang]]-Modi können Probleme beim Platzieren des Elementes verursachen - versuche es deshalb nur mit jeweils einer aktiven Option. |
|||
{{Emphasis|Note:}} when placing a window or a door with a preset, hover the element over the [[Arch Wall]], and wait for the element to rotate so that it is parallel to that wall. Aim for the bottom edge of the wall, and use the {{incode|Sill height}} to adjust the distance from the floor. If this is difficult, use the [[Draft Near]] snapping mode of the [[Draft Snap]] toolbar to insert the element anywhere on the face of the wall, and then adjust its {{PropertyData|Position}} manually as described above. Having many [[Draft Snap]] modes active at the same time may cause issues with placing the element, so try with only one option at a time. |
|||
{{Emphasis|Hinweis 2:}} Mitunter wird das Fenster außerhalb der [[Arch_Wall/de|Wand]] platziert. Solange es jedoch parallel zu dieser Wand ist, solltest Du imstande sein, seine Position manuell zu korrigieren. |
|||
{{Emphasis|Note 2:}} occasionally the window may be placed outside the [[Arch Wall]]; as long as the element is parallel to that wall, you should be able to correct the position manually. |
|||
<span id="Opening_the_doors"></span> |
|||
== Opening the doors == |
|||
== Die Türen öffnen == |
|||
10. |
10. Wähle im Modellbaum den unter {{incode|Tür}} liegenden {{incode|Sketch}} und drücke {{KEY|Space}} oder ändere die Eigenschaft {{PropertyView|Visibility}} auf {{TRUE}} |
||
11. |
11. Doppelklicke im Modellbaum auf {{incode|Tür}}, um mit dem Editieren zu beginnen. |
||
:11.1. |
:11.1. Innerhalb des Dialoges {{incode|Fensterelemente}} sind zwei Felder: {{incode|Kantenzüge}} und {{incode|Komponenten}}. |
||
:{{Emphasis| |
:{{Emphasis|Hinweis:}} bei einer vordefinierten einfachen Tür gibt es zwei Kantenzüge: {{incode|Wire0}} und {{incode|Wire1}} sowie zwei Komponenten: {{incode|OuterFrame}} und {{incode|Door}}. Eine benutzerspezifisch designte [[Arch_Door/de|Tür]] kann mehr Kantenzüge und Komponenten haben. |
||
:11.2. |
:11.2. Klicke erst auf Komponente {{incode|Door}} und dann die {{Button|Bearbeiten}}-Schaltfläche. Das zeigt die Eigenschaften der {{incode|Door}}-Komponente wie {{incode|Name}}, {{incode|Typ}}, {{incode|Kantenzüge}}, {{incode|Dicke}}, {{incode|Versatz}}, {{incode|Gelenk}} (Scharnier) und {{incode|Öffnungsmodus}}. |
||
:11.3. |
:11.3. Wähle in der 3D-Ansicht eine vertikale Kante des sichtbaren Sketches der Tür aus, klicke dann die Schaltfläche {{Button|ausgewählte Kante erhalten}}. Die Schaltfläche sollte sich verändern und nun den Namen der ausgewählten Kante anzeigen, zum Beispiel {{Button|Edge8}}. |
||
:11.4. |
:11.4. Ändere den {{incode|Öffnungsmodus}} in {{Button|Arc 90}} oder eine andere Option. |
||
:11.5. |
:11.5. Klicke auf die Schaltfläche {{Button|+Erstelle/aktualisiere Komponente}} und dann {{Button|Schließen}} um das Bearbeiten der Tür zu abzuschließen. Der Sketch wird wieder unsichtbar geschaltet. |
||
[[Image:05_T01_window_edit.png|center]] |
[[Image:05_T01_window_edit.png|center]] |
||
{{Caption|align=center|Dialog |
{{Caption|align=center|Dialog zum Bearbeiten eines Fensters oder einer Tür}} |
||
[[Image:06_T01_window_edit_component.png|center]] |
[[Image:06_T01_window_edit_component.png|center]] |
||
{{Caption|align=center|Dialog |
{{Caption|align=center|Dialog zum Bearbeiten der Einzelkomponenten eines Fensters oder einer Tür}} |
||
[[Image:06.1_T01_window_edit_wire_door_front.png|600px|center]] |
[[Image:06.1_T01_window_edit_wire_door_front.png|600px|center]] |
||
{{Caption|align=center| |
{{Caption|align=center|als Gelenk (Scharnier-/Bandseite) einer Tür ausgewählte vertikale Kante des Sketches}} |
||
12. |
12. Wähle {{incode|Tür}} und gib der Eigenschaft {{PropertyData|Opening}} einen Wert von 45. Das Türblatt sollte sich ins Innere das Gebäudes öffnen. |
||
13. |
13. Wähle {{incode|Tür}} und verändere die Eigenschaft {{PropertyData|Symbol Elevation}} auf {{TRUE}}. Die Spitze des erzeugten Linienzuges zeigt an, nach welcher Seite sich die Tür öffnet; dies ist einfacher zu erkennen, wenn Du in die [[Std_ViewFront/de|Vorderansicht]] wechselst. Verändere jetzt die Eigenschaft {{PropertyData|Symbol Plan}} auf {{TRUE}}: ein Kreisbogen sollte nun anzeigen, nach welcher Seite die Tür aufschwingt; dies ist einfacher zu erkennen, wenn Du in die [[Std_ViewTop/de|Draufsicht]] wechselst. |
||
14. |
14. Wiederhole nun die Schritte mit der {{incode|Tür001}} und dem zugrundeliegenden {{incode|Sketch001}} um diese Tür 75 Grad ins Gebäudeinnere öffnen zu lassen. Aktiviere auch die Symbole in Ansicht und Grundriss. |
||
[[Image:07_T01_window_property_view.png|center]] |
[[Image:07_T01_window_property_view.png|center]] |
||
{{Caption|align=center| |
{{Caption|align=center|Eigenschaftsdialog der Tür zur Veränderung von Öffnungswinkel, Ansichts- und Grundriss-Symbol sowie anderer Optionen}} |
||
[[Image:08_T01_window_symbol_elevation.png|600px|center]] |
[[Image:08_T01_window_symbol_elevation.png|600px|center]] |
||
{{Caption|align=center| |
{{Caption|align=center|Tür mit Öffnungssymbol in Ansicht}} |
||
[[Image:09_T01_window_symbol_plan.png|600px|center]] |
[[Image:09_T01_window_symbol_plan.png|600px|center]] |
||
{{Caption|align=center| |
{{Caption|align=center|Tür mit Öffnungssymbol im Grundriss}} |
||
<span id="Opening_the_windows"></span> |
|||
== Opening the windows == |
|||
== Die Fenster öffnen == |
|||
15. |
15. Wähle im Modellbaum den unter {{incode|Window}} liegenden {{incode|Sketch002}} und drücke {{KEY|Space}} oder ändere die Eigenschaft {{PropertyView|Visibility}} auf {{TRUE}}. |
||
16. |
16. Doppelklicke im Modellbaum auf {{incode|Window}}, um mit dem Editieren zu beginnen. |
||
:16.1. |
:16.1. Klicke auf die Komponente {{incode|InnerFrame}} und dann auf die Schaltfläche {{Button|Bearbeiten}}. |
||
:16.2. |
:16.2. Wähle in der 3D-Ansicht eine vertikale Kante des {{incode|Sketch002}} des Fensters aus. Die Linienzüge, welche für den äußeren {{incode|OuterFrame}} und den inneren {{incode|InnerFrame}} Rahmen stehen, liegen sehr eng nebeneinander, also [[Std_ViewZoomIn/de|Zoome hinein]] so nah wie möglich an die Skizze um den zugehörigen Linienzug auszuwählen. Klicke dann die Schaltfläche {{Button|ausgewählte Kante erhalten}}. Die Schaltfläche sollte sich verändern und nun den Namen der ausgewählten Kante anzeigen, zum Beispiel {{Button|Edge12}}. |
||
:{{Emphasis|Hinweis:}} Wenn zu viele Körper auf dem Bildschirm vorhanden sind, so dass es schwierig ist, eine einzelne Kante auszuwählen, wechsel zum [[Std_DrawStyle/de|Drahtgitter-Modus]], um die Flächen dieser Körper auszublenden, so dass nur noch Linien, Kanten und Konturen zu sehen sind. |
|||
:{{Emphasis|Note:}} when there are many solids on the screen that it becomes difficult to select only one edge, switch to [[wireframe mode]] to remove the faces of those solid objects, and see only the wires, edges, and contours. |
|||
:16.3. |
:16.3. Verändere {{incode|Öffnungsmodus}} zu {{incode|Arc 90 inv}} oder eine andere Option. |
||
17. |
17. Wähle {{incode|Window}} und gib der Eigenschaft {{PropertyData|Opening}} einen Wert von 45. Der die transparente Glasscheibe beinhaltende Fensterflügel sollte sich ins Innere das Gebäudes öffnen. |
||
18. |
18. Wähle {{incode|Window}} und verändere die Eigenschaft {{PropertyData|Symbol Elevation}} auf {{TRUE}}. Die Spitze des erzeugten Linienzuges zeigt an, nach welcher Seite sich das Fenster öffnet; dies ist einfacher zu erkennen, wenn Du in die [[Std_ViewLeft/de|linke Seitenansicht]] wechselst. Verändere jetzt die Eigenschaft {{PropertyData|Symbol Plan}} auf {{TRUE}}: ein Kreisbogen sollte nun anzeigen, nach welcher Seite das Fenster aufschwingt; dies ist einfacher zu erkennen, wenn Du in die [[Std_ViewTop/de|Draufsicht]] wechselst. |
||
19. Wiederhole nun die Schritte mit dem {{incode|Window001}} und dem zugrundeliegenden {{incode|Sketch003}}, um dieses Fenster 75 Grad öffnen zu lassen. Aktiviere auch die Symbole in Aufriss und Grundriss. |
|||
19. Repeat the steps with {{incode|Window001}} and the underlying {{incode|Sketch003}} to make the window open 75 degrees. Also show the elevation and plan symbols. In this case, don't pick a vertical wire of the {{incode|InnerFrame}} as hinge, but pick the top horizontal wire. This means that this window will open differently from the other window. The elevation symbol will be better seen from a [[right side view]]. The plan symbol will be better seen from the [[front view]]; however, since the wall is obstructing the view, you can change its {{PropertyView|Transparency}} to a value such as 85 to see through it; alternatively you can also change its {{PropertyView|Display Mode}} to {{incode|Wireframe}} to show only its edges. |
|||
Picke diesmal nicht eine vertikale Linie des {{incode|InnerFrame}} als Scharnier sondern die obere horizontale Linie. Das bedeutet, dass sich dieses Fenster anders öffnet als das andere. Das Aufriss-Symbol wird besser von der [[right side view|rechten Seitenansicht]] zu sehen sein. Das Grundriss-Symbol wird besser von der [[Std_ViewFront/de|Frontansicht]] zu sehen sein. Falls die Wand den Blick versperren sollte, kannst Du ihre {{PropertyView|Transparency}} auf einen Wert wie 85 ändern, um durch sie hindurch sehen zu können. Alternativ kannst Du den {{PropertyView|Display Mode}} auf {{incode|Drahtgitter}} ändern, um nur die Kanten anzeigen zu lassen. |
|||
[[Image:06.2_T01_window_edit_wire_side_right.png|600px|center]] |
[[Image:06.2_T01_window_edit_wire_side_right.png|600px|center]] |
||
{{Caption|align=center| |
{{Caption|align=center|als Scharnier für das Fenster ausgewählte horizontale Kante des Sketches}} |
||
[[Image:10_T01_window_all_symbol_axonometric.png|600px|center]] |
[[Image:10_T01_window_all_symbol_axonometric.png|600px|center]] |
||
{{Caption|align=center| |
{{Caption|align=center|Auf- und Grundriss-Symbole für alle Elemente, isometrische Darstellung}} |
||
[[Image:11_T01_window_all_symbol_top.png|600px|center]] |
[[Image:11_T01_window_all_symbol_top.png|600px|center]] |
||
{{Caption|align=center| |
{{Caption|align=center|Auf- und Grundriss-Symbole für alle Elemente, Draufsicht}} |
||
<span id="Making_a_floor_plan_of_the_building"></span> |
|||
== Making a floor plan of the building == |
|||
== Erstellung eines Grundrissplans des Gebäudes == |
|||
20. Noch im [[Arch_Workbench/de|Architektur-Arbeitsbereich]] wähle im Modellbaum alle Elemente, also die [[Arch_Wall/de|Wände]], die beiden [[Arch_Window/de|Fenster]] und die beiden [[Arch_Door/de|Türen]], aus. Benutze anschließend das [[Arch_SectionPlane/de|Schnittebenen-Werkzeug]], um ein {{incode|Section}}-Element zu erstellen. |
|||
20. Still in the [[Arch Workbench]], select all components in the tree view, the [[Arch Wall]], the two [[Arch Window]]s, and the two [[Arch Door]]s, then use the [[Arch SectionPlane]] tool to create a {{incode|Section}} element. |
|||
{{Emphasis| |
{{Emphasis|Hinweis:}} Ändere die Eigenschaft {{PropertyView|Arrow size}} der Schnittebene auf einen größeren Wert, zum Beispiel auf {{incode|200 mm}}, damit die Blickrichtung des Schnittes in der 3D-Ansicht klarer sichtbar ist. |
||
[[Image:11.1_T01_Arch_SectionPlane_all.png|600px|center]] |
[[Image:11.1_T01_Arch_SectionPlane_all.png|600px|center]] |
||
{{Caption|align=center| |
{{Caption|align=center|Schnittebene, welche solide Objekte einschl. Wände, Türen und Fenster durchschneidet}} |
||
21. Wechsel zum [[TechDraw_Workbench/de|TechDraw-Arbeitsbereich]] und füge mit dem Werkzeug [[TechDraw_PageDefault/de|TechDraw: Neue Standardvorlage]] eine neue Seite ein; es wird ein neues {{incode|Page}}-Objekt erzeugt und die Ansicht wechselt zu dieser Seite. Die eingefügte Seite ist eine Standard-DIN A4-Seite im Querformat mit einem einfachen Rahmen. Verwende das Werkzeug [[TechDraw_PageTemplate/de|TechDraw: Neue Vorlagenauswahl]], wenn Du eine neue Seite unter Verwendung einer speziellen [[SVG/de|SVG]]-Vorlage erstellen möchtest. |
|||
21. Change to the [[TechDraw Workbench]] and insert a new page with the [[TechDraw New Default]] tool; a new {{incode|Page}} object is created, and the view switches to this page. The page inserted is a standard A4 sheet in landscape orientation, with a basic frame around it. Use the [[TechDraw New Pick]] tool if you need to create a new page using a particular [[SVG]] template. |
|||
22. |
22. Wähle {{incode|Section}} aus und verwende das Werkzeug [[TechDraw_ArchView/de|TechDraw: Arch-Ansicht]], um ein {{incode|ArchView}}-Objekt auf der Seite zu erzeugen. Höchstwahrscheinlich wird das neue Objekt auf der Seite nicht sichtbar sein, weil es einen sehr großen Maßstab von {{incode|1}}, also 1:1, hat. Dies bedeutet, dass jeder Meter im Modell auch als 1 Meter in der Seitenansicht dargestellt wird. Da die Seitengröße nur 0,297 m x 0,210 m beträgt, sind die meisten Abmessungen zu groß, um in ihrer natürlichen Größe auf diese Seite zu passen. |
||
23. |
23. Wähle das {{incode|ArchView}}-Objekt und ändere die Eigenschaft {{PropertyData|Scale}} auf {{incode|0.02}}, was gleichbedeutend mit 1:50 ist, einem gebräuchlichen Maßstab für typische Gebäude. Das bedeutet, dass jeder Meter im Modell als 20mm auf der Seite dargestellt wird. Das Objekt sollte im Zentrum der Seite auftauchen und kann auf eine bessere Position am linken Rand bewegt werden. Es sollten beide Türen geöffnet dargestellt sein, jedoch nur das linke Fenster. Der Grund dafür, dass das rechte Fenster in dieser Projektion nicht erscheint, liegt darin, dass die durch {{incode|Section}} definierte Ebene dieses Fenster im Modell nicht schneidet. |
||
[[Image:12_T01_TechDraw_window_all_symbols.png|600px|center|Section view of the building, A4 sheet, scale 1:50]] |
[[Image:12_T01_TechDraw_window_all_symbols.png|600px|center|Section view of the building, A4 sheet, scale 1:50]] |
||
{{Caption|align=center| |
{{Caption|align=center|Schnittebene, welche solide Objekte einschl. Wände, Türen und Fenster durchschneidet}} |
||
24. |
24. Wechsel zurück zum [[Arch_Workbench/de|Arch-Arbeitsbereich]], wähle erneut alle Komponenten im Modellbaum aus und benutze das [[Arch_SectionPlane/de|Schnittebenen-Werkzeug]], um ein zweites {{incode|Section001}}-Element zu erzeugen. |
||
:24.1. |
:24.1. Wähle {{incode|Section001}} aus und ändere die Eigenschaft {{PropertyData|Position}} auf {{incode|[1.5 m, 2.0 m, 1.8 m]}}. Diese 2. Ebene schneidet nun durch alle Objekte. |
||
:24.2. |
:24.2. Wechsel zurück zum [[TechDraw_Workbench/de|TechDraw-Arbeitsbereich]]. Wähle {{incode|Section001}}, benutze [[TechDraw_ArchView/de|Arch Ansicht]], um {{incode|ArchView001}} zu erzeugen und setze {{PropertyData|Scale}} auf {{incode|0.02}}. Der neue Zeichnungsausschnitt in der TechDraw-Seite zeigt nun alle Öffnungen, welche in den [[Arch_Wall/de|Wänden]] von den Türen und Fenster erzeugt wurden. |
||
{{Emphasis| |
{{Emphasis|Hinweis:}} Setze {{PropertyData|All On}} für [[TechDraw_ArchView|TechDraw:ArchView]]-Objekte auf {{TRUE}}, damit alle von der Schnittebene geschnittenen Elemente in der TechDraw-Seite sichtbar sind, unabhängig von ihrem Sichtbarkeits-Status in der 3D-Modellansicht. Des Weiteren kann die Option {{PropertyData|Show Fill}} auf {{TRUE}} gesetzt werden, um die Schnittflächen der von der Ebene geschnittenen Körper schattiert darzustellen. |
||
[[Image:13_T01_TechDraw_window_all_symbols_higher.png|600px|center]] |
[[Image:13_T01_TechDraw_window_all_symbols_higher.png|600px|center]] |
||
{{Caption|align=center| |
{{Caption|align=center|Schnittansicht des Gebäudes, mit einer zweiten Schnittdarstellung, Format DIN A4 , Maßstab 1:50}} |
||
<span id="Making_an_elevation_projection_of_the_building"></span> |
|||
== Making an elevation projection of the building == |
|||
== Erstellung einer Aufriss-Projektion des Gebäudes == |
|||
25. Gehe zurück zum [[Arch_Workbench/de|Architektur-Arbeitsbereich]]. wähle im Modellbaum alle Elemente, also die [[Arch_Wall/de|Wände]], die beiden [[Arch_Window/de|Fenster]] und die beiden [[Arch_Door/de|Türen]], aus. Benutze anschließend das [[Arch_SectionPlane/de|Schnittebenen-Werkzeug]], um ein drittes {{incode|Section002}} - Element zu erstellen. |
|||
25. Go back to the [[Arch Workbench]]. In the tree view, select all components, the [[Arch Wall]], the two [[Arch Window]]s, and the two [[Arch Door]]s, then use the [[Arch SectionPlane]] tool to create a third {{incode|Section002}} element. |
|||
:25.1. |
:25.1. Drehe die {{incode|Section002}}, so dass sie das Gebäude vertikal durchschneidet. Ändere dazu die Eigenschaften {{PropertyData|Axis}} auf {{incode|[1, 0, 0]}} sowie {{PropertyData|Angle}} auf {{incode|90}}. |
||
:25.2. |
:25.2. Ändere {{PropertyData|Position}} auf {{incode|[1.5 m, -1 m, 1.5 m]}}, so dass die Ebene dann vor dem Gebäude liegt. |
||
[[Image:14.1_T01_Arch_SectionPlane_three.png|600px|center]] |
[[Image:14.1_T01_Arch_SectionPlane_three.png|600px|center]] |
||
{{Caption|align=center| |
{{Caption|align=center|Schnittebenen, welche die massiven Objekte schneiden bzw. auf das Gebäude schauen}} |
||
26. |
26. Gehe zurück zum [[TechDraw_Workbench/de|TechDraw-Arbeitsbereich]] und benutze das Werkzeug [[TechDraw_ArchView/de|Arch:Ansicht]] mit {{incode|Section002}}; denke daran, den Maßstab auf {{incode|0.02}} (1:50) einzustellen. Ändere {{PropertyData|Rotation}} auf {{incode|-90}}, um die Ausrichtung der Projektion zu korrigieren. Ordne den {{incode|ArchView002}} neben den anderen Ansichten auf der Seite an. Diese dritte Projektion schaut von vorn auf das Gebäude. |
||
[[Image:14_T01_TechDraw_window_all_symbols_elevation.png|600px|center]] |
[[Image:14_T01_TechDraw_window_all_symbols_elevation.png|600px|center]] |
||
{{Caption|align=center| |
{{Caption|align=center|Schnittansicht des Gebäudes, mit zwei Draufsichten und einem Aufriss, Format DIN A4, Maßstab 1:50}} |
||
<span id="Arch_and_TechDraw_interaction"></span> |
|||
== Interaktion zwischen Arch- und TechDraw-Arbeitsbereichen == |
|||
Zum Zeitpunkt der Erstellung dieses Dokumentes (FreeCAD 0.18, November 2018) kann der [[TechDraw_Workbench/de|TechDraw-Arbeitsbereich]] in seinen Seiten nur das darstellen, was der [[Arch_Workbench/de|Arch-Arbeitsbereich]] als [[SVG/de|SVG]] ausgibt. Das heißt, dass das Erscheinungsbild der mit dem [[Arch_SectionPlane/de|Arch: Schnittebenen-Werkzeug]] eingefügten und durch das Werkzeug [[TechDraw_ArchView/de|TechDraw:Arch-Ansicht]] dargestellten Elemente vom [[Arch_Workbench/de|Arch-Arbeitsbereich]] kontrolliert wird. |
|||
== Arch and TechDraw interaction == |
|||
Der [[TechDraw_Workbench/de|TechDraw-Arbeitsbereich]] hat nur minimale Kontrolle darüber, wie diese [[Arch_SectionPlane/de|Arch:Schnittebenen-Objekte]] ({{incode|ArchView}}) dargestellt werden. Aus diesem Grund sollten auf die Darstellung von Architekturelementen bezogene Fehlerberichte und Funktionsanfragen bei beiden Arbeitsbereichen eingereicht werden. |
|||
As of the time of writing of this document (FreeCAD 0.18, November 2018), the [[TechDraw Workbench]] can only display in its pages what the [[Arch Workbench]] exports as [[SVG]]. This means that the appearance of the elements included within the [[Arch SectionPlane]] tool, and displayed by the [[TechDraw NewArch]] tool, is controlled by the [[Arch Workbench]]. |
|||
Für zukünftige FreeCAD-Versionen ist eine engere Interaktion zwischen beiden Arbeitsbereichen geplant. Für diese Versionen wird erwartet, dass seit langem bestehende Probleme gelöst werden, wie zum Beispiel die Charakteristika von Linien und Flächen (Linienbreite, Linienfarbe, Flächenfarbe, Schraffuren u.a.). |
|||
The [[TechDraw Workbench]] only has minimal control over how it displays those [[Arch SectionPlane]] ({{incode|ArchView}}) objects. Therefore, bug reports and feature requests related to displaying Arch elements should be filed with both workbenches. |
|||
A closer interaction between the workbenches is planed for future versions of FreeCAD. In those versions it is expected that long-standing issues be resolved, such as controlling the characteristics of lines and faces (line width, line color, face color, hatch patterns, and others). |
|||
{{Arch Tools navi{{#translation:}}}} |
|||
| ⚫ | |||
{{Draft Tools navi{{#translation:}}}} |
|||
[[Category:Tutorials]] |
|||
{{TechDraw Tools navi{{#translation:}}}} |
|||
[[Category:User Documentation]] |
|||
| ⚫ | |||
[[Category:Arch]] |
|||
[[Category:Draft]] |
|||
[[Category:TechDraw]] |
|||
Latest revision as of 15:52, 22 April 2023
| Thema |
|---|
| Architektur |
| Niveau |
| Anfänger |
| Zeit zum Abschluss |
| 60 Minuten |
| Autoren |
| vocx |
| FreeCAD-Version |
| 0.18 or höher |
| Beispieldateien |
| none |
| Siehe auch |
| None |
Einleitung
Dieses Tutorium zeigt, wie man Arch Fenster und Türen in einem Gebäudemodell platziert, wie man sie in der 3D Ansicht als offen anzeigt und wie man eine 2D Zeichnung (Grund- und Aufriss) für das Modell erstellt. Es verwendet die Entwurf Arbeitsbereich, Architektur Arbeitsbereich und den Technisches Zeichnen Arbeitsbereich.
Häufig verwendete Werkzeuge sind: Entwurf Gitter, Entwurf Fang, Entwurf Draht, Arch Wand , Arch Fenster, Arch Schnittebene und TechDraw ArchAnsicht.
Siehe auch die folgende Seite für einige Videos über das Ausrichten von Fenstern.
Einrichtung
1. Öffne FreeCAD, erstelle ein neues, leeres Dokument und wechsel zum Architektur-Arbeitsbereich.
2. Stelle sicher, dass Deine Einheiten im Menü Bearbeiten → Einstellungen → Allgemein → Einheiten korrekt eingestellt sind. Zum Beispiel ist MKS (m/kg/s/Grad) gut geeignet, um mit den Abständen in einem typischen Gebäude umzugehen; setze außerdem die Anzahl der Nachkommastellen auf 4, um auch die kleinsten Teile eines Meters zu berücksichtigen.
3. Benutze die Schaltfläche Entwurfsraster ein-/ausschalten, um ein Raster mit ausreichender Auflösung einzublenden. Das Erscheinungsbild des Rasters kannst Du im Menü Bearbeiten → Einstellungen → Draft → Raster und einrasten → Raster ändern. Setze "Hauptlinien alle" auf
20, "Rasterabstand" auf 50 mm und "Rastergröße" auf 1000 Linien (das Raster wird damit eine Fläche von 50m x 50m abdecken).
4. Zoome im 3D-Ansichtsfenster heraus, wenn Du zu nahe am Raster bist.
Jetzt sind wir bereit, ein einfaches Gebäude mit geschlossenen Wänden, 2 Türen und 2 Fenstern zu erstellen.
Wände erstellen
5. Benutze das Draft:Drahtwerkzeug, um einen geschlossenen Linienzug zu erstellen. Gehe gegen den Uhrzeigersinn vor.
- 5.1. Erster Punkt bei (0, 0, 0); gib im Dialog ein: 0 m Enter, 0 m Enter, 0 m Enter.
- 5.2. Zweiter Punkt bei (3, 0, 0). Drücke X um die Bewegung auf die X-Achse einzuschränken; gib den Wert ein: 3 m Enter.
- 5.3. Dritter Punkt bei (3, 4, 0). Drücke Y um die Bewegung auf die Y-Achse einzuschränken; gib den Wert ein: 4 m Enter.
- 5.4. Vierter Punkt bei (0, 4, 0). Drücke X um die Bewegung auf die X-Achse einzuschränken; gib den Wert ein: - 3 m Enter.
- 5.5. Drücke O um den Linienzug zu schließen und das Werkzeug zu beenden.
- 5.6. Drücke auf dem Nummernblock 0 um eine isometrische Projektion des Modells zu erhalten.
- Hinweis: Die Punkte können auch mit dem Mauscursor durch Anklicken der Rasterschnittpunkte unter Zuhilfenahme der Draft:Fang-Werkzeugleiste und der Raster-Methode definiert werden.
6. Wähle den Linienzug DWire aus und verändere die Eigenschaft DatenMake Face auf false.
7. Wähle den Linienzug DWire aus und klicke auf das Werkzeug Arch:Wand; die Wände werden unverzüglich erstellt mit einer voreingestellten Breite (Dicke) von 0.2 m und einer Höhe von 3 m.
- Note: Wenn die Eigenschaft DatenMake Face des Linienzugs
DWireauftrueeingestellt ist, wird dieser Schritt einen soliden Block erstellen anstatt nur die Kontur des LinienzugsDWirezu nutzen.
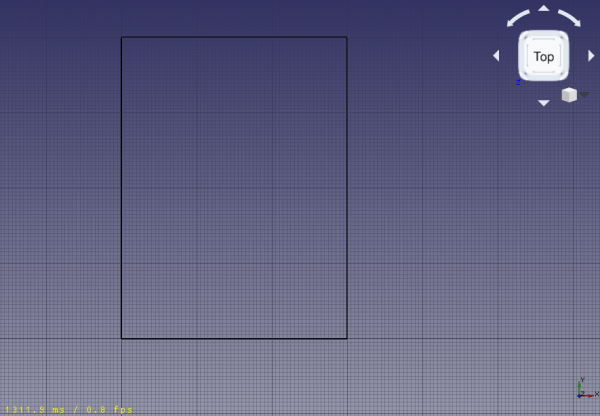
Basis-Polygon für die Wände; es ist ein geschlossener Linienzug, welcher nicht als Fläche definiert ist
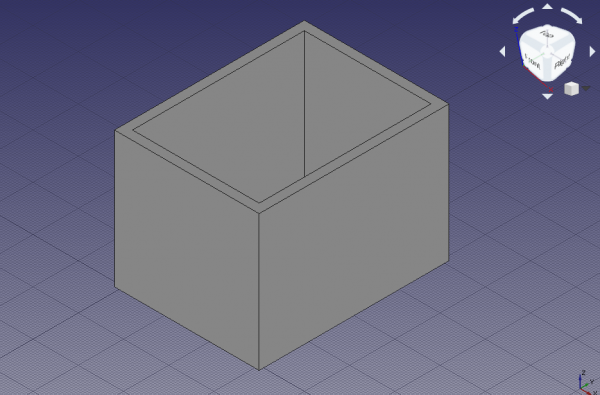
Die aus dem Linienzug konstruierten Wände
Türen und Fenster platzieren
8. Klicke auf das Werkzeug Arch:Fenster, wähle die Voreinstellung (preset) Simple door aus und ändere die Höhe auf 2 m.
- 8.1. Ändere die Fangmethode auf Mittelpunkt und versuche die untere Kante der vorderen Wand auszuwählen. Wenn nötig verdrehe die Ansicht, um die Kante und nicht die Wandoberfläche anklicken zu können; wenn der Mittelpunkt aktiv ist, klicke um die Tür zu platzieren.
- 8.2. Klicke noch einmal auf das Werkzeug Arch:Fenster und platziere eine weitere Tür, aber diesmal am Mittelpunkt der rückseitigen Wand; verdrehe dazu die Ansicht soweit wie nötig.
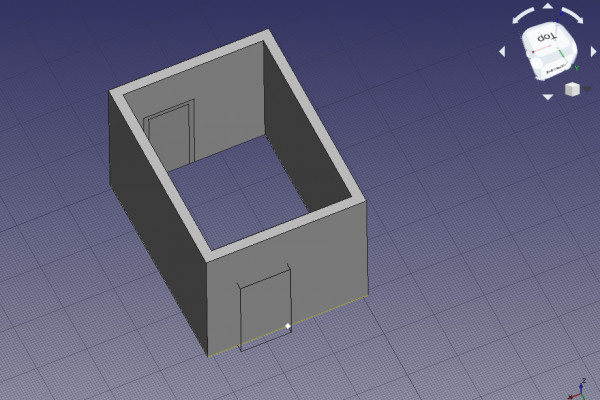
Fangen des Mittelpunktes der unteren Wandkante um die Tür zu platzieren
9. Klicke auf das Werkzeug Arch:Fenster; wähle die Voreinstellung Open 1-pane (1flg. Fenster) und ändere die Sill height (Brüstungshöhe) auf 1 m.
- 9.1. Behalte die Fangmethode Mittelpunkt bei und versuche die untere Kante der linken Wand auszuwählen. Wenn nötig verdrehe die Ansicht, um die Kante und nicht die Wandoberfläche anklicken zu können; wenn der Mittelpunkt aktiv ist, klicke um das Fenster zu platzieren.
- Hinweis: Die
Sill height(Brüstungshöhe) ist der Abstand vom Fußboden bis zur unteren Fensterkante. Für Türen ist dieSill heightgewöhnlich 0 m weil Türen normalerweise bis zum Fußboden reichen; andererseits haben Fenster üblicherweise einen Abstand von 0,5 m bis 1,5 m zum Fußboden.
- 9.2 Klicke noch einmal auf das Werkzeug Arch:Fenster und platziere ein weiteres Fenster, aber diesmal am Mittelpunkt der rechten Wand; verdrehe dazu die Ansicht soweit wie nötig. Stelle diesmal die Fensterbreite auf 1,5 m ein und die
Sill height(Brüstungshöhe) wieder auf 1 m.
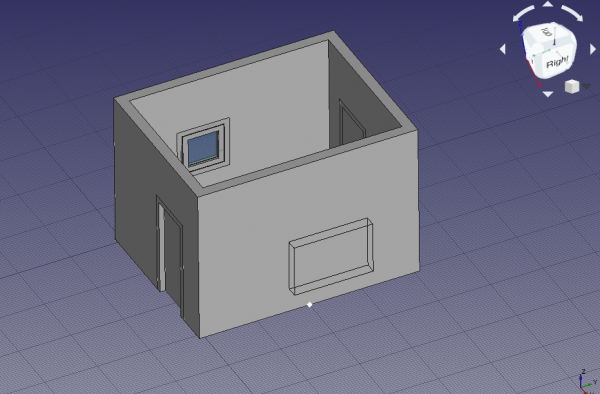
Fangen des Mittelpunktes der unteren Wandkante um das Fenster zu platzieren
- Hinweis: Der Parameter
Sill height(Brüstungshöhe) kann nur während des ursprünglichen Erzeugens eines Fensters mittels Voreinstellung (preset) eingegeben werden. Ist das Fenster erst einmal eingefügt, lässt sich seine Lage durch Editieren der Eigenschaft DatenPosition[x, y, z]der zugrundeliegenden Skizze modifizieren.
- 9.3. Verschiebe nun des Fenster
Window001ein Stück höher. Wähle die zugrunde liegende SkizzeSketch003aus und ändere seine DatenPosition von[3.1 m, 2.0 m, 1.0 m]auf[3.1 m, 2.0 m, 1.6 m]. Das gesamte FensterWindow001sollte sich nun nach oben bewegen. Die Wandöffnung kann ggf. noch an seiner vorherigen Position angezeigt werden. Wenn das passiert, klicke mit der rechten Maustaste auf dasWall-Element, wähleMarkieren, um neu zu berechnenaus und drücke dann Ctrl+R um das Modell zu aktualisieren.
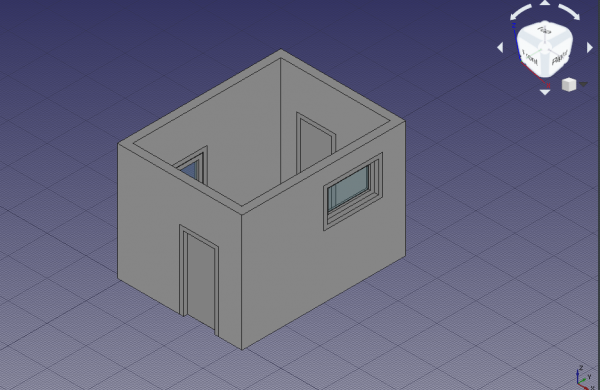
erstellte Wände mit Türen und Fenstern
Hinweis: Beim Platzieren eines Fensters oder einer Tür mittels der Voreinstellung (preset) bewege das Element über die Wand und warte, bis sich das Element parallel zur Wand ausgerichtet hat. Ziele auf die untere Wandkante und nutze den Parameter Sill height, um den Abstand vom Fußboden einzustellen. Falls dies schwierig ist, benutze die Fangmethode "Nächste" der Fang-Werkzeugleiste, um das Element überall auf der Oberfläche einer Wand einzufügen, und justiere danach seine DatenPosition manuell wie oben beschrieben. Zu viele gleichzeitig aktive Fang-Modi können Probleme beim Platzieren des Elementes verursachen - versuche es deshalb nur mit jeweils einer aktiven Option.
Hinweis 2: Mitunter wird das Fenster außerhalb der Wand platziert. Solange es jedoch parallel zu dieser Wand ist, solltest Du imstande sein, seine Position manuell zu korrigieren.
Die Türen öffnen
10. Wähle im Modellbaum den unter Tür liegenden Sketch und drücke Space oder ändere die Eigenschaft AnsichtVisibility auf true
11. Doppelklicke im Modellbaum auf Tür, um mit dem Editieren zu beginnen.
- 11.1. Innerhalb des Dialoges
Fensterelementesind zwei Felder:KantenzügeundKomponenten. - Hinweis: bei einer vordefinierten einfachen Tür gibt es zwei Kantenzüge:
Wire0undWire1sowie zwei Komponenten:OuterFrameundDoor. Eine benutzerspezifisch designte Tür kann mehr Kantenzüge und Komponenten haben.
- 11.2. Klicke erst auf Komponente
Doorund dann die Bearbeiten-Schaltfläche. Das zeigt die Eigenschaften derDoor-Komponente wieName,Typ,Kantenzüge,Dicke,Versatz,Gelenk(Scharnier) undÖffnungsmodus. - 11.3. Wähle in der 3D-Ansicht eine vertikale Kante des sichtbaren Sketches der Tür aus, klicke dann die Schaltfläche ausgewählte Kante erhalten. Die Schaltfläche sollte sich verändern und nun den Namen der ausgewählten Kante anzeigen, zum Beispiel Edge8.
- 11.4. Ändere den
Öffnungsmodusin Arc 90 oder eine andere Option. - 11.5. Klicke auf die Schaltfläche +Erstelle/aktualisiere Komponente und dann Schließen um das Bearbeiten der Tür zu abzuschließen. Der Sketch wird wieder unsichtbar geschaltet.
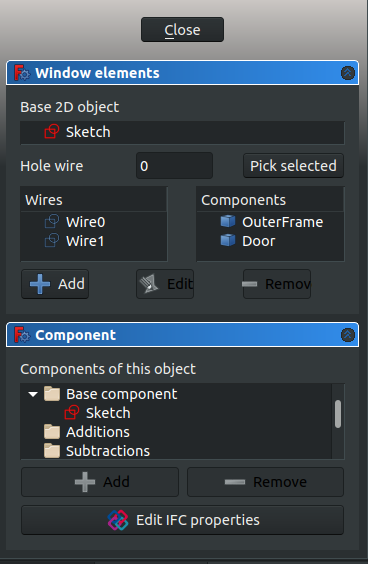
Dialog zum Bearbeiten eines Fensters oder einer Tür
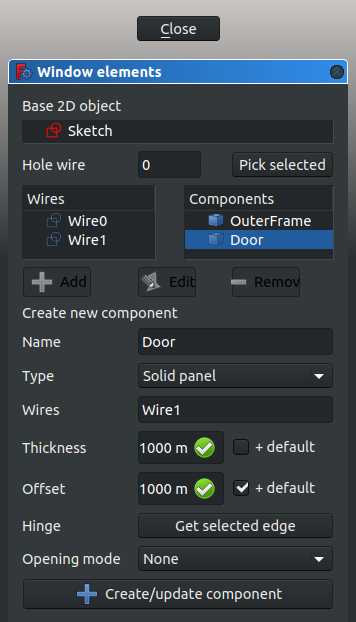
Dialog zum Bearbeiten der Einzelkomponenten eines Fensters oder einer Tür
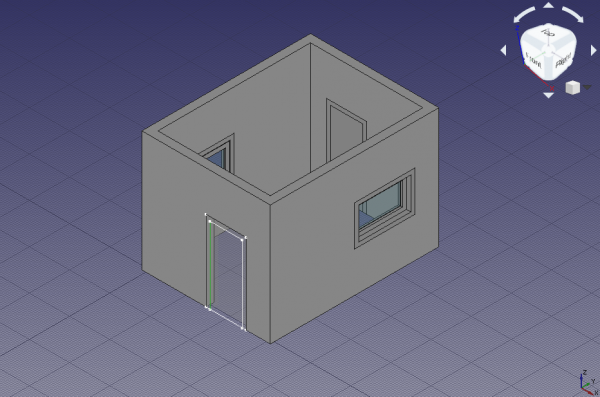
als Gelenk (Scharnier-/Bandseite) einer Tür ausgewählte vertikale Kante des Sketches
12. Wähle Tür und gib der Eigenschaft DatenOpening einen Wert von 45. Das Türblatt sollte sich ins Innere das Gebäudes öffnen.
13. Wähle Tür und verändere die Eigenschaft DatenSymbol Elevation auf true. Die Spitze des erzeugten Linienzuges zeigt an, nach welcher Seite sich die Tür öffnet; dies ist einfacher zu erkennen, wenn Du in die Vorderansicht wechselst. Verändere jetzt die Eigenschaft DatenSymbol Plan auf true: ein Kreisbogen sollte nun anzeigen, nach welcher Seite die Tür aufschwingt; dies ist einfacher zu erkennen, wenn Du in die Draufsicht wechselst.
14. Wiederhole nun die Schritte mit der Tür001 und dem zugrundeliegenden Sketch001 um diese Tür 75 Grad ins Gebäudeinnere öffnen zu lassen. Aktiviere auch die Symbole in Ansicht und Grundriss.
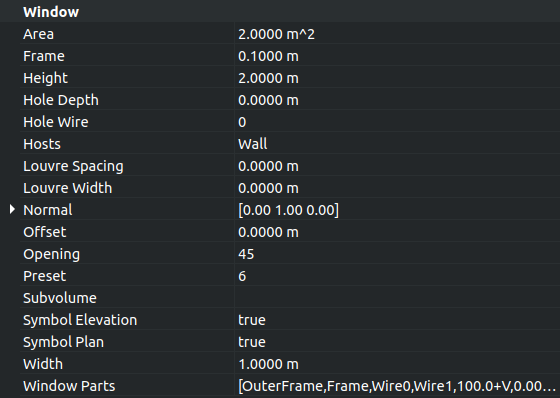
Eigenschaftsdialog der Tür zur Veränderung von Öffnungswinkel, Ansichts- und Grundriss-Symbol sowie anderer Optionen
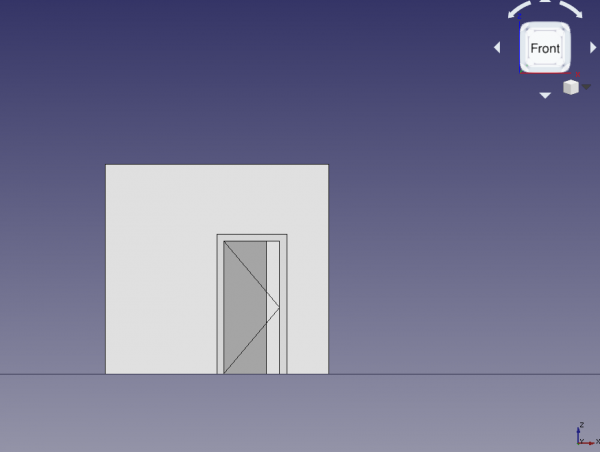
Tür mit Öffnungssymbol in Ansicht
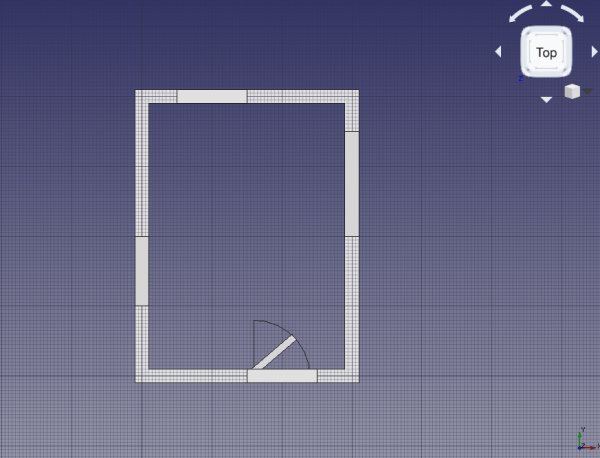
Tür mit Öffnungssymbol im Grundriss
Die Fenster öffnen
15. Wähle im Modellbaum den unter Window liegenden Sketch002 und drücke Space oder ändere die Eigenschaft AnsichtVisibility auf true.
16. Doppelklicke im Modellbaum auf Window, um mit dem Editieren zu beginnen.
- 16.1. Klicke auf die Komponente
InnerFrameund dann auf die Schaltfläche Bearbeiten.
- 16.2. Wähle in der 3D-Ansicht eine vertikale Kante des
Sketch002des Fensters aus. Die Linienzüge, welche für den äußerenOuterFrameund den innerenInnerFrameRahmen stehen, liegen sehr eng nebeneinander, also Zoome hinein so nah wie möglich an die Skizze um den zugehörigen Linienzug auszuwählen. Klicke dann die Schaltfläche ausgewählte Kante erhalten. Die Schaltfläche sollte sich verändern und nun den Namen der ausgewählten Kante anzeigen, zum Beispiel Edge12. - Hinweis: Wenn zu viele Körper auf dem Bildschirm vorhanden sind, so dass es schwierig ist, eine einzelne Kante auszuwählen, wechsel zum Drahtgitter-Modus, um die Flächen dieser Körper auszublenden, so dass nur noch Linien, Kanten und Konturen zu sehen sind.
- 16.3. Verändere
ÖffnungsmoduszuArc 90 invoder eine andere Option.
17. Wähle Window und gib der Eigenschaft DatenOpening einen Wert von 45. Der die transparente Glasscheibe beinhaltende Fensterflügel sollte sich ins Innere das Gebäudes öffnen.
18. Wähle Window und verändere die Eigenschaft DatenSymbol Elevation auf true. Die Spitze des erzeugten Linienzuges zeigt an, nach welcher Seite sich das Fenster öffnet; dies ist einfacher zu erkennen, wenn Du in die linke Seitenansicht wechselst. Verändere jetzt die Eigenschaft DatenSymbol Plan auf true: ein Kreisbogen sollte nun anzeigen, nach welcher Seite das Fenster aufschwingt; dies ist einfacher zu erkennen, wenn Du in die Draufsicht wechselst.
19. Wiederhole nun die Schritte mit dem Window001 und dem zugrundeliegenden Sketch003, um dieses Fenster 75 Grad öffnen zu lassen. Aktiviere auch die Symbole in Aufriss und Grundriss.
Picke diesmal nicht eine vertikale Linie des InnerFrame als Scharnier sondern die obere horizontale Linie. Das bedeutet, dass sich dieses Fenster anders öffnet als das andere. Das Aufriss-Symbol wird besser von der rechten Seitenansicht zu sehen sein. Das Grundriss-Symbol wird besser von der Frontansicht zu sehen sein. Falls die Wand den Blick versperren sollte, kannst Du ihre AnsichtTransparency auf einen Wert wie 85 ändern, um durch sie hindurch sehen zu können. Alternativ kannst Du den AnsichtDisplay Mode auf Drahtgitter ändern, um nur die Kanten anzeigen zu lassen.
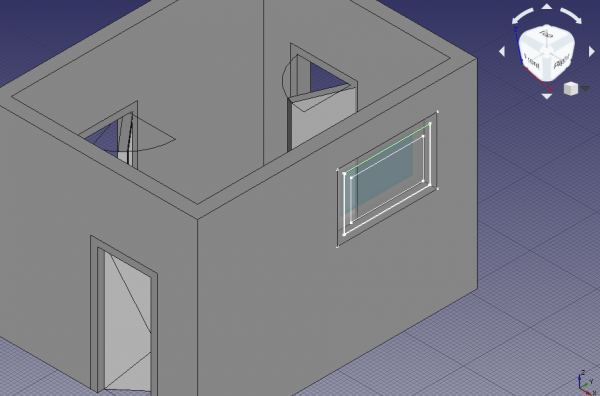
als Scharnier für das Fenster ausgewählte horizontale Kante des Sketches
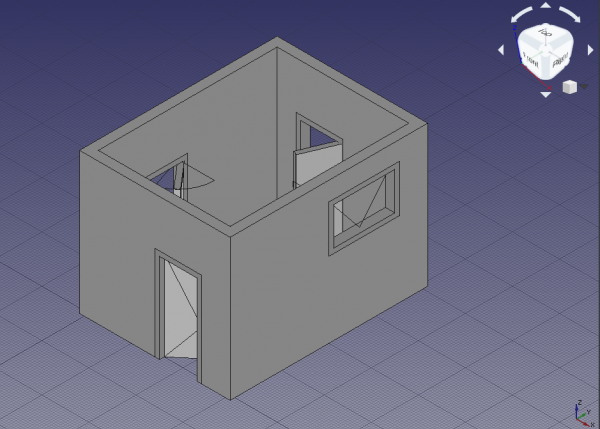
Auf- und Grundriss-Symbole für alle Elemente, isometrische Darstellung
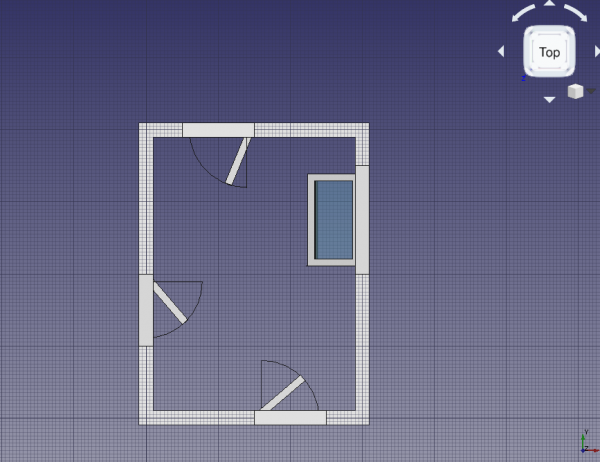
Auf- und Grundriss-Symbole für alle Elemente, Draufsicht
Erstellung eines Grundrissplans des Gebäudes
20. Noch im Architektur-Arbeitsbereich wähle im Modellbaum alle Elemente, also die Wände, die beiden Fenster und die beiden Türen, aus. Benutze anschließend das Schnittebenen-Werkzeug, um ein Section-Element zu erstellen.
Hinweis: Ändere die Eigenschaft AnsichtArrow size der Schnittebene auf einen größeren Wert, zum Beispiel auf 200 mm, damit die Blickrichtung des Schnittes in der 3D-Ansicht klarer sichtbar ist.
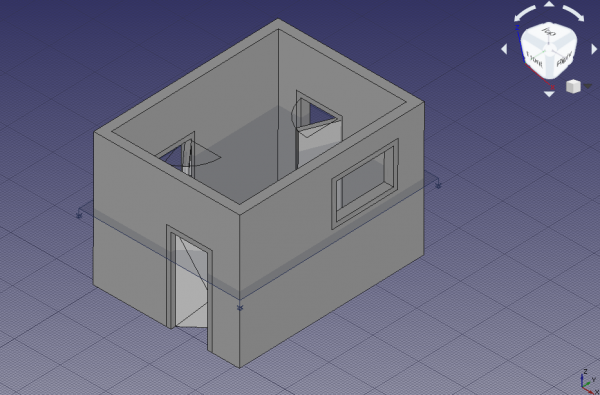
Schnittebene, welche solide Objekte einschl. Wände, Türen und Fenster durchschneidet
21. Wechsel zum TechDraw-Arbeitsbereich und füge mit dem Werkzeug TechDraw: Neue Standardvorlage eine neue Seite ein; es wird ein neues Page-Objekt erzeugt und die Ansicht wechselt zu dieser Seite. Die eingefügte Seite ist eine Standard-DIN A4-Seite im Querformat mit einem einfachen Rahmen. Verwende das Werkzeug TechDraw: Neue Vorlagenauswahl, wenn Du eine neue Seite unter Verwendung einer speziellen SVG-Vorlage erstellen möchtest.
22. Wähle Section aus und verwende das Werkzeug TechDraw: Arch-Ansicht, um ein ArchView-Objekt auf der Seite zu erzeugen. Höchstwahrscheinlich wird das neue Objekt auf der Seite nicht sichtbar sein, weil es einen sehr großen Maßstab von 1, also 1:1, hat. Dies bedeutet, dass jeder Meter im Modell auch als 1 Meter in der Seitenansicht dargestellt wird. Da die Seitengröße nur 0,297 m x 0,210 m beträgt, sind die meisten Abmessungen zu groß, um in ihrer natürlichen Größe auf diese Seite zu passen.
23. Wähle das ArchView-Objekt und ändere die Eigenschaft DatenScale auf 0.02, was gleichbedeutend mit 1:50 ist, einem gebräuchlichen Maßstab für typische Gebäude. Das bedeutet, dass jeder Meter im Modell als 20mm auf der Seite dargestellt wird. Das Objekt sollte im Zentrum der Seite auftauchen und kann auf eine bessere Position am linken Rand bewegt werden. Es sollten beide Türen geöffnet dargestellt sein, jedoch nur das linke Fenster. Der Grund dafür, dass das rechte Fenster in dieser Projektion nicht erscheint, liegt darin, dass die durch Section definierte Ebene dieses Fenster im Modell nicht schneidet.
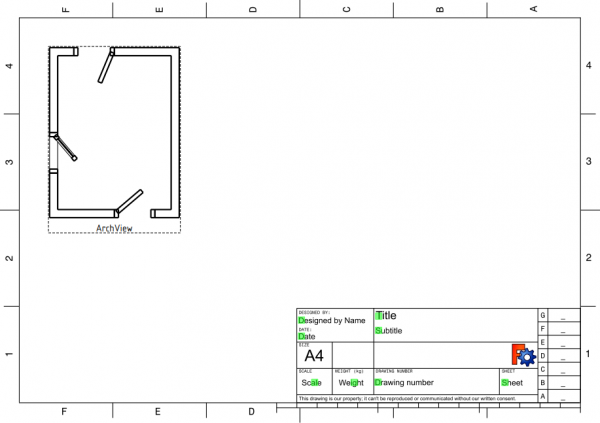
Schnittebene, welche solide Objekte einschl. Wände, Türen und Fenster durchschneidet
24. Wechsel zurück zum Arch-Arbeitsbereich, wähle erneut alle Komponenten im Modellbaum aus und benutze das Schnittebenen-Werkzeug, um ein zweites Section001-Element zu erzeugen.
- 24.1. Wähle
Section001aus und ändere die Eigenschaft DatenPosition auf[1.5 m, 2.0 m, 1.8 m]. Diese 2. Ebene schneidet nun durch alle Objekte. - 24.2. Wechsel zurück zum TechDraw-Arbeitsbereich. Wähle
Section001, benutze Arch Ansicht, umArchView001zu erzeugen und setze DatenScale auf0.02. Der neue Zeichnungsausschnitt in der TechDraw-Seite zeigt nun alle Öffnungen, welche in den Wänden von den Türen und Fenster erzeugt wurden.
Hinweis: Setze DatenAll On für TechDraw:ArchView-Objekte auf true, damit alle von der Schnittebene geschnittenen Elemente in der TechDraw-Seite sichtbar sind, unabhängig von ihrem Sichtbarkeits-Status in der 3D-Modellansicht. Des Weiteren kann die Option DatenShow Fill auf true gesetzt werden, um die Schnittflächen der von der Ebene geschnittenen Körper schattiert darzustellen.
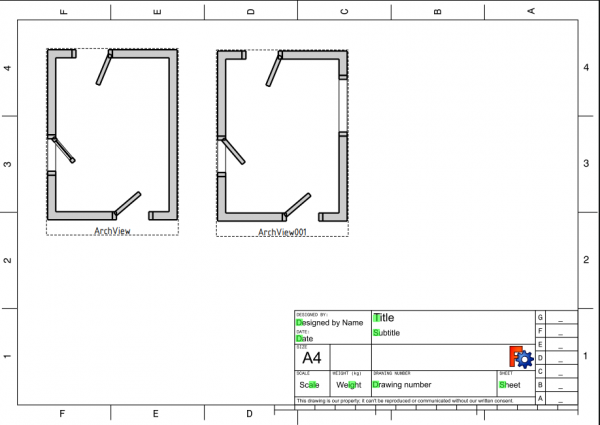
Schnittansicht des Gebäudes, mit einer zweiten Schnittdarstellung, Format DIN A4 , Maßstab 1:50
Erstellung einer Aufriss-Projektion des Gebäudes
25. Gehe zurück zum Architektur-Arbeitsbereich. wähle im Modellbaum alle Elemente, also die Wände, die beiden Fenster und die beiden Türen, aus. Benutze anschließend das Schnittebenen-Werkzeug, um ein drittes Section002 - Element zu erstellen.
- 25.1. Drehe die
Section002, so dass sie das Gebäude vertikal durchschneidet. Ändere dazu die Eigenschaften DatenAxis auf[1, 0, 0]sowie DatenAngle auf90. - 25.2. Ändere DatenPosition auf
[1.5 m, -1 m, 1.5 m], so dass die Ebene dann vor dem Gebäude liegt.

Schnittebenen, welche die massiven Objekte schneiden bzw. auf das Gebäude schauen
26. Gehe zurück zum TechDraw-Arbeitsbereich und benutze das Werkzeug Arch:Ansicht mit Section002; denke daran, den Maßstab auf 0.02 (1:50) einzustellen. Ändere DatenRotation auf -90, um die Ausrichtung der Projektion zu korrigieren. Ordne den ArchView002 neben den anderen Ansichten auf der Seite an. Diese dritte Projektion schaut von vorn auf das Gebäude.
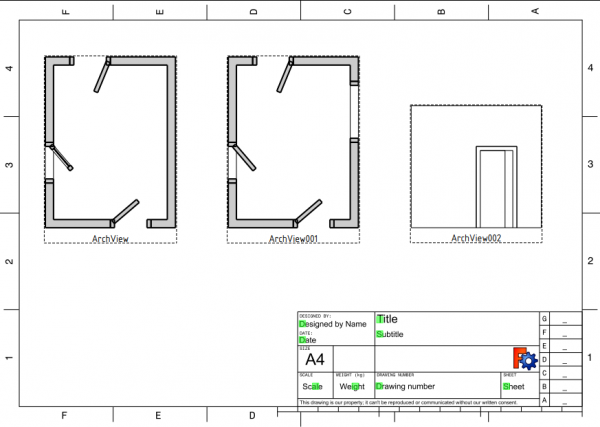
Schnittansicht des Gebäudes, mit zwei Draufsichten und einem Aufriss, Format DIN A4, Maßstab 1:50
Interaktion zwischen Arch- und TechDraw-Arbeitsbereichen
Zum Zeitpunkt der Erstellung dieses Dokumentes (FreeCAD 0.18, November 2018) kann der TechDraw-Arbeitsbereich in seinen Seiten nur das darstellen, was der Arch-Arbeitsbereich als SVG ausgibt. Das heißt, dass das Erscheinungsbild der mit dem Arch: Schnittebenen-Werkzeug eingefügten und durch das Werkzeug TechDraw:Arch-Ansicht dargestellten Elemente vom Arch-Arbeitsbereich kontrolliert wird.
Der TechDraw-Arbeitsbereich hat nur minimale Kontrolle darüber, wie diese Arch:Schnittebenen-Objekte (ArchView) dargestellt werden. Aus diesem Grund sollten auf die Darstellung von Architekturelementen bezogene Fehlerberichte und Funktionsanfragen bei beiden Arbeitsbereichen eingereicht werden.
Für zukünftige FreeCAD-Versionen ist eine engere Interaktion zwischen beiden Arbeitsbereichen geplant. Für diese Versionen wird erwartet, dass seit langem bestehende Probleme gelöst werden, wie zum Beispiel die Charakteristika von Linien und Flächen (Linienbreite, Linienfarbe, Flächenfarbe, Schraffuren u.a.).
- Elemente: Wand, Struktur, Dach, Fenster, Tür, Treppe, Raum, Rahmen, Ausstattung; Pipe, Pipe Connector; Schedule
- Bewehrung: Bewehrungsstab; Straight Rebar, UShape Rebar, LShape Rebar, Bent Shape Rebar, Stirrup Rebar, Helical Rebar
- Paneele: Panel, Panel Cut, Panel Sheet, Nest
- Material: Material, Multi-Material
- Organisation: Baugrund, Referenz,Gebäude, Geschoss, Gebäudeteil, Schnittebene
- Achsen: Achse, Achsensystem, Raster
- Änderungen: Schneiden in einer Ebene, Komponente hinzufügen, Teil entfernen, Survey
- Dienstprogramme: Komponente, Komponente klonen, Netz zerlegen, Netz in Form umwandeln, Wähle nicht-mehrfache Polygonnetze, Entferne Form, Schließt Löcher, Wände zusammenfügen, Check, Ifc Explorer, Toggle IFC Brep flag, 3 Ansichten aus Netz, Erstelle IFC Kalkulationstabelle..., Toggle Subcomponents
- Additional: Einstellungen, Import-Export Preferences (IFC, DAE, OBJ, JSON, 3DS); Arch API
- Drafting: Line, Polyline, Fillet, Arc, Arc by 3 points, Circle, Ellipse, Rectangle, Polygon, B-spline, Cubic Bézier curve, Bézier curve, Point, Facebinder, ShapeString, Hatch
- Annotation: Text, Dimension, Label, Annotation styles, Annotation scale
- Modification: Move, Rotate, Scale, Mirror, Offset, Trimex, Stretch, Clone, Array, Polar array, Circular array, Path array, Path link array, Point array, Point link array, Edit, Subelement highlight, Join, Split, Upgrade, Downgrade, Wire to B-spline, Draft to sketch, Set slope, Flip dimension, Shape 2D view
- Draft Tray: Select plane, Set style, Toggle construction mode, AutoGroup
- Snapping: Snap lock, Snap endpoint, Snap midpoint, Snap center, Snap angle, Snap intersection, Snap perpendicular, Snap extension, Snap parallel, Snap special, Snap near, Snap ortho, Snap grid, Snap working plane, Snap dimensions, Toggle grid
- Miscellaneous: Apply current style, Layer, Manage layers, Add a new named group, Move to group, Select group, Add to construction group, Toggle normal/wireframe display, Create working plane proxy, Heal, Show snap toolbar
- Additional: Constraining, Pattern, Preferences, Import Export Preferences, DXF/DWG, SVG, OCA, DAT
- Context menu:
- Layer container: Merge layer duplicates, Add new layer
- Layer: Activate this layer, Select layer contents
- Text: Open hyperlinks
- Wire: Flatten
- Working plane proxy: Write camera position, Write objects state
- Blätter (Seiten): Neues Zeichnungsblatt aus der Standardvorlage erstellen, Neues Zeichnungsblatt aus einer Vorlage erstellen, Seite neu zeichnen, Alle Seiten drucken
- Ansichten: Ansicht einfügen, Aktive (3D-)Ansicht einfügen, Ansichtengruppe einfügen, Schnittansicht einfügen, Komplexe Schnittansicht einfügen, Detailansicht einfügen, Objekt des Arbeitsbereichs Draft einfügen, Objekt des Arbeitsbereichs Arch einfügent, Tabellenansicht einfügen, Ausschnittsgruppe einfügen, Ansicht teilen, Form projizieren
- Stapeln: Ansicht auf die Stapeloberseite bewegen, Ansicht auf die Stapelunterseite bewegen, Ansicht um eine Ebene nach oben bewegen, Ansicht um eine Ebene nach unten bewegen
- Verzierungen: Fläche mit Muster aus einer Bilddatei schraffieren, Fläche mit einer geometrischen Schraffur versehen, SVG-Zeichnungselement einfügen, Bitmap-Grafik einfügen, Ansichtsrahmen ein- oder ausschalten
- Maßeinträge: Längenmaß einfügen, Horizontales Maß einfügen, Vertikales Maß einfügen, Radienmaß einfügen, Durchmessermaß einfügen, Winkelmaß einfügen, Winkelmaß über 3 Punkte einfügen, Maß für die horizontale Ausdehnung einfügen, Maß für die Vertikale Ausdehnung einfügen, Maß mit 3D-Geometrie verknüpfen, Hinweisfeld einfügen, Axonometrisches Längenmaß, Maß zwischen Orientierungspunkten einfügen, Maßreferenzen reparieren
- Anmerkungen: Anmerkung einfügen, Hinweislinie zur Ansicht hinzufügen, Rich-Text-Anmerkung einfügen, Hilfspunkt hinzufügen, Kantenmittelpunkte hinzufügen, Quadrantengrenzpunkte hinzufügen, Mittellinie zu Fläche(n) hinzufügen, Mittellinie zwischen 2 Linien hinzufügen, Mittellinie zwischen 2 Punkte hinzufügen, Hilfslinie durch 2 Punkte hinzufügen, Hilfskreis hinzufügen, Liniendarstellung ändern, Ausgeblendete Kanten ein-/ausblenden, Hinzufügen von Schweißinformationen zur Hinweislinie, Oberflächensymbol erstellen, Wellen- oder Bohrungspassung hinzufügen
- Ergänzungen:
- Merkmale und Änderungen: Linienmerkmale, Zeilenabstand und Längendifferenz auswählen, Linienmerkmale ändern, Linie verlängern, Linie kürzen, Ansicht fixieren/lösen, Schnittansicht ausrichten, Horizontale Kettenmaße anordnen, Vertikale Kettenmaße anordnen, Schräge Kettenmaße anordnen, Horizontale Maße anordnen, Vertikale Maße anordnen, Schräge Maße anordnen, Flächeninhalt der ausgewählten Flächen berechnen, Bogenlänge der ausgewählten Kanten berechnen, Formatierung anpassen
- Mittellinien und Gewinde: Kreismittellinien hinzufügen, Lochkreismittellinien hinzufügen, Hilfslinien für Innengewinde in Seitenansicht hinzufügen, Hilfslinien für Innengewinde in Achsansicht hinzufügen, Hilfslinien für Außengewinde in Seitenansicht hinzufügen, Hilfslinien für Außengewinde in Achsansicht hinzufügen, Hilfsschnittpunkte hinzufügen, Add an offset vertex, Hilfskreis hinzufügen, Hilfsbogen hinzufügen, Hilfskreis über 3 Punkte hinzufügen, Parallele Hilfslinie hinzufügen, Senkrechte Hilfslinie hinzufügen
- Maße: Horizontale Maßkette erstellen, Vertikale Maßkette erstellen, Schräge Maßketten erstellen, Horizontale Koordinatenmaße erstellen, Vertikale Koordinatenmaße erstellen, Schräge Koordinatenmaße erstellen, Horizontales Maß an Fase erstellen, Vertikales Maß an Fase erstellen, Bogenmaß erstellen, '⌀'-Symbol einfügen, '□'-Symbol einfügen, Präfixsymbol entfernen, Dezimalstellenanzahl erhöhen, Dezimalstellenanzahl verringern
- Exportieren: Seite als SVG-Datei exportieren, Seite als DXF-Datei exportieren
- Zusätzliche Funktionen: Liniengruppen, Vorlagen, Schraffieren, Form- und Lagetolerierung, Einstellungen
- Erste Schritte
- Installation: Herunterladen, Windows, Linux, Mac, Zusätzlicher Komponenten, Docker, AppImage, Ubuntu Snap
- Grundlagen: Über FreeCAD, Graphische Oberfläche, Mausbedienung, Auswahlmethoden, Objektname, Programmeinstellungen, Arbeitsbereiche, Dokumentstruktur, Objekteigenschaften, Hilf FreeCAD, Spende
- Hilfe: Tutorien, Video Tutorien
- Arbeitsbereiche: Std Base, Arch, Assembly, CAM, Draft, FEM, Inspection, Mesh, OpenSCAD, Part, PartDesign, Points, Reverse Engineering, Robot, Sketcher, Spreadsheet, Surface, TechDraw, Test Framework