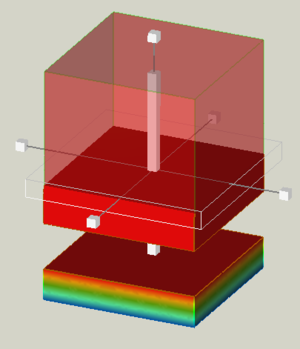FEM PostCreateFunctionPlane: Difference between revisions
(Marked this version for translation) |
mNo edit summary |
||
| Line 9: | Line 9: | ||
|[[FEM_Workbench|FEM]] |
|[[FEM_Workbench|FEM]] |
||
|IconL=FEM_CompPostCreateFunctions.png |
|IconL=FEM_CompPostCreateFunctions.png |
||
|IconR= |
|IconR=FEM_PostCreateFunctionSphere.svg |
||
|IconC=Workbench_FEM.svg |
|IconC=Workbench_FEM.svg |
||
}} |
}} |
||
| Line 16: | Line 16: | ||
{{GuiCommand |
{{GuiCommand |
||
|Name=FEM PostCreateFunctionPlane |
|Name=FEM PostCreateFunctionPlane |
||
|Icon=Fem-post-geo-plane.svg |
|||
|MenuLocation=Results → Filter Functions → Plane |
|MenuLocation=Results → Filter Functions → Plane |
||
|Workbenches=[[FEM_Workbench|FEM]] |
|Workbenches=[[FEM_Workbench|FEM]] |
||
| Line 76: | Line 75: | ||
|[[FEM_Workbench|FEM]] |
|[[FEM_Workbench|FEM]] |
||
|IconL=FEM_CompPostCreateFunctions.png |
|IconL=FEM_CompPostCreateFunctions.png |
||
|IconR= |
|IconR=FEM_PostCreateFunctionSphere.svg |
||
|IconC=Workbench_FEM.svg |
|IconC=Workbench_FEM.svg |
||
}} |
}} |
||
Revision as of 11:00, 13 February 2023
This documentation is not finished. Please help and contribute documentation.
GuiCommand model explains how commands should be documented. Browse Category:UnfinishedDocu to see more incomplete pages like this one. See Category:Command Reference for all commands.
See WikiPages to learn about editing the wiki pages, and go to Help FreeCAD to learn about other ways in which you can contribute.
|
|
| Menu location |
|---|
| Results → Filter Functions → Plane |
| Workbenches |
| FEM |
| Default shortcut |
| None |
| Introduced in version |
| - |
| See also |
| FEM tutorial |
Description
The FEM PostCreateFunctionPlane function defines how a mesh is cut geometrically. It is used by
Function cut filter and
Region clip filter.
Usage
Create a plane function
- There are several ways to create a function:
- Press the
Plane button.
- Select the Results → Filter functions →
Plane option from the menu.
- Press the
- The Implicit function task panel is opened.
- Optionally set the values for the origin and the direction of the section plane.
- Press the OK button to finish.
Edit a plane function
If the Plane object in the 3D view is hidden, select the Plane object in the tree view and press Space to make it visible, like in this example:
Move the plane
- Click and drag the big white cuboid to move the plane along its normal vector.
- Click and drag the white grid .
Rotate and tilt the plane
- Click and drag a line that connects the small cubes with the the big white cuboid to rotate and tilt the plane around its origin.
Scale the plane
- Click and drag one of the 6 small cubes are handles to adjust the size to scale the plane. However, since the object is an infinite plane, the size does not matter.
Notes
- Existing functions can be used for different filters and even for different
result pipelines. It is nevertheless recommended to use a separate set of functions for each pipeline to keep track of the elements in the tree view.
- Materials: Solid, Fluid, Nonlinear mechanical, Reinforced (concrete); Material editor
- Element geometry: Beam (1D), Beam rotation (1D), Shell (2D), Fluid flow (1D)
Constraints
- Electromagnetic: Electrostatic potential, Current density, Magnetization
- Geometrical: Plane rotation, Section print, Transform
- Mechanical: Fixed, Displacement, Contact, Tie, Spring, Force, Pressure, Centrif, Self weight
- Thermal: Initial temperature, Heat flux, Temperature, Body heat source
- Overwrite Constants: Constant vacuum permittivity
- Solve: CalculiX Standard, Elmer, Mystran, Z88; Equations: Deformation, Elasticity, Electrostatic, Electricforce, Magnetodynamic, Magnetodynamic 2D, Flow, Flux, Heat; Solver: Solver control, Solver run
- Results: Purge, Show; Postprocessing: Apply changes, Pipeline from result, Warp filter, Scalar clip filter, Function cut filter, Region clip filter, Contours filter, Line clip filter, Stress linearization plot, Data at point clip filter, Filter function plane, Filter function sphere, Filter function cylinder, Filter function box
- Additional: Preferences; FEM Install, FEM Mesh, FEM Solver, FEM CalculiX, FEM Concrete; FEM Element Types
- Getting started
- Installation: Download, Windows, Linux, Mac, Additional components, Docker, AppImage, Ubuntu Snap
- Basics: About FreeCAD, Interface, Mouse navigation, Selection methods, Object name, Preferences, Workbenches, Document structure, Properties, Help FreeCAD, Donate
- Help: Tutorials, Video tutorials
- Workbenches: Std Base, Arch, Assembly, CAM, Draft, FEM, Inspection, Mesh, OpenSCAD, Part, PartDesign, Points, Reverse Engineering, Robot, Sketcher, Spreadsheet, Surface, TechDraw, Test Framework
- Hubs: User hub, Power users hub, Developer hub