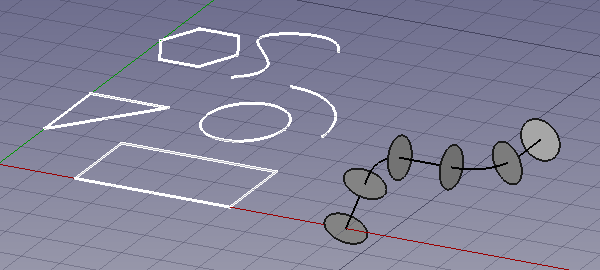Draft Workbench/ru: Difference between revisions
(Updating to match new version of source page) |
(Updating to match new version of source page) |
||
| Line 12: | Line 12: | ||
{{TOCright}} |
{{TOCright}} |
||
<span id="Introduction"></span> |
|||
== Введение == |
== Введение == |
||
| Line 163: | Line 164: | ||
[[Image:Draft_snap_widget_button.png]] |
[[Image:Draft_snap_widget_button.png]] |
||
<span id="Draft_snap_toolbar"></span> |
|||
<div class="mw-translate-fuzzy"> |
<div class="mw-translate-fuzzy"> |
||
== Панель инструментов привязки Draft == |
== Панель инструментов привязки Draft == |
||
| Line 203: | Line 205: | ||
* [[Image:Draft_ToggleGrid.svg|32px]] [[Draft_ToggleGrid|Toggle Grid]]: switches the grid on or off. |
* [[Image:Draft_ToggleGrid.svg|32px]] [[Draft_ToggleGrid|Toggle Grid]]: switches the grid on or off. |
||
<span id="Draft_utility_tools_toolbar"></span> |
|||
== Сервисные инструменты == |
== Сервисные инструменты == |
||
| Line 219: | Line 222: | ||
* [[Image:Draft_WorkingPlaneProxy.svg|32px]] [[Draft_WorkingPlaneProxy|Create working plane proxy]]: creates a working plane proxy to save the current [[Draft_SelectPlane|Draft working plane]]. |
* [[Image:Draft_WorkingPlaneProxy.svg|32px]] [[Draft_WorkingPlaneProxy|Create working plane proxy]]: creates a working plane proxy to save the current [[Draft_SelectPlane|Draft working plane]]. |
||
<span id="Additional_tools"></span> |
|||
== Меню Вспомогательные == |
== Меню Вспомогательные == |
||
| Line 231: | Line 235: | ||
* [[Image:Draft_ShowSnapBar.svg|32px]] [[Draft_ShowSnapBar|Show snap toolbar]]: shows the [[#Draft_snap_toolbar|Draft snap toolbar]]. |
* [[Image:Draft_ShowSnapBar.svg|32px]] [[Draft_ShowSnapBar|Show snap toolbar]]: shows the [[#Draft_snap_toolbar|Draft snap toolbar]]. |
||
<span id="Additional_features"></span> |
|||
== Дополнительные возможности == |
== Дополнительные возможности == |
||
| Line 246: | Line 251: | ||
=== Default options === |
=== Default options === |
||
For most Draft objects the following option is available: |
|||
| ⚫ | |||
| ⚫ | |||
* Edit: edits the object. Depending on the object type either [[Draft_Edit|Draft Edit]] or a dedicated edit solution is used. {{Version|1.0}} |
|||
| ⚫ | |||
| ⚫ | |||
=== Wire options === |
=== Wire options === |
||
| Line 286: | Line 296: | ||
If there is an active document the context menu contains one additional sub-menu: |
If there is an active document the context menu contains one additional sub-menu: |
||
| ⚫ | |||
| ⚫ | |||
<span id="Obsolete_tools"></span> |
|||
=== Устаревшее === |
=== Устаревшее === |
||
| Line 296: | Line 308: | ||
* [[Image:Draft_Drawing.svg|32px]] [[Draft_Drawing|Drawing]]: inserts views of selected objects into a [[Drawing_Workbench|drawing]] page. {{Obsolete|0.17}} |
* [[Image:Draft_Drawing.svg|32px]] [[Draft_Drawing|Drawing]]: inserts views of selected objects into a [[Drawing_Workbench|drawing]] page. {{Obsolete|0.17}} |
||
<span id="Preferences"></span> |
|||
== Настройки == |
== Настройки == |
||
| Line 305: | Line 318: | ||
* [[Image:Preferences-import-export.svg|32px]] [[Import_Export_Preferences|Import Export Preferences]]: preferences available for importing from and exporting to different file formats. |
* [[Image:Preferences-import-export.svg|32px]] [[Import_Export_Preferences|Import Export Preferences]]: preferences available for importing from and exporting to different file formats. |
||
<span id="File_formats"></span> |
|||
== Форматы файлов == |
== Форматы файлов == |
||
| Line 320: | Line 334: | ||
</div> |
</div> |
||
<span id="Unit_tests"></span> |
|||
== Модульные тесты == |
== Модульные тесты == |
||
| Line 334: | Line 349: | ||
}} |
}} |
||
<span id="Scripting"></span> |
|||
== Написание сценариев == |
== Написание сценариев == |
||
Revision as of 14:53, 14 January 2023

Введение
Верстак Draft Workbench позволяет начертить простые двумерные объекты и предлагает некоторые инструменты для их последующей модификации. Он так же предоставляет инструменты для указания рабочей плоскости, сетки и привязки для точного управления расположением геометрии.
Создаваемые плоские объекты могут использоваться для общего черчения как в программах Inkscape или Autocad. Эти плоские фигуры могут так же использоваться как базовые компоненты трёхмерных объектов, создаваемых другими верстаками, например, Part и
Arch. Так же возможно преобразование объектов Draft в объекты
Sketch, это значит, что фигуры могут так же использоваться в
верстаке PartDesign для создания твёрдых тел.
The Draft Workbench also provides tools to define a working plane, a grid, and a snapping system to precisely control the position of geometry.
FreeCAD — это, прежде всего, приложение для 3D-моделирования, и поэтому его инструменты для двумерного рисования не столь совершенны, как в других чертёжных программах. Если вашей основной целью является создание сложных 2D-чертежей и файлов в формате DXF, и вам не нужно 3D-моделирование, возможно вы захотите использовать специальное программное обеспечения для технического черчения, такое как LibreCAD, QCad, TurboCad и другие.
The image shows the grid aligned with the XY plane.
On the left, in white, several planar objects.
On the right a non-planar Draft Wire used as the Path Object of a Draft PathArray.
Drafting
Line: creates a straight line.
Polyline: creates a polyline, a sequence of several connected line segments.
Fillet: creates a fillet, a rounded corner, or a chamfer, a straight edge, between two Draft Lines.
Arc: creates a circular arc from a center, a radius, a start angle and an aperture angle.
Arc by 3 points: creates a circular arc from three points that define its circumference.
Circle: creates a circle from a center and a radius.
Ellipse: creates an ellipse from two points defining a rectangle in which the ellipse will fit.
Rectangle: creates a rectangle from two points.
Polygon: creates a regular polygon from a center and a radius.
B-spline: creates a B-spline curve from several points.
Cubic Bézier curve: creates a Bézier curve of the third degree.
Bézier curve: creates a Bézier curve from several points.
Point: creates a simple point.
Facebinder: creates a surface object from selected faces.
ShapeString: creates a compound shape that represents a text string.
Hatch: creates hatches on the planar faces of a selected object. introduced in version 0.20
Annotation
Text: creates a multi-line text at a given point.
Dimension: creates a linear dimension, a radial dimension or an angular dimension.
Label: creates a multi-line text with a 2-segment leader line and an arrow.
Annotation styles...: allows you to define styles that affect the visual properties of annotation-like objects.
Modification
Move: moves or copies selected objects from one point to another.
Rotate: rotates or copies selected objects around a center point by a given angle.
Scale: scales or copies selected objects around a base point.
Mirror: creates mirrored copies from selected objects.
Offset: offsets each segment of a selected object over a given distance, or creates an offset copy of the selected object.
Trimex: trims or extends a selected object.
Stretch: stretches objects by moving selected points.
Clone: creates linked copies, clones, of selected objects.
Polar array: creates an array from a selected object by placing copies along a circumference. It can optionally create a Link array.
Circular array: creates an array from a selected object by placing copies along concentric circumferences. It can optionally create a Link array.
Path array: creates an array from a selected object by placing copies along a path.
Path Link array: idem, but create a Link array instead of a regular array.
Point Array: creates an array from a selected object by placing copies at the points from a point compound.
Point Link array: idem, but create a Link array instead of a regular array.
Edit: puts selected objects in Draft Edit mode. In this mode the properties of objects can be edited graphically.
Subelement highlight: temporarily highlights selected objects, or the base objects of selected objects.
Join: joins Draft Lines and Draft Wires into a single wire.
Split: splits a Draft Line or Draft Wire at a specified point or edge.
Upgrade: upgrades selected objects.
Downgrade: downgrades selected objects.
Wire to B-spline: converts Draft Wires to Draft BSplines and vice versa.
Draft to Sketch: converts Draft objects to Sketcher Sketches and vice versa.
Set slope: slopes selected Draft Lines or Draft Wires by increasing, or decreasing, the Z coordinate of all points after the first one.
Flip dimension: rotates the dimension text of selected Draft Dimensions 180° around the dimension line.
Shape 2D view: creates 2D projections from selected objects.
Draft Tray
Панель инструментов Draft появляется когда стартует верстак, и позволяет выбрать рабочую плоскость, вместе с некоторыми визуальными параметрами вроде цвета линии, цвета фигур, размера текста, ширина линии, и автоматической группы.
 Select Plane: selects the current Draft working plane. Also available in the menu: Draft → Utilities →
Select Plane: selects the current Draft working plane. Also available in the menu: Draft → Utilities → Select Plane.
 Set style: sets the default style for new objects. Also available in the menu: Draft → Utilities →
Set style: sets the default style for new objects. Also available in the menu: Draft → Utilities → Set style.
 Toggle construction mode: switches Draft construction mode on or off. Also available in the menu: Draft → Utilities →
Toggle construction mode: switches Draft construction mode on or off. Also available in the menu: Draft → Utilities → Toggle construction mode.
 AutoGroup: changes the active Draft Layer or, optionally, the active Std Group or group-like Arch object.
AutoGroup: changes the active Draft Layer or, optionally, the active Std Group or group-like Arch object.
Draft annotation scale widget
With the Draft annotation scale widget the Draft annotation scale can be specified.
Draft snap widget
The Draft snap widget can be used as an alternative for the Draft snap toolbar.
Панель инструментов привязки Draft
Панель инструментов Draft Snap позволяет выбрать текущий режим привязки. Его кнопка остаётся ненажатой при активности режима.
Snap Lock: enables or disables snapping globally.
Snap Endpoint: snaps to the endpoints of edges.
Snap Midpoint: snaps to the midpoint of edges.
Snap Center: snaps to the center point of faces and circular edges, and to the ДанныеPlacement point of Draft WorkingPlaneProxies and Arch BuildingParts.
Snap Angle: snaps to the special cardinal points on circular edges, at multiples of 30° and 45°.
Snap Intersection: snaps to the intersection of two edges.
Snap Perpendicular: snaps to the perpendicular points on faces (introduced in version 1.0) and edges.
Snap Extension: snaps to an imaginary line that extends beyond the endpoints of straight edges.
Snap Parallel: snaps to an imaginary line parallel to straight edges.
Snap Special: snaps to special points defined by the object.
Snap Near: snaps to the nearest point on faces and edges.
Snap Ortho: snaps to imaginary lines that cross the previous point at multiples of 45°.
Snap Grid: snaps to the intersections of grid lines.
Snap WorkingPlane: projects snap points onto the current working plane.
Snap Dimensions: shows temporary X and Y dimensions.
Toggle Grid: switches the grid on or off.
Сервисные инструменты
Layer: creates a Draft Layer.
Add a new named group: creates a named Std Group and moves selected objects to that group. introduced in version 0.20
Move to group...: moves objects to a Std Group. It can also ungroup objects.
Select group: selects the contents of Std Groups or group-like Arch objects.
Add to Construction group: moves objects to the Draft construction group.
Toggle normal/wireframe display: switches the ВидDisplay Mode property of selected objects between
Flat LinesandWireframe.
Create working plane proxy: creates a working plane proxy to save the current Draft working plane.
Меню Вспомогательные
Дополнительные инструменты доступны из меню Draft → Вспомогательные, или через контекстное меню по правому клику мыши, зависящее от выбранного объекта.
Apply current style: applies the current style settings to selected objects.
Heal: heals problematic Draft objects found in very old files.
Toggle continue mode: switches continue mode on or off.
Show snap toolbar: shows the Draft snap toolbar.
Дополнительные возможности
- Геометрические ограничения: ограничивает указатель в горизонтальном или вертикальном перемещении относительно предыдущей точки.
- Привязка: позволяет разместить новые точки на специальных частях существующих объектов или на сетке.
- Construction Mode: позволяет создавать отдельную от остальной геометрию, просто включая или выключая этот режим.
- Рабочая плоскость: позволяет задать плоскость в трёхмерном пространстве, где будут проводиться операции с плоскими фигурами
The following additional options are available in the Tree view context menu:
Default options
For most Draft objects the following option is available:
- Edit: edits the object. Depending on the object type either Draft Edit or a dedicated edit solution is used. introduced in version 1.0
If there is an active document the context menu contains an additional sub-menu:
- Utilities: a subset of the tools available in the main Draft Utilities menu.
Wire options
For a Draft Line and a Draft Wire this additional option is available:
Flatten: flattens the wire on the current Draft working plane. This option does not work properly in version 0.19 and below.
Layer container options
For a Draft LayerContainer these additional options are available:
Merge layer duplicates: merges all layers with the same base label.
Add new layer: adds a new layer to the current document.
Layer options
For a Draft Layer these additional options are available:
Activate this layer: activates the selected layer.
Select layer contents: selects the objects inside the selected layer.
Working plane proxy options
For a Draft WorkingPlaneProxy these additional options are available:
Write camera position: updates the ВидView Data property of the working plane proxy with the current 3D view camera settings.
Write objects state: updates the ВидVisibility Map property of the working plane proxy with the current visibility state of objects in the document.
The following additional options are available in the 3D view context menu:
Default options
If there is an active document the context menu contains one additional sub-menu:
- Utilities: a subset of the tools available in the main Draft Utilities menu.
Устаревшее
Эти инструменты удалены из интерфейса в v0.19, поскольку в них больше нет нужды.
Array: creates an orthogonal array from a selected object. The created array can be turned into a polar array or a circular array by changing its ДанныеArray Type property. obsolete in version 0.19
Drawing: inserts views of selected objects into a drawing page. obsolete in version 0.17
Настройки
Preferences: общие настройки для рабочей плоскости и инструментов черчения.
Import-Export Preferences: настройки, доступные для импорта и экспорта в различные форматы файлов.
Import Export Preferences: preferences available for importing from and exporting to different file formats.
Форматы файлов
Эти функции предназначены для открытия, импорта или экспорта других форматов файлов. Открытие подразумевает открытие нового документа с содержимым файла, в то время как импортирование добавляет содержимое файла в текущий документ. Экспорт сохраняет выделенные объекты в файл. Если ничего не выбрано, будут экспортированы все объекты. Учитывайте, что задача модуля Draft - работа с плоскими объектами, так что процедуры импорта фокусируются на двумерных объектах, хотя форматы DXF и OCA так же поддерживают определения объектов в трёхмерном пространстве (объекты не обязательно плоские), они не импортируют объекты вроде сеток, трйхмерных поверхностей и так далее, а только линии, окружности, тексты или плоские фигуры. Ныне поддерживаемые форматы файлов: Верстак Draft позволяет FreeCAD импортировать и экспортировать следующие форматы файлов:
- Autodesk .DXF: импорт и экспорт файлов DXF (Drawing Exchange Format), созданных в двумерных приложениях САПР. Смотри так же FreeCAD and DXF Import.
- Autodesk .DWG: импорт и экспорт файлов DWG через экспортёр DXF при установленной утилите ODA Converter. Смотри так же FreeCAD and DWG Import.
- SVG (геометрия): импорт и экспорт файлов SVG (Scalable Vector Graphics), созданных в приложениях векторной графики
- формат Open Cad .OCA: импорт и экспорт файлов OCA/GCAD, потенциально нового формата файлов открытых САПР
- формат Airfoil Data .DAT: импорт файлов DAT, описывающих профили Airfoil.
Модульные тесты
Смотри так же: Test Workbench.
Для запуска модульных тестов рабочей среды выполните следующие действия с терминала операционной системы.
freecad -t TestDraft
Написание сценариев
Инструменты модуля Draft могут использоваться в макросах и в консоли Python, используя программный интерфейс Draft.
Рабочая среда включает модуль для создания образцов всех объектов в новом документе. introduced in version 0.19
Используйте это, чтобы проверить, что все объекты произведены правильно.
import drafttests.draft_test_objects as dto
doc = dto.create_test_file()
Проверка кода этого модуля полезна, чтобы понять, как использовать интерфейс программирования.
Tutorials
- Drafting: Line, Polyline, Fillet, Arc, Arc by 3 points, Circle, Ellipse, Rectangle, Polygon, B-spline, Cubic Bézier curve, Bézier curve, Point, Facebinder, ShapeString, Hatch
- Annotation: Text, Dimension, Label, Annotation styles, Annotation scale
- Modification: Move, Rotate, Scale, Mirror, Offset, Trimex, Stretch, Clone, Array, Polar array, Circular array, Path array, Path link array, Point array, Point link array, Edit, Subelement highlight, Join, Split, Upgrade, Downgrade, Wire to B-spline, Draft to sketch, Set slope, Flip dimension, Shape 2D view
- Draft Tray: Select plane, Set style, Toggle construction mode, AutoGroup
- Snapping: Snap lock, Snap endpoint, Snap midpoint, Snap center, Snap angle, Snap intersection, Snap perpendicular, Snap extension, Snap parallel, Snap special, Snap near, Snap ortho, Snap grid, Snap working plane, Snap dimensions, Toggle grid
- Miscellaneous: Apply current style, Layer, Manage layers, Add a new named group, Move to group, Select group, Add to construction group, Toggle normal/wireframe display, Create working plane proxy, Heal, Show snap toolbar
- Additional: Constraining, Pattern, Preferences, Import Export Preferences, DXF/DWG, SVG, OCA, DAT
- Context menu:
- Layer container: Merge layer duplicates, Add new layer
- Layer: Activate this layer, Select layer contents
- Text: Open hyperlinks
- Wire: Flatten
- Working plane proxy: Write camera position, Write objects state
- Начинающим
- Установка: Загрузка, Windows, Linux, Mac, Дополнительных компонентов, Docker, AppImage, Ubuntu Snap
- Базовая: О FreeCAD, Интерфейс, Навигация мыши, Методы выделения, Имя объекта, Настройки, Верстаки, Структура документа, Свойства, Помоги FreeCAD, Пожертвования
- Помощь: Учебники, Видео учебники
- Верстаки: Std Base, Arch, Assembly, CAM, Draft, FEM, Inspection, Mesh, OpenSCAD, Part, PartDesign, Points, Reverse Engineering, Robot, Sketcher, Spreadsheet, Surface, TechDraw, Test Framework