Tutorial for open windows: Difference between revisions
(→Placing a wall: image) |
(Removed Sketcher_Sketch link.) |
||
| (98 intermediate revisions by 7 users not shown) | |||
| Line 1: | Line 1: | ||
<languages/> |
|||
''In progress'' |
|||
<translate> |
|||
<!--T:1--> |
|||
This tutorial uses FreeCAD 0.18. |
|||
{{TutorialInfo |
|||
|Topic=Architecture |
|||
|Level=Beginner |
|||
|Time=60 minutes |
|||
|Author=[https://forum.freecadweb.org/memberlist.php?mode=viewprofile&u=21943 vocx] |
|||
|FCVersion=0.18 or greater |
|||
|Files=none |
|||
}} |
|||
==Introduction== <!--T:2--> |
|||
This tutorial shows how to have [[Arch Window]]s and Doors open in the 3D model, and to indicate this in a 2D drawing (plan and elevation projection). It uses the [[Draft Workbench]], the [[Arch Workbench]], and the [[TechDraw Workbench]]. |
|||
<!--T:3--> |
|||
== Setup == |
|||
This tutorial shows how to place [[Arch_Window|Arch Windows]] and Doors in a building model, how to display them as open in the 3D view, and how to create a 2D drawing (plan and elevation projection) for the model. It uses the [[Draft_Workbench|Draft Workbench]], the [[Arch_Workbench|Arch Workbench]], and the [[TechDraw_Workbench|TechDraw Workbench]]. |
|||
<!--T:4--> |
|||
1. Open FreeCAD, create a new empty document, and switch to the [[Arch Workbench]]. |
|||
Common tools used are: [[Draft_Snap_Grid|Draft Grid]], [[Draft_Snap|Draft Snap]], [[Draft_Wire|Draft Wire]], [[Arch_Wall|Arch Wall]], [[Arch_Window|Arch Window]], [[Arch_SectionPlane|Arch SectionPlane]], and [[TechDraw_ArchView|TechDraw ArchView]]. |
|||
<!--T:80--> |
|||
2. Make sure your units are set correctly, {{MenuCommand|Edit → Preferences ... → General → Units}}. For example, <code>MKS (m/kg/s/degree)</code> is good for dealing with distances in a typical building; moreover, setting 4 decimals is good to consider even the smallest fractions of a meter. |
|||
See also the following page for some videos on how to work with windows and doors. |
|||
* [http://help-freecad-jpg87.fr/04_arch_ind.php The workbench used to create architectural projects is called Arch] |
|||
== Setup == <!--T:5--> |
|||
3. Use the [[Draft ToggleGrid]] button to show a grid with enough resolution. You can change the grid properties if needed, {{MenuCommand|Edit → Preferences ... → Draft → Grid and snapping → Grid}}. For example, lines at every 50 mm, with major lines every 20 lines, and 1000 lines in total. |
|||
<!--T:6--> |
|||
4. [[Zoom out]] of the 3D view if you are too close to the grid. |
|||
1. Open FreeCAD, create a new empty document, and switch to the [[Arch_Workbench|Arch Workbench]]. |
|||
<!--T:7--> |
|||
Create a simple building with closed walls, two doors and two windows. |
|||
2. Make sure your units are set correctly in the menu {{MenuCommand|Edit → Preferences → General → Units}}. For example, {{incode|MKS (m/kg/s/degree)}} is good for dealing with distances in a typical building; moreover, set the number of decimals to {{incode|4}}, to consider even the smallest fractions of a meter. |
|||
<!--T:8--> |
|||
== Placing a wall == |
|||
3. Use the [[Draft_ToggleGrid|Draft ToggleGrid]] button to show a grid with enough resolution. You can change the grid appearance in the menu {{MenuCommand|Edit → Preferences → Draft → Grid and snapping → Grid}}. Set lines at every {{incode|50 mm}}, with major lines every {{incode|20}} lines (every meter), and {{incode|1000 lines}} in total (the grid covers an area of 50 m x 50 m). |
|||
<!--T:9--> |
|||
5. Use the [[Draft Wire]] tool to create a closed wire. Go counterclockwise. |
|||
4. [[Std_ViewZoomOut|Zoom out]] of the 3D view if you are too close to the grid. |
|||
:5.1. First point in (0, 0, 0); in the dialog enter {{KEY|0}} {{KEY|m}} {{KEY|ENTER}}, {{KEY|0}} {{KEY|m}} {{KEY|ENTER}}, {{KEY|0}} {{KEY|m}} {{KEY|ENTER}} |
|||
:5.2. Second point in (3, 0, 0). Press {{KEY|x}} to constrain the movement to the X axis; enter the value {{KEY|3}} {{KEY|m}} {{KEY|ENTER}} |
|||
:5.3. Third point in (3, 4, 0). Press {{KEY|y}} to constrain the movement to the Y axis; enter the value {{KEY|4}} {{KEY|m}} {{KEY|ENTER}} |
|||
:5.4. Fourth point in (0, 4, 0). Press {{KEY|x}} to constrain the movement to the X axis; enter the value {{KEY|-}} {{KEY|3}} {{KEY|m}} {{KEY|ENTER}} |
|||
:5.5. Press {{KEY|o}} to close the Wire, and close the tool. |
|||
:5.6. In the number pad press {{KEY|0}} to get an [[axonometric view]] of the model. |
|||
:{{Emphasis|Note:}} the points can also be defined with the mouse pointer by choosing intersections on the grid, with the help of the [[Draft Snap]] toolbar and the [[Draft Grid]] method. |
|||
<!--T:10--> |
|||
6. Select the <code>DWire</code> and change the property {{PropertyData|Make Face}} to {{FALSE}} |
|||
Now we are ready to create a simple building with closed walls, two doors and two windows. |
|||
== Placing a wall == <!--T:11--> |
|||
7. Select the <code>DWire</code> and click the [[Arch Wall]] tool; the Wall is immediately created with a default width (thickness) of 0.2 m, and height of 3 m. |
|||
:{{Emphasis|Note:}} if the property {{PropertyData|Make Face}} of the <code>DWire</code> is {{TRUE}}, this step would create a solid block, instead of using only the contour of the <code>DWire</code>. |
|||
<!--T:12--> |
|||
[[Image:01_T01_wire_wall.png|600px|center|Wire for the wall]] |
|||
5. Use the [[Draft_Wire|Draft Wire]] tool to create a closed wire. Go counterclockwise. |
|||
:5.1. First point in (0, 0, 0); in the dialog enter {{KEY|0}} {{KEY|m}} {{KEY|Enter}}, {{KEY|0}} {{KEY|m}} {{KEY|Enter}}, {{KEY|0}} {{KEY|m}} {{KEY|Enter}}. |
|||
:5.2. Second point in (3, 0, 0). Press {{KEY|X}} to constrain the movement to the X axis; enter the value {{KEY|3}} {{KEY|m}} {{KEY|Enter}}. |
|||
:5.3. Third point in (3, 4, 0). Press {{KEY|Y}} to constrain the movement to the Y axis; enter the value {{KEY|4}} {{KEY|m}} {{KEY|Enter}}. |
|||
:5.4. Fourth point in (0, 4, 0). Press {{KEY|X}} to constrain the movement to the X axis; enter the value {{KEY|-}} {{KEY|3}} {{KEY|m}} {{KEY|Enter}}. |
|||
:5.5. Press {{KEY|O}} to close the Wire, and close the tool. |
|||
:5.6. In the number pad press {{KEY|0}} to get an [[Std_ViewIsometric|axonometric view]] of the model. |
|||
:{{Emphasis|Note:}} the points can also be defined with the mouse pointer by choosing intersections on the grid, with the help of the [[Draft_Snap|Draft Snap]] toolbar and the [[Draft_Snap_Grid|Draft Grid]] method. |
|||
<!--T:13--> |
|||
== Placing doors and windows == |
|||
6. Select the {{incode|DWire}} and change the property {{PropertyData|Make Face}} to {{FALSE}}. |
|||
8. Click the [[Arch Window]] tool; as preset select <code>Simple door</code>, and change the height to 2 m |
|||
:8.1. Change the snapping to [[Draft Midpoint]], and try selecting the lower edge of the frontal wall; when the midpoint is active, click to place the door. |
|||
:8.2. Click the [[Arch Window]] tool again, and place another door, but this time in the midpoint of the back wall; rotate the [[standard view]] if necessary. |
|||
<!--T:14--> |
|||
9. Click the [[Arch Window]] tool; as preset select <code>Open 1-pane</code>, and change the <code>Still height</code> to 1 m |
|||
7. Select the {{incode|DWire}} and click the [[Arch_Wall|Arch Wall]] tool; the Wall is immediately created with a default width (thickness) of 0.2 m, and height of 3 m. |
|||
:9.1. Keep the snapping to [[Draft Midpoint]], and try selecting the lower edge of the left side wall; when the midpoint is active, click to place the window. |
|||
:{{Emphasis|Note:}} if the property {{PropertyData|Make Face}} of {{incode|DWire}} is {{TRUE}}, this step would create a solid block, instead of using only the contour of {{incode|DWire}}. |
|||
</translate> |
|||
:{{Emphasis|Note:}} the <code>Still height</code> is the distance from the floor to the lower edge of the element. For doors the <code>Still height</code> is usually 0 m as doors are normally touching the floor; on the other hand, windows have a usual separation of 0.5 m to 1.5 m from the floor. |
|||
[[Image:01_T01_wire_wall.png|600px|center]] |
|||
<translate> |
|||
<!--T:15--> |
|||
{{Caption|align=center|Base wire for the wall; it is a closed wire that doesn't make a face}} |
|||
</translate> |
|||
:9.2. Click the [[Arch Window]] tool again, and place another window, but this time in the midpoint of the right wall; rotate the [[standard view]] if necessary. This time make the window's width (length) 1.5 m, and again make the <code>Still height</code> 1 m |
|||
[[Image:02_T01_just_wall.png|600px|center]] |
|||
<translate> |
|||
<!--T:16--> |
|||
{{Caption|align=center|Wall constructed from the wire}} |
|||
== Placing doors and windows == <!--T:17--> |
|||
:9.3. Move the <code>Window001</code> a bit higher. Select the underlying <code>Sketch004</code>, and change its position to <code>[3.1 m, 2.0 m, 1.6 m]</code>. The entire <code>Window001</code> should move up. The wall may still show an opening in the previous position; if this happens, right click the <code>Wall</code> element, select <code>Mark to recompute</code>, and then press {{KEY|CTRL}}+{{KEY|r}} to [[recompute]] the model. |
|||
<!--T:18--> |
|||
[[Image:02_T01_wall_windows.png|600px|Wall built with doors and windows]] |
|||
8. Click the [[Arch_Window|Arch Window]] tool; as preset select {{incode|Simple door}}, and change the height to 2 m. |
|||
:8.1. Change the snapping to [[Draft_Snap_Midpoint|Draft Midpoint]], and try selecting the bottom edge of the frontal wall; rotate the [[Std_View_Menu|standard view]] as necessary to help you pick the edge and not the wall face; when the midpoint is active, click to place the door. |
|||
:8.2. Click the [[Arch_Window|Arch Window]] tool again, and place another door, but this time in the midpoint of the rear wall; rotate the [[Std_View_Menu|standard view]] as necessary. |
|||
</translate> |
|||
{{Emphasis|Note:}} when placing a window or a door with a preset, hover the element over the [[Arch Wall]], and wait for the element to rotate so that it is parallel to that wall. Use the [[Draft Near]] method from the [[Draft Snap]] toolbar to easily select a face of the wall; aim for the lower edge of the wall, and use the <code>Still height</code> to adjust the distance from the floor. Having many [[Draft Snap]] modes active at the same time may cause issues with placing the element, so try with only one option at a time. |
|||
[[Image:03_T01_wall_place_door_rear.png|600px|center]] |
|||
<translate> |
|||
<!--T:19--> |
|||
{{Caption|align=center|Snapping to the midpoint of the bottom edge of the wall to place the door}} |
|||
<!--T:20--> |
|||
{{Emphasis|Note 2:}} if the window or door was placed parallel to the [[Arch Wall]], but not exactly in the position that you want it, you can adjust the position of the underlying [[Sketcher Sketch]] from the property view. The <code>Still height</code> parameter can only be used when initially creating the window from a preset. Once the window is placed, modify the placement with the {{PropertyData|Position}} vector <code>[x, y, z]</code>. |
|||
9. Click the [[Arch_Window|Arch Window]] tool; as preset select {{incode|Open 1-pane}}, and change the {{incode|Sill height}} to 1 m. |
|||
:9.1. Keep the snapping to [[Draft_Snap_Midpoint|Draft Midpoint]], and try selecting the lower edge of the left side wall; rotate the [[Std_View_Menu|standard view]] as necessary to help you pick the edge and not the wall face; when the midpoint is active, click to place the window. |
|||
<!--T:21--> |
|||
:{{Emphasis|Note:}} the {{incode|Sill height}} is the distance from the floor to the lower edge of the element. For doors the {{incode|Sill height}} is usually 0 m as doors are normally touching the floor; on the other hand, windows have a usual separation of 0.5 m to 1.5 m from the floor. |
|||
<!--T:22--> |
|||
[[Image:03_T01_wall_windows_place_X.png|600px|Placing windows on the frontal wall]] |
|||
:9.2. Click the [[Arch_Window|Arch Window]] tool again, and place another window, but this time in the midpoint of the right wall; rotate the [[Std_View_Menu|standard view]] as necessary. This time make the window's width (length) 1.5 m, and again make the {{incode|Sill height}} 1 m. |
|||
</translate> |
|||
[[Image:04_T01_wall_windows_place_Y.png|600px|Placing windows on the side wall]] |
|||
[[Image:04_T01_wall_place_door_side_right.png|600px|center]] |
|||
<translate> |
|||
<!--T:23--> |
|||
{{Caption|align=center|Snapping to the midpoint of the bottom edge of the wall to place the window}} |
|||
<!--T:24--> |
|||
== Opening the doors == |
|||
:{{Emphasis|Note:}} the {{incode|Sill height}} parameter can only be set when initially creating the window with a preset. Once the window is inserted, modify its placement by editing the {{PropertyData|Position}} vector {{incode|[x, y, z]}} of the underlying [[Sketcher_Workbench|Sketcher Sketch]]. |
|||
<!--T:25--> |
|||
10. Select <code>Sketch</code> underlying <code>Door</code>, and press {{KEY|SPACE}}, or change the property {{PropertyView|Visibility}} to {{TRUE}} |
|||
:9.3. Move the {{incode|Window001}} a bit higher. Select the underlying {{incode|Sketch003}}, and change its {{PropertyData|Position}} from {{incode|[3.1 m, 2.0 m, 1.0 m]}} to {{incode|[3.1 m, 2.0 m, 1.6 m]}}. The entire {{incode|Window001}} should move up. The wall may still show an opening in the previous position; if this happens, right click the {{incode|Wall}} element, select {{incode|Mark to recompute}}, and then press {{KEY|Ctrl}}+{{KEY|R}} to [[recompute]] the model. |
|||
</translate> |
|||
11. Double click <code>Door</code> in the tree view to start editing it. |
|||
[[Image:04.1_T01_wall_built.png|600px|center]] |
|||
<translate> |
|||
<!--T:26--> |
|||
{{Caption|align=center|Wall built with doors and windows}} |
|||
<!--T:27--> |
|||
:11.1. Inside the <code>Window elements</code> frame there are two panes, <code>Wires</code> and <code>Components</code>. |
|||
{{Emphasis|Note:}} when placing a window or a door with a preset, hover the element over the [[Arch_Wall|Arch Wall]], and wait for the element to rotate so that it is parallel to that wall. Aim for the bottom edge of the wall, and use the {{incode|Sill height}} to adjust the distance from the floor. If this is difficult, use the [[Draft_Snap_Near|Draft Near]] snapping mode of the [[Draft_Snap|Draft Snap]] toolbar to insert the element anywhere on the face of the wall, and then adjust its {{PropertyData|Position}} manually as described above. Having many [[Draft_Snap|Draft Snap]] modes active at the same time may cause issues with placing the element, so try with only one option at a time. |
|||
:{{Emphasis|Note:}} with a simple door preset there are two wires, <code>Wire0</code> and <code>Wire1</code>, and two components, <code>OuterFrame</code> and <code>Door</code>. With a custom designed [[Arch Door]], there may be more wires and components. |
|||
:11.2. Click on <code>Door</code>, and click the '''{{KEY|Edit}}''' button. This shows the properties of the <code>Door</code> component like <code>Name</code>, <code>Type</code>, <code>Wires</code>, <code>Thickness</code>, <code>Offset</code>, <code>Hinge</code>, and <code>Opening mode</code>. |
|||
:11.3. In the 3D view, select only one vertical edge in the visible Sketch of the door, then click the '''{{KEY|Get selected edge}}''' button. The button should change to an edge name, for example, '''{{KEY|Edge8}}'''. |
|||
:11.4. Change the <code>Opening mode</code> to '''{{KEY|Arc 90}}''', or any other option. |
|||
:11.5. Click the '''{{KEY|+Create/update component}}''' button, and then '''{{KEY|Close}}''' to finish editing the door. The Sketch may become hidden again. |
|||
<!--T:28--> |
|||
[[Image:05_T01_window_edit.png|Dialog to edit windows and doors]] |
|||
{{Emphasis|Note 2:}} occasionally the window may be placed outside the [[Arch_Wall|Arch Wall]]; as long as the element is parallel to that wall, you should be able to correct the position manually. |
|||
== Opening the doors == <!--T:29--> |
|||
[[Image:06_T01_window_edit_component.png|Dialog to edit the components that make the window or doors]] |
|||
<!--T:30--> |
|||
12. Select <code>Door</code>, and give the property {{PropertyData|Opening}} a value of 45. The solid panel of the door should open to the inside of the building. |
|||
10. In the tree view select {{incode|Sketch}} underlying {{incode|Door}}, and press {{KEY|Space}}, or change the property {{PropertyView|Visibility}} to {{TRUE}} |
|||
<!--T:31--> |
|||
13. Select <code>Door</code>, and change the property {{PropertyData|Symbol Elevation}} to {{TRUE}}; a wire starting from the door frame should indicate where the door opens; this is easier to see if the viewport is switched to [[front view]]. Change the property {{PropertyData|Symbol Plan}} to {{TRUE}}; a circular arc should indicate how the door opens; this is easier to see if viewport is switched to [[top view]]. |
|||
11. Double click {{incode|Door}} in the tree view to start editing it. |
|||
<!--T:32--> |
|||
14. Repeat the steps with <code>Door001</code> and the underlying <code>Sketch002</code> to make the door open 75 degrees to the inside of the building. Also show the elevation and plan symbols. |
|||
:11.1. Inside the {{incode|Window elements}} frame there are two panes, {{incode|Wires}} and {{incode|Components}}. |
|||
:{{Emphasis|Note:}} with a simple door preset there are two wires, {{incode|Wire0}} and {{incode|Wire1}}, and two components, {{incode|OuterFrame}} and {{incode|Door}}. A custom designed [[Arch_Door|Arch Door]] may have more wires and components. |
|||
<!--T:33--> |
|||
[[Image:07_T01_window_property_view.png|Property view to change Opening, Symbol elevation, Symbol plan]] |
|||
:11.2. Click on {{incode|Door}}, and click the {{Button|Edit}} button. This shows the properties of the {{incode|Door}} component like {{incode|Name}}, {{incode|Type}}, {{incode|Wires}}, {{incode|Thickness}}, {{incode|Offset}}, {{incode|Hinge}}, and {{incode|Opening mode}}. |
|||
:11.3. In the 3D view, select only one vertical edge in the visible sketch of the door, then click the {{Button|Get selected edge}} button. The button should change to an edge name, for example, {{Button|Edge8}}. |
|||
:11.4. Change the {{incode|Opening mode}} to {{Button|Arc 90}}, or any other option. |
|||
:11.5. Click the {{Button|+Create/update component}} button, and then {{Button|Close}} to finish editing the door. The sketch may become hidden again. |
|||
<!--T:34--> |
|||
== Opening the windows == |
|||
[[Image:05_T01_window_edit.png|center]] |
|||
15. Select <code>Sketch003</code> underlying <code>Window</code>, and press {{KEY|SPACE}}, or change the property {{PropertyView|Visibility}} to {{TRUE}} |
|||
{{Caption|align=center|Dialog to edit a window or a door}} |
|||
<!--T:35--> |
|||
16. Double click <code>Window</code> in the tree view to start editing it. |
|||
[[Image:06_T01_window_edit_component.png|center]] |
|||
{{Caption|align=center|Dialog to edit the components that make a window or a door}} |
|||
</translate> |
|||
:16.1. Click on the <code>InnerFrame</code> component, and click the '''{{KEY|Edit}}''' button. |
|||
[[Image:06.1_T01_window_edit_wire_door_front.png|600px|center]] |
|||
<translate> |
|||
<!--T:36--> |
|||
{{Caption|align=center|Vertical edge of sketch selected as hinge for a door}} |
|||
<!--T:37--> |
|||
:16.2. In the 3D view, select only one vertical edge of <code>Sketch003</code>. The wires representing <code>OuterFrame</code> and the <code>InnerFrame</code> are very close to each other, so [[zoom in]] as close as possible to the Sketch to select the appropriate wire. Then click the '''{{KEY|Get selected edge}}''' button. The button should change to an edge name, for example, '''{{KEY|Edge12}}'''. |
|||
12. Select {{incode|Door}}, and give the property {{PropertyData|Opening}} a value of 45. The solid panel of the door should open to the inside of the building. |
|||
:{{Emphasis|Note:}} when there are many solids on the screen that it becomes difficult to select only one edge, switch to [[wireframe mode]] to remove the solid objects, and see only the wires, edges, and contours of those solids. |
|||
<!--T:38--> |
|||
:16.3. Change the <code>Opening mode</code> to <code>Arc 90 inv</code>, or any other option. |
|||
13. Select {{incode|Door}}, and change the property {{PropertyData|Symbol Elevation}} to {{TRUE}}; the tip of the created wire indicates which side of the door opens; this is easier to see if the viewport changes to [[Std_ViewFront|front view]]. Change the property {{PropertyData|Symbol Plan}} to {{TRUE}}; a circular arc should indicate the extent of the door's swing; this is easier to see if the viewport changes to [[Std_ViewTop|top view]]. |
|||
<!--T:39--> |
|||
17. Select <code>Window</code>, and give the property {{PropertyData|Opening}} a value of 45. The inner frame containing the transparent glass should open to the inside of the building. |
|||
14. Repeat the steps with {{incode|Door001}} and the underlying {{incode|Sketch001}} to make the door open 75 degrees to the inside of the building. Also enable the elevation and plan symbols. |
|||
<!--T:40--> |
|||
18. Select <code>Window</code>, and change the property {{PropertyData|Symbol Elevation}} to {{TRUE}}; a wire starting from the window frame should indicate where the inner frame opens; this is easier to see if the viewport is switched to [[left side view]]. Change the property {{PropertyData|Symbol Plan}} to {{TRUE}}; a circular arc should indicate how the inner frame opens; this is easier to see if the viewport is switched to [[top view]]. |
|||
[[Image:07_T01_window_property_view.png|center]] |
|||
{{Caption|align=center|Property view of the door to change Opening value, Symbol elevation, Symbol plan, and other options}} |
|||
</translate> |
|||
[[Image:08_T01_window_symbol_elevation.png|600px|center|Elevation symbol for a single door]] |
|||
[[Image:08_T01_window_symbol_elevation.png|600px|center]] |
|||
<translate> |
|||
<!--T:41--> |
|||
{{Caption|align=center|Door with opening elevation symbol, front view}} |
|||
</translate> |
|||
[[Image:09_T01_window_symbol_plan.png|600px|center]] |
|||
<translate> |
|||
<!--T:42--> |
|||
{{Caption|align=center|Door with plan symbol, top view}} |
|||
== Opening the windows == <!--T:43--> |
|||
[[Image:09_T01_window_symbol_plan.png|600px|center|Plan symbol for a single door]] |
|||
<!--T:44--> |
|||
19. Repeat the steps with <code>Window001</code> and the underlying <code>Sketch004</code> to make the window open 75 degrees. Also show the elevation and plan symbols. In this case, don't pick a vertical wire of the <code>InnerFrame</code> as hinge, but pick the top horizontal wire. This means that this window will open differently from the other window. The elevation symbol will be better seen from a [[right side view]]. The plan symbol will be better seen from the [[front view]]; however, since the wall is obstructing the view, you can change its {{PropertyView|Transaparency}} to a value such as 85 to see through it; alternatively you can also change its {{PropertyView|Display Mode}} to <code>Wireframe</code> to show only its edges. |
|||
15. In the tree view select {{incode|Sketch002}} underlying {{incode|Window}}, and press {{KEY|Space}}, or change the property {{PropertyView|Visibility}} to {{TRUE}}. |
|||
<!--T:45--> |
|||
[[Image:10_T01_window_all_symbol_axonometric.png|600px|center|Elevation and plan symbols for all elements, axonometric view]] |
|||
16. Double click {{incode|Window}} in the tree view to start editing it. |
|||
<!--T:46--> |
|||
:16.1. Click on the {{incode|InnerFrame}} component, and click the {{Button|Edit}} button. |
|||
<!--T:47--> |
|||
[[Image:11_T01_window_all_symbol_top.png|600px|center|Elevation and plan symbols for all elements, top view]] |
|||
:16.2. In the 3D view, select only one vertical edge of {{incode|Sketch002}}. The wires representing {{incode|OuterFrame}} and the {{incode|InnerFrame}} are very close to each other, so [[Std_ViewZoomIn|zoom in]] as close as possible to the sketch to select the appropriate wire. Then click the {{Button|Get selected edge}} button. The button should change to an edge name, for example, {{Button|Edge12}}. |
|||
:{{Emphasis|Note:}} when there are many solids on the screen that it becomes difficult to select only one edge, switch to [[Std_DrawStyle#Wireframe|wireframe mode]] to remove the faces of those solid objects, and see only the wires, edges, and contours. |
|||
<!--T:48--> |
|||
== Making a floor plan of the building == |
|||
:16.3. Change the {{incode|Opening mode}} to {{incode|Arc 90 inv}}, or any other option. |
|||
20. In the tree view, select all components, the [[Arch Wall]], the two [[Arch Window]]s, and the two [[Arch Door]]s, then use the [[Arch SectionPlane]] tool to create a <code>Section</code> element. |
|||
<!--T:49--> |
|||
21. Change to the [[TechDraw Workbench]] and insert a new page with the [[TechDraw New Default]] tool; a new <code>Page</code> object is created, and the view switches to this page. The page inserted is a standard A4 sheet in landscape orientation, with a basic frame around it. Use the [[TechDraw New Pick]] tool if you need to create a new page using a particular SVG template. |
|||
17. Select {{incode|Window}}, and give the property {{PropertyData|Opening}} a value of 45. The inner frame containing the transparent glass should open to the inside of the building. |
|||
<!--T:50--> |
|||
22. Select <code>Section</code>, and use the [[TechDraw NewArch]] tool to create an <code>ArchView</code> object in the page. Most probably the new object won't be visible in the page because it has a very large scale of 1, that is, 1:1. This means that every meter in the 3D view is shown as a meter in the page view; since the page is only 0.297 m x 0.210 m in size, most features are too big to fit in this page at their natural scale. |
|||
18. Select {{incode|Window}}, and change the property {{PropertyData|Symbol Elevation}} to {{TRUE}}; the tip of the created wire indicates which side of the window opens; this is easier to see if the viewport changes to [[Std_ViewLeft|left side view]]. Change the property {{PropertyData|Symbol Plan}} to {{TRUE}}; a circular arc should indicate the extent of the window's swing; this is easier to see if the viewport changes to [[Std_ViewTop|top view]]. |
|||
<!--T:51--> |
|||
23. Select this <code>ArchView</code> object, and change the property {{PropertyData|Scale}} to 0.02, which is equivalent to 1:50, a scale suitable for typical buildings, that is, every meter in the 3D view will be shown as 20 mm in the page. The object should appear in the center of the page, and can be moved to a better position on the left side. The two doors should look like they are open, but only the left window looks open. The reason the right window doesn't appear in the projection is that <code>Section</code> is not high enough in the model, so it doesn't cut through this right window. |
|||
19. Repeat the steps with {{incode|Window001}} and the underlying {{incode|Sketch003}} to make the window open 75 degrees. Also show the elevation and plan symbols. In this case, don't pick a vertical wire of the {{incode|InnerFrame}} as hinge, but pick the top horizontal wire. This means that this window will open differently from the other window. The elevation symbol will be better seen from a [[right side view]]. The plan symbol will be better seen from the [[Std_ViewFront|front view]]; however, since the wall is obstructing the view, you can change its {{PropertyView|Transparency}} to a value such as 85 to see through it; alternatively you can also change its {{PropertyView|Display Mode}} to {{incode|Wireframe}} to show only its edges. |
|||
</translate> |
|||
[[Image:06.2_T01_window_edit_wire_side_right.png|600px|center]] |
|||
<translate> |
|||
<!--T:52--> |
|||
{{Caption|align=center|Horizontal edge of sketch selected as hinge for a window}} |
|||
</translate> |
|||
24. Switch back to the [[Arch Workbench]]. In the tree view select all components again, and use the [[Arch SectionPlane]] tool to create a second <code>Section001</code> element. |
|||
[[Image:10_T01_window_all_symbol_axonometric.png|600px|center]] |
|||
:24.1. Select <code>Section001</code> and change the property {{PropertyData|Position}} to <code>[1.5 m, 2.0 m, 1.8 m]</code>. This second plane does cut through all elements. |
|||
<translate> |
|||
:24.2. Switch back to the [[TechDraw Workbench]]. Select <code>Section001</code>, use the [[TechDraw NewArch]] tool to create <code>ArchView001</code>, and set {{PropertyData|Scale}} to 0.02. The new view in the TechDraw page now shows all openings in the [[Arch Wall]] produced by the doors and windows. |
|||
<!--T:53--> |
|||
{{Caption|align=center|Elevation and plan symbols for all elements, axonometric view}} |
|||
</translate> |
|||
{{Emphasis|Note:}} for the TechDraw ArchView objects it's advisable to set {{PropertyData|All On}} to {{TRUE}}, so that all elements cut by the plane are visible, regardless of their state in the 3D viewport. The option {{PropertyData|Show Fill}} can also be set to {{TRUE}} to draw a shade on the cut solids. |
|||
[[Image:11_T01_window_all_symbol_top.png|600px|center]] |
|||
<translate> |
|||
<!--T:54--> |
|||
{{Caption|align=center|Elevation and plan symbols for all elements, top view}} |
|||
== Making |
== Making a floor plan of the building == <!--T:55--> |
||
<!--T:56--> |
|||
25. Go back to the [[Arch Workbench]]. In the tree view, select all components, the [[Arch Wall]], the two [[Arch Window]]s, and the two [[Arch Door]]s, then use the [[Arch SectionPlane]] tool to create a third <code>Section002</code> element. |
|||
20. Still in the [[Arch_Workbench|Arch Workbench]], select all components in the tree view, the [[Arch_Wall|Arch Wall]], the two [[Arch_Window|Arch Window]]s, and the two [[Arch_Door|Arch Door]]s, then use the [[Arch_SectionPlane|Arch SectionPlane]] tool to create a {{incode|Section}} element. |
|||
:25.1. Rotate <code>Section002</code>, so that it cuts vertically through the building. Change the properties {{PropertyData|Axis}} to <code>[1, 0, 0]</code>, and {{PropertyData|Angle}} to <code>90</code> |
|||
:25.2. Change the {{PropertyData|Position}} to <code>[1.5 m, -1 m, 1.5 m]</code> |
|||
<!--T:57--> |
|||
:{{Emphasis|Note:}} you can adjust the {{PropertyView|Arrow Size}} of the planes to 200 mm, to quickly recognize to which side the planes are pointing. |
|||
{{Emphasis|Note:}} change the property {{PropertyData|Arrow size}} of the section plane to a larger value, for example, {{incode|200 mm}}, so that the direction of the section is clearly visible in the 3D viewport. |
|||
</translate> |
|||
26. Go back to the [[TechDraw Workbench]], and the Page, and use the [[TechDraw NewArch]] tool on <code>Section002</code>; remember to adjust the scale to 0.02 (1:50). Change {{PropertyData|Rotation}} to <code>-90</code> to correct the appearance of the projections. Arrange <code>ArchView002</code> next to the others in the page. This third projection looks at the building from the front. |
|||
[[Image:11.1_T01_Arch_SectionPlane_all.png|600px|center]] |
|||
<translate> |
|||
<!--T:58--> |
|||
{{Caption|align=center|Section plane cutting through solid objects, including walls, doors, and windows}} |
|||
<!--T:59--> |
|||
== Arch Workbench and TechDraw interaction == |
|||
21. Change to the [[TechDraw_Workbench|TechDraw Workbench]] and insert a new page with the [[TechDraw_PageDefault|TechDraw PageDefault]] tool; a new {{incode|Page}} object is created, and the view switches to this page. The page inserted is a standard A4 sheet in landscape orientation, with a basic frame around it. Use the [[TechDraw_PageTemplate|TechDraw PageTemplate]] tool if you need to create a new page using a particular [[SVG]] template. |
|||
As of the time of writing this documentation (FreeCAD 0.18, November 2018), the [[TechDraw Workbench]] can only display in its pages what the [[Arch Workbench]] provides. This means that the appearance of the elements included with the [[Arch SectionPlane]] tool, and displayed by the [[TechDraw NewArch]] tool, is ultimately controlled by the [[Arch Workbench]]. The [[TechDraw Workbench]] only has minimal control over how it display those [[Arch SectionPlane]] objects. Therefore, bug reports and feature requests, related to displaying Arch elements should be filed to both workbenches. |
|||
<!--T:60--> |
|||
A closer interaction between the workbenches is planed for future versions of FreeCAD. It is expected that line width, line color, face color, hatch patterns, and other characteristics will be user editable. |
|||
22. Select {{incode|Section}}, and use the [[TechDraw_ArchView|TechDraw ArchView]] tool to create an {{incode|ArchView}} object in the page. Most probably the new object won't be visible in the page because it has a very large scale of {{incode|1}}, that is, 1:1. This means that every meter in the 3D view is shown as a meter in the page view; since the page is only 0.297 m x 0.210 m in size, most features are too big to fit in this page at their natural scale. |
|||
<!--T:61--> |
|||
23. Select this {{incode|ArchView}} object, and change the property {{PropertyData|Scale}} to {{incode|0.02}}, which is equivalent to 1:50, a scale suitable for typical buildings. This means every meter in the 3D view will be shown as 20 mm in the page. The object should appear in the center of the page, and can be moved to a better position on the left side. The two doors should look like they are open, but only the left window should look open. The reason the right window doesn't appear in the projection is that the plane defined by {{incode|Section}} does not cut through this right window. |
|||
</translate> |
|||
[[Image:12_T01_TechDraw_window_all_symbols.png|600px|center|Section view of the building, A4 sheet, scale 1:50]] |
|||
<translate> |
|||
<!--T:62--> |
|||
{{Caption|align=center|Section plane cutting through solid objects, including walls, doors, and windows}} |
|||
<!--T:63--> |
|||
24. Switch back to the [[Arch_Workbench|Arch Workbench]]. In the tree view select all components again, and use the [[Arch_SectionPlane|Arch SectionPlane]] tool to create a second {{incode|Section001}} element. |
|||
:24.1. Select {{incode|Section001}} and change the property {{PropertyData|Position}} to {{incode|[1.5 m, 2.0 m, 1.8 m]}}. This second plane does cut through all Arch objects. |
|||
:24.2. Switch back to the [[TechDraw_Workbench|TechDraw Workbench]]. Select {{incode|Section001}}, use the [[TechDraw_ArchView|TechDraw ArchView]] tool to create {{incode|ArchView001}}, and set {{PropertyData|Scale}} to {{incode|0.02}}. The new view in the TechDraw page now shows all openings in the [[Arch_Wall|Arch Wall]] produced by doors and windows. |
|||
<!--T:64--> |
|||
{{Emphasis|Note:}} set {{PropertyData|All On}} to {{TRUE}} for [[TechDraw_ArchView|TechDraw ArchView]] objects so that all elements cut by the plane are visible in the page, regardless of their visibility state in the 3D viewport. The option {{PropertyData|Show Fill}} can also be set to {{TRUE}} to draw a shade on the solids that were cut by the section plane. |
|||
</translate> |
|||
[[Image:13_T01_TechDraw_window_all_symbols_higher.png|600px|center]] |
|||
<translate> |
|||
<!--T:65--> |
|||
{{Caption|align=center|Section view of the building, with a second plane cut, A4 sheet, scale 1:50}} |
|||
== Making an elevation projection of the building == <!--T:66--> |
|||
<!--T:67--> |
|||
25. Go back to the [[Arch_Workbench|Arch Workbench]]. In the tree view, select all components, the [[Arch_Wall|Arch Wall]], the two [[Arch_Window|Arch Window]]s, and the two [[Arch_Door|Arch Door]]s, then use the [[Arch_SectionPlane|Arch SectionPlane]] tool to create a third {{incode|Section002}} element. |
|||
:25.1. Rotate {{incode|Section002}}, so that it cuts vertically through the building. Change the properties {{PropertyData|Axis}} to {{incode|[1, 0, 0]}}, and {{PropertyData|Angle}} to {{incode|90}}. |
|||
:25.2. Change the {{PropertyData|Position}} to {{incode|[1.5 m, -1 m, 1.5 m]}}, so that the plane is in front of the building. |
|||
</translate> |
|||
[[Image:14.1_T01_Arch_SectionPlane_three.png|600px|center]] |
|||
<translate> |
|||
<!--T:68--> |
|||
{{Caption|align=center|Section planes that cut or look at the building and the solid objects}} |
|||
<!--T:69--> |
|||
26. Go back to the [[TechDraw_Workbench|TechDraw Workbench]], and use the [[TechDraw_ArchView|TechDraw ArchView]] tool on {{incode|Section002}}; remember to adjust the scale to {{incode|0.02}} (1:50). Change {{PropertyData|Rotation}} to {{incode|-90}} to correct the appearance of the projections. Arrange {{incode|ArchView002}} next to the other views in the page. This third projection looks at the building from the front. |
|||
</translate> |
|||
[[Image:14_T01_TechDraw_window_all_symbols_elevation.png|600px|center]] |
|||
<translate> |
|||
<!--T:70--> |
|||
{{Caption|align=center|Section view of the building, two top views, and one elevation view, A4 sheet, scale 1:50}} |
|||
== Arch and TechDraw interaction == <!--T:71--> |
|||
<!--T:72--> |
|||
As of the time of writing of this document (FreeCAD 0.18, November 2018), the [[TechDraw_Workbench|TechDraw Workbench]] can only display in its pages what the [[Arch_Workbench|Arch Workbench]] exports as [[SVG|SVG]]. This means that the appearance of the elements included within the [[Arch_SectionPlane|Arch SectionPlane]] tool, and displayed by the [[TechDraw_ArchView|TechDraw ArchView]] tool, is controlled by the [[Arch_Workbench|Arch Workbench]]. |
|||
<!--T:73--> |
|||
The [[TechDraw_Workbench|TechDraw Workbench]] only has minimal control over how it displays those [[Arch_SectionPlane|Arch SectionPlane]] ({{incode|ArchView}}) objects. Therefore, bug reports and feature requests related to displaying Arch elements should be filed with both workbenches. |
|||
<!--T:74--> |
|||
A closer interaction between the workbenches is planed for future versions of FreeCAD. In those versions it is expected that long-standing issues be resolved, such as controlling the characteristics of lines and faces (line width, line color, face color, hatch patterns, and others). |
|||
</translate> |
|||
{{Arch Tools navi{{#translation:}}}} |
|||
{{Draft Tools navi{{#translation:}}}} |
|||
{{TechDraw Tools navi{{#translation:}}}} |
|||
{{Userdocnavi{{#translation:}}}} |
|||
Latest revision as of 18:28, 18 April 2023
| Topic |
|---|
| Architecture |
| Level |
| Beginner |
| Time to complete |
| 60 minutes |
| Authors |
| vocx |
| FreeCAD version |
| 0.18 or greater |
| Example files |
| none |
| See also |
| None |
Introduction
This tutorial shows how to place Arch Windows and Doors in a building model, how to display them as open in the 3D view, and how to create a 2D drawing (plan and elevation projection) for the model. It uses the Draft Workbench, the Arch Workbench, and the TechDraw Workbench.
Common tools used are: Draft Grid, Draft Snap, Draft Wire, Arch Wall, Arch Window, Arch SectionPlane, and TechDraw ArchView.
See also the following page for some videos on how to work with windows and doors.
Setup
1. Open FreeCAD, create a new empty document, and switch to the Arch Workbench.
2. Make sure your units are set correctly in the menu Edit → Preferences → General → Units. For example, MKS (m/kg/s/degree) is good for dealing with distances in a typical building; moreover, set the number of decimals to 4, to consider even the smallest fractions of a meter.
3. Use the Draft ToggleGrid button to show a grid with enough resolution. You can change the grid appearance in the menu Edit → Preferences → Draft → Grid and snapping → Grid. Set lines at every 50 mm, with major lines every 20 lines (every meter), and 1000 lines in total (the grid covers an area of 50 m x 50 m).
4. Zoom out of the 3D view if you are too close to the grid.
Now we are ready to create a simple building with closed walls, two doors and two windows.
Placing a wall
5. Use the Draft Wire tool to create a closed wire. Go counterclockwise.
- 5.1. First point in (0, 0, 0); in the dialog enter 0 m Enter, 0 m Enter, 0 m Enter.
- 5.2. Second point in (3, 0, 0). Press X to constrain the movement to the X axis; enter the value 3 m Enter.
- 5.3. Third point in (3, 4, 0). Press Y to constrain the movement to the Y axis; enter the value 4 m Enter.
- 5.4. Fourth point in (0, 4, 0). Press X to constrain the movement to the X axis; enter the value - 3 m Enter.
- 5.5. Press O to close the Wire, and close the tool.
- 5.6. In the number pad press 0 to get an axonometric view of the model.
- Note: the points can also be defined with the mouse pointer by choosing intersections on the grid, with the help of the Draft Snap toolbar and the Draft Grid method.
6. Select the DWire and change the property DataMake Face to false.
7. Select the DWire and click the Arch Wall tool; the Wall is immediately created with a default width (thickness) of 0.2 m, and height of 3 m.
- Note: if the property DataMake Face of
DWireistrue, this step would create a solid block, instead of using only the contour ofDWire.
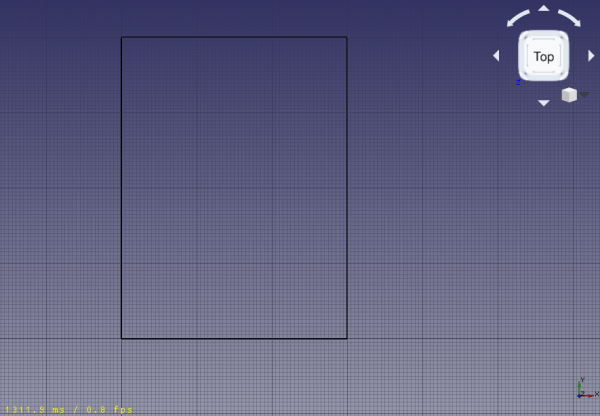
Base wire for the wall; it is a closed wire that doesn't make a face
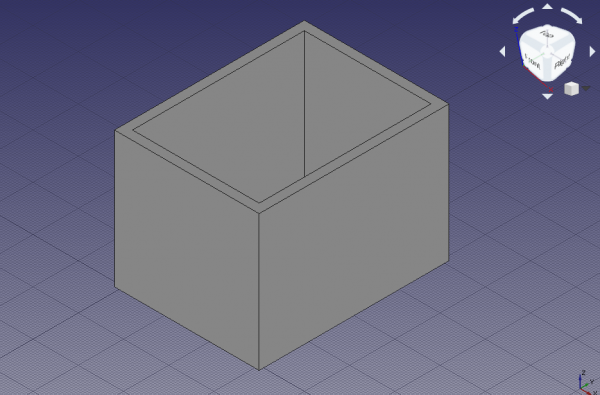
Wall constructed from the wire
Placing doors and windows
8. Click the Arch Window tool; as preset select Simple door, and change the height to 2 m.
- 8.1. Change the snapping to Draft Midpoint, and try selecting the bottom edge of the frontal wall; rotate the standard view as necessary to help you pick the edge and not the wall face; when the midpoint is active, click to place the door.
- 8.2. Click the Arch Window tool again, and place another door, but this time in the midpoint of the rear wall; rotate the standard view as necessary.
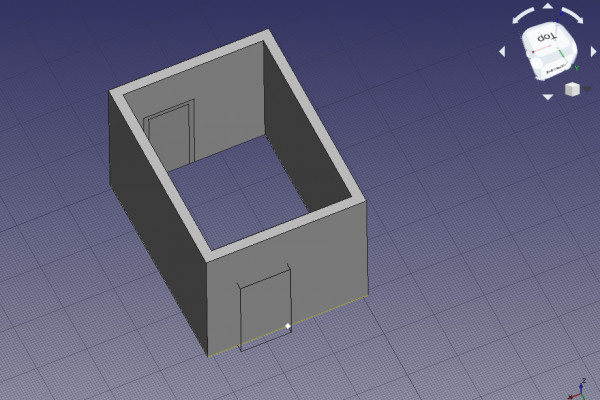
Snapping to the midpoint of the bottom edge of the wall to place the door
9. Click the Arch Window tool; as preset select Open 1-pane, and change the Sill height to 1 m.
- 9.1. Keep the snapping to Draft Midpoint, and try selecting the lower edge of the left side wall; rotate the standard view as necessary to help you pick the edge and not the wall face; when the midpoint is active, click to place the window.
- Note: the
Sill heightis the distance from the floor to the lower edge of the element. For doors theSill heightis usually 0 m as doors are normally touching the floor; on the other hand, windows have a usual separation of 0.5 m to 1.5 m from the floor.
- 9.2. Click the Arch Window tool again, and place another window, but this time in the midpoint of the right wall; rotate the standard view as necessary. This time make the window's width (length) 1.5 m, and again make the
Sill height1 m.
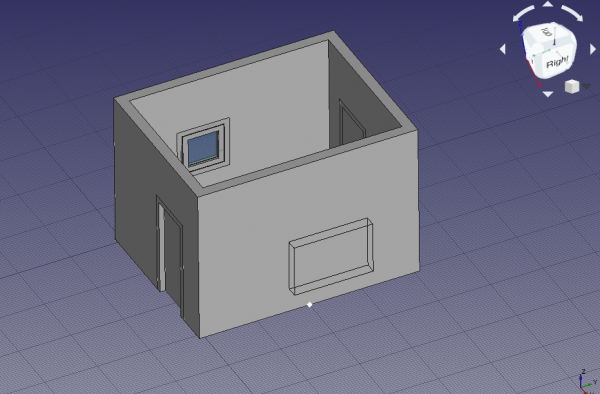
Snapping to the midpoint of the bottom edge of the wall to place the window
- Note: the
Sill heightparameter can only be set when initially creating the window with a preset. Once the window is inserted, modify its placement by editing the DataPosition vector[x, y, z]of the underlying Sketcher Sketch.
- 9.3. Move the
Window001a bit higher. Select the underlyingSketch003, and change its DataPosition from[3.1 m, 2.0 m, 1.0 m]to[3.1 m, 2.0 m, 1.6 m]. The entireWindow001should move up. The wall may still show an opening in the previous position; if this happens, right click theWallelement, selectMark to recompute, and then press Ctrl+R to recompute the model.
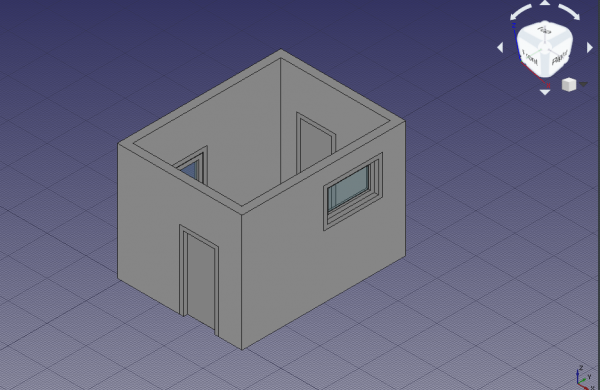
Wall built with doors and windows
Note: when placing a window or a door with a preset, hover the element over the Arch Wall, and wait for the element to rotate so that it is parallel to that wall. Aim for the bottom edge of the wall, and use the Sill height to adjust the distance from the floor. If this is difficult, use the Draft Near snapping mode of the Draft Snap toolbar to insert the element anywhere on the face of the wall, and then adjust its DataPosition manually as described above. Having many Draft Snap modes active at the same time may cause issues with placing the element, so try with only one option at a time.
Note 2: occasionally the window may be placed outside the Arch Wall; as long as the element is parallel to that wall, you should be able to correct the position manually.
Opening the doors
10. In the tree view select Sketch underlying Door, and press Space, or change the property ViewVisibility to true
11. Double click Door in the tree view to start editing it.
- 11.1. Inside the
Window elementsframe there are two panes,WiresandComponents. - Note: with a simple door preset there are two wires,
Wire0andWire1, and two components,OuterFrameandDoor. A custom designed Arch Door may have more wires and components.
- 11.2. Click on
Door, and click the Edit button. This shows the properties of theDoorcomponent likeName,Type,Wires,Thickness,Offset,Hinge, andOpening mode. - 11.3. In the 3D view, select only one vertical edge in the visible sketch of the door, then click the Get selected edge button. The button should change to an edge name, for example, Edge8.
- 11.4. Change the
Opening modeto Arc 90, or any other option. - 11.5. Click the +Create/update component button, and then Close to finish editing the door. The sketch may become hidden again.
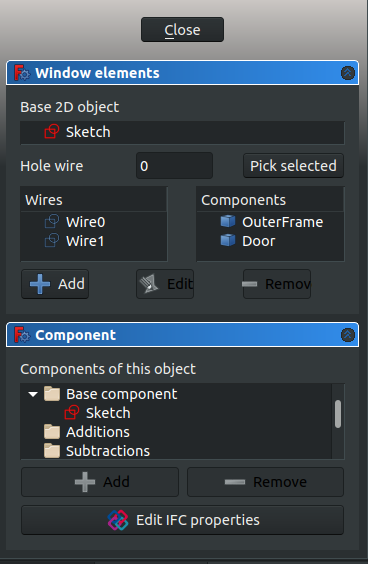
Dialog to edit a window or a door
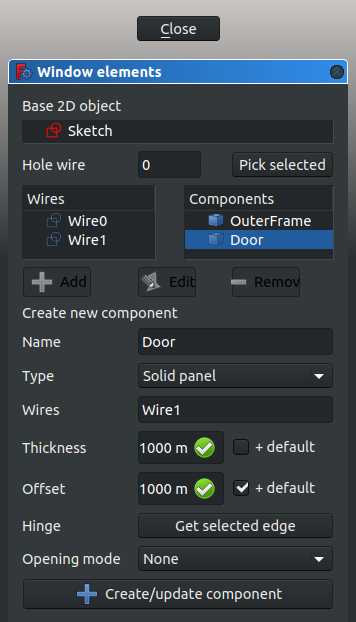
Dialog to edit the components that make a window or a door
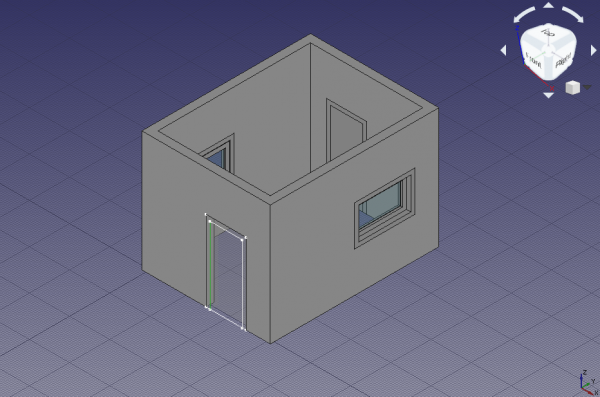
Vertical edge of sketch selected as hinge for a door
12. Select Door, and give the property DataOpening a value of 45. The solid panel of the door should open to the inside of the building.
13. Select Door, and change the property DataSymbol Elevation to true; the tip of the created wire indicates which side of the door opens; this is easier to see if the viewport changes to front view. Change the property DataSymbol Plan to true; a circular arc should indicate the extent of the door's swing; this is easier to see if the viewport changes to top view.
14. Repeat the steps with Door001 and the underlying Sketch001 to make the door open 75 degrees to the inside of the building. Also enable the elevation and plan symbols.
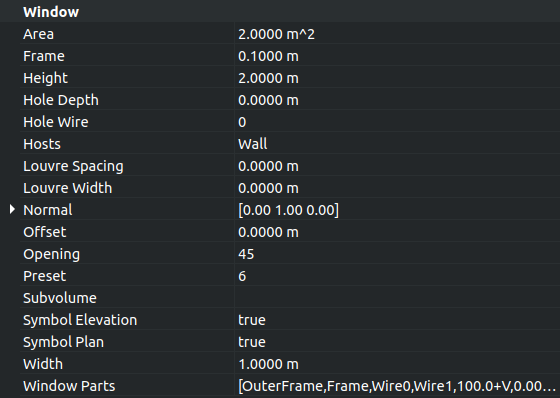
Property view of the door to change Opening value, Symbol elevation, Symbol plan, and other options
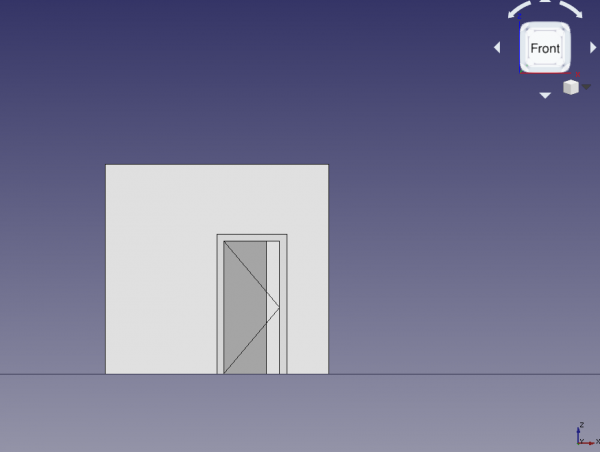
Door with opening elevation symbol, front view
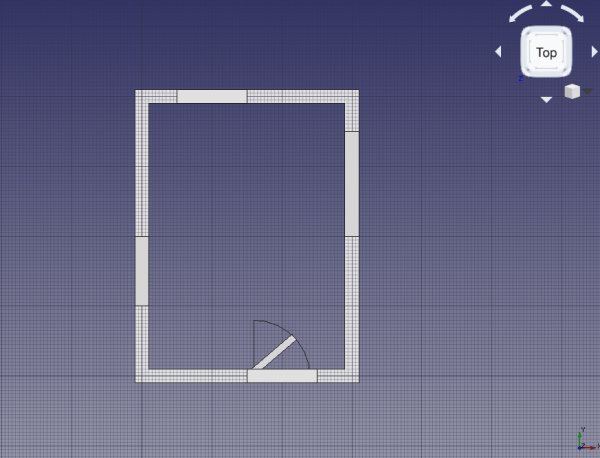
Door with plan symbol, top view
Opening the windows
15. In the tree view select Sketch002 underlying Window, and press Space, or change the property ViewVisibility to true.
16. Double click Window in the tree view to start editing it.
- 16.1. Click on the
InnerFramecomponent, and click the Edit button.
- 16.2. In the 3D view, select only one vertical edge of
Sketch002. The wires representingOuterFrameand theInnerFrameare very close to each other, so zoom in as close as possible to the sketch to select the appropriate wire. Then click the Get selected edge button. The button should change to an edge name, for example, Edge12. - Note: when there are many solids on the screen that it becomes difficult to select only one edge, switch to wireframe mode to remove the faces of those solid objects, and see only the wires, edges, and contours.
- 16.3. Change the
Opening modetoArc 90 inv, or any other option.
17. Select Window, and give the property DataOpening a value of 45. The inner frame containing the transparent glass should open to the inside of the building.
18. Select Window, and change the property DataSymbol Elevation to true; the tip of the created wire indicates which side of the window opens; this is easier to see if the viewport changes to left side view. Change the property DataSymbol Plan to true; a circular arc should indicate the extent of the window's swing; this is easier to see if the viewport changes to top view.
19. Repeat the steps with Window001 and the underlying Sketch003 to make the window open 75 degrees. Also show the elevation and plan symbols. In this case, don't pick a vertical wire of the InnerFrame as hinge, but pick the top horizontal wire. This means that this window will open differently from the other window. The elevation symbol will be better seen from a right side view. The plan symbol will be better seen from the front view; however, since the wall is obstructing the view, you can change its ViewTransparency to a value such as 85 to see through it; alternatively you can also change its ViewDisplay Mode to Wireframe to show only its edges.
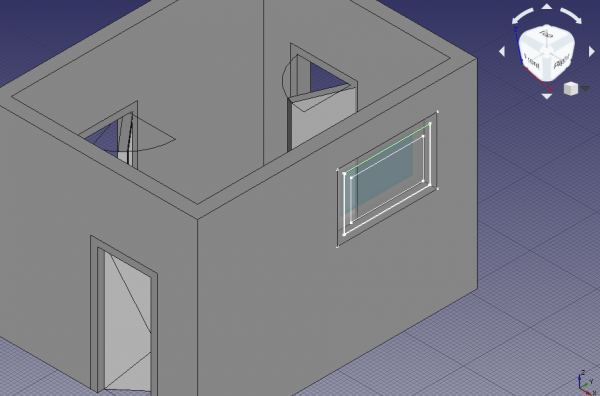
Horizontal edge of sketch selected as hinge for a window
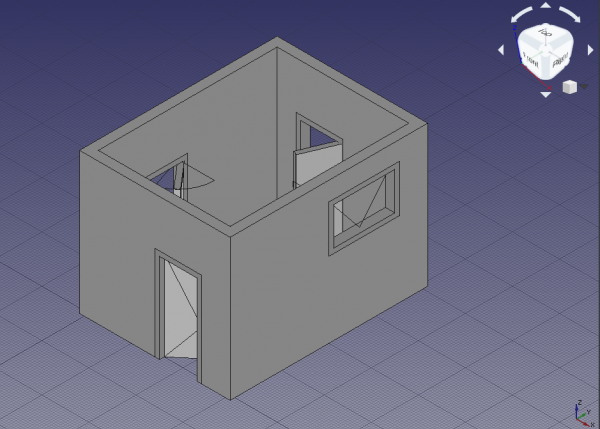
Elevation and plan symbols for all elements, axonometric view
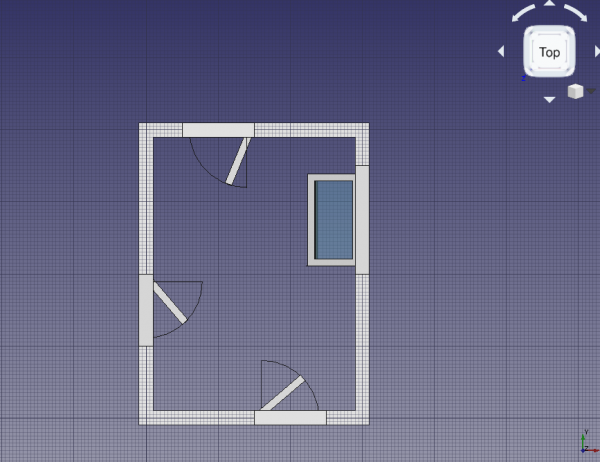
Elevation and plan symbols for all elements, top view
Making a floor plan of the building
20. Still in the Arch Workbench, select all components in the tree view, the Arch Wall, the two Arch Windows, and the two Arch Doors, then use the Arch SectionPlane tool to create a Section element.
Note: change the property DataArrow size of the section plane to a larger value, for example, 200 mm, so that the direction of the section is clearly visible in the 3D viewport.
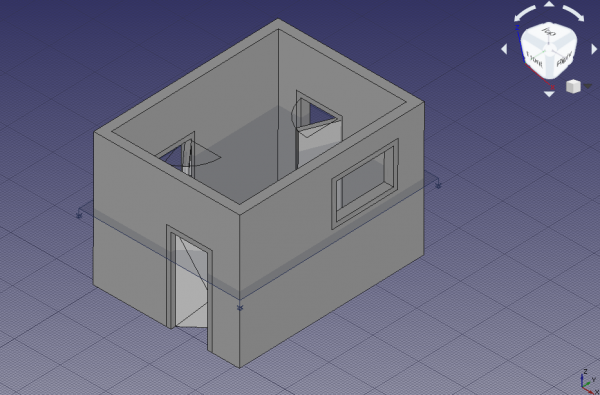
Section plane cutting through solid objects, including walls, doors, and windows
21. Change to the TechDraw Workbench and insert a new page with the TechDraw PageDefault tool; a new Page object is created, and the view switches to this page. The page inserted is a standard A4 sheet in landscape orientation, with a basic frame around it. Use the TechDraw PageTemplate tool if you need to create a new page using a particular SVG template.
22. Select Section, and use the TechDraw ArchView tool to create an ArchView object in the page. Most probably the new object won't be visible in the page because it has a very large scale of 1, that is, 1:1. This means that every meter in the 3D view is shown as a meter in the page view; since the page is only 0.297 m x 0.210 m in size, most features are too big to fit in this page at their natural scale.
23. Select this ArchView object, and change the property DataScale to 0.02, which is equivalent to 1:50, a scale suitable for typical buildings. This means every meter in the 3D view will be shown as 20 mm in the page. The object should appear in the center of the page, and can be moved to a better position on the left side. The two doors should look like they are open, but only the left window should look open. The reason the right window doesn't appear in the projection is that the plane defined by Section does not cut through this right window.
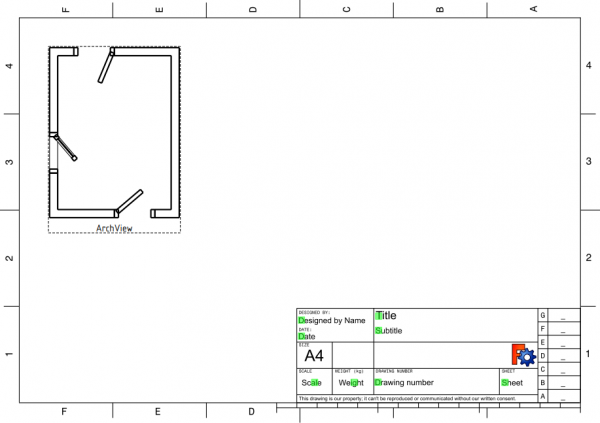
Section plane cutting through solid objects, including walls, doors, and windows
24. Switch back to the Arch Workbench. In the tree view select all components again, and use the Arch SectionPlane tool to create a second Section001 element.
- 24.1. Select
Section001and change the property DataPosition to[1.5 m, 2.0 m, 1.8 m]. This second plane does cut through all Arch objects. - 24.2. Switch back to the TechDraw Workbench. Select
Section001, use the TechDraw ArchView tool to createArchView001, and set DataScale to0.02. The new view in the TechDraw page now shows all openings in the Arch Wall produced by doors and windows.
Note: set DataAll On to true for TechDraw ArchView objects so that all elements cut by the plane are visible in the page, regardless of their visibility state in the 3D viewport. The option DataShow Fill can also be set to true to draw a shade on the solids that were cut by the section plane.
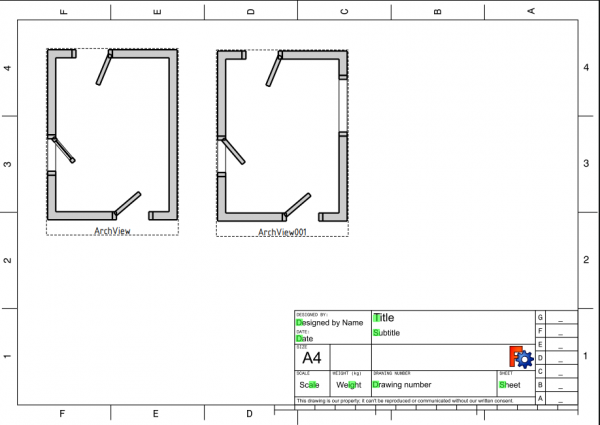
Section view of the building, with a second plane cut, A4 sheet, scale 1:50
Making an elevation projection of the building
25. Go back to the Arch Workbench. In the tree view, select all components, the Arch Wall, the two Arch Windows, and the two Arch Doors, then use the Arch SectionPlane tool to create a third Section002 element.
- 25.1. Rotate
Section002, so that it cuts vertically through the building. Change the properties DataAxis to[1, 0, 0], and DataAngle to90. - 25.2. Change the DataPosition to
[1.5 m, -1 m, 1.5 m], so that the plane is in front of the building.

Section planes that cut or look at the building and the solid objects
26. Go back to the TechDraw Workbench, and use the TechDraw ArchView tool on Section002; remember to adjust the scale to 0.02 (1:50). Change DataRotation to -90 to correct the appearance of the projections. Arrange ArchView002 next to the other views in the page. This third projection looks at the building from the front.
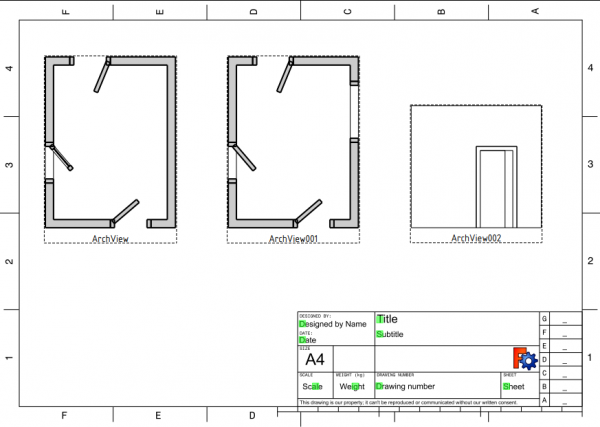
Section view of the building, two top views, and one elevation view, A4 sheet, scale 1:50
Arch and TechDraw interaction
As of the time of writing of this document (FreeCAD 0.18, November 2018), the TechDraw Workbench can only display in its pages what the Arch Workbench exports as SVG. This means that the appearance of the elements included within the Arch SectionPlane tool, and displayed by the TechDraw ArchView tool, is controlled by the Arch Workbench.
The TechDraw Workbench only has minimal control over how it displays those Arch SectionPlane (ArchView) objects. Therefore, bug reports and feature requests related to displaying Arch elements should be filed with both workbenches.
A closer interaction between the workbenches is planed for future versions of FreeCAD. In those versions it is expected that long-standing issues be resolved, such as controlling the characteristics of lines and faces (line width, line color, face color, hatch patterns, and others).
- Elements: Wall, Structure, Curtain Wall, Window, Roof, Space, Stairs, Equipment, Frame, Fence, Truss, Profile, Pipe, Pipe Connector
- Reinforcements: Straight Rebar, U-Shape Rebar, L-Shape Rebar, Stirrup, Bent-Shape Rebar, Helical Rebar, Column Reinforcement, Beam Reinforcement, Slab Reinforcement, Footing Reinforcement, Custom Rebar
- Panels: Panel, Panel Cut, Panel Sheet, Nest
- Materials: Material, Multi-Material
- Organization: Building Part, Project, Site, Building, Level, External reference, Section Plane, Schedule
- Axes: Axis, Axes system, Grid
- Modification: Cut with plane, Add component, Remove component, Survey
- Utilities: Component, Clone component, Split Mesh, Mesh to Shape, Select non-manifold meshes, Remove Shape from Arch, Close Holes, Merge Walls, Check, Toggle IFC Brep flag, 3 Views from mesh, Create IFC spreadsheet, Toggle Subcomponents
- Additional: Preferences, Import Export Preferences (IFC, DAE, OBJ, JSON, 3DS, SHP), IfcOpenShell, IfcPlusPlus, Arch API
- Drafting: Line, Polyline, Fillet, Arc, Arc by 3 points, Circle, Ellipse, Rectangle, Polygon, B-spline, Cubic Bézier curve, Bézier curve, Point, Facebinder, ShapeString, Hatch
- Annotation: Text, Dimension, Label, Annotation styles, Annotation scale
- Modification: Move, Rotate, Scale, Mirror, Offset, Trimex, Stretch, Clone, Array, Polar array, Circular array, Path array, Path link array, Point array, Point link array, Edit, Subelement highlight, Join, Split, Upgrade, Downgrade, Wire to B-spline, Draft to sketch, Set slope, Flip dimension, Shape 2D view
- Draft Tray: Select plane, Set style, Toggle construction mode, AutoGroup
- Snapping: Snap lock, Snap endpoint, Snap midpoint, Snap center, Snap angle, Snap intersection, Snap perpendicular, Snap extension, Snap parallel, Snap special, Snap near, Snap ortho, Snap grid, Snap working plane, Snap dimensions, Toggle grid
- Miscellaneous: Apply current style, Layer, Manage layers, Add a new named group, Move to group, Select group, Add to construction group, Toggle normal/wireframe display, Create working plane proxy, Heal, Show snap toolbar
- Additional: Constraining, Pattern, Preferences, Import Export Preferences, DXF/DWG, SVG, OCA, DAT
- Context menu:
- Layer container: Merge layer duplicates, Add new layer
- Layer: Activate this layer, Select layer contents
- Text: Open hyperlinks
- Wire: Flatten
- Working plane proxy: Write camera position, Write objects state
- Pages: Insert Default Page, Insert Page using Template, Redraw Page, Print All Pages
- Views: Insert View, Insert Active View, Insert Projection Group, Insert Section View, Insert Complex Section View, Insert Detail View, Insert Draft Workbench Object, Insert Arch Workbench Object, Insert Spreadsheet View, Insert Clip Group, Share View, Project Shape
- Stacking: Move view to top of stack, Move view to bottom of stack, Move view up one level, Move view down one level
- Decorations: Hatch Face using Image File, Apply Geometric Hatch to Face, Insert SVG Symbol, Insert Bitmap Image, Turn View Frames On/Off
- Dimensions: Insert Length Dimension, Insert Horizontal Dimension, Insert Vertical Dimension, Insert Radius Dimension, Insert Diameter Dimension, Insert Angle Dimension, Insert 3-Point Angle Dimension, Insert Horizontal Extent Dimension, Insert Vertical Extent Dimension, Link Dimension to 3D Geometry, Insert Balloon Annotation, Insert Axonometric Length Dimension, Insert Landmark Dimension, Adjust Geometric References of Dimension
- Annotations: Insert Annotation, Add Leaderline to View, Insert Rich Text Annotation, Add Cosmetic Vertex, Add Midpoint Vertices, Add Quadrant Vertices, Add Centerline to Faces, Add Centerline between 2 Lines, Add Centerline between 2 Points, Add Cosmetic Line Through 2 points, Add Cosmetic Circle, Change Appearance of Lines, Show/Hide Invisible Edges, Add Welding Information to Leader, Add Surface Finish Symbol, Add Hole or Shaft Tolerances
- Extensions:
- Attributes and modifications: Select Line Attributes, Cascade Spacing and Delta Distance, Change Line Attributes, Extend Line, Shorten Line, Lock/Unlock View, Position Section View, Position Horizontal Chain Dimensions, Position Vertical Chain Dimensions, Position Oblique Chain Dimensions, Cascade Horizontal Dimensions, Cascade Vertical Dimensions, Cascade Oblique Dimensions, Calculate the area of selected faces, Calculate the arc length of selected edges, Customize format label
- Centerlines and threading: Add Circle Centerlines, Add Bolt Circle Centerlines, Add Cosmetic Thread Hole Side View, Add Cosmetic Thread Hole Bottom View, Add Cosmetic Thread Bolt Side View, Add Cosmetic Thread Bolt Bottom View, Add Cosmetic Intersection Vertex(es), Add an offset vertex, Add Cosmetic Circle, Add Cosmetic Arc, Add Cosmetic Circle 3 Points, Add Cosmetic Parallel Line, Add Cosmetic Perpendicular Line
- Dimensions: Create Horizontal Chain Dimensions, Create Vertical Chain Dimensions, Create Oblique Chain Dimensions, Create Horizontal Coordinate Dimensions, Create Vertical Coordinate Dimensions, Create Oblique Coordinate Dimensions, Create Horizontal Chamfer Dimension, Create Vertical Chamfer Dimension, Create Arc Length Dimension, Insert '⌀' Prefix, Insert '〼' Prefix, Remove Prefix, Increase Decimal Places, Decrease Decimal Places
- Export: Export Page as SVG, Export Page as DXF
- Additional: Line Groups, Templates, Hatching, Geometric dimensioning and tolerancing, Preferences
- Getting started
- Installation: Download, Windows, Linux, Mac, Additional components, Docker, AppImage, Ubuntu Snap
- Basics: About FreeCAD, Interface, Mouse navigation, Selection methods, Object name, Preferences, Workbenches, Document structure, Properties, Help FreeCAD, Donate
- Help: Tutorials, Video tutorials
- Workbenches: Std Base, Arch, Assembly, CAM, Draft, FEM, Inspection, Mesh, OpenSCAD, Part, PartDesign, Points, Reverse Engineering, Robot, Sketcher, Spreadsheet, Surface, TechDraw, Test Framework
- Hubs: User hub, Power users hub, Developer hub