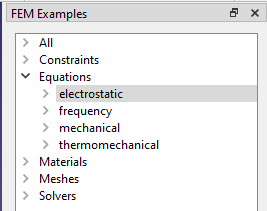FEM Examples: Difference between revisions
(Usage) |
(added buton) |
||
| (2 intermediate revisions by one other user not shown) | |||
| Line 6: | Line 6: | ||
|[[FEM_ClippingPlaneRemoveAll|Remove all clipping planes]] |
|[[FEM_ClippingPlaneRemoveAll|Remove all clipping planes]] |
||
|[[FEM_MeshClear|Clear FEM mesh]] |
|[[FEM_MeshClear|Clear FEM mesh]] |
||
|[[ |
|[[FEM_Workbench|FEM]] |
||
|IconL=FEM_ClippingPlaneRemoveAll.svg |
|IconL=FEM_ClippingPlaneRemoveAll.svg |
||
|IconR=FEM_MeshClear.svg |
|IconR=FEM_MeshClear.svg |
||
| Line 16: | Line 16: | ||
|Name=FEM Examples |
|Name=FEM Examples |
||
|MenuLocation=Utilities → Open FEM examples |
|MenuLocation=Utilities → Open FEM examples |
||
|Workbenches=[[ |
|Workbenches=[[FEM_Workbench|FEM]] |
||
|Version=0.19 |
|Version=0.19 |
||
|SeeAlso=[[FEM_tutorial|FEM tutorial]] |
|SeeAlso=[[FEM_tutorial|FEM tutorial]] |
||
| Line 24: | Line 24: | ||
<!--T:4--> |
<!--T:4--> |
||
[[FEM_Examples|FEM Examples]] launches a graphical interface that allows you to access the different examples available in the [[Image:Workbench_FEM.svg|24px]] [[ |
[[FEM_Examples|FEM Examples]] launches a graphical interface that allows you to access the different examples available in the [[Image:Workbench_FEM.svg|24px]] [[FEM_Workbench|FEM]] workbench. |
||
</translate> |
</translate> |
||
[[File:FEM_Example_gui.png]] |
[[File:FEM_Example_gui.png]] |
||
<translate> |
<translate> |
||
<!--T:10--> |
|||
{{Caption|The example selection dialog}} |
{{Caption|The example selection dialog}} |
||
| Line 35: | Line 36: | ||
<!--T:6--> |
<!--T:6--> |
||
# The examples will use one of the [[FEM_Solver|finite element solvers]] that the workbench supports. Therefore the necessary [[FEM_Solver|FEM solver]] must be installed before they can be run. |
# The examples will use one of the [[FEM_Solver|finite element solvers]] that the workbench supports. Therefore the necessary [[FEM_Solver|FEM solver]] must be installed before they can be run. |
||
# Select the {{MenuCommand|Utilities → [[Image:FEM_Examples.svg|16px]] Open FEM examples}} option from the menu. |
# Select the {{MenuCommand|Utilities → [[Image:FEM_Examples.svg|16px]] Open FEM examples}} option from the menu or press the {{Button|[[Image:FEM_Examples.svg|16px]] [[FEM_Examples|Open FEM examples]]}} button. |
||
# The {{MenuCommand|FEM Examples}} view opens with various categories, {{MenuCommand|All}}, {{MenuCommand|Constraints}}, {{MenuCommand|Equations}}, {{MenuCommand|Materials}}, {{MenuCommand|Meshes}}, {{MenuCommand|Solvers}}. |
# The {{MenuCommand|FEM Examples}} view opens with various categories, {{MenuCommand|All}}, {{MenuCommand|Constraints}}, {{MenuCommand|Equations}}, {{MenuCommand|Materials}}, {{MenuCommand|Meshes}}, {{MenuCommand|Solvers}}. |
||
# Open the categories, select one example, and press {{Button|Setup}} to open the simulation case only. |
# Open the categories, select one example, and press {{Button|Setup}} to open the simulation case only. |
||
| Line 45: | Line 46: | ||
|[[FEM_ClippingPlaneRemoveAll|Remove all clipping planes]] |
|[[FEM_ClippingPlaneRemoveAll|Remove all clipping planes]] |
||
|[[FEM_MeshClear|Clear FEM mesh]] |
|[[FEM_MeshClear|Clear FEM mesh]] |
||
|[[ |
|[[FEM_Workbench|FEM]] |
||
|IconL=FEM_ClippingPlaneRemoveAll.svg |
|IconL=FEM_ClippingPlaneRemoveAll.svg |
||
|IconR=FEM_MeshClear.svg |
|IconR=FEM_MeshClear.svg |
||
Latest revision as of 17:57, 12 November 2023
|
|
| Menu location |
|---|
| Utilities → Open FEM examples |
| Workbenches |
| FEM |
| Default shortcut |
| None |
| Introduced in version |
| 0.19 |
| See also |
| FEM tutorial |
Description
FEM Examples launches a graphical interface that allows you to access the different examples available in the FEM workbench.
The example selection dialog
Usage
- The examples will use one of the finite element solvers that the workbench supports. Therefore the necessary FEM solver must be installed before they can be run.
- Select the Utilities →
Open FEM examples option from the menu or press the
Open FEM examples button.
- The FEM Examples view opens with various categories, All, Constraints, Equations, Materials, Meshes, Solvers.
- Open the categories, select one example, and press Setup to open the simulation case only.
- Or press Run to open the case, and start the simulation, so that the results are available.
- Materials: Solid, Fluid, Nonlinear mechanical, Reinforced (concrete); Material editor
- Element geometry: Beam (1D), Beam rotation (1D), Shell (2D), Fluid flow (1D)
Constraints
- Electromagnetic: Electrostatic potential, Current density, Magnetization
- Geometrical: Plane rotation, Section print, Transform
- Mechanical: Fixed, Displacement, Contact, Tie, Spring, Force, Pressure, Centrif, Self weight
- Thermal: Initial temperature, Heat flux, Temperature, Body heat source
- Overwrite Constants: Constant vacuum permittivity
- Solve: CalculiX Standard, Elmer, Mystran, Z88; Equations: Deformation, Elasticity, Electrostatic, Electricforce, Magnetodynamic, Magnetodynamic 2D, Flow, Flux, Heat; Solver: Solver control, Solver run
- Results: Purge, Show; Postprocessing: Apply changes, Pipeline from result, Warp filter, Scalar clip filter, Function cut filter, Region clip filter, Contours filter, Line clip filter, Stress linearization plot, Data at point clip filter, Filter function plane, Filter function sphere, Filter function cylinder, Filter function box
- Additional: Preferences; FEM Install, FEM Mesh, FEM Solver, FEM CalculiX, FEM Concrete; FEM Element Types
- Getting started
- Installation: Download, Windows, Linux, Mac, Additional components, Docker, AppImage, Ubuntu Snap
- Basics: About FreeCAD, Interface, Mouse navigation, Selection methods, Object name, Preferences, Workbenches, Document structure, Properties, Help FreeCAD, Donate
- Help: Tutorials, Video tutorials
- Workbenches: Std Base, Arch, Assembly, CAM, Draft, FEM, Inspection, Mesh, OpenSCAD, Part, PartDesign, Points, Reverse Engineering, Robot, Sketcher, Spreadsheet, Start, Surface, TechDraw, Test Framework, Web
- Hubs: User hub, Power users hub, Developer hub