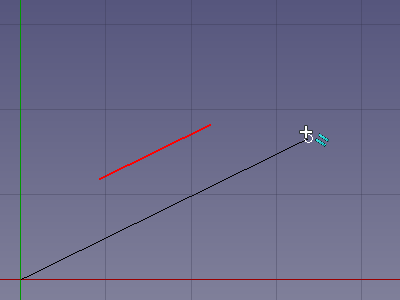Draft Snap Parallel/pl: Difference between revisions
(Created page with "{{GuiCommand/pl |Name=Draft Snap Parallel |Name/pl=Rysunek Roboczy: Przyciągnij równolegle |Workbenches=Rysunek Roboczy, Architektura |SeeAlso=Przyciąganie, Przełącz przyciąganie }}") |
(Created page with "# Upewnij się, że przyciąganie jest włączone. Zobacz stronę 16px Przełącz przyciąganie. # Jeśli opcja '''Przyciągnij równolegle''' nie jest aktywna, wykonaj jedną z poniższych czynności: #* Naciśnij przycisk {{Button|16px}} na pasku narzędzi przyciągania. #* Naciśnij i przytrzymaj przycisk {{Button|x16pxImage:Toolbar_flyout_arrow.svg|x...") |
||
| (8 intermediate revisions by the same user not shown) | |||
| Line 17: | Line 17: | ||
}} |
}} |
||
= |
<span id="Description"></span> |
||
==Opis== |
|||
Polecenie [[Image:Draft_Snap_Parallel.svg|24px]] '''Przyciągnij równolegle''' przyciąga do wyimaginowanej linii równoległej do prostych krawędzi. Krawędzie mogą należeć do obiektów środowiska [[Draft_Workbench/pl|Rysunek Roboczy]] lub [[Arch_Workbench/pl|Architektura]], ale także do obiektów utworzonych za pomocą innych [[Workbenches/pl|środowisk pracy]]. |
|||
Do 2 ''(lub 8 {{Version/pl|0.20}})'' krawędzi można odwołać się za pomocą tej opcji przyciągania i [[Draft_Snap_Extension/pl|przyciągania na wydłużeniu]], umożliwiając przyciąganie do wirtualnych przecięć. Obie opcje przyciągania mogą być również łączone z innymi opcjami przyciągania. |
|||
[[Image:Draft_Snap_Parallel_example.png]] |
[[Image:Draft_Snap_Parallel_example.png]] |
||
{{Caption|Przyciąganie drugiego punktu linii do niewidocznej linii równoległej do krawędzi.}} |
|||
{{Caption|Snapping the second point of a line to an invisible line that is parallel to an edge}} |
|||
= |
<span id="Usage"></span> |
||
==Użycie== |
|||
Ogólne informacje na temat przyciągania można znaleźć na stronie [[Draft_Snap/pl|Przyciąganie]]. |
|||
For general information about snapping see [[Draft_Snap|Draft Snap]]. |
|||
# |
# Upewnij się, że przyciąganie jest włączone. Zobacz stronę [[Image:Draft_Snap_Lock.svg|16px]] [[Draft_Snap_Lock/pl|Przełącz przyciąganie]]. |
||
# Jeśli opcja '''Przyciągnij równolegle''' nie jest aktywna, wykonaj jedną z poniższych czynności: |
|||
# If '''Draft Snap Parallel''' is not active do one of the following: |
|||
#* |
#* Naciśnij przycisk {{Button|[[Image:Draft_Snap_Parallel.svg|16px]]}} na pasku narzędzi przyciągania. |
||
#* |
#* Naciśnij i przytrzymaj przycisk {{Button|[[Image:Draft_Snap_Lock.svg|x16px]][[Image:Toolbar_flyout_arrow.svg|x16px]]}} na pasku narzędzi [[Draft_snap_widget/pl|Widżet przyciągania]] i w otwartym menu wybierz opcję {{MenuCommand|[[Image:Draft_Snap_Parallel.svg|16px]] Przyciągnij równolegle |
||
}}. |
|||
# Choose a [[Draft_Workbench|Draft]] or [[Arch_Workbench|Arch]] command to create your geometry. |
|||
# Wybierz polecenia środowiska [[Draft_Workbench/pl|Rysunku Roboczego]] lub [[Arch_Workbench/pl|Architektury]], aby utworzyć geometrię. |
|||
# Note that you can also change snap options while a command is active. |
|||
# Pamiętaj, że możesz również zmienić opcje przyciągania, gdy polecenie jest aktywne. |
|||
# Pick a first point. This snap option requires a previous point. The parallel snap line will pass through this point. |
|||
# Wybierz pierwszy punkt. Ta opcja przyciągania wymaga poprzedniego punktu. Równoległa linia przyciągania będzie przechodzić przez ten punkt. |
|||
# Move the cursor over a straight edge. |
|||
# Przesuń kursor nad prostą krawędź. |
|||
# The edge is highlighted. |
|||
# Krawędź zostanie podświetlona. |
|||
# If you now move the cursor around the previous point you will notice a "magnetic" effect when the cursor is on the parallel snap line. |
|||
# Jeśli teraz przesuniesz kursor wokół poprzedniego punktu, zauważysz efekt "magnetyczny", gdy kursor znajdzie się na równoległej linii przyciągania. |
|||
# |
# Punkt zostanie zaznaczony, a ikona [[Image:Draft_Snap_Parallel.svg|16px]] zostanie wyświetlona w pobliżu kursora. |
||
# Click to confirm the point. |
|||
# Kliknij, aby potwierdzić punkt. |
|||
= |
<span id="Preferences"></span> |
||
==Ustawienia== |
|||
Zobacz stronę [[Draft_Snap/pl#Ustawienia|Przyciąganie]] aby uzyskać więcej informacji. |
|||
See [[Draft_Snap#Preferences|Draft Snap]]. |
|||
{{Docnav |
{{Docnav/pl |
||
|[[Draft_Snap_Extension| |
|[[Draft_Snap_Extension/pl|Przyciągnij na wydłużeniu]] |
||
|[[Draft_Snap_Special| |
|[[Draft_Snap_Special/pl|Przyciągnij specjalnie]] |
||
|[[Draft_Workbench| |
|[[Draft_Workbench/pl|środowisko pracy Rysunek Roboczy]] |
||
|IconL=Draft_Snap_Extension.svg |
|IconL=Draft_Snap_Extension.svg |
||
|IconR=Draft_Snap_Special.svg |
|IconR=Draft_Snap_Special.svg |
||
Latest revision as of 18:38, 27 December 2023
|
|
| Lokalizacja w menu |
|---|
| brak |
| Środowisko pracy |
| Rysunek Roboczy, Architektura |
| Domyślny skrót |
| brak |
| Wprowadzono w wersji |
| - |
| Zobacz także |
| Przyciąganie, Przełącz przyciąganie |
Opis
Polecenie Przyciągnij równolegle przyciąga do wyimaginowanej linii równoległej do prostych krawędzi. Krawędzie mogą należeć do obiektów środowiska Rysunek Roboczy lub Architektura, ale także do obiektów utworzonych za pomocą innych środowisk pracy.
Do 2 (lub 8 dostępne w wersji 0.20) krawędzi można odwołać się za pomocą tej opcji przyciągania i przyciągania na wydłużeniu, umożliwiając przyciąganie do wirtualnych przecięć. Obie opcje przyciągania mogą być również łączone z innymi opcjami przyciągania.
Przyciąganie drugiego punktu linii do niewidocznej linii równoległej do krawędzi.
Użycie
Ogólne informacje na temat przyciągania można znaleźć na stronie Przyciąganie.
- Upewnij się, że przyciąganie jest włączone. Zobacz stronę
Przełącz przyciąganie.
- Jeśli opcja Przyciągnij równolegle nie jest aktywna, wykonaj jedną z poniższych czynności:
- Naciśnij przycisk
na pasku narzędzi przyciągania.
- Naciśnij i przytrzymaj przycisk
na pasku narzędzi Widżet przyciągania i w otwartym menu wybierz opcję
Przyciągnij równolegle
- Naciśnij przycisk
.
- Wybierz polecenia środowiska Rysunku Roboczego lub Architektury, aby utworzyć geometrię.
- Pamiętaj, że możesz również zmienić opcje przyciągania, gdy polecenie jest aktywne.
- Wybierz pierwszy punkt. Ta opcja przyciągania wymaga poprzedniego punktu. Równoległa linia przyciągania będzie przechodzić przez ten punkt.
- Przesuń kursor nad prostą krawędź.
- Krawędź zostanie podświetlona.
- Jeśli teraz przesuniesz kursor wokół poprzedniego punktu, zauważysz efekt "magnetyczny", gdy kursor znajdzie się na równoległej linii przyciągania.
- Punkt zostanie zaznaczony, a ikona
zostanie wyświetlona w pobliżu kursora.
- Kliknij, aby potwierdzić punkt.
Ustawienia
Zobacz stronę Przyciąganie aby uzyskać więcej informacji.
- Kreślenie: Linia, Polilinia, Zaokrąglenie, Łuk, Łuk przez 3 punkty, Okrąg, Elipsa, Wielokąt foremny, Krzywa złożona, Krzywa Bezier'a, Punkt, Łącznik ścian, Kształt z tekstu, Kreskowanie, Prostokąt
- Adnotacje: Adnotacja wieloliniowa, Wymiarowanie, Etykieta, Edytor stylów adnotacji, Widżet skali anotacji
- Modyfikacja: Przesuń, Obróć, Skala, Odbicie lustrzane, Odsunięcie, Przytnij, Rozciągnij, Klonuj, Szyk, Szyk biegunowy, Szyk kołowy, Szyk po ścieżce, Szyk powiązań po ścieżce, Szyk z punktów, Szyk powiązań w punktach, Edycja, Podświetl element podrzędny, Połącz, Rozdziel, Ulepsz kształt, Rozbij obiekt na elementy, Polilinia na krzywą złożoną, Rysunek Roboczy do szkicu, Nachylenie, Obróć wymiar, Widok 2D kształtu
- Tacka narzędziowa: Wybór płaszczyzny, Ustaw styl, Przełącz tryb konstrukcyjny, Grupowanie automatyczne
- Przyciąganie: Przełącz przyciąganie, Przyciągnij do punktu końcowego, Przyciągnij do punktu środkowego, Przyciągnij do środka, Przyciągnij do kąta, Przyciąganie do punktu przecięcia, Przyciągnij prostopadle, Rozszerz, Przyciągnij równolegle, Przyciągnij specjalnie, Przyciąganie do najbliższego, Przyciągnij ortogonalnie, Przyciągnij do siatki, Przyciągnij do płaszczyzny roboczej, Przyciągnij do wymiaru, Pokaż / ukryj siatkę
- Różności: Zastosuj bieżący styl, Warstwa, Zarządzaj warstwami, Dodaj grupę o nazwie, Dodaj do grupy, Wybierz grupę, Dodaj do grupy konstrukcyjnej, Przełącz tryb wyświetlania, Pośrednia płaszczyzna robocza, Ulecz, Przełącz tryb kontynuacji, Pokaż przybornik przyciągania
- Dodatkowe:: Wiązania, Wypełnienie wzorem, Preferencje, Ustawienia Importu i Eksportu, DXF/DWG, SVG, OCA, DAT
- Menu podręczne:
- Kontener warstwy: Połącz duplikaty warstw, Dodaj warstwę
- Warstwa: Aktywuj warstwę, Zaznacz zawartość warstwy
- Pośrednia płaszczyzna robocza: Zapisz ujęcie widoku, Zapisz stan obiektów
- Jak zacząć
- Instalacja: Pobieranie programu, Windows, Linux, Mac, Dodatkowych komponentów, Docker, AppImage, Ubuntu Snap
- Podstawy: Informacje na temat FreeCAD, Interfejs użytkownika, Profil nawigacji myszką, Metody wyboru, Nazwa obiektu, Edytor ustawień, Środowiska pracy, Struktura dokumentu, Właściwości, Pomóż w rozwoju FreeCAD, Dotacje
- Pomoc: Poradniki, Wideo poradniki
- Środowiska pracy: Strona Startowa, Architektura, Assembly, CAM, Rysunek Roboczy, MES, Inspekcja, Siatka, OpenSCAD, Część, Projekt Części, Punkty, Inżynieria Wsteczna, Robot, Szkicownik, Arkusz Kalkulacyjny, Powierzchnia 3D, Rysunek Techniczny, Test Framework