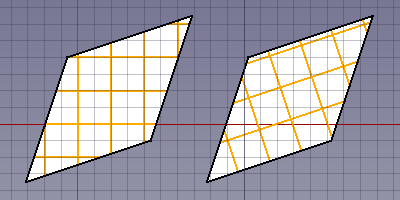Draft Hatch/pl: Difference between revisions
(Created page with "* Naciśnij przycisk {{Button|...}}, aby wybrać plik {{MenuCommand|PAT}} z wzorem. Zobacz Uwagi. * Wybierz {{MenuCommand|Wzór}} z pliku. Obecnie zaleca się unika...") |
No edit summary |
||
| (15 intermediate revisions by 2 users not shown) | |||
| Line 4: | Line 4: | ||
|[[Draft_ShapeString/pl|Kształt z tekstu]] |
|[[Draft_ShapeString/pl|Kształt z tekstu]] |
||
|[[Draft_Text/pl|Adnotacja wieloliniowa]] |
|[[Draft_Text/pl|Adnotacja wieloliniowa]] |
||
|[[Draft_Workbench/pl| |
|[[Draft_Workbench/pl|środowisko pracy Rysunek Roboczy]] |
||
|IconL=Draft_ShapeString.svg |
|IconL=Draft_ShapeString.svg |
||
|IconR=Draft_Text.svg |
|IconR=Draft_Text.svg |
||
| Line 20: | Line 20: | ||
}} |
}} |
||
<span id="Description"></span> |
|||
==Opis== |
==Opis== |
||
Polecenie [[Image:Draft_Hatch.svg|32px]] '''Kreskowanie''' środowiska Rysunek Roboczy tworzy kreskowanie na powierzchniach planarnych wybranego obiektu. |
Polecenie [[Image:Draft_Hatch.svg|32px]] '''Kreskowanie''' środowiska Rysunek Roboczy tworzy kreskowanie na powierzchniach planarnych wybranego obiektu. |
||
<span id="Usage"></span> |
|||
==Użycie== |
==Użycie== |
||
# Wybierz obiekt z powierzchniami. Tylko planarne powierzchnie obiektu zostaną zakreskowane. |
# Wybierz obiekt z powierzchniami. Tylko planarne powierzchnie obiektu zostaną zakreskowane. |
||
# Istnieje kilka sposobów, aby wywołać to polecenie: |
# Istnieje kilka sposobów, aby wywołać to polecenie: |
||
#* Naciśnij przycisk {{Button|[[Image:Draft_Hatch.svg|16px]] |
#* Naciśnij przycisk {{Button|[[Image:Draft_Hatch.svg|16px]] '''Kreskowanie'''}}. |
||
#* Wybierz z menu opcję {{MenuCommand|Kreślenie → [[Image:Draft_Hatch.svg|16px]] Kreskowanie}}. |
#* Wybierz z menu opcję {{MenuCommand|Kreślenie → [[Image:Draft_Hatch.svg|16px]] Kreskowanie}}. |
||
#* Użyj skrótu klawiaturowego: {{KEY|H}}, a następnie {{KEY|A}}. |
#* Użyj skrótu klawiaturowego: {{KEY|H}}, a następnie {{KEY|A}}. |
||
| Line 34: | Line 36: | ||
# Naciśnij przycisk {{Button|OK}}, aby zakończyć polecenie. |
# Naciśnij przycisk {{Button|OK}}, aby zakończyć polecenie. |
||
<span id="Options"></span> |
|||
==Opcje== |
==Opcje== |
||
| Line 40: | Line 43: | ||
* Określ {{MenuCommand|Skalę}} dla wzoru. |
* Określ {{MenuCommand|Skalę}} dla wzoru. |
||
* Określ {{MenuCommand|Obrót}} dla wzoru. |
* Określ {{MenuCommand|Obrót}} dla wzoru. |
||
* Naciśnij |
* Naciśnij klawisz {{KEY|Esc}} lub przycisk {{Button|Anuluj}}, aby przerwać polecenie. |
||
<span id="Pattern_alignment"></span> |
|||
==Wyrównanie wzoru== |
==Wyrównanie wzoru== |
||
Gdy obliczany jest wzór kreskowania dla ściany, domyślnie jest on tymczasowo odwzorowany na globalną płaszczyznę XY. Dla powierzchni z prostymi krawędziami pierwsza prosta krawędź określa, jak to będzie realizowane. Pierwszy punkt tej krawędzi jest umieszczany na początku, a sama krawędź jest wyrównywana do osi X. Jeśli utworzysz [[Draft_Wire/pl|linię łamaną]] z myślą o tym, możesz kontrolować, w jaki sposób wzór kreskowania jest wyrównany do konturu ściany |
|||
When the hatch pattern for a face is calculated it is temporarily translated to the global XY plane by default. For a face with straight edged the first straight edge determines how this happens. The first point of that edge is put on the origin, and the edge itself is aligned with the X-axis. If you create [[Draft_Wire|Draft Wires]] with that in mind you can control how the hatch pattern is aligned with the outline of the face. |
|||
Jeśli wszystkie powierzchnie wybranego obiektu znajdują się na globalnej płaszczyźnie XY, można wyłączyć to domyślne zachowanie, ustawiając właściwość {{PropertyData|Translate}} kreskowania projektu na wartość {{FALSE/pl}}. Wzór kreskowania jest wtedy wyrównany do położenia odniesienia i osi X globalnego układu współrzędnych. W przypadku powierzchni na płaszczyźnie XY o prostych krawędziach właściwość {{PropertyData|Translate}} może być użyta do przełączania między wzorcami bezwzględnymi ''(po lewej na obrazku)'' i względnymi ''(po prawej na obrazku)''. |
|||
If all faces of the selected object are on the global XY plane you can switch off this default behavior by setting the {{PropertyData|Translate}} property of the Draft Hatch to {{FALSE}}. The hatch pattern is then aligned with the origin and the X axis of the global coordinate system. For faces on the XY plane with straight edges the {{PropertyData|Translate}} property can be used to switch between absolute (on the left in the image) and relative (on the right in the image) patterns. |
|||
[[Image:Draft_Hatch_alignment.png|400px]] |
[[Image:Draft_Hatch_alignment.png|400px]] |
||
{{Caption| |
{{Caption| |
||
Dwie zakreskowane figury z linii łamanych.<br>. |
|||
Two Draft Wires with hatches.<br> |
|||
Figury zostały narysowane w kierunku przeciwnym do ruchu wskazówek zegara, zaczynając od lewego dolnego punktu.<br> |
|||
The wires were created in a CCW direction starting from the bottom left point.<br> |
|||
Dla szkicu kreskowania po lewej stronie właściwość Translate jest ustawiona na wartość {{False/pl}}.<br> |
|||
Dla szkicu kreskowania po prawej stronie jest ona ustawiona na wartość {{True/pl}}. |
|||
For the Draft Hatch on the right it is set to true. |
|||
}} |
}} |
||
<span id="Notes"></span> |
|||
==Uwagi== |
==Uwagi== |
||
* |
* Na razie radzimy pobrać plik PAT. Wiele z nich można znaleźć w Internecie. Można na przykład wyszukać w sieci {{FileName|acad.pat}} lub {{FileName|acadiso.pat}}. |
||
* |
* Mały plik PAT jest instalowany z programem FreeCAD: {{FileName|<program_folder>/data/Mod/TechDraw/PAT/FCPAT.pat}}, gdzie {{FileName|<program_folder>}} jest folderem instalacyjnym programu FreeCAD: |
||
** |
** W systemie Linux jest to zazwyczaj {{FileName|/usr/share/freecad}}. |
||
** |
** W systemie Windows jest to zazwyczaj {{FileName|C:\Program Files\FreeCAD}}. |
||
** |
** W systemie macOS jest to zazwyczaj {{FileName|/Applications/FreeCAD}}. |
||
<span id="Preferences"></span> |
|||
==Ustawienia== |
==Ustawienia== |
||
Zobacz także strony: [[Preferences_Editor/pl|Edytor ustawień]] oraz [[Draft_Preferences/pl|Preferencje]] środowiska Rysunek Roboczy. |
|||
Zastosowanie mają następujące preferencje: |
|||
The following preferences are involved: |
|||
* |
* Plik PAT: {{MenuCommand|Przybory → Edycja parametrów → BaseApp → Preferences → Mod → TechDraw → PAT → FilePattern}}. |
||
* |
* Wzór: {{MenuCommand|Przybory → Edycja parametrów → BaseApp → Preferences → Mod → TechDraw → PAT → NamePattern}}. |
||
* |
* Skala: {{MenuCommand|Przybory → Edycja parametrów → BaseApp → Preferences → Mod → Draft → HatchPatternScale}}. |
||
* |
* Obrót: {{MenuCommand|Przybory → Edycja parametrów → BaseApp → Preferences → Mod → Draft → HatchPatternRotation}}. |
||
<span id="Properties"></span> |
|||
==Właściwości== |
==Właściwości== |
||
Zapoznaj się również z informacjami na stronie: [[Property_editor/pl|Edytor właściwości]]. |
|||
Obiekt Kreskowanie wywodzi się z obiektu [[Part_Feature/pl|Część: Cecha]] i dziedziczy wszystkie jego właściwości. Posiada on również następujące dodatkowe właściwości: |
Obiekt Kreskowanie wywodzi się z obiektu [[Part_Feature/pl|Część: Cecha]] i dziedziczy wszystkie jego właściwości. Posiada on również następujące dodatkowe właściwości: |
||
<span id="Data"></span> |
|||
===Dane=== |
===Dane=== |
||
| Line 92: | Line 100: | ||
* {{PropertyData|Przesunięcie|Bool}}: określa, czy podczas procesu kreskowania powierzchnie są tymczasowo przeliczane na globalną płaszczyznę XY. Ustawienie tej wartości na {{FALSE/pl}} może dać błędne wyniki dla powierzchni innych niż XY. |
* {{PropertyData|Przesunięcie|Bool}}: określa, czy podczas procesu kreskowania powierzchnie są tymczasowo przeliczane na globalną płaszczyznę XY. Ustawienie tej wartości na {{FALSE/pl}} może dać błędne wyniki dla powierzchni innych niż XY. |
||
<span id="Scripting"></span> |
|||
==Tworzenie skryptów== |
==Tworzenie skryptów== |
||
| Line 123: | Line 132: | ||
|[[Draft_ShapeString/pl|Kształt z tekstu]] |
|[[Draft_ShapeString/pl|Kształt z tekstu]] |
||
|[[Draft_Text/pl|Adnotacja wieloliniowa]] |
|[[Draft_Text/pl|Adnotacja wieloliniowa]] |
||
|[[Draft_Workbench/pl| |
|[[Draft_Workbench/pl|środowisko pracy Rysunek Roboczy]] |
||
|IconL=Draft_ShapeString.svg |
|IconL=Draft_ShapeString.svg |
||
|IconR=Draft_Text.svg |
|IconR=Draft_Text.svg |
||
Latest revision as of 15:00, 11 December 2023
|
|
| Lokalizacja w menu |
|---|
| Kreślenie → Kreskowanie |
| Środowisko pracy |
| Rysunek Roboczy, Architektura |
| Domyślny skrót |
| H A |
| Wprowadzono w wersji |
| 0.20 |
| Zobacz także |
| Wypełnienie |
Opis
Polecenie Kreskowanie środowiska Rysunek Roboczy tworzy kreskowanie na powierzchniach planarnych wybranego obiektu.
Użycie
- Wybierz obiekt z powierzchniami. Tylko planarne powierzchnie obiektu zostaną zakreskowane.
- Istnieje kilka sposobów, aby wywołać to polecenie:
- Otworzy się panel zadań Kreskowanie. Zobacz Opcje, aby uzyskać więcej informacji.
- Naciśnij przycisk OK, aby zakończyć polecenie.
Opcje
- Naciśnij przycisk ..., aby wybrać plik PAT z wzorem. Zobacz Uwagi.
- Wybierz Wzór z pliku. Obecnie zaleca się unikanie wzorów z przerywanymi liniami.
- Określ Skalę dla wzoru.
- Określ Obrót dla wzoru.
- Naciśnij klawisz Esc lub przycisk Anuluj, aby przerwać polecenie.
Wyrównanie wzoru
Gdy obliczany jest wzór kreskowania dla ściany, domyślnie jest on tymczasowo odwzorowany na globalną płaszczyznę XY. Dla powierzchni z prostymi krawędziami pierwsza prosta krawędź określa, jak to będzie realizowane. Pierwszy punkt tej krawędzi jest umieszczany na początku, a sama krawędź jest wyrównywana do osi X. Jeśli utworzysz linię łamaną z myślą o tym, możesz kontrolować, w jaki sposób wzór kreskowania jest wyrównany do konturu ściany
Jeśli wszystkie powierzchnie wybranego obiektu znajdują się na globalnej płaszczyźnie XY, można wyłączyć to domyślne zachowanie, ustawiając właściwość DANETranslate kreskowania projektu na wartość FAŁSZ. Wzór kreskowania jest wtedy wyrównany do położenia odniesienia i osi X globalnego układu współrzędnych. W przypadku powierzchni na płaszczyźnie XY o prostych krawędziach właściwość DANETranslate może być użyta do przełączania między wzorcami bezwzględnymi (po lewej na obrazku) i względnymi (po prawej na obrazku).
Dwie zakreskowane figury z linii łamanych.
.
Figury zostały narysowane w kierunku przeciwnym do ruchu wskazówek zegara, zaczynając od lewego dolnego punktu.
Dla szkicu kreskowania po lewej stronie właściwość Translate jest ustawiona na wartość Fałsz.
Dla szkicu kreskowania po prawej stronie jest ona ustawiona na wartość Prawda.
Uwagi
- Na razie radzimy pobrać plik PAT. Wiele z nich można znaleźć w Internecie. Można na przykład wyszukać w sieci acad.pat lub acadiso.pat.
- Mały plik PAT jest instalowany z programem FreeCAD: <program_folder>/data/Mod/TechDraw/PAT/FCPAT.pat, gdzie <program_folder> jest folderem instalacyjnym programu FreeCAD:
- W systemie Linux jest to zazwyczaj /usr/share/freecad.
- W systemie Windows jest to zazwyczaj C:\Program Files\FreeCAD.
- W systemie macOS jest to zazwyczaj /Applications/FreeCAD.
Ustawienia
Zobacz także strony: Edytor ustawień oraz Preferencje środowiska Rysunek Roboczy.
Zastosowanie mają następujące preferencje:
- Plik PAT: Przybory → Edycja parametrów → BaseApp → Preferences → Mod → TechDraw → PAT → FilePattern.
- Wzór: Przybory → Edycja parametrów → BaseApp → Preferences → Mod → TechDraw → PAT → NamePattern.
- Skala: Przybory → Edycja parametrów → BaseApp → Preferences → Mod → Draft → HatchPatternScale.
- Obrót: Przybory → Edycja parametrów → BaseApp → Preferences → Mod → Draft → HatchPatternRotation.
Właściwości
Zapoznaj się również z informacjami na stronie: Edytor właściwości.
Obiekt Kreskowanie wywodzi się z obiektu Część: Cecha i dziedziczy wszystkie jego właściwości. Posiada on również następujące dodatkowe właściwości:
Dane
Kreskowanie
- DANEPodstawowe (
Link): określa obiekt, którego ściany zostaną zakreskowane. - DANEPlik (
Plik): określa plik wzoru PAT. - DANEWzór (
Ciąg znaków): określa nazwę wzoru. - DANEObrót (
Kąt): określa obrót wzoru. - DANESkala (
Float): określa skalę wzoru. - DANEPrzesunięcie (
Bool): określa, czy podczas procesu kreskowania powierzchnie są tymczasowo przeliczane na globalną płaszczyznę XY. Ustawienie tej wartości naFAŁSZmoże dać błędne wyniki dla powierzchni innych niż XY.
Tworzenie skryptów
Zobacz również stronę: Dokumentacja API generowana automatycznie oraz Podstawy tworzenia skryptów FreeCAD.
Aby utworzyć kreskowanie, użyj metody make_hatch modułu Rysunek Roboczy.
hatch = make_hatch(baseobject, filename, pattern, scale, rotation)
Przykład:
import FreeCAD as App
import Draft
doc = App.newDocument()
rectangle = Draft.make_rectangle(4000, 1000)
rectangle.MakeFace = True
filename = App.getHomePath() + "data/Mod/TechDraw/PAT/FCPAT.pat"
pattern = "Horizontal5"
hatch = Draft.make_hatch(rectangle, filename, pattern, scale=50, rotation=45)
doc.recompute()
- Kreślenie: Linia, Polilinia, Zaokrąglenie, Łuk, Łuk przez 3 punkty, Okrąg, Elipsa, Wielokąt foremny, Krzywa złożona, Krzywa Bezier'a, Punkt, Łącznik ścian, Kształt z tekstu, Kreskowanie, Prostokąt
- Adnotacje: Adnotacja wieloliniowa, Wymiarowanie, Etykieta, Edytor stylów adnotacji, Widżet skali anotacji
- Modyfikacja: Przesuń, Obróć, Skala, Odbicie lustrzane, Odsunięcie, Przytnij, Rozciągnij, Klonuj, Szyk, Szyk biegunowy, Szyk kołowy, Szyk po ścieżce, Szyk powiązań po ścieżce, Szyk z punktów, Szyk powiązań w punktach, Edycja, Podświetl element podrzędny, Połącz, Rozdziel, Ulepsz kształt, Rozbij obiekt na elementy, Polilinia na krzywą złożoną, Rysunek Roboczy do szkicu, Nachylenie, Obróć wymiar, Widok 2D kształtu
- Tacka narzędziowa: Wybór płaszczyzny, Ustaw styl, Przełącz tryb konstrukcyjny, Grupowanie automatyczne
- Przyciąganie: Przełącz przyciąganie, Przyciągnij do punktu końcowego, Przyciągnij do punktu środkowego, Przyciągnij do środka, Przyciągnij do kąta, Przyciąganie do punktu przecięcia, Przyciągnij prostopadle, Rozszerz, Przyciągnij równolegle, Przyciągnij specjalnie, Przyciąganie do najbliższego, Przyciągnij ortogonalnie, Przyciągnij do siatki, Przyciągnij do płaszczyzny roboczej, Przyciągnij do wymiaru, Pokaż / ukryj siatkę
- Różności: Zastosuj bieżący styl, Warstwa, Zarządzaj warstwami, Dodaj grupę o nazwie, Dodaj do grupy, Wybierz grupę, Dodaj do grupy konstrukcyjnej, Przełącz tryb wyświetlania, Pośrednia płaszczyzna robocza, Ulecz, Przełącz tryb kontynuacji, Pokaż przybornik przyciągania
- Dodatkowe:: Wiązania, Wypełnienie wzorem, Preferencje, Ustawienia Importu i Eksportu, DXF/DWG, SVG, OCA, DAT
- Menu podręczne:
- Kontener warstwy: Połącz duplikaty warstw, Dodaj warstwę
- Warstwa: Aktywuj warstwę, Zaznacz zawartość warstwy
- Pośrednia płaszczyzna robocza: Zapisz ujęcie widoku, Zapisz stan obiektów
- Jak zacząć
- Instalacja: Pobieranie programu, Windows, Linux, Mac, Dodatkowych komponentów, Docker, AppImage, Ubuntu Snap
- Podstawy: Informacje na temat FreeCAD, Interfejs użytkownika, Profil nawigacji myszką, Metody wyboru, Nazwa obiektu, Edytor ustawień, Środowiska pracy, Struktura dokumentu, Właściwości, Pomóż w rozwoju FreeCAD, Dotacje
- Pomoc: Poradniki, Wideo poradniki
- Środowiska pracy: Strona Startowa, Architektura, Assembly, CAM, Rysunek Roboczy, MES, Inspekcja, Siatka, OpenSCAD, Część, Projekt Części, Punkty, Inżynieria Wsteczna, Robot, Szkicownik, Arkusz Kalkulacyjny, Powierzchnia 3D, Rysunek Techniczny, Test Framework