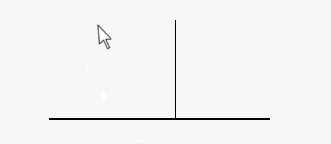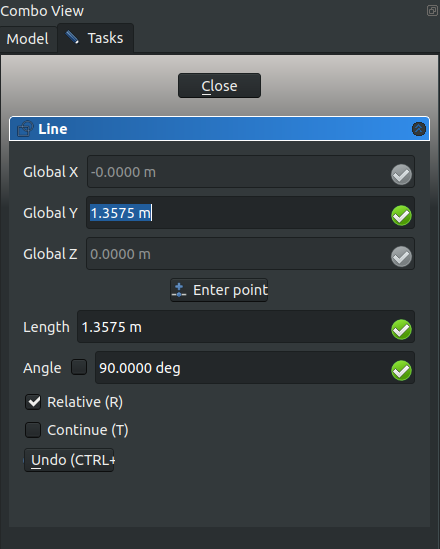Draft Constrain/pl: Difference between revisions
No edit summary |
No edit summary |
||
| Line 50: | Line 50: | ||
<div class="mw-translate-fuzzy"> |
|||
{{Docnav/pl |
{{Docnav/pl |
||
| |
|||
|[[Draft_Coordinates/pl|Wartości odniesienia]] |
|||
|[[Draft_Snap/pl|Przyciąganie]] |
|[[Draft_Snap/pl|Przyciąganie]] |
||
|[[Draft_Module/pl|Środowisko pracy Rysunek Roboczy]] |
|[[Draft_Module/pl|Środowisko pracy Rysunek Roboczy]] |
||
| Line 59: | Line 58: | ||
|IconC=Workbench_Draft.svg |
|IconC=Workbench_Draft.svg |
||
}} |
}} |
||
</div> |
|||
{{Draft Tools navi{{#translation:}}}} |
{{Draft Tools navi{{#translation:}}}} |
||
Revision as of 10:43, 24 July 2021
|
Rysunek Roboczy: Wiązania |
| Lokalizacja w menu |
|---|
| brak -> Pasek narzędzi |
| Środowisko pracy |
| Rysunek Roboczy, Architektura |
| Domyślny skrót |
| brak |
| Wprowadzono w wersji |
| - |
| Zobacz także |
| brak |
Opis
Narzędzia Środowiska pracy Rysunek Roboczy umożliwiają graficzne wybieranie punktów, odległości, promieni i kątów poprzez wskazanie kursorem myszki i kliknięcie w oknie widoku 3D.
Jeśli jednak parametry te muszą być precyzyjne, to w oknie dialogowym narzędzia można wprowadzić dokładne współrzędne.
Innym sposobem na dokładniejsze wskazanie punktów jest ograniczenie ruchu kursora do określonego kierunku X, Y lub Z.
Wiązanie poziome i pionowe
Linie prostopadłe, które zostały stworzone, ograniczając pozycję punktów ortogonalnie
Przytrzymaj klawisz Shift podczas rysowania, aby wymusić ograniczenie następnego punktu w poziomie (kierunek X) lub w pionie (kierunek Y) w stosunku do ostatnio wprowadzonego punktu. Kierunek orientacji poziomej lub pionowej zależy od położenia kursora w momencie naciśnięcia klawisza Shift. Jeśli jesteś bardziej na wschód lub zachód od ostatniego punktu, będzie to kierunek poziomy. Jeśli jesteś bardziej na północ lub południe, będzie to kierunek pionowy. Aby zmienić orientację, po prostu puść klawisz Shift, przesuń kursor w nowe miejsce i ponownie naciśnij i przytrzymaj klawisz Shift.
Niektóre narzędzia środowiska pracy Rysunek Roboczy, takie jak Odsunięcie i Przytnij używają wiązania w inny sposób. Nie ograniczają one w pionie ani w poziomie, lecz używają innej metody, bardziej dostosowanej do danego narzędzia, na przykład ograniczając operację do określonego odcinka linii.
Podczas ograniczania ruchu kursora panel Zadania zablokuje wartości współrzędnych, które nie są modyfikowane. Na przykład, jeżeli używane jest ograniczenie poziome, zmienia się tylko wartość X, podczas gdy wartości Y i Z pozostają oryginalnymi współrzędnymi względnymi lub bezwzględnymi, w zależności od tego, czy tryb względny jest aktywny, czy nie.
File:Draft Constrain Shift Taskview example.png
Widok panelu Zadań podczas korzystania z poziomego ograniczenia przy naciśniętym klawiszu Shift
Wiązania X, Y, Z
Naciśnij jeden z przycisków X, Y lub Z po wybraniu punktu, aby ograniczyć następny punkt w określonym kierunku X, Y lub Z. Naciśnij ten sam klawisz ponownie, aby zwolnić ograniczenie.
Naciśnięcie klawisza X lub Y jest równoważne przytrzymaniu klawisza Shift i ograniczeniu, odpowiednio, w poziomie lub w pionie.
Widok panelu Zadań podczas korzystania z pionowego ograniczenia przy naciśniętym klawiszu Y
- Kreślenie: Linia, Polilinia, Zaokrąglenie, Łuk, Łuk przez 3 punkty, Okrąg, Elipsa, Wielokąt foremny, Krzywa złożona, Krzywa Bezier'a, Punkt, Łącznik ścian, Kształt z tekstu, Kreskowanie, Prostokąt
- Adnotacje: Adnotacja wieloliniowa, Wymiarowanie, Etykieta, Edytor stylów adnotacji, Widżet skali anotacji
- Modyfikacja: Przesuń, Obróć, Skala, Odbicie lustrzane, Odsunięcie, Przytnij, Rozciągnij, Klonuj, Szyk, Szyk biegunowy, Szyk kołowy, Szyk po ścieżce, Szyk powiązań po ścieżce, Szyk z punktów, Szyk powiązań w punktach, Edycja, Podświetl element podrzędny, Połącz, Rozdziel, Ulepsz kształt, Rozbij obiekt na elementy, Polilinia na krzywą złożoną, Rysunek Roboczy do szkicu, Nachylenie, Obróć wymiar, Widok 2D kształtu
- Tacka narzędziowa: Wybór płaszczyzny, Ustaw styl, Przełącz tryb konstrukcyjny, Grupowanie automatyczne
- Przyciąganie: Przełącz przyciąganie, Przyciągnij do punktu końcowego, Przyciągnij do punktu środkowego, Przyciągnij do środka, Przyciągnij do kąta, Przyciąganie do punktu przecięcia, Przyciągnij prostopadle, Rozszerz, Przyciągnij równolegle, Przyciągnij specjalnie, Przyciąganie do najbliższego, Przyciągnij ortogonalnie, Przyciągnij do siatki, Przyciągnij do płaszczyzny roboczej, Przyciągnij do wymiaru, Pokaż / ukryj siatkę
- Różności: Zastosuj bieżący styl, Warstwa, Zarządzaj warstwami, Dodaj grupę o nazwie, Dodaj do grupy, Wybierz grupę, Dodaj do grupy konstrukcyjnej, Przełącz tryb wyświetlania, Pośrednia płaszczyzna robocza, Ulecz, Przełącz tryb kontynuacji, Pokaż przybornik przyciągania
- Dodatkowe:: Wiązania, Wypełnienie wzorem, Preferencje, Ustawienia Importu i Eksportu, DXF/DWG, SVG, OCA, DAT
- Menu podręczne:
- Kontener warstwy: Połącz duplikaty warstw, Dodaj warstwę
- Warstwa: Aktywuj warstwę, Zaznacz zawartość warstwy
- Pośrednia płaszczyzna robocza: Zapisz ujęcie widoku, Zapisz stan obiektów
- Jak zacząć
- Instalacja: Pobieranie programu, Windows, Linux, Mac, Dodatkowych komponentów, Docker, AppImage, Ubuntu Snap
- Podstawy: Informacje na temat FreeCAD, Interfejs użytkownika, Profil nawigacji myszką, Metody wyboru, Nazwa obiektu, Edytor ustawień, Środowiska pracy, Struktura dokumentu, Właściwości, Pomóż w rozwoju FreeCAD, Dotacje
- Pomoc: Poradniki, Wideo poradniki
- Środowiska pracy: Strona Startowa, Architektura, Assembly, CAM, Rysunek Roboczy, MES, Inspekcja, Siatka, OpenSCAD, Część, Projekt Części, Punkty, Inżynieria Wsteczna, Robot, Szkicownik, Arkusz Kalkulacyjny, Powierzchnia 3D, Rysunek Techniczny, Test Framework