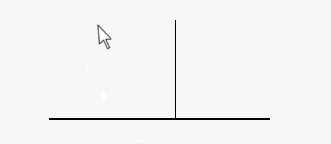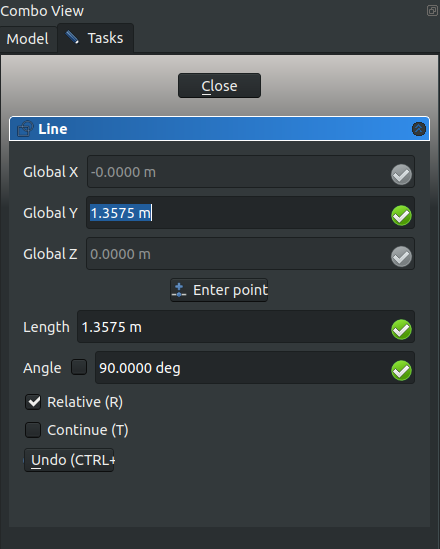Rysunek Roboczy: Ograniczanie
|
Rysunek Roboczy: Wiązania |
| Lokalizacja w menu |
|---|
| brak -> Pasek narzędzi |
| Środowisko pracy |
| Rysunek Roboczy, Architektura |
| Domyślny skrót |
| brak |
| Wprowadzono w wersji |
| - |
| Zobacz także |
| - |
Opis
Narzędzia Środowiska pracy Rysunek Roboczy umożliwiają graficzne wybieranie punktów, odległości, promieni i kątów poprzez wskazanie kursorem myszki i kliknięcie w oknie widoku 3D.
Jeśli jednak parametry te muszą być precyzyjne, to w oknie dialogowym narzędzia można wprowadzić dokładne współrzędne.
Innym sposobem na dokładniejsze wskazanie punktów jest ograniczenie ruchu kursora do określonego kierunku X, Y lub Z.
Wiązanie poziome i pionowe
Linie prostopadłe, które zostały stworzone, ograniczając pozycję punktów ortogonalnie
Hold the Shift key while drawing to force the next point to be constrained horizontally (X direction) or vertically (Y direction) in relation to the last point entered. The horizontal or vertical orientation depends on the position of the pointer when you press Shift; if you are more east or west from the last point, it will be horizontal; if you are more north or south, it will be vertical. To change the orientation, just release Shift, move the pointer to a new location, and hold Shift again.
Some tools like Draft Offset and Draft Trimex use constraining differently. They do not constrain vertically or horizontally but use a different method more adapted to the particular tool, for example, constraining the operation to a certain line segment.
While constraining the movement of the pointer, the Taskview panel will lock the coordinate values that are not being modified. For example, if using a horizontal constraint, only the X value changes, while the Y and Z values remain at their original relative or absolute coordinates, depending on whether relative mode is active or not.
File:Draft Constrain Shift Taskview example.png
Taskview when using a horizontal constraint while holding the Shift key
X, Y, Z constraints
Press one of the X, Y or Z keys after a point to constrain the next point on the specified X, Y, or Z direction. Press the same key again to release the constraint.
Pressing X or Y is equivalent to holding Shift and constraining horizontally or vertically, respectively.
Taskview when using a vertical constraint after pressing the Y key
- Kreślenie: Linia, Polilinia, Zaokrąglenie, Łuk, Łuk przez 3 punkty, Okrąg, Elipsa, Wielokąt foremny, Krzywa złożona, Krzywa Bezier'a, Punkt, Łącznik ścian, Kształt z tekstu, Kreskowanie, Prostokąt
- Adnotacje: Adnotacja wieloliniowa, Wymiarowanie, Etykieta, Edytor stylów adnotacji, Widżet skali anotacji
- Modyfikacja: Przesuń, Obróć, Skala, Odbicie lustrzane, Odsunięcie, Przytnij, Rozciągnij, Klonuj, Szyk, Szyk biegunowy, Szyk kołowy, Szyk po ścieżce, Szyk powiązań po ścieżce, Szyk z punktów, Szyk powiązań w punktach, Edycja, Podświetl element podrzędny, Połącz, Rozdziel, Ulepsz kształt, Rozbij obiekt na elementy, Polilinia na krzywą złożoną, Rysunek Roboczy do szkicu, Nachylenie, Obróć wymiar, Widok 2D kształtu
- Tacka narzędziowa: Wybór płaszczyzny, Ustaw styl, Przełącz tryb konstrukcyjny, Grupowanie automatyczne
- Przyciąganie: Przełącz przyciąganie, Przyciągnij do punktu końcowego, Przyciągnij do punktu środkowego, Przyciągnij do środka, Przyciągnij do kąta, Przyciąganie do punktu przecięcia, Przyciągnij prostopadle, Rozszerz, Przyciągnij równolegle, Przyciągnij specjalnie, Przyciąganie do najbliższego, Przyciągnij ortogonalnie, Przyciągnij do siatki, Przyciągnij do płaszczyzny roboczej, Przyciągnij do wymiaru, Pokaż / ukryj siatkę
- Różności: Zastosuj bieżący styl, Warstwa, Zarządzaj warstwami, Dodaj grupę o nazwie, Dodaj do grupy, Wybierz grupę, Dodaj do grupy konstrukcyjnej, Przełącz tryb wyświetlania, Pośrednia płaszczyzna robocza, Ulecz, Przełącz tryb kontynuacji, Pokaż przybornik przyciągania
- Dodatkowe:: Wiązania, Wypełnienie wzorem, Preferencje, Ustawienia Importu i Eksportu, DXF/DWG, SVG, OCA, DAT
- Menu podręczne:
- Kontener warstwy: Połącz duplikaty warstw, Dodaj warstwę
- Warstwa: Aktywuj warstwę, Zaznacz zawartość warstwy
- Pośrednia płaszczyzna robocza: Zapisz ujęcie widoku, Zapisz stan obiektów
- Jak zacząć
- Instalacja: Pobieranie programu, Windows, Linux, Mac, Dodatkowych komponentów, Docker, AppImage, Ubuntu Snap
- Podstawy: Informacje na temat FreeCAD, Interfejs użytkownika, Profil nawigacji myszką, Metody wyboru, Nazwa obiektu, Edytor ustawień, Środowiska pracy, Struktura dokumentu, Właściwości, Pomóż w rozwoju FreeCAD, Dotacje
- Pomoc: Poradniki, Wideo poradniki
- Środowiska pracy: Strona Startowa, Złożenie, BIM, CAM, Rysunek Roboczy, MES, Inspekcja, Siatka, OpenSCAD, Część, Projekt Części, Punkty, Inżynieria Wsteczna, Robot, Szkicownik, Arkusz Kalkulacyjny, Powierzchnia 3D, Rysunek Techniczny, Test Framework