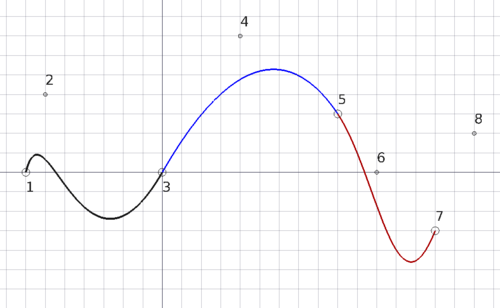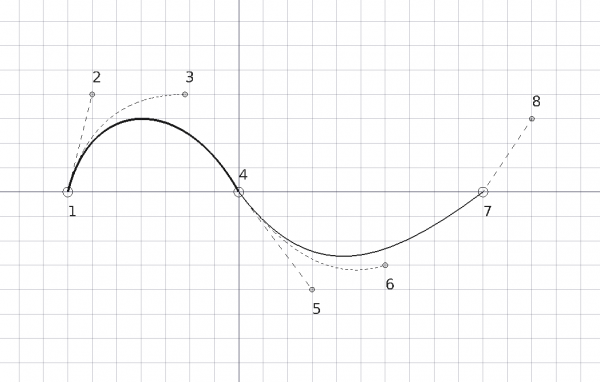Draft CubicBezCurve/pl: Difference between revisions
(Created page with "==Opis==") |
No edit summary |
||
| (35 intermediate revisions by 2 users not shown) | |||
| Line 3: | Line 3: | ||
{{Docnav/pl |
{{Docnav/pl |
||
|[[Draft_BSpline/pl|Krzywa złożona]] |
|[[Draft_BSpline/pl|Krzywa złożona]] |
||
|[[Draft_BezCurve/pl|Krzywa |
|[[Draft_BezCurve/pl|Krzywa Bézier'a]] |
||
|[[Draft_Workbench/pl|środowisko pracy Rysunek Roboczy]] |
|[[Draft_Workbench/pl|środowisko pracy Rysunek Roboczy]] |
||
|IconL=Draft_BSpline.svg |
|IconL=Draft_BSpline.svg |
||
| Line 12: | Line 12: | ||
{{GuiCommand/pl |
{{GuiCommand/pl |
||
|Name=Draft CubicBezCurve |
|Name=Draft CubicBezCurve |
||
|Name/pl=Rysunek Roboczy: Sześcienna krzywa |
|Name/pl=Rysunek Roboczy: Sześcienna krzywa Bézier'a |
||
|MenuLocation= |
|MenuLocation=Kreślenie → Narzędzia krzywych Bézier'a → Sześcienna krzywa Bézier'a |
||
|Workbenches=[[Draft_Workbench/pl|Rysunek Roboczy]], [[Arch_Workbench/pl|Architektura]] |
|Workbenches=[[Draft_Workbench/pl|Rysunek Roboczy]], [[Arch_Workbench/pl|Architektura]] |
||
|Version=0.19 |
|Version=0.19 |
||
|SeeAlso=[[Draft_BezCurve/pl|Krzywa |
|SeeAlso=[[Draft_BezCurve/pl|Krzywa Bézier'a]], [[Draft_BSpline/pl|Krzywa złożona]] |
||
}} |
}} |
||
| Line 22: | Line 22: | ||
==Opis== |
==Opis== |
||
Polecenie [[Image:Draft_CubicBezCurve.svg|24px]] '''Sześcienna krzywa Bézier'a''' tworzy [http://en.wikipedia.org/wiki/Bezier_curve krzywą Béziera] trzeciego stopnia ''(wymagane są cztery punkty)''. |
|||
Krzywa Béziera jest jedną z najczęściej używanych krzywych w grafice komputerowej. Polecenie to pozwala utworzyć ciągły splajn składający się z kilku segmentów Béziera trzeciego stopnia, w sposób podobny do narzędzia Bézier'a w [https://inkscape.org/ Inkscape]. Ogólną krzywą Béziera dowolnego stopnia można utworzyć za pomocą polecenia [[Draft_BezCurve/pl|Krzywa Bezier'a]]. |
|||
Polecenia [[Draft_BezCurve/pl|Krzywa Bézier'a]] i Sześcienna krzywa Bézier'a używają {{Emphasis|punktów kontrolnych}} do zdefiniowania położenia i krzywizny odcinka krzywej. Z kolei polecenie [[Draft_BSpline/pl|Krzywa złożona]] określa {{Emphasis|dokładne punkty}}, przez które będzie przechodzić krzywa. |
|||
[[File:Draft_CubicBezCurve_example.png|500px]] |
[[File:Draft_CubicBezCurve_example.png|500px]] |
||
{{Caption|Krzywa Spline składająca się z trzech sześciennych segmentów Béziera. Pierwszy segment jest zdefiniowany przez cztery punkty. Kolejne segmenty wykorzystują ponownie dwa punkty z poprzedniego segmentu, a zatem wymagają tylko dwóch dodatkowych punktów.}} |
|||
{{Caption|Spline consisting of three cubic Bézier segments. The first segment is defined by four points. Subsequent segments reuse two points from the previous segment and therefore require only two additional points.}} |
|||
= |
<span id="Usage"></span> |
||
==Użycie== |
|||
Zapoznaj się również z informacjami na stronie: [[Draft_Tray/pl|Tacka narzędziowa]], [[Draft_Snap/pl|Przyciąganie]] oraz [[Draft_Constrain/pl|Wiązania]]. |
|||
# Polecenie można wywołać na kilka sposobów: |
|||
# There are several ways to invoke the command: |
|||
#* |
#* Naciśnij przycisk {{Button|[[Image:Draft_CubicBezCurve.svg|16px]] '''Sześcienna krzywa Béziera'''}}. |
||
#* |
#* Wybierz z menu {{MenuCommand|Kreślenie → Narzędzia krzywych Bézier'a → [[Image:Draft_CubicBezCurve.svg|16px]] Sześcienna krzywa Béziera}} . |
||
# |
# Otworzy się panel zadań {{MenuCommand|Sześcienna krzywa Béziera}}. Więcej informacji można znaleźć w sekcji [[#Opcje|Opcje]]. |
||
# Nie jest możliwe wprowadzanie punktów za pomocą panelu zadań. |
|||
# It is not possible the enter points via the task panel. |
|||
# |
# W przypadku następujących modeli [[Mouse_navigation/pl|Profil nawigacji myszką]] należy przytrzymać klawisz klawiatury: |
||
#* |
#* W przypadku korzystania z profilu [[Mouse_navigation/pl#OpenInventor|OpenInventor]] klawisz {{KEY|Ctrl}} musi być wciśnięty przez cały czas trwania polecenia. |
||
#* |
#* Jeśli korzystasz z profilu [[Mouse_navigation/pl#Gesture|Gesture]], klawisz {{KEY|Alt}} musi być wciśnięty dla każdej sekwencji kliknięcia i przytrzymania, ale możliwe jest również trzymanie tego klawisza wciśniętego przez cały czas trwania polecenia. |
||
# |
# Wybierz pierwszy punkt w oknie [[3D_view/pl|widoku 3D]] i przytrzymaj przycisk myszki ''(1)'', jest to pierwszy punkt końcowy. |
||
# |
# Przeciągnij kursor do innego punktu w oknie [[3D_view/pl|widoku 3D]] i zwolnij przycisk myszki ''(2)'', jest to pierwszy punkt kontrolny. |
||
# |
# Przesuń kursor do innego punktu w oknie [[3D_view/pl|widoku 3D]], wybierz ten punkt i przytrzymaj przycisk myszki ''(3)'', jest to drugi punkt końcowy. |
||
# Przesuń kursor do innego punktu w oknie [[3D_view/pl|widoku 3D]], aby dostosować końcową krzywiznę segmentu i zwolnij przycisk myszki ''(4)'', jest to drugi punkt kontrolny. |
|||
# Move the pointer to another point in the [[3D_view|3D view]] to adjust the final curvature of the segment and release the mouse button (4), this is the second control point. |
|||
# Masz teraz jedną krzywą Béziera 3 stopnia. |
|||
# You now have one Bézier curve of the 3rd degree. |
|||
# Opcjonalnie można powtórzyć proces klikania i przytrzymywania ''(5)'' oraz przeciągania i zwalniania ''(6)'', aby dodać więcej segmentów. |
|||
# Optionally repeat the process of clicking and holding (5), and dragging and releasing (6) to add more segments. |
|||
# Każdy kolejny segment użyje drugiego punktu końcowego i drugiego punktu kontrolnego poprzedniego segmentu jako odpowiednio pierwszego punktu końcowego i pierwszego punktu kontrolnego. |
|||
# Each subsequent segment will use the second endpoint and second control point of the previous segment as its first endpoint and first control point respectively. |
|||
# |
# Naciśnij {{KEY|Esc}} lub przycisk {{Button|Zamknij}}, aby zakończyć polecenie. |
||
= |
<span id="Options"></span> |
||
==Opcje== |
|||
Zapoznaj się z informacjami na stronie [[Draft_BezCurve/pl#Options|Krzywa Bezier'a]]. |
|||
= |
<span id="Notes"></span> |
||
==Uwagi== |
|||
* Sześcienną krzywą Béziera środowiska Rysunek Roboczy można edytować za pomocą polecenia [[Draft_Edit/pl|Edycja]]. |
|||
* A Draft CubicBezCurve can be edited with the [[Draft_Edit|Draft Edit]] command. |
|||
<span id="Properties"></span> |
|||
==Preferences== |
|||
==Właściwości== |
|||
Zapoznaj się z informacjami na stronie [[Draft_BezCurve/pl#Właściwości|Krzywa Bézier'a]]. |
|||
<span id="Scripting"></span> |
|||
==Properties== |
|||
==Tworzenie skryptów== |
|||
| ⚫ | |||
See [[Draft_BezCurve#Properties|Draft BezCurve]]. |
|||
Aby uzyskać ogólne informacje, zobacz stronę [[Draft_BezCurve/pl|Krzywa Bézier'a]]. Poprzez przekazanie opcji tworzony jest sześcienna krzywa Bézier'a <code>degree=3</code> to {{incode|makeBezCurve()}}. |
|||
==Scripting== |
|||
Dla każdego segmentu krzywej sześciennej Béziera należy użyć czterech punktów, z których dwa skrajne wskazują miejsce, przez które przechodzi krzywizna, a dwa punkty pośrednie są punktami kontrolnymi. |
|||
| ⚫ | |||
* Jeżeli podane są tylko trzy punkty, zamiast tego tworzona jest kwadratowa krzywa Béziera z tylko jednym punktem kontrolnym. |
|||
* Jeżeli podane są tylko 2 punkty, tworzona jest liniowa krzywa Béziera, czyli linia prosta. |
|||
See [[Draft_BezCurve|Draft BezCurve]] for general information. A cubic Bézier is created by passing the option <code>degree=3</code> to {{incode|makeBezCurve()}}. |
|||
* Jeśli podano 5 punktów, pierwsze 4 tworzą sześcienny segment krzywej Béziera, 4. i 5. punkt są używane do utworzenia linii prostej. |
|||
* Jeśli podano 6 punktów, pierwsze 4 tworzą sześcienny odcinek krzywej Béziera, 4. i pozostałe dwa punkty są używane do utworzenia kwadratowego odcinka Béziera. |
|||
For each cubic Bézier segment four points must be used, of which the two extreme points indicate where the spline passes through, and the two intermediate points are control points. |
|||
* Jeśli podano 7 punktów, pierwsze 4 tworzą sześcienny odcinek krzywej Béziera, czwarty i pozostałe trzy punkty są używane do utworzenia drugiego sześciennego odcinka krzywej Béziera. |
|||
* If only 3 points are given, it creates a quadratic Bézier instead, with only one control point. |
|||
* Ogólnie rzecz biorąc, ostatni punkt w grupie czterech jest dzielony z następującymi maksymalnie trzema punktami, aby utworzyć kolejny segment krzywej Béziera. |
|||
* If only 2 points are given, it creates a linear Bézier, that is, a straight line. |
|||
* Aby uzyskać gładkie krzywe, bez prostych segmentów, liczba punktów powinna wynosić {{incode|3n + 1}} lub {{incode|3n}}, gdzie {{incode|n}} jest liczbą segmentów, dla <code>n >= 1</code>. |
|||
* If 5 points are given, the first 4 create a cubic Bézier segment; the 4th and the 5th points are used to create a straight line. |
|||
* If 6 points are given, the first 4 create a cubic Bézier segment; the 4th and the other two points are used to create a quadratic Bézier segment. |
|||
* If 7 points are given, the first 4 create a cubic Bézier segment; the 4th and the other three points are used to create a second cubic Bézier segment. |
|||
* In general, the last point in a group of four is shared with the following three points maximum to create another Bézier segment. |
|||
* To have smooth curves, with no straight segments, the number of points should be {{incode|3n + 1}} or {{incode|3n}}, where {{incode|n}} is the number of segments, for <code>n >= 1</code>. |
|||
[[File:Draft_CubicBezCurve_API_example.png|600px]] |
[[File:Draft_CubicBezCurve_API_example.png|600px]] |
||
{{Caption| |
{{Caption|Przykłady krzywych Béziera utworzonych przy użyciu 2, 3, 4, 5, 6, 7 i 8 punktów. Linie ciągłe oznaczają sześcienne segmenty Béziera. Pozostałe linie są kwadratowe lub proste.}} |
||
Przykład: |
|||
Example: |
|||
{{Code|code= |
{{Code|code= |
||
| Line 157: | Line 158: | ||
{{Docnav |
{{Docnav/pl |
||
|[[Draft_BSpline| |
|[[Draft_BSpline/pl|Krzywa złożona]] |
||
|[[Draft_BezCurve| |
|[[Draft_BezCurve/pl|Krzywa Bézier'a]] |
||
|[[Draft_Workbench| |
|[[Draft_Workbench/pl|środowisko pracy Rysunek Roboczy]] |
||
|IconL=Draft_BSpline.svg |
|IconL=Draft_BSpline.svg |
||
|IconR=Draft_BezCurve.svg |
|IconR=Draft_BezCurve.svg |
||
Latest revision as of 14:59, 11 December 2023
|
|
| Lokalizacja w menu |
|---|
| Kreślenie → Narzędzia krzywych Bézier'a → Sześcienna krzywa Bézier'a |
| Środowisko pracy |
| Rysunek Roboczy, Architektura |
| Domyślny skrót |
| brak |
| Wprowadzono w wersji |
| 0.19 |
| Zobacz także |
| Krzywa Bézier'a, Krzywa złożona |
Opis
Polecenie Sześcienna krzywa Bézier'a tworzy krzywą Béziera trzeciego stopnia (wymagane są cztery punkty).
Krzywa Béziera jest jedną z najczęściej używanych krzywych w grafice komputerowej. Polecenie to pozwala utworzyć ciągły splajn składający się z kilku segmentów Béziera trzeciego stopnia, w sposób podobny do narzędzia Bézier'a w Inkscape. Ogólną krzywą Béziera dowolnego stopnia można utworzyć za pomocą polecenia Krzywa Bezier'a.
Polecenia Krzywa Bézier'a i Sześcienna krzywa Bézier'a używają punktów kontrolnych do zdefiniowania położenia i krzywizny odcinka krzywej. Z kolei polecenie Krzywa złożona określa dokładne punkty, przez które będzie przechodzić krzywa.
Krzywa Spline składająca się z trzech sześciennych segmentów Béziera. Pierwszy segment jest zdefiniowany przez cztery punkty. Kolejne segmenty wykorzystują ponownie dwa punkty z poprzedniego segmentu, a zatem wymagają tylko dwóch dodatkowych punktów.
Użycie
Zapoznaj się również z informacjami na stronie: Tacka narzędziowa, Przyciąganie oraz Wiązania.
- Polecenie można wywołać na kilka sposobów:
- Otworzy się panel zadań Sześcienna krzywa Béziera. Więcej informacji można znaleźć w sekcji Opcje.
- Nie jest możliwe wprowadzanie punktów za pomocą panelu zadań.
- W przypadku następujących modeli Profil nawigacji myszką należy przytrzymać klawisz klawiatury:
- W przypadku korzystania z profilu OpenInventor klawisz Ctrl musi być wciśnięty przez cały czas trwania polecenia.
- Jeśli korzystasz z profilu Gesture, klawisz Alt musi być wciśnięty dla każdej sekwencji kliknięcia i przytrzymania, ale możliwe jest również trzymanie tego klawisza wciśniętego przez cały czas trwania polecenia.
- Wybierz pierwszy punkt w oknie widoku 3D i przytrzymaj przycisk myszki (1), jest to pierwszy punkt końcowy.
- Przeciągnij kursor do innego punktu w oknie widoku 3D i zwolnij przycisk myszki (2), jest to pierwszy punkt kontrolny.
- Przesuń kursor do innego punktu w oknie widoku 3D, wybierz ten punkt i przytrzymaj przycisk myszki (3), jest to drugi punkt końcowy.
- Przesuń kursor do innego punktu w oknie widoku 3D, aby dostosować końcową krzywiznę segmentu i zwolnij przycisk myszki (4), jest to drugi punkt kontrolny.
- Masz teraz jedną krzywą Béziera 3 stopnia.
- Opcjonalnie można powtórzyć proces klikania i przytrzymywania (5) oraz przeciągania i zwalniania (6), aby dodać więcej segmentów.
- Każdy kolejny segment użyje drugiego punktu końcowego i drugiego punktu kontrolnego poprzedniego segmentu jako odpowiednio pierwszego punktu końcowego i pierwszego punktu kontrolnego.
- Naciśnij Esc lub przycisk Zamknij, aby zakończyć polecenie.
Opcje
Zapoznaj się z informacjami na stronie Krzywa Bezier'a.
Uwagi
- Sześcienną krzywą Béziera środowiska Rysunek Roboczy można edytować za pomocą polecenia Edycja.
Właściwości
Zapoznaj się z informacjami na stronie Krzywa Bézier'a.
Tworzenie skryptów
Zobacz również stronę: Dokumentacja API generowana automatycznie oraz Podstawy pisania skryptów dla FreeCAD.
Aby uzyskać ogólne informacje, zobacz stronę Krzywa Bézier'a. Poprzez przekazanie opcji tworzony jest sześcienna krzywa Bézier'a degree=3 to makeBezCurve().
Dla każdego segmentu krzywej sześciennej Béziera należy użyć czterech punktów, z których dwa skrajne wskazują miejsce, przez które przechodzi krzywizna, a dwa punkty pośrednie są punktami kontrolnymi.
- Jeżeli podane są tylko trzy punkty, zamiast tego tworzona jest kwadratowa krzywa Béziera z tylko jednym punktem kontrolnym.
- Jeżeli podane są tylko 2 punkty, tworzona jest liniowa krzywa Béziera, czyli linia prosta.
- Jeśli podano 5 punktów, pierwsze 4 tworzą sześcienny segment krzywej Béziera, 4. i 5. punkt są używane do utworzenia linii prostej.
- Jeśli podano 6 punktów, pierwsze 4 tworzą sześcienny odcinek krzywej Béziera, 4. i pozostałe dwa punkty są używane do utworzenia kwadratowego odcinka Béziera.
- Jeśli podano 7 punktów, pierwsze 4 tworzą sześcienny odcinek krzywej Béziera, czwarty i pozostałe trzy punkty są używane do utworzenia drugiego sześciennego odcinka krzywej Béziera.
- Ogólnie rzecz biorąc, ostatni punkt w grupie czterech jest dzielony z następującymi maksymalnie trzema punktami, aby utworzyć kolejny segment krzywej Béziera.
- Aby uzyskać gładkie krzywe, bez prostych segmentów, liczba punktów powinna wynosić
3n + 1lub3n, gdzienjest liczbą segmentów, dlan >= 1.
Przykłady krzywych Béziera utworzonych przy użyciu 2, 3, 4, 5, 6, 7 i 8 punktów. Linie ciągłe oznaczają sześcienne segmenty Béziera. Pozostałe linie są kwadratowe lub proste.
Przykład:
import FreeCAD as App
import Draft
doc = App.newDocument()
p1 = App.Vector(-3500, 0, 0)
p2 = App.Vector(-3000, 2000, 0)
p3 = App.Vector(-1100, 2000, 0)
p4 = App.Vector(0, 0, 0)
p5 = App.Vector(1500, -2000, 0)
p6 = App.Vector(3000, -1500, 0)
p7 = App.Vector(5000, 0, 0)
p8 = App.Vector(6000, 1500, 0)
rot = App.Rotation()
c1 = Draft.make_circle(100, placement=App.Placement(p1, rot), face=False)
c1.Label = "B1_E1"
c2 = Draft.make_circle(50, placement=App.Placement(p2, rot), face=True)
c2.Label = "B1_c1"
c3 = Draft.make_circle(50, placement=App.Placement(p3, rot), face=True)
c3.Label = "B1_c2"
c4 = Draft.make_circle(100, placement=App.Placement(p4, rot), face=False)
c4.Label = "B1_E2"
c5 = Draft.make_circle(50, placement=App.Placement(p5, rot), face=True)
c5.Label = "B2_c3"
c6 = Draft.make_circle(50, placement=App.Placement(p6, rot), face=True)
c6.Label = "B2_c4"
c7 = Draft.make_circle(100, placement=App.Placement(p7, rot), face=False)
c7.Label = "B2_E3"
c8 = Draft.make_circle(50, placement=App.Placement(p8, rot), face=True)
c8.Label = "B3_c5"
doc.recompute()
B1 = Draft.make_bezcurve([p1, p2], degree=3)
B1.Label = "B_lin"
B1.ViewObject.DrawStyle = "Dashed"
B2 = Draft.make_bezcurve([p1, p2, p3], degree=3)
B2.Label = "B_quad"
B2.ViewObject.DrawStyle = "Dotted"
B3 = Draft.make_bezcurve([p1, p2, p3, p4], degree=3)
B3.Label = "B_cub"
B3.ViewObject.LineWidth = 4
B4 = Draft.make_bezcurve([p1, p2, p3, p4, p5], degree=3)
B4.Label = "B_cub+lin"
B4.ViewObject.DrawStyle = "Dashed"
B5 = Draft.make_bezcurve([p1, p2, p3, p4, p5, p6], degree=3)
B5.Label = "B_cub+quad"
B5.ViewObject.DrawStyle = "Dotted"
B6 = Draft.make_bezcurve([p1, p2, p3, p4, p5, p6, p7], degree=3)
B6.Label = "B_cub+cub"
B6.ViewObject.LineWidth = 2
B7 = Draft.make_bezcurve([p1, p2, p3, p4, p5, p6, p7, p8], degree=3)
B7.Label = "B_cub+cub+lin"
B7.ViewObject.DrawStyle = "Dashed"
doc.recompute()
- Kreślenie: Linia, Polilinia, Zaokrąglenie, Łuk, Łuk przez 3 punkty, Okrąg, Elipsa, Wielokąt foremny, Krzywa złożona, Krzywa Bezier'a, Punkt, Łącznik ścian, Kształt z tekstu, Kreskowanie, Prostokąt
- Adnotacje: Adnotacja wieloliniowa, Wymiarowanie, Etykieta, Edytor stylów adnotacji, Widżet skali anotacji
- Modyfikacja: Przesuń, Obróć, Skala, Odbicie lustrzane, Odsunięcie, Przytnij, Rozciągnij, Klonuj, Szyk, Szyk biegunowy, Szyk kołowy, Szyk po ścieżce, Szyk powiązań po ścieżce, Szyk z punktów, Szyk powiązań w punktach, Edycja, Podświetl element podrzędny, Połącz, Rozdziel, Ulepsz kształt, Rozbij obiekt na elementy, Polilinia na krzywą złożoną, Rysunek Roboczy do szkicu, Nachylenie, Obróć wymiar, Widok 2D kształtu
- Tacka narzędziowa: Wybór płaszczyzny, Ustaw styl, Przełącz tryb konstrukcyjny, Grupowanie automatyczne
- Przyciąganie: Przełącz przyciąganie, Przyciągnij do punktu końcowego, Przyciągnij do punktu środkowego, Przyciągnij do środka, Przyciągnij do kąta, Przyciąganie do punktu przecięcia, Przyciągnij prostopadle, Rozszerz, Przyciągnij równolegle, Przyciągnij specjalnie, Przyciąganie do najbliższego, Przyciągnij ortogonalnie, Przyciągnij do siatki, Przyciągnij do płaszczyzny roboczej, Przyciągnij do wymiaru, Pokaż / ukryj siatkę
- Różności: Zastosuj bieżący styl, Warstwa, Zarządzaj warstwami, Dodaj grupę o nazwie, Dodaj do grupy, Wybierz grupę, Dodaj do grupy konstrukcyjnej, Przełącz tryb wyświetlania, Pośrednia płaszczyzna robocza, Ulecz, Przełącz tryb kontynuacji, Pokaż przybornik przyciągania
- Dodatkowe:: Wiązania, Wypełnienie wzorem, Preferencje, Ustawienia Importu i Eksportu, DXF/DWG, SVG, OCA, DAT
- Menu podręczne:
- Kontener warstwy: Połącz duplikaty warstw, Dodaj warstwę
- Warstwa: Aktywuj warstwę, Zaznacz zawartość warstwy
- Pośrednia płaszczyzna robocza: Zapisz ujęcie widoku, Zapisz stan obiektów
- Jak zacząć
- Instalacja: Pobieranie programu, Windows, Linux, Mac, Dodatkowych komponentów, Docker, AppImage, Ubuntu Snap
- Podstawy: Informacje na temat FreeCAD, Interfejs użytkownika, Profil nawigacji myszką, Metody wyboru, Nazwa obiektu, Edytor ustawień, Środowiska pracy, Struktura dokumentu, Właściwości, Pomóż w rozwoju FreeCAD, Dotacje
- Pomoc: Poradniki, Wideo poradniki
- Środowiska pracy: Strona Startowa, Architektura, Assembly, CAM, Rysunek Roboczy, MES, Inspekcja, Siatka, OpenSCAD, Część, Projekt Części, Punkty, Inżynieria Wsteczna, Robot, Szkicownik, Arkusz Kalkulacyjny, Powierzchnia 3D, Rysunek Techniczny, Test Framework