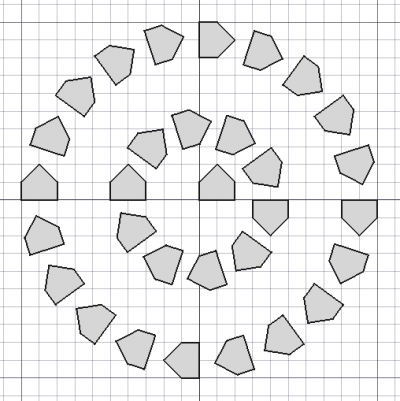Rysunek Roboczy: Szyk kołowy
|
|
| Lokalizacja w menu |
|---|
| Modyfikacja → Narzędzia szyku → Szyk kołowy |
| Środowisko pracy |
| Rysunek Roboczy, Architektura |
| Domyślny skrót |
| brak |
| Wprowadzono w wersji |
| 0.19 |
| Zobacz także |
| Szyk ortogonalny, Szyk biegunowy, Szyk po ścieżce, Szyk powiązań po ścieżce, Szyk z punktów, Szyk powiązań w punktach |
Opis
Polecenie Szyk kołowy tworzy tablicę z wybranego obiektu poprzez umieszczenie kopii wzdłuż współśrodkowych okręgów. Polecenie może opcjonalnie utworzyć szyk łączy, który jest bardziej wydajny niż zwykły szyk.
Narzędzie Przesuń może być używane na obiektach 2D utworzonych za pomocą środowisk pracy Rysunek Roboczy lub Szkicownik, ale może być również używane dla wielu typów obiektów 3D, takich jak te utworzone za pomocą środowisk pracy Część, Projekt Części lub Architektura.
Szyk kołowy
Użycie
Zapoznaj się również z informacjami na stronie Przyciąganie.
- Opcjonalnie wybierz jeden obiekt.
- Polecenie można wywołać na kilka sposobów:
- Otworzy się panel zadań Szyk kołowy. Więcej informacji znajduje się w sekcji Opcje.
- Jeśli nie wybrano jeszcze żadnego obiektu: wybierz jeden obiekt.
- Wprowadź wymagane parametry w panelu zadań.
- Aby zakończyć polecenie, wykonaj jedną z następujących czynności:
- Wybierz punkt w oknie widoku 3D dla Środek obrotu.
- Naciśnij Enter.
- Naciśnij przycisk OK.
Opcje
- Wprowadź Odległość promieniowa, aby określić odległość między okrągłymi warstwami oraz między środkiem a pierwszą okrągłą warstwą.
- Wprowadź Odległość styczna, aby określić odległość między elementami na tej samej warstwie kołowej. Musi być ona większa od zera.
- Wprowadź Liczba warstw kołowych. Element w środku liczy się jako jedna warstwa. Liczba ta musi wynosić co najmniej
2. Maksymalna wartość, jaką można wprowadzić w panelu zadań to99, ale wyższe wartości są możliwe poprzez zmianę właściwości DANELiczba okręgów szyku. - Wprowadź wartość Odbicie lustrzane. Liczba ta określa sposób rozmieszczenia elementów. Wartość
3, na przykład, skutkuje wzorem z trzema równymi segmentami kołowymi 120°. Większe wartości Odbicia lustrzanego i Odległość styczna skutkują mniejszą liczbą lub nawet brakiem elementów na wewnętrznych warstwach. - Wybierz punkt w oknie widoku 3D, zauważ, że zakończy to również polecenie, lub wpisz współrzędne dla Środka obrotu. Oś obrotu tablicy będzie przechodzić przez ten punkt. Zaleca się przesunięcie wskaźnika poza obszar okna widoku 3D przed wprowadzeniem współrzędnych.
- Naciśnij przycisk Zresetuj współrzędne punktu, aby zresetować Środek obrotu do punktu odniesienia położenia.
- Jeśli pole wyboru Scal jest zaznaczone, nakładające się elementy w tablicy są łączone. Nie działa to w przypadku szyków łączy.
- Jeśli pole wyboru Szyk łączy jest zaznaczone, tworzony jest szyk łączy zamiast zwykłego szyku. Szyk łączy jest bardziej wydajny, ponieważ jego elementami są obiekty App: Łącze.
- Naciśnij Esc lub przycisk Cancel, aby przerwać wykonywanie polecenia.
Uwagi
- Domyślną osią obrotu dla szyku jest dodatnia oś Z. Można to zmienić edytując właściwość DANEOś.
- Szyk kołowy może zostać przekształcony w Szyk ortogonalny lub Szyk biegunowy poprzez zmianę jego właściwości DANETyp szyku.
- Szyk łączy nie może zostać przekształcony w zwykły szyk lub odwrotnie. Typ szyku musi być określony w czasie tworzenia.
Ustawienia
Zobacz także strony: Edytor ustawień oraz Rysunek Roboczy: Ustawienia.
- Aby zmienić liczbę miejsc po przecinku używanych do wprowadzania współrzędnych i odległości: Edycja → Preferencje ... → Ogólne → Jednostki → Ustawienia jednostek → Liczba cyfr po przecinku.
Właściwości
See Draft OrthoArray.
Scripting
See also: Autogenerated API documentation and FreeCAD Scripting Basics.
To create a circular array use the make_array method (introduced in version 0.19) of the Draft module. This method replaces the deprecated makeArray method. The make_array method can create Draft OrthoArrays, Draft PolarArrays and Draft CircularArrays. For each array type one or more wrappers are available.
The main method:
array = make_array(base_object, arg1, arg2, arg3, arg4=None, arg5=None, arg6=None, use_link=True)
The wrapper for circular arrays is:
array = make_circular_array(base_object,
r_distance=100, tan_distance=50,
number=3, symmetry=1,
axis=App.Vector(0, 0, 1), center=App.Vector(0, 0, 0),
use_link=True)
base_objectis the object to be arrayed. It can also be theLabel(string) of an object in the current document.r_distanceandtan_distanceare the radial and tangential distances between the elements.numberis the number of circular layers in the pattern, the original object counts as the first layer.symmetryis an integer used in some calculations that affect the way the elements are distributed around the circumferences. Usual values are from 1 to 6. Higher values are not recommended and will make the elements in the inner layers disappear.axisandcenterare vectors that describe the direction of the axis of rotation, and a point through which that axis passes.- If
use_linkisTruethe created elements are App Links instead of regular copies. arrayis returned with the created array object.
Example:
import FreeCAD as App
import Draft
doc = App.newDocument()
tri = Draft.make_polygon(3, 600)
array = Draft.make_circular_array(tri, 1800, 1200, 4, 1)
doc.recompute()
- Kreślenie: Linia, Polilinia, Zaokrąglenie, Łuk, Łuk przez 3 punkty, Okrąg, Elipsa, Wielokąt foremny, Krzywa złożona, Krzywa Bezier'a, Punkt, Łącznik ścian, Kształt z tekstu, Kreskowanie, Prostokąt
- Adnotacje: Adnotacja wieloliniowa, Wymiarowanie, Etykieta, Edytor stylów adnotacji, Widżet skali anotacji
- Modyfikacja: Przesuń, Obróć, Skala, Odbicie lustrzane, Odsunięcie, Przytnij, Rozciągnij, Klonuj, Szyk, Szyk biegunowy, Szyk kołowy, Szyk po ścieżce, Szyk powiązań po ścieżce, Szyk z punktów, Szyk powiązań w punktach, Edycja, Podświetl element podrzędny, Połącz, Rozdziel, Ulepsz kształt, Rozbij obiekt na elementy, Polilinia na krzywą złożoną, Rysunek Roboczy do szkicu, Nachylenie, Obróć wymiar, Widok 2D kształtu
- Tacka narzędziowa: Wybór płaszczyzny, Ustaw styl, Przełącz tryb konstrukcyjny, Grupowanie automatyczne
- Przyciąganie: Przełącz przyciąganie, Przyciągnij do punktu końcowego, Przyciągnij do punktu środkowego, Przyciągnij do środka, Przyciągnij do kąta, Przyciąganie do punktu przecięcia, Przyciągnij prostopadle, Rozszerz, Przyciągnij równolegle, Przyciągnij specjalnie, Przyciąganie do najbliższego, Przyciągnij ortogonalnie, Przyciągnij do siatki, Przyciągnij do płaszczyzny roboczej, Przyciągnij do wymiaru, Pokaż / ukryj siatkę
- Różności: Zastosuj bieżący styl, Warstwa, Zarządzaj warstwami, Dodaj grupę o nazwie, Dodaj do grupy, Wybierz grupę, Dodaj do grupy konstrukcyjnej, Przełącz tryb wyświetlania, Pośrednia płaszczyzna robocza, Ulecz, Przełącz tryb kontynuacji, Pokaż przybornik przyciągania
- Dodatkowe:: Wiązania, Wypełnienie wzorem, Preferencje, Ustawienia Importu i Eksportu, DXF/DWG, SVG, OCA, DAT
- Menu podręczne:
- Kontener warstwy: Połącz duplikaty warstw, Dodaj warstwę
- Warstwa: Aktywuj warstwę, Zaznacz zawartość warstwy
- Pośrednia płaszczyzna robocza: Zapisz ujęcie widoku, Zapisz stan obiektów
- Jak zacząć
- Instalacja: Pobieranie programu, Windows, Linux, Mac, Dodatkowych komponentów, Docker, AppImage, Ubuntu Snap
- Podstawy: Informacje na temat FreeCAD, Interfejs użytkownika, Profil nawigacji myszką, Metody wyboru, Nazwa obiektu, Edytor ustawień, Środowiska pracy, Struktura dokumentu, Właściwości, Pomóż w rozwoju FreeCAD, Dotacje
- Pomoc: Poradniki, Wideo poradniki
- Środowiska pracy: Strona Startowa, Architektura, Assembly, CAM, Rysunek Roboczy, MES, Inspekcja, Siatka, OpenSCAD, Część, Projekt Części, Punkty, Inżynieria Wsteczna, Robot, Szkicownik, Arkusz Kalkulacyjny, Powierzchnia 3D, Rysunek Techniczny, Test Framework