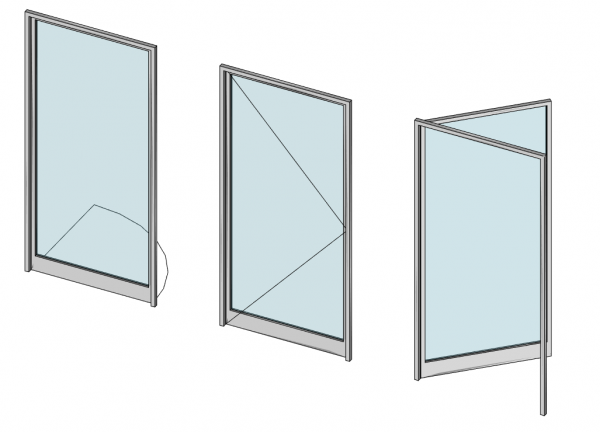Architektura: Okna
|
|
| Lokalizacja w menu |
|---|
| Architektura → Okno |
| Środowisko pracy |
| Architektura |
| Domyślny skrót |
| W I |
| Wprowadzono w wersji |
| - |
| Zobacz także |
| Ściana, Połącz obiekty |
Opis
Okno jest obiektem bazowym dla wszelkiego rodzaju "osadzalnych" obiektów, takich jak okna i drzwi. Okno środowiska Architektura może być niezależne lub "umieszczone" wewnątrz innego elementu, takiego jak Ściana, Konstrukcja lub Dach. Ma własną geometrię, która może być wykonana z kilku stałych elementów (zwykle rama i panele wewnętrzne), a także definiuje objętość, która ma zostać odjęta od obiektów nadrzędnych w celu utworzenia otworu.
Obiekty okien są oparte na zamkniętych obiektach 2D, takich jak prostokąt środowiska Rysunek Roboczy lub szkicach środowiska Szkicownik, które są używane do definiowania ich wewnętrznych komponentów. Podstawowy obiekt 2D musi zatem zawierać kilka zamkniętych polilinii, które można łączyć w celu utworzenia wypełnionych paneli (jedna polilinia) lub ramek (kilka polilinii).
Narzędzie Okno zawiera kilka nastaw wstępnych. Pozwalają one użytkownikowi na tworzenie popularnych typów okien i drzwi z pewnymi edytowalnymi parametrami, bez konieczności ręcznego tworzenia podstawowych obiektów 2D i komponentów.
Wszystkie informacje dotyczące okna mają również zastosowanie do drzwi, ponieważ jest to ten sam obiekt.
Złożone okno konstruowane na Szkicu. Wchodząc w tryb edycji okna możesz tworzyć różne komponenty, ustawiać ich grubość, a także wybierać i przypisywać do nich polilinie ze szkicu.
Użycie
Korzystanie z ustawień wstępnych
- Naciśnij przycisk
Okno, lub użyj klawiszy W a następnie I.
- Wybierz jeden z predefiniowanych szablonów z listy.
- Wypełnij wymagane parametry.
- W widoku 3D, przesuń obiekt okna w miejsce, gdzie chcesz je umieścić. Jeśli najedziesz kursorem na ścianę, zarys okna powinien dostosować się do tej ściany.
- Kliknij w oknie widoku 3D myszką, lub naciśnij klawisz Enter trzy razy, aby potwierdzić współrzędne X, Y, Z umieszczenia.
Nastawy dodatkowe
Jeśli zainstalujesz Parts Library z Menadżera dodatków, narzędzie okna przeszuka tę bibliotekę w poszukiwaniu dodatkowych ustawień wstępnych. Te ustawienia wstępne to pliki FreeCAD zawierające pojedyncze okno oparte na szkicu parametrycznym z nazwanymi ograniczeniami. Możesz umieścić dodatkowe ustawienia wstępne w katalogu parts_library, aby zostały znalezione przez narzędzie do okien.
$ROOT_DIR/Mod/parts_library/Architectural Parts/Doors/Custom/
$ROOT_DIR/Mod/parts_library/Architectural Parts/Windows/Custom/
- Zmienna $ROOT_DIR to katalog użytkownika, w którym przechowywane są pliki konfiguracyjne FreeCAD, makra oraz zewnętrzne środowiska pracy. Można go znaleźć, wpisując
FreeCAD.getUserAppDataDir()w konsoli Python.
** Na systemach Linux zazwyczaj znajduje się w /home/username/.local/share/FreeCAD/ (wersja 0.20 i powyżej) lub /home/username/.FreeCAD/ (wersja 0.19 i poniżej) ** Na systemach Windows zazwyczaj znajduje się w C:\Users\username\Application Data\FreeCAD/ ** Na systemach Mac OSX zazwyczaj znajduje się w /Users/username/Library/Preferences/FreeCAD/
- Nazwa podkatalogu Custom to jedynie sugestia, można użyć dowolnej nazwy. Jednak pliki muszą być umieszczone w jednym lub więcej podkatalogach wewnątrz katalogów Doors lub Windows.
Tworzenie od podstaw
- Opcjonalnie, wybierz powierzchnię na obiekcie Architrktury, gdzie chcesz umieścić okno.
- Przełącz się do środowiska pracy Szkicownik.
- Utwórz nowy szkic.
- Narysuj jedną lub więcej zamkniętych polilinii (pętli). Zwróć szczególną uwagę na kolejność tworzenia tych pętli, od tego zależy numeracja polilinii w panelu zadań ("Elementy okna").
- Zamknij szkic.
- Wróć do środowiska pracy Architektura.
- Kliknij przycisk
Okno, lub wciśnij klawisze W a następnie I.
- Aby dostosować składniki okna oraz różne właściwości, przejdź do panelu zadań dla okna, klikając dwukrotnie na utworzony obiekt w widoku drzewa.
- Zauważ, że ponieważ składniki podążające za składnikiem zawiasowym również będą się zawieszać, wszystkie składniki ustalone muszą być utworzone najpierw.
Nastawy wstępne
Dostępne są następujące ustawienia wstępne:
-
Stałe
-
Otwarta 1 szyba
-
Otwarta 2 szyby
-
Skrzydło 2-szybowe
-
Przesuwne 2-szybowe
-
Proste drzwi
-
Drzwi szklane
-
Przesuwne 4-szybowe
-
Markiza
-
Tylko otwieranie dostępne w wersji 0.22
Komponenty budynku
Okna mogą składać się z 4 rodzajów elementów: ram, paneli pełnych, paneli szklanych i żaluzji. Panele i żaluzje są wykonane z jednej zamkniętej polilinii, która jest wytłaczana, podczas gdy ramy są wykonane z 2 lub więcej zamkniętych żył, z których każda jest wytłaczana, a następnie mniejsze są odejmowane od największej. Komponenty okna można tworzyć, modyfikować i usuwać w trybie edycji (klikając dwukrotnie okno w widoku drzewa). Komponenty mają następujące właściwości:
- Nazwa: Nazwa komponentu.
- Typ: Typ komponentu. Może być "Rama", "Panel szklany", "Panel stały" lub "Żaluzje".
- Polilinie: Lista drutów, na których opiera się komponent, oddzielona przecinkami.
- Grubość: Grubość wyciągnięcia komponentu.
- Przesunięcie Z: Odległość między komponentem a jego bazowymi poliliniami 2D.
- Zawias: Pozwala na wybór krawędzi z podstawowego obiektu 2D, a następnie ustawienie tej krawędzi jako zawiasu dla tego komponentu i kolejnych na liście.
- Tryb otwierania: Jeśli zdefiniowano zawias w tym komponencie lub którymkolwiek wcześniej na liście, ustawienie trybu otwierania spowoduje, że okno będzie wyglądać na otwarte lub będzie wyświetlać symbole otwarcia w planie lub elewacji.
Opcje
- Okna dzielą wspólne właściwości i zachowania wszystkich komponentów.
- Jeśli pole wyboru Automatyczne dołączanie na panelu tworzenia okna jest odznaczone, okno nie zostanie wstawione do żadnego obiektu nadrzędnego podczas tworzenia.
- Dodaj wybrane okno do ściany przez zaznaczenie obu, a następnie naciśnięcie przycisku
Połącz obiekty.
- Usuń wybrane okno ze ściany poprzez zaznaczenie okna, a następnie naciśnięcie przycisku
Usuń komponent.
- Podczas korzystania z predefiniowanych ustawień często wygodnie jest włączyć przyciąganie "Do najbliższego" , aby można było przyciągnąć okno do istniejącej powierzchni.
- Otwór stworzony przez okno w jego obiekcie hosta jest określany przez dwie właściwości: DANEGłębokość otworu i DANEPolilinia otworu (dostępne w wersji 0.17). Numer Polilinii otworu można wybrać w widoku 3D z panelu zadań okna dostępnego po podwójnym kliknięciu okna w widoku drzewa.
- Okna mogą korzystać z Multi-materiałów. Okno będzie wyszukiwać w załączonym Multi-materiałze warstwy materiałów o tej samej nazwie dla każdego z jego komponentów okna i używać jej, jeśli taka zostanie znaleziona. Na przykład komponent o nazwie "OuterFrame" będzie szukał w załączonym Multi-materiale warstwy materiałów o nazwie "OuterFrame". Jeśli taka warstwa materiałów zostanie znaleziona, jej materiał zostanie przypisany do komponentu OuterFrame. Wartość grubości warstwy materiałowej jest ignorowana.
Otwieranie
See also: Poradnik dla otwartych okien
Doors and windows can appear partially or fully open in the 3D model, or can display opening symbols both in plan and/or elevation. Consequently, these will also appear in extracted 2D views generated by Draft Shape2DView or TechDraw Workbench. To obtain this, at least one of the window components must have a hinge and an opening mode defined (see the Building components above). Then, using the DANEOpening, DANESymbol Plan or DANESymbol Elevation properties, you can configure the appearance of the window:
A door showing the symbol plan, symbol elevation and opening properties at work
Defining window types
Windows can also take advantage of other tools, specifically PartDesign workflows, to define a type. A type is an object that defines the shape of the window. This is specially well suited to work with App Parts:
Download the example file shown above
Example workflow
- Create a window frame object, a glass panel, and any other window component you need, using Part Workbench or PartDesign tools.
- For example, create a base rectangular sketch for your window, then a profile sketch for the frame, and create a Part Sweep to sweep the profile around the base sketch. Create a Part Offset2D from the base sketch, then a Part Extrude to create the glass panel
- Make sure all these pieces have a unique, meaningful name (for example, "Frame" or "Glass Panel")
- Create an App Part, and place all your subcomponents in it
- Create a volume to be subtracted from the wall, for example by extruding the base sketch. Add this volume to the App Part. Make sure the volume is turned off
- If using FreeCAD version 0.19 or later, you can add 3 properties to your App Part, by right-clicking its properties view, and check "Show All". Add the following properties (all of them are optional, the group doesn't matter):
- Height as a PropertyLength and link it, for example, to a vertical constraint of your base sketch
- Width as a PropertyLength and link it, for example, to a horizontal constraint of your base sketch
- Subvolume as a PropertyLink and link it to the volume to be subtracted that we created above
- Tag as a PropertyString
Our window type is now ready. We can create window objects from it, simply by selecting the App Part and pressing the window button. The "Height", "Width", "Subvolume" and "Tag" properties of the window will be linked to the corresponding property of the App Part, if existing.
Materials
To build a material for type-based windows:
- Create a multi-material
- Create one entry in the multi-material for each component of your App Part. For example, one "Frame", one "Glass panel" as we used above. Make sure to use the exact same name.
- Attribute that multi-material to each of the windows derived from the same type
You can use any other kind of workflow than the one described above, the important points to remember are:
- The type object must be one object, no matter the type (App Part, PartDesign Body, Part Compound, or even another Arch Window)
- The type object must have a "Subvolume" property (linked to the window's Subvolume property) for openings in host objects to work
- The type object must have a "Group" property with different children with same names as multi-material items for multi-materials to work
Properties
- DANEHeight: The height of this window
- DANEWidth: The width of this window
- DANEHole Depth: The depth of the hole created by this window in its host object
- DANEHole Wire: The number of the wire from the base object that is used to create a hole in the host object of this window. This value can be set graphically when double-clicking the window in the tree view. Setting a value of 0 will make the window automatically pick its biggest wire for the hole.
- DANEWindow Parts: A list of strings (5 strings per component, setting the component options above)
- DANELouvre Width: If any of the components is set to "Louvres", this property defines the size of the louvre elements
- DANELouvre Spacing: If any of the components is set to "Louvres", this property defines the spacing between the louvre elements
- DANEOpening: All components that have their opening mode set, and provided a hinge is defined in them or in an earlier component in the list, will appear open by a percentage defined by this value
- DANESymbol Plan: Shows 2D opening symbol in plan
- DANESymbol Elevation: Shows 2D opening symbol in elevation
Scripting
See also: Arch API and FreeCAD Scripting Basics.
The Window tool can be used in macros and from the Python console by using the following function:
Window = makeWindow(baseobj=None, width=None, height=None, parts=None, name="Window")
- Creates a
Windowobject based onbaseobj, which should be a well formed, closed Draft Wire or Sketcher Sketch. - If available, sets the
width,height, andname(label) of the Window. - If the
baseobjis not a closed shape, the tool may not create a proper solid figure.
Example:
import FreeCAD, Draft, Arch
Rect1 = Draft.makeRectangle(length=900, height=3000)
Window = Arch.makeWindow(Rect1)
FreeCAD.ActiveDocument.recompute()
You can also create a Window from a preset.
Window = makeWindowPreset(windowtype, width, height, h1, h2, h3, w1, w2, o1, o2, placement=None)
- Creates a
Windowobject based onwindowtype, which should be one of the names defined inArch.WindowPresets. widthandheightdefine the total size of the object, with units in millimeters.- The parameters
h1,h2,h3(vertical offsets),w1,w2(widths),o1, ando2(horizontal offsets) specify different distances in millimeters, and depend on the type of preset being created. - If a
placementis given, it is used.
Example:
import FreeCAD, Arch
base = FreeCAD.Vector(2000, 0, 0)
Axis = FreeCAD.Vector(1, 0, 0)
place=FreeCAD.Placement(base, FreeCAD.Rotation(Axis, 90))
Door = Arch.makeWindowPreset("Simple door",
width=900, height=2000,
h1=100, h2=100, h3=100, w1=200, w2=100, o1=0, o2=100,
placement=place)
- Elementy: Mury, Konstrukcja, ściana kurtynowa, Okna, Drzwi, Dach, Kubatura, Schody, Wyposażenie, Ramy, Ogrodzenie, Kratownica, Profil, Rura, Kształtka
- Zbrojenie: Pręty zbrojeniowe proste, Pręty zbrojeniowe typu U, Pręty zbrojeniowe typu L, Strzemiona, Strzemiona, Pręty zbrojeniowe spiralne, Zbrojenie słupów, Zbrojenie belek, Zbrojenie płyt stropowych, Zbrojenie stóp fundamentowych, Pręt zbrojeniowy
- Panels: Panel, Panelizacja do cięcia, Arkusz panela, Zagnieżdżanie
- Materiał: Wybór materiału, Materiał złożony
- Organizacja: Część budowli, Projekt, Teren, Budowla, Piętro, Odniesienie, Płaszczyzna przekroju, Obmiar
- Osie: Osie, Układ osi, Siatka
- Modifikacja: Płaszczyzna cięcia, Komponent dodaj, Komponent usuń, Przegląd
- Narzędzia: Komponent, Klonuj komponent, Podziel siatkę, Siatka na kształt, Zaznacz siatki nie bryłowe, Usuń kształt., Zamknij otwory, Połącz ściany, Sprawdź, Przełącz flagę Brep IFC, Trzy widoki, Arkusz kalkulacyjny IFC, Przełącz widoczność odjęcia
- Dodatkowe: Preferencje, Ustawienia Importu i Eksportu (IFC, DAE, OBJ, JSON, 3DS); SHP), Architektura: API
- Jak zacząć
- Instalacja: Pobieranie programu, Windows, Linux, Mac, Dodatkowych komponentów, Docker, AppImage, Ubuntu Snap
- Podstawy: Informacje na temat FreeCAD, Interfejs użytkownika, Profil nawigacji myszką, Metody wyboru, Nazwa obiektu, Edytor ustawień, Środowiska pracy, Struktura dokumentu, Właściwości, Pomóż w rozwoju FreeCAD, Dotacje
- Pomoc: Poradniki, Wideo poradniki
- Środowiska pracy: Strona Startowa, Architektura, Assembly, CAM, Rysunek Roboczy, MES, Inspekcja, Siatka, OpenSCAD, Część, Projekt Części, Punkty, Inżynieria Wsteczna, Robot, Szkicownik, Arkusz Kalkulacyjny, Powierzchnia 3D, Rysunek Techniczny, Test Framework