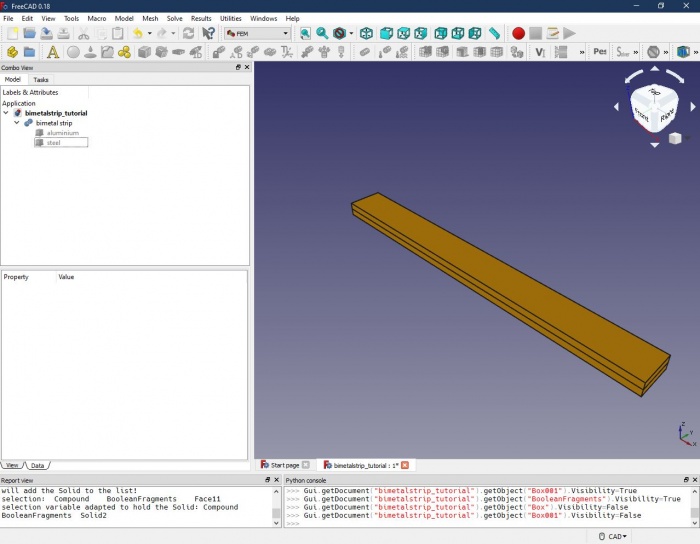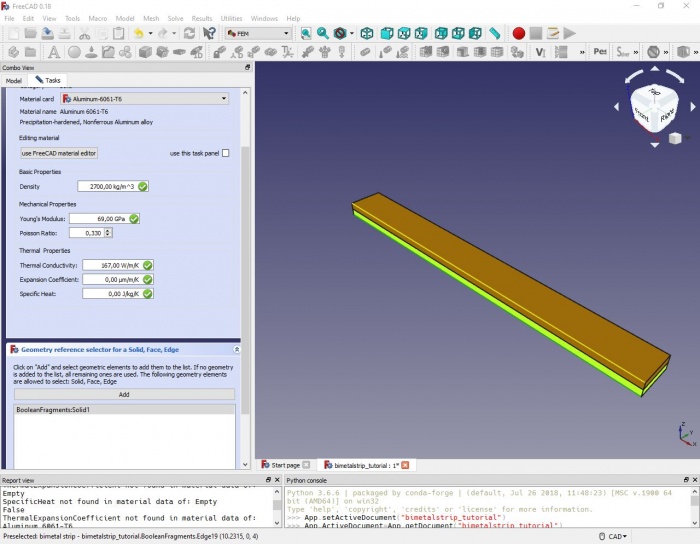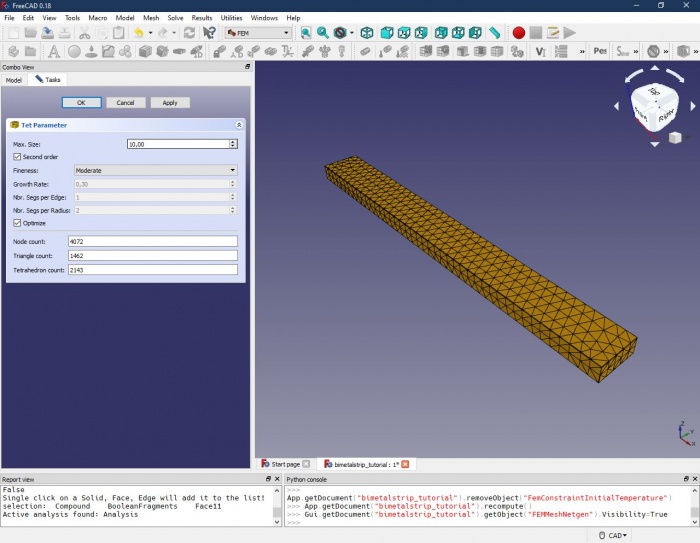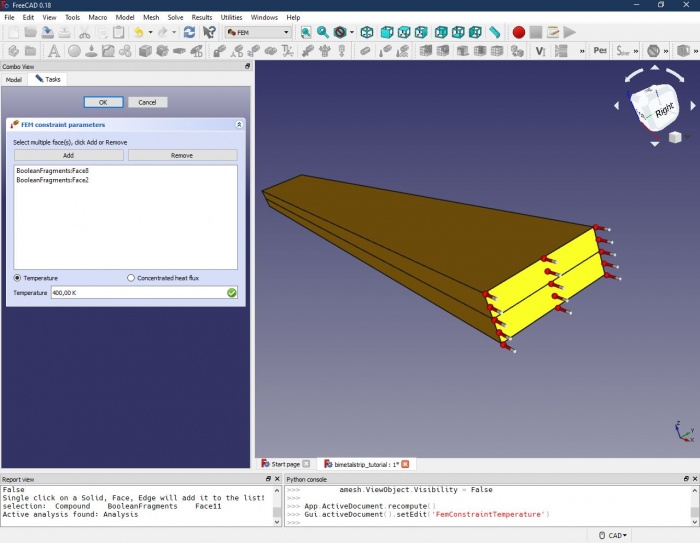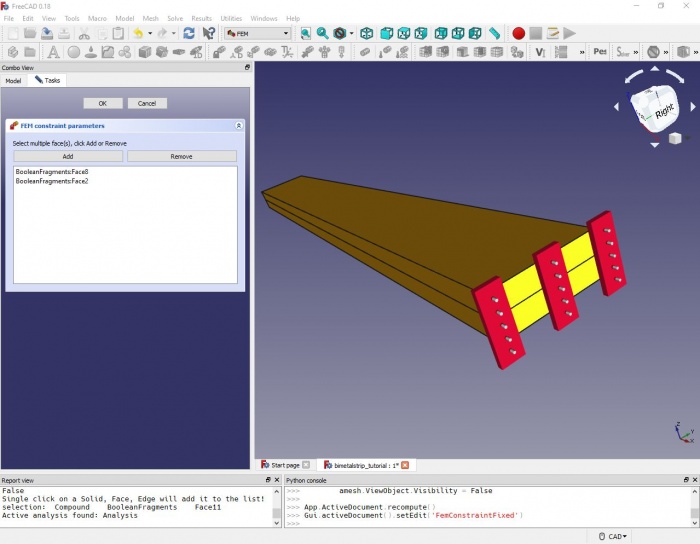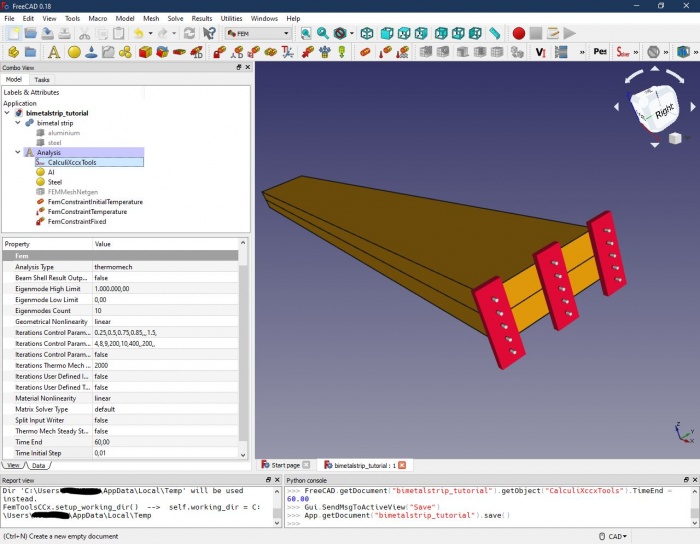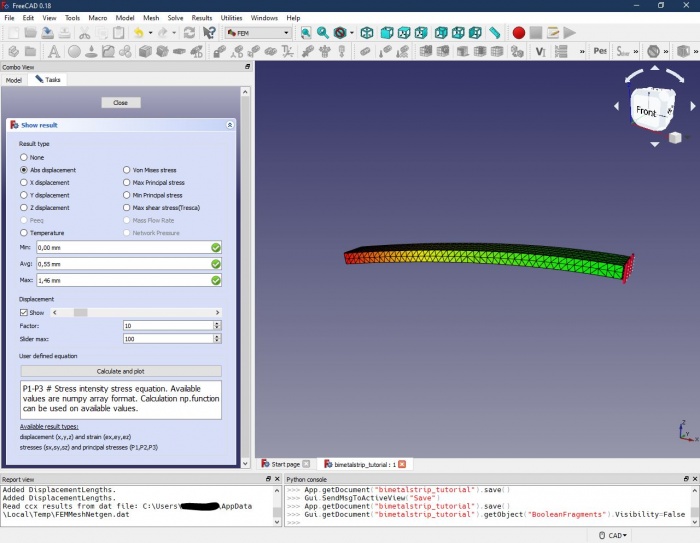Transient FEM analysis/pl: Difference between revisions
(Created page with "===Uruchomienie analizy===") |
(Created page with "Analiza powinna już zawierać obiekt solwera '''CalculiXccx'''. Jeśli nie, dodajemy go za pomocą ikony solvera 20px z paska narzędzi. ''(Istnieją dwie identyczne ikony, solwer eksperymentalny powinien również działać)''. Obiekt solwera ma listę właściwości poniżej w lewej części okna. Tutaj wybieramy następujące opcje ''(te niewymienione pozostawiamy bez zmian)'':") |
||
| Line 70: | Line 70: | ||
===Uruchomienie analizy=== |
===Uruchomienie analizy=== |
||
Analiza powinna już zawierać obiekt solwera '''[[FEM_SolverCalculixCxxtools/pl|CalculiXccx]]'''. Jeśli nie, dodajemy go za pomocą ikony solvera [[File:FEM_SolverCalculixCxxtools.svg|20px]] z paska narzędzi. ''(Istnieją dwie identyczne ikony, solwer eksperymentalny powinien również działać)''. Obiekt solwera ma listę właściwości poniżej w lewej części okna. Tutaj wybieramy następujące opcje ''(te niewymienione pozostawiamy bez zmian)'': |
|||
* Analysis Type: We want to run a thermomechanical analysis. Other options would be only static (no temperature effects), frequency (oscillations), or only to check the model validity. |
* Analysis Type: We want to run a thermomechanical analysis. Other options would be only static (no temperature effects), frequency (oscillations), or only to check the model validity. |
||
Revision as of 13:56, 17 November 2023
Ta dokumentacja nie jest ukończona. Prosimy o pomoc w tworzeniu dokumentacji.
Strona Model polecenia GUI wyjaśnia jak powinny być dokumentowane polecenia. Przejrzyj stronę Category:UnfinishedDocu, aby zobaczyć więcej niekompletnych stron, takich jak ta. Zobacz stronę Category:Command Reference aby poznać wszystkie komendy.
Zobacz stronę wytycznych Wikidla FreeCAD aby dowiedzieć się, jak edytować strony Wiki, i przejdź do strony Pomóż w rozwoju FreeCAD, aby dowiedzieć się o innych sposobach, w jakie możesz wnieść swój wkład.
| Temat |
|---|
| Przejściowa analiza MES |
| Poziom trudności |
| Czas wykonania |
| Autorzy |
| Wersja FreeCAD |
| Pliki z przykładami |
| Zobacz również |
| - |
Kontekst
Tworzenie modelu
- Zaczynając od pustego projektu FreeCAD, budujemy naszą listwę bimetaliczną w środowisku pracy
Część
- Narysuj
Sześcian i zmień jego nazwę na
aluminium. - Nadaj temu elementowi wymiary 100 x 10 x 2 mm (długość x szerokość x wysokość).
- Utwórz drugą bryłę sześcianu stal o takich samych wymiarach
- Przesuń tę część o 2 mm wzdłuż osi Z (za pomocą Edycja ... → Umiejscowienie → Pozycja → Z).
- Zaznacz obie bryły (używając klawisza Shift + kliknięcie myszą) i utwórz z nich obiekt funkcją
Fragmentacja.
- Zmień nazwę obiektu Boolean Fragments na
listwa bimetaliczna. - W Edytorze właściwości zmieniamy tryb z WIDOKStandard na WIDOKCompSolid. (Powinno też zadziałać użycie polecenia Utwórz kształt złożony zamiast
Fragmentacji funkcją logiczną, jednak w przypadku bardziej złożonych przecinających się kształtów mogą wystąpić problemy z późniejszą analizą MES. Lepiej więc przyzwyczaić się do używania w pierwszej kolejności Fragmentacji funkcją logiczną). Wynik powinien wyglądać następująco:
Przygotowanie i uruchomienie analizy MES
Przydzielanie materiałów
W środowisku pracy MES tworzymy nową analizę i dodajemy do niej nowy materiał
. W następnym oknie zadania wybieramy jeden z predefiniowanych stopów aluminium. W sekcji "Wybór odniesienia dla geometrii" przypisujemy materiał do niższej części naszego modelu, ustawiając tryb wyboru na Bryła. W środowisku pracy MES tworzymy nową analizę
i dodajemy do niej nowy materiał
. W następnym oknie zadania wybieramy jeden z predefiniowanych stopów aluminium. W sekcji "Wybór odniesienia dla geometrii" przypisujemy materiał do niższej części naszego modelu, ustawiając tryb wyboru na Bryła, klikając Dodaj i wybierając powierzchnię lub krawędź dolnego paska. W widoku listy powinna pojawić się pozycja "BooleanFragments:Solid1".
Zamykamy okno zadań i powtarzamy kroki, aby utworzyć drugi materiał "Stal" (karta materiału "CalculiX-Steel") i przypisać go do górnego paska ("BooleanFragments:Solid2").
Tworzenie siatki
Ponieważ analiza elementów skończonych wymaga oczywiście elementów do pracy, musimy podzielić nasz model na tak zwaną siatkę. Środowisko pracy MES oferuje dwa narzędzia do tworzenia siatek: Netgen i GMSH. W tym przypadku wybierzemy Netgen: Po wybraniu obiektów Boolean Fragments "listwa bimetaliczna", klikamy na ikonę . Netgen w oknie roboczym MES. W następnym oknie zadań musimy dokonać różnych wyborów, zaczynając od góry:
- Maksymalny rozmiar to maksymalny rozmiar (w milimetrach) elementu. Im mniejszy maksymalny rozmiar elementu, tym więcej elementów otrzymamy - zwykle wynik będzie bardziej precyzyjny, ale z dramatycznym wzrostem czasu obliczeń. Ustawiliśmy go na
10. - Drugi rząd oznacza, że w każdym elemencie zostaną utworzone dodatkowe węzły. Zwiększa to czas obliczeń, ale zwykle jest dobrym wyborem, jeśli chodzi o zginanie, jak w naszej analizie. Pozostawiamy to pole zaznaczone.
- Stopień rozdrobnienia: Wybierz, jak drobno model powinien zostać pocięty na elementy. W przypadku bardziej złożonych modeli z krzywiznami i przecięciami możemy zwiększyć liczbę elementów w tych regionach, aby uzyskać lepsze wyniki (oczywiście kosztem dłuższego czasu obliczeń). Eksperci mogą również ustawić opcję Zdefiniowane przez użytkownika i ustawić następujące parametry. W przypadku naszego prostego modelu prostokątnego wybór stopnia rozdrobnienia nie ma większego wpływu, dlatego utrzymujemy go na umiarkowanym poziomie.
- Optymalizuj: Jakiś rodzaj przetwarzania końcowego po generowaniu siatki. Pozostawiamy to pole zaznaczone.
Kliknięcie Zastosuj uruchamia generator siatki i - w czasie zależnym od komputera - na naszym modelu pojawia się szkielet siatki. Siatka powinna utworzyć około 4000 węzłów.
Przypisywanie warunków brzegowych
Analiza MES nic by teraz nie dała, ponieważ w naszym modelu nic się jeszcze nie dzieje. Dodajmy więc trochę temperatury: Użyj temperatury początkowej ze środowiska pracy MES i ustaw temperaturę na 300 K. Tutaj nie można wybrać żadnych części modelu, ponieważ ta nastawa dotyczy całego modelu.
Następnie używamy temperatury działającej na powierzchnię. Zaznaczamy dwie powierzchnie na jednym końcu paska (Ctrl + lewy klawisz myszy) i klikamy Dodaj w oknie zadań. Dwie powierzchnie obiektu Fragmentacji funkcją logiczną, powinny pojawić się na liście, a na modelu powinny pojawić się małe ikony temperatury. Ustawiamy temperaturę na 400 K i zamykamy okno zadań. Na początku analizy wybrane powierzchnie otrzymają natychmiastowy wzrost temperatury z 300 do 400 K. Ciepło będzie przewodzone wzdłuż metalowych pasków i spowoduje ich odgięcie.
Przed uruchomieniem analizy należy ustawić dodatkowy warunek brzegowy: Analiza może zostać uruchomiona tylko wtedy, gdy nasz model jest zamocowany gdzieś w przestrzeni. Za pomocą wybieramy te same dwie ściany, co dla 400 K powyżej i dodajemy je do listy. Na modelu pojawią się czerwone paski, wizualizujące, że te powierzchnie są zamocowane w przestrzeni i nie mogą się poruszać podczas analizy.
Uruchomienie analizy
Analiza powinna już zawierać obiekt solwera CalculiXccx. Jeśli nie, dodajemy go za pomocą ikony solvera z paska narzędzi. (Istnieją dwie identyczne ikony, solwer eksperymentalny powinien również działać). Obiekt solwera ma listę właściwości poniżej w lewej części okna. Tutaj wybieramy następujące opcje (te niewymienione pozostawiamy bez zmian):
- Analysis Type: We want to run a thermomechanical analysis. Other options would be only static (no temperature effects), frequency (oscillations), or only to check the model validity.
- Thermo Mech Steady State: Steady state means, the solver will return one single result with the physics reaching equilibrium. We do NOT want to do that, we would like to get multiple, time-resolved results (transient analysis). So set it to false.
- Time end: We would like our analysis to stop after 60 seconds (i.e., simulation time, not real time).
After double-clicking the solver object, we check that 'thermomechanical' is selected and run 'write .inp file'. This usually takes some seconds (or a lot more for bigger models) and returns a message 'write completed' in the box below. Now we start the calculation with 'run CalculiX'. After some time, the last messages 'CalculiX done without error!' and 'Loading result sets...' should appear. When the timer at the bottom has stopped, we close the task window. (With larger models and/or slower computers, FreeCAD may freeze and we won’t see the timer running. But be patient, in most of the cases, CalculiX is still running in the background and will eventually produce results.)
We should now have multiple FEM result objects listed. By double-clicking, we can open each one of it and visualise the calculated temperatures, displacements, and stresses. We can visualise the bending by selecting 'Show' in the 'Displacement' section. Since the absolute displacements are small, we use the 'Factor' to exaggerate the values.
Within FreeCAD, we can use pipelines to do some post-processing of the results. Alternatively, we can export the results in the VTK format and import them into dedicated post-processors like ParaView. For the export of multiple results (as for this analysis), there is a macro available.
Pobieranie
Inny przykład
- Analityczny przykład bimetalu. Przykład analityczny przedstawiony na forum jest zawarty w przykładach FreeCAD FEM. Można go uruchomić w Pythonie za pomocą:
from femexamples.thermomech_bimetall import setup setup()
- Materiał: Bryła, Ciecz, Nieliniowy materiał mechaniczny, Materiał zbrojony (beton), Edytor materiału
- Geometria elementu: Geometria elementu, Obrót w okół osi, Geometria elementu 2D, Element przepływu
Wiązania
- Elektromagnetyczne: Potencjał elektryczny, Gęstość prądu, Magnetyzacja
- Geometryczne: Obrót w płaszczyźnie, Zapis wyników z przekroju, Zdefiniuj odkształcenie
- Mechaniczne: Zdefiniuj przytwierdzenie, Zdefiniuj przemieszczenie, Zdefiniuj kontakt, Zdefiniuj powiązanie, Wiązanie sprężyny, Zdefiniuj siłę, Zdefiniuj obciążenie ciśnieniem, Zdefiniuj siłę odśrodkową, Zdefiniuj obciążenie ciężarem własnym
- Termiczne: Warunek początkowy temperatury, Zdefiniuj strumień ciepła, Zdefiniuj temperaturę, Zdefiniuj objętościowe źródło ciepła
- Zmieniające wiązania: Zdefiniuj przenikalność elektryczną próżni
- Siatki: Siatka Netgen, Siatka GMSH, Warstwa graniczna siatki, Obszar siatki, Grupa siatki, Utwórz zestaw węzłów, Siatka MES na obiekt środowiska Siatka
- Solver: Narzędzia CalculiX, Elmer, Mystran, Z88; Równania: Elastyczności, Elektrostatyczne, Siły elektrostatycznej, Magnetodynamiczne, RMagnetodynamiczne 2D, Przepływu, Strumienia, Ciepła; Solver: Kontrola pracy solvera, Uruchom solver
- Wyniki: Oczyszczanie z wyników, Prezentacja wyników; Postprocessing: Zastosuj zmiany, Prezentacja graficzna, Filtr rozpraszający, Skalarny filtr obcinający, Filtr odcięcia funkcji, Filtr odcięcia obszaru, Filtr konturów, Filtr danych wzdłuż linii, Wykres liniowości naprężeń, Filtr obcinania danych w punkcie, Utwórz funkcję, Filtr funkcji płaszczyzny, Filtr funkcji sfery, Filtr funkcji walca, Filtr funkcji prostopadłościanu
- Dodatkowe: Konfiguracja, Instalacja środowiska MES, Siatka, FEM Solver, CalculiX, Beton, Rodzaje elementów
- Jak zacząć
- Instalacja: Pobieranie programu, Windows, Linux, Mac, Dodatkowych komponentów, Docker, AppImage, Ubuntu Snap
- Podstawy: Informacje na temat FreeCAD, Interfejs użytkownika, Profil nawigacji myszką, Metody wyboru, Nazwa obiektu, Edytor ustawień, Środowiska pracy, Struktura dokumentu, Właściwości, Pomóż w rozwoju FreeCAD, Dotacje
- Pomoc: Poradniki, Wideo poradniki
- Środowiska pracy: Strona Startowa, Architektura, Assembly, CAM, Rysunek Roboczy, MES, Inspekcja, Siatka, OpenSCAD, Część, Projekt Części, Punkty, Inżynieria Wsteczna, Robot, Szkicownik, Arkusz Kalkulacyjny, Powierzchnia 3D, Rysunek Techniczny, Test Framework