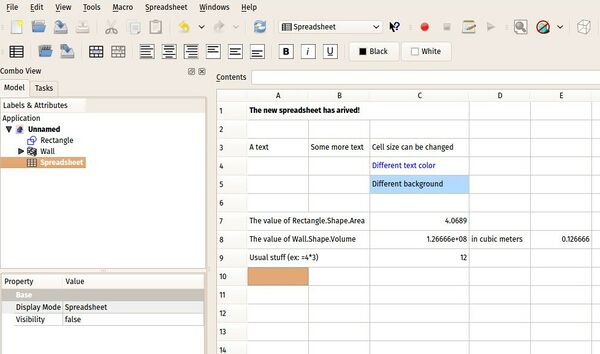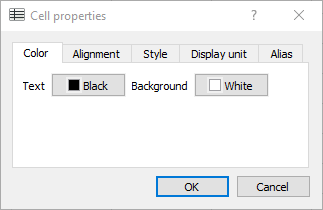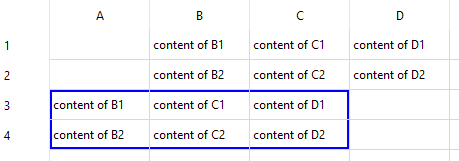Spreadsheet Workbench/pl: Difference between revisions
(Created page with "Sześcian i walec są automatycznie umieszczane w kontenerze Część. Umieść w nim także arkusz kalkulacyjny.") |
No edit summary |
||
| (42 intermediate revisions by 2 users not shown) | |||
| Line 3: | Line 3: | ||
{{Docnav/pl |
{{Docnav/pl |
||
|[[Sketcher_Workbench/pl|Środowisko pracy Szkicownik]] |
|[[Sketcher_Workbench/pl|Środowisko pracy Szkicownik]] |
||
|[[ |
|[[Surface_Workbench/pl|Środowisko pracy Powierzchnia 3D]] |
||
|IconL=Workbench_Sketcher.svg |
|IconL=Workbench_Sketcher.svg |
||
|IconR= |
|IconR=Workbench_Surface.svg |
||
}} |
}} |
||
[[Image:Workbench_Spreadsheet.svg|thumb|128px|Ikonka FreeCAD dla Środowiska pracy Arkusz Kalkulacyjny]] |
[[Image:Workbench_Spreadsheet.svg|thumb|128px|Ikonka FreeCAD dla Środowiska pracy Arkusz Kalkulacyjny]] |
||
<span id="Introduction"></span> |
|||
==Wprowadzenie== |
==Wprowadzenie== |
||
| Line 19: | Line 20: | ||
{{Caption|Arkusz kalkulacyjny z komórkami wypełnionymi tekstem i ilościami}} |
{{Caption|Arkusz kalkulacyjny z komórkami wypełnionymi tekstem i ilościami}} |
||
<span id="Tools"></span> |
|||
==Przybory== |
==Przybory== |
||
| Line 53: | Line 55: | ||
* Przyciski {{Button|Czarny}} oraz {{Button|Biały}} ustawia kolory czcionki i tła dla wybranych komórek. |
* Przyciski {{Button|Czarny}} oraz {{Button|Biały}} ustawia kolory czcionki i tła dla wybranych komórek. |
||
<span id="Preferences"></span> |
|||
==Ustawienia== |
==Ustawienia== |
||
* [[Image:Preferences-spreadsheet.svg|32px]] [[Spreadsheet_Preferences/pl|Ustawienia]]: preferencje dla środowiska pracy Arkusz Kalkulacyjny. {{Version/pl|0.20}} |
* [[Image:Preferences-spreadsheet.svg|32px]] [[Spreadsheet_Preferences/pl|Ustawienia]]: preferencje dla środowiska pracy Arkusz Kalkulacyjny. {{Version/pl|0.20}} |
||
<span id="Removing_cells_can_be_dangerous"></span> |
|||
==Usuwanie komórek może być niebezpieczne== |
|||
| ⚫ | |||
<span id="Insert_and_remove_rows_and_columns"></span> |
|||
==Wstawianie i usuwanie wierszy i kolumn== |
==Wstawianie i usuwanie wierszy i kolumn== |
||
Wiersze i kolumny można wstawiać i usuwać, klikając prawym przyciskiem myszy nagłówek wiersza lub kolumny i wybierając odpowiednią opcję z menu podręcznego. Możliwe jest zaznaczenie najpierw wielu wierszy lub kolumn. Można to zrobić, przytrzymując klawisz {{KEY|Ctrl}} podczas zaznaczania nagłówków lub przytrzymując lewy przycisk myszy i przeciągając. |
Wiersze i kolumny można wstawiać i usuwać, klikając prawym przyciskiem myszy nagłówek wiersza lub kolumny i wybierając odpowiednią opcję z menu podręcznego. Możliwe jest zaznaczenie najpierw wielu wierszy lub kolumn. Można to zrobić, przytrzymując klawisz {{KEY|Ctrl}} podczas zaznaczania nagłówków lub przytrzymując lewy przycisk myszy i przeciągając. |
||
<span id="Edit_cells"></span> |
|||
W programie FreeCAD w wersji 0.19 i wcześniejszych wiersze są wstawiane nad zaznaczonymi wierszami, a kolumny po lewej stronie zaznaczonych kolumn. W programie FreeCAD w wersji 0.20 można określić kierunek wstawiania. |
|||
| ⚫ | |||
Zawartość komórki można edytować, zaznaczając komórkę i wprowadzając wartość w polu wprowadzania {{MenuCommand|Treści}} w górnej części okna. Aby edytować komórkę na miejscu, zaznacz ją i naciśnij {{KEY|F2}} lub kliknij dwukrotnie. |
|||
Należy pamiętać, że usunięcie wierszy lub kolumn z danymi może spowodować zepsucie arkusza kalkulacyjnego i Twojego modelu, jeśli opiera się on na arkuszu. W takim przypadku użytkownik nie jest ostrzegany. |
|||
<span id="Delete_cells"></span> |
|||
| ⚫ | |||
==Usuwanie komórek== |
|||
Aby usunąć jedną lub więcej komórek, zaznacz je i naciśnij {{KEY|Del}}. Spowoduje to usunięcie ich zawartości, właściwości i aliasów. Aby usunąć tylko zawartość komórki, należy ją edytować. |
|||
| ⚫ | W komórkach arkuszy kalkulacyjnych programu FreeCAD można wykonywać operacje wycinania i kopiowania-wklejania. Do tych operacji można używać standardowych skrótów klawiszowych: {{KEY|Ctrl}} + {{KEY|X}}, {{KEY|Ctrl}} + {{KEY|C}} i {{KEY|Ctrl}} + {{KEY|V}}. Aby zaznaczyć wiele komórek, przytrzymaj klawisz {{KEY|Ctrl}} podczas zaznaczania lub przytrzymaj lewy przycisk myszy i przeciągnij, aby zaznaczyć prostokątny zakres komórek. |
||
<span id="Cut_and_copy-paste_cells"></span> |
|||
| ⚫ | Operacje wycinania i kopiowania zapisują zawartość i |
||
| ⚫ | |||
| ⚫ | W komórkach arkuszy kalkulacyjnych programu FreeCAD można wykonywać operacje wycinania i kopiowania-wklejania. Do tych operacji można używać standardowych skrótów klawiszowych: {{KEY|Ctrl}} + {{KEY|X}}, {{KEY|Ctrl}} + {{KEY|C}} i {{KEY|Ctrl}} + {{KEY|V}}. Aby zaznaczyć wiele komórek, przytrzymaj klawisz {{KEY|Ctrl}} podczas zaznaczania lub przytrzymaj lewy przycisk myszy i przeciągnij, aby zaznaczyć prostokątny zakres komórek. |
||
| ⚫ | |||
| ⚫ | Operacje wycinania i kopiowania zapisują zawartość, właściwości i aliasy komórek w Schowku. Operacja wklejania powoduje zapisanie danych w taki sposób, że zawartość lewej górnej komórki zapisanych danych jest umieszczana w aktywnej komórce. Pozostała przechowywana zawartość jest umieszczana względem tej komórki. Formuły są odpowiednio aktualizowane. Aliasy są wklejane tylko wtedy, gdy są unikalne. |
||
W programie FreeCAD w wersji 0.19 i wcześniejszych występuje błąd, który może powodować zawieszanie się programu FreeCAD, jeśli wklejany jest zakres komórek inny niż prostokątny. Zaleca się zapisanie pracy przed wykonaniem jakichkolwiek operacji wklejania. |
|||
<span id="Cell_properties"></span> |
|||
==Właściwości komórek== |
==Właściwości komórek== |
||
| Line 86: | Line 99: | ||
* Wyrównanie: wyrównanie tekstu w poziomie i w pionie |
* Wyrównanie: wyrównanie tekstu w poziomie i w pionie |
||
* Styl: styl tekstu: pogrubienie, kursywa, podkreślenie |
* Styl: styl tekstu: pogrubienie, kursywa, podkreślenie |
||
* Jednostki: |
* Jednostki: Wyświetl jednostki dla tej komórki. Proszę przeczytać sekcję [[#Jednostki|Jednostki]] poniżej. |
||
* Alias: |
* Alias: Definiuje [[Spreadsheet_SetAlias/pl|alias]] dla tej komórki. Można go używać w formułach komórek, a także w ogólnych [[Expressions/pl|wyrażeniach]]. Więcej informacji na ten temat znajduje się w sekcji [[#Dane_arkusza_kalkulacyjnego_w_wyra.C5.BCeniach|Dane arkusza kalkulacyjnego w wyrażeniach]]. |
||
<span id="Cell_expressions"></span> |
|||
==Wyrażenia w komórkach== |
==Wyrażenia w komórkach== |
||
Komórka arkusza kalkulacyjnego może zawierać dowolny tekst lub wyrażenie. |
Komórka arkusza kalkulacyjnego może zawierać dowolny tekst, cyfry lub wyrażenie. Wyrażenia muszą zaczynać się od znaku równości "=". |
||
Wyrażenia komórek mogą zawierać liczby, funkcje, odwołania do innych komórek i odwołania do właściwości modelu ''(ale przeczytaj akapit [[#Obecne_ograniczenia|Obecne ograniczenia]] poniżej)''. Do komórek odwołujemy się za pomocą ich adresu utworzonego z indeksu kolumny ''(wielka litera)'' i wiersza ''(liczba)'' |
Wyrażenia komórek mogą zawierać liczby, funkcje, odwołania do innych komórek i odwołania do właściwości modelu ''(ale przeczytaj akapit [[#Obecne_ograniczenia|Obecne ograniczenia]] poniżej)''. Do komórek odwołujemy się za pomocą ich adresu utworzonego z indeksu kolumny ''(wielka litera)'' i wiersza ''(liczba)'', np B4, lub przez jej [[Spreadsheet_SetAlias/pl|alias]]. |
||
Przykład: B4 + A6 |
|||
'''Uwaga:''' Wyrażenia komórek są traktowane przez FreeCAD jak kod programowania. Dlatego podczas edycji zawartości komórki można zauważyć, że nie jest ona zgodna z ustawieniami wyświetlania: |
'''Uwaga:''' Wyrażenia komórek są traktowane przez FreeCAD jak kod programowania. Dlatego podczas edycji zawartości komórki można zauważyć, że nie jest ona zgodna z ustawieniami wyświetlania: |
||
* |
* Separatorem miejsc dziesiętnych jest zawsze kropka. Ale przy wprowadzaniu wartości można również używać przecinków. |
||
* |
* Liczba wyświetlanych miejsc po przecinku może się różnić od Twoich [[Preferences_Editor#Jednostki|ustawień w preferencjach]]. |
||
Odwołania do obiektów w modelu wyjaśniono w sekcji [[#Odniesienia_do_danych_CAD|Odniesienia do danych CAD]] poniżej. Używanie wartości komórek arkusza kalkulacyjnego do definiowania właściwości modelu wyjaśniono w sekcji [[#Dane_arkusza_kalkulacyjnego_w_wyra.C5.BCeniach|Dane arkusza kalkulacyjnego w wyrażeniach]] poniżej. Więcej informacji na temat wyrażeń i dostępnych funkcji można znaleźć na stronie [[Expressions/pl|Wyrażenia]]. |
Odwołania do obiektów w modelu wyjaśniono w sekcji [[#Odniesienia_do_danych_CAD|Odniesienia do danych CAD]] poniżej. Używanie wartości komórek arkusza kalkulacyjnego do definiowania właściwości modelu wyjaśniono w sekcji [[#Dane_arkusza_kalkulacyjnego_w_wyra.C5.BCeniach|Dane arkusza kalkulacyjnego w wyrażeniach]] poniżej. Więcej informacji na temat wyrażeń i dostępnych funkcji można znaleźć na stronie [[Expressions/pl|Wyrażenia]]. |
||
<span id="Interaction_between_spreadsheets_and_the_CAD_model"></span> |
|||
==Interakcja między arkuszami kalkulacyjnymi a modelem CAD== |
==Interakcja między arkuszami kalkulacyjnymi a modelem CAD== |
||
| Line 112: | Line 126: | ||
FreeCAD automatycznie przypisuje unikalną nazwę do arkusza kalkulacyjnego podczas jego tworzenia. Nazwy te są zgodne z wzorcem {{incode|Arkusz kalkulacyjny}}, {{incode|Arkusz kalkulacyjny001}}, {{incode|Arkusz kalkulacyjny002}} i tak dalej. Nazwy tej nie można zmienić ręcznie i nie jest ona widoczna we właściwościach arkusza kalkulacyjnego. Można jej użyć do odwołania się do arkusza kalkulacyjnego w [[Expressions/pl|wyrażeniach]] ''(zobacz sekcję [[#Dane_arkusza_kalkulacyjnego_w_wyra.C5.BCeniach|Dane arkusza kalkulacyjnego w wyrażeniach]] poniżej)''. |
FreeCAD automatycznie przypisuje unikalną nazwę do arkusza kalkulacyjnego podczas jego tworzenia. Nazwy te są zgodne z wzorcem {{incode|Arkusz kalkulacyjny}}, {{incode|Arkusz kalkulacyjny001}}, {{incode|Arkusz kalkulacyjny002}} i tak dalej. Nazwy tej nie można zmienić ręcznie i nie jest ona widoczna we właściwościach arkusza kalkulacyjnego. Można jej użyć do odwołania się do arkusza kalkulacyjnego w [[Expressions/pl|wyrażeniach]] ''(zobacz sekcję [[#Dane_arkusza_kalkulacyjnego_w_wyra.C5.BCeniach|Dane arkusza kalkulacyjnego w wyrażeniach]] poniżej)''. |
||
Etykieta arkusza kalkulacyjnego jest automatycznie ustawiana na nazwę arkusza podczas jego tworzenia. W przeciwieństwie do nazwy, etykietę można zmienić, np. w panelu właściwości lub za pomocą polecenia {{Button|Zmień nazwę}} w menu podręcznym. |
Etykieta arkusza kalkulacyjnego jest automatycznie ustawiana na nazwę arkusza podczas jego tworzenia. W przeciwieństwie do nazwy, etykietę można zmienić, np. w panelu właściwości lub za pomocą polecenia {{Button|Zmień nazwę}} w menu podręcznym. Domyślnie FreeCAD nie akceptuje zduplikowanych etykiet, ale istnieje [[Preferences_Editor/pl#Dokument|preferencja]], aby to zmienić. Do arkuszy kalkulacyjnych ze zduplikowanymi etykietami w tym samym dokumencie nie można odwoływać się za pomocą ich etykiety. |
||
FreeCAD sprawdza, czy nie występują zależności cykliczne. Zobacz sekcję [[#Obecne_ograniczenia|obecne ograniczenia]]. |
FreeCAD sprawdza, czy nie występują zależności cykliczne. Zobacz sekcję [[#Obecne_ograniczenia|obecne ograniczenia]]. |
||
<span id="References_to_CAD-data"></span> |
|||
===Odniesienia do danych CAD=== |
===Odniesienia do danych CAD=== |
||
Jak wskazano powyżej, w wyrażeniach arkusza kalkulacyjnego można odwoływać się do danych z modelu CAD. |
Jak wskazano powyżej, w wyrażeniach arkusza kalkulacyjnego można odwoływać się do danych z modelu CAD. |
||
Wyrażenia obliczeniowe w komórkach arkusza kalkulacyjnego zaczynają się od znaku równości {{ASCII|61|24}}. Jednak mechanizm wprowadzania danych w arkuszu kalkulacyjnym stara się być inteligentny. Wyrażenie może być wpisane bez znaku {{ASCII|61|24}}. Jeśli wpisany ciąg znaków jest poprawnym wyrażeniem, znak {{ASCII|61|24}} jest automatycznie dodawany po ostatnim naciśnięciu klawisza {{KEY|Enter}}. Jeśli wpisany ciąg nie jest poprawnym wyrażeniem ''(często jest to wynik wpisania czegoś z niewłaściwą literą, np. "MyCube.length" zamiast "MyCube.Length")'', nie jest dodawany znak {{ASCII|61|24}} i jest on traktowany jako zwykły ciąg tekstowy. |
|||
'''Uwaga:''' Powyższe zachowanie ''(automatyczne wstawianie {{ASCII|61|24}})'' ma kilka nieprzyjemnych konsekwencji: |
|||
* Jeśli chcesz zachować kolumnę nazw odpowiadającą [[#alias_name|nazwie alias]] w sąsiedniej kolumnie wartości, musisz wprowadzić nazwę w kolumnie etykiety "przed" podaniem komórki w wartości kolumna jego alias-name. W przeciwnym razie, gdy wprowadzisz nazwę aliasu w kolumnie etykiety, arkusz kalkulacyjny przyjmie, że jest to wyrażenie i zmieni go na „=<nazwa-aliasu>”. Wyświetlany tekst będzie wtedy wartością z komórki <alias-name>. |
|||
* Jeśli popełnisz błąd podczas wpisywania nazwy w kolumnie etykiety i chcesz go poprawić, nie możesz po prostu zmienić go na nazwę aliasu. Zamiast tego musisz najpierw zmienić nazwę aliasu na inną, następnie poprawić nazwę tekstową w kolumnie etykiety, a kolejnie zmienić nazwę aliasu w kolumnie wartości z powrotem na oryginalną. |
|||
Jednym ze sposobów obejścia tych problemów jest poprzedzenie etykiet tekstowych odpowiadających nazwom aliasów stałym ciągiem znaków, dzięki czemu staną się one różne. Należy pamiętać, że znak {{ASCII|95|24}} nie będzie działał, ponieważ jest konwertowany na znak {{ASCII|61|24}}. Jednak spacja, choć niewidoczna, będzie działać. |
|||
W poniższej tabeli przedstawiono kilka przykładów przy założeniu, że model ma cechę o nazwie "MyCube": |
W poniższej tabeli przedstawiono kilka przykładów przy założeniu, że model ma cechę o nazwie "MyCube": |
||
| Line 135: | Line 142: | ||
|- |
|- |
||
|Długość parametryczna sześcianu środowiska Część |
|Długość parametryczna sześcianu środowiska Część |
||
|=MyCube.Length |
|{{Incode|<nowiki>=MyCube.Length</nowiki>}} |
||
|Długość z jednostkami mm |
|Długość z jednostkami mm |
||
|- |
|- |
||
|Objętość sześcianu |
|Objętość sześcianu |
||
|=MyCube.Shape.Volume |
|{{Incode|<nowiki>=MyCube.Shape.Volume</nowiki>}} |
||
|Objętość w mm³ bez jednostek |
|Objętość w mm³ bez jednostek |
||
|- |
|- |
||
|Typ kształtu sześcianu |
|Typ kształtu sześcianu |
||
|=MyCube.Shape.ShapeType |
|{{Incode|<nowiki>=MyCube.Shape.ShapeType</nowiki>}} |
||
|String: Solid |
|String: Solid |
||
|- |
|- |
||
|Etykieta sześcianu |
|Etykieta sześcianu |
||
|=MyCube.Label |
|{{Incode|<nowiki>=MyCube.Label</nowiki>}} |
||
|String: MyCube |
|String: MyCube |
||
|- |
|- |
||
|Współrzędna |
|Współrzędna X środka masy sześcianu |
||
|=MyCube.Shape.CenterOfMass.x |
|{{Incode|<nowiki>=MyCube.Shape.CenterOfMass.x</nowiki>}} |
||
|Współrzędna |
|Współrzędna w mm bez jednostek |
||
|} |
|} |
||
<span id="Spreadsheet_data_in_expressions"></span> |
|||
===Dane arkusza kalkulacyjnego w wyrażeniach=== |
===Dane arkusza kalkulacyjnego w wyrażeniach=== |
||
| Line 181: | Line 189: | ||
Pamiętaj, że podczas tworzenia nowego arkusza kalkulacyjnego nazwa i etykieta są takie same, więc łatwo jest przypadkowo użyć nazwy arkusza zamiast etykiety. Prostym sposobem na uniknięcie takiej sytuacji jest nadanie arkuszowi sensownej nazwy przed rozpoczęciem używania go w wyrażeniach. |
Pamiętaj, że podczas tworzenia nowego arkusza kalkulacyjnego nazwa i etykieta są takie same, więc łatwo jest przypadkowo użyć nazwy arkusza zamiast etykiety. Prostym sposobem na uniknięcie takiej sytuacji jest nadanie arkuszowi sensownej nazwy przed rozpoczęciem używania go w wyrażeniach. |
||
Chociaż w wyrażeniu można użyć numeru wiersza i kolumny w celu odwołania się do komórki, najlepszą praktyką jest nadanie komórce nazwy aliasu i użycie jej. Zobacz [[# |
Chociaż w wyrażeniu można użyć numeru wiersza i kolumny w celu odwołania się do komórki, najlepszą praktyką jest nadanie komórce nazwy aliasu i użycie jej. Zobacz [[#Właściwości_komórki|Właściwości komórki]] powyżej, jak ustawić alias. Na przykład, jeśli dane w komórce B1 zawierają parametr długości obiektu, nazwa aliasu {{incode|MyObject_Length}} pozwoli na odwołanie się do tej wartości jako {{incode|<<MyParams>>.MyObject_Length}} zamiast {{incode|Spreadsheet.B1}}. Oprócz tego, że nazwy aliasów są o wiele łatwiejsze do odczytania i zrozumienia, można je również o wiele łatwiej zmienić, jeśli zdecydujemy się na zmianę struktury arkusza kalkulacyjnego. Używanie aliasów ma również tę zaletę, że łatwiej jest sprawdzić, które komórki są używane do sterowania innymi częściami dokumentu. Zauważ, że FreeCAD automatycznie dostosowuje odniesienia do pozycji w wyrażeniach, jeśli wstawiasz lub usuwasz wiersze i kolumny w arkuszu kalkulacyjnym, więc nawet jeśli używasz numerów wierszy i kolumn w wyrażeniu, możesz wstawiać wiersze i kolumny bez naruszania odniesień do otaczających komórek. |
||
</div> |
</div> |
||
</div> |
</div> |
||
<span id="Complex_models_and_recomputes"></span> |
|||
===Modele złożone i przeliczanie=== |
===Modele złożone i przeliczanie=== |
||
| Line 205: | Line 214: | ||
#* W sytuacji, gdy najpierw otwieramy plik arkusza kalkulacyjnego, zmieniamy jedną lub więcej wartości, a następnie otwieramy plik modelu, nie ma żadnych informacji o konieczności ponownego przeliczenia modelu. Jeśli jednak otwarte są oba pliki, po użyciu przycisku [[Std_Refresh/pl|Odświerz]] zostanie poprawnie zaktualizowany model po zmianach w pliku arkusza kalkulacyjnego. |
#* W sytuacji, gdy najpierw otwieramy plik arkusza kalkulacyjnego, zmieniamy jedną lub więcej wartości, a następnie otwieramy plik modelu, nie ma żadnych informacji o konieczności ponownego przeliczenia modelu. Jeśli jednak otwarte są oba pliki, po użyciu przycisku [[Std_Refresh/pl|Odświerz]] zostanie poprawnie zaktualizowany model po zmianach w pliku arkusza kalkulacyjnego. |
||
<span id="Units"></span> |
|||
==Jednostki== |
==Jednostki== |
||
| Line 211: | Line 221: | ||
Jeśli komórka zawiera wartość reprezentującą wymiar, należy ją wpisać wraz z odpowiadającą jej jednostką. Chociaż w wielu prostych przypadkach można się obejść bez podawania wartości bezwymiarowej, nie należy podawać jednostki. Jeśli wartość reprezentująca wymiar zostanie wprowadzona bez powiązanej z nią jednostki, pewne sekwencje operacji powodują, że FreeCAD zgłasza niezgodność jednostek w wyrażeniu, podczas gdy wydaje się, że wyrażenie powinno być poprawne. ''(Można to lepiej zrozumieć, przeglądając [https://forum.freecadweb.org/viewtopic.php?f=3&t=34713&p=292455#p292438 ten wątek] na forum FreeCAD)''. |
Jeśli komórka zawiera wartość reprezentującą wymiar, należy ją wpisać wraz z odpowiadającą jej jednostką. Chociaż w wielu prostych przypadkach można się obejść bez podawania wartości bezwymiarowej, nie należy podawać jednostki. Jeśli wartość reprezentująca wymiar zostanie wprowadzona bez powiązanej z nią jednostki, pewne sekwencje operacji powodują, że FreeCAD zgłasza niezgodność jednostek w wyrażeniu, podczas gdy wydaje się, że wyrażenie powinno być poprawne. ''(Można to lepiej zrozumieć, przeglądając [https://forum.freecadweb.org/viewtopic.php?f=3&t=34713&p=292455#p292438 ten wątek] na forum FreeCAD)''. |
||
Jednostki wyświetlane dla wartości komórki można zmienić za pomocą okna dialogowego właściwości [[# |
Jednostki wyświetlane dla wartości komórki można zmienić za pomocą okna dialogowego właściwości [[#W.C5.82a.C5.9Bciwo.C5.9Bci_kom.C3.B3rek|zakładka jednostki]] ''(powyżej)''. Nie zmienia to wartości zawartej w komórce, a jedynie konwertuje istniejącą wartość na potrzeby wyświetlania. Wartość używana do obliczeń nie ulega zmianie, a wyniki formuł wykorzystujących tę wartość pozostają niezmienione. Na przykład komórka zawierająca wartość {{value|5.08cm}} może zostać wyświetlona jako {{value|2cale}} po zmianie wartości na karcie Jednostki na "cale". |
||
Liczby bezwymiarowej nie można zmienić na liczbę z jednostką za pomocą okna dialogowego właściwości komórki. Można wprowadzić ciąg jednostek i zostanie on wyświetlony, ale komórka nadal będzie zawierać liczbę bezwymiarową. Aby zmienić wartość bezwymiarową na wartość z wymiarem, należy ponownie wprowadzić samą wartość wraz z przypisaną jej jednostką. |
Liczby bezwymiarowej nie można zmienić na liczbę z jednostką za pomocą okna dialogowego właściwości komórki. Można wprowadzić ciąg jednostek i zostanie on wyświetlony, ale komórka nadal będzie zawierać liczbę bezwymiarową. Aby zmienić wartość bezwymiarową na wartość z wymiarem, należy ponownie wprowadzić samą wartość wraz z przypisaną jej jednostką. |
||
| Line 217: | Line 227: | ||
Niekiedy może być wskazane usunięcie wymiaru z wyrażenia. Można to zrobić, mnożąc przez 1 z jednostką odwrotną. |
Niekiedy może być wskazane usunięcie wymiaru z wyrażenia. Można to zrobić, mnożąc przez 1 z jednostką odwrotną. |
||
<span id="Importing_and_exporting"></span> |
|||
==Importowanie i eksportowanie== |
==Importowanie i eksportowanie== |
||
<span id="CSV_format"></span> |
|||
===Format CSV=== |
===Format CSV=== |
||
Arkusze kalkulacyjne FreeCAD mogą być importowane i eksportowane do formatu [https://en.wikipedia.org/wiki/Comma-separated_values CSV], który może być również odczytywany i zapisywany przez większość innych aplikacji arkuszy kalkulacyjnych, takich jak Microsoft Excel czy LibreOffice Calc. Więcej informacji na ten temat można znaleźć na stronach [[Spreadsheet_Import/pl|Import]] i [[Spreadsheet_Export/pl|Eksport]]. |
Arkusze kalkulacyjne FreeCAD mogą być importowane i eksportowane do formatu [https://en.wikipedia.org/wiki/Comma-separated_values CSV], który może być również odczytywany i zapisywany przez większość innych aplikacji arkuszy kalkulacyjnych, takich jak Microsoft Excel czy LibreOffice Calc. Więcej informacji na ten temat można znaleźć na stronach [[Spreadsheet_Import/pl|Import]] i [[Spreadsheet_Export/pl|Eksport]]. |
||
<span id="XLSX_format"></span> |
|||
===Format XLSX=== |
===Format XLSX=== |
||
| Line 233: | Line 246: | ||
Inne funkcje nie są importowane do arkusza kalkulacyjnego FreeCAD. |
Inne funkcje nie są importowane do arkusza kalkulacyjnego FreeCAD. |
||
<span id="Printing"></span> |
|||
==Wydruki== |
==Wydruki== |
||
Aby zachować ustawienia strony niezbędne do drukowania, arkusze kalkulacyjne FreeCAD można drukować, wstawiając je do obiektu [[TechDraw_SpreadsheetView/pl|widok Arkusza Kalkulacyjnego]]. |
Aby zachować ustawienia strony niezbędne do drukowania, arkusze kalkulacyjne FreeCAD można drukować, wstawiając je do obiektu [[TechDraw_SpreadsheetView/pl|widok Arkusza Kalkulacyjnego]]. |
||
<span id="Current_limitations"></span> |
|||
==Obecne ograniczenia== |
==Obecne ograniczenia== |
||
FreeCAD sprawdza zależności cykliczne podczas ponownych obliczeń. Z założenia sprawdzanie to zatrzymuje się na poziomie obiektu arkusza kalkulacyjnego. W konsekwencji nie powinieneś mieć arkusza kalkulacyjnego zawierającego zarówno komórki, których wartości są używane do określania parametrów modelu, jak i komórki, których wartości wykorzystują dane wyjściowe z modelu. Na przykład nie można mieć komórek określających długość, szerokość i wysokość obiektu, a także innej komórki, która odwołuje się do całkowitej objętości wynikowego kształtu. Ograniczenie to można obejść, mając dwa arkusze kalkulacyjne: jeden używany jako źródło danych dla parametrów wejściowych do modelu, a drugi używany do obliczeń opartych na danych wynikowych geometrii. |
FreeCAD sprawdza zależności cykliczne podczas ponownych obliczeń. Z założenia sprawdzanie to zatrzymuje się na poziomie obiektu arkusza kalkulacyjnego. W konsekwencji nie powinieneś mieć arkusza kalkulacyjnego zawierającego zarówno komórki, których wartości są używane do określania parametrów modelu, jak i komórki, których wartości wykorzystują dane wyjściowe z modelu. Na przykład nie można mieć komórek określających długość, szerokość i wysokość obiektu, a także innej komórki, która odwołuje się do całkowitej objętości wynikowego kształtu. Ograniczenie to można obejść, mając dwa arkusze kalkulacyjne: jeden używany jako źródło danych dla parametrów wejściowych do modelu, a drugi używany do obliczeń opartych na danych wynikowych geometrii. |
||
<span id="Cell_binding"></span> |
|||
| ⚫ | |||
==Powiązanie komórek== |
|||
{{Version/pl|0.20}} |
{{Version/pl|0.20}} |
||
| Line 247: | Line 263: | ||
Istnieje możliwość łączenia zawartości komórek z innymi komórkami arkusza kalkulacyjnego. Może to być przydatne podczas pracy z dużymi tabelami lub w celu pobrania zawartości komórki z innego arkusza kalkulacyjnego. |
Istnieje możliwość łączenia zawartości komórek z innymi komórkami arkusza kalkulacyjnego. Może to być przydatne podczas pracy z dużymi tabelami lub w celu pobrania zawartości komórki z innego arkusza kalkulacyjnego. |
||
<span id="Create_binding"></span> |
|||
===Tworzenie powiązań=== |
===Tworzenie powiązań=== |
||
| Line 280: | Line 297: | ||
{{Caption|Arkusz kalkulacyjny może teraz wyglądać następująco}} |
{{Caption|Arkusz kalkulacyjny może teraz wyglądać następująco}} |
||
<span id="Change_binding"></span> |
|||
===Modyfikacja powiązań=== |
===Modyfikacja powiązań=== |
||
| Line 287: | Line 305: | ||
# Naciśnij przycisk {{Button|OK}}. |
# Naciśnij przycisk {{Button|OK}}. |
||
<span id="Remove_binding"></span> |
|||
===Usuwanie powiązań=== |
===Usuwanie powiązań=== |
||
| Line 293: | Line 312: | ||
# Naciśnij przycisk {{Button|Usuń powiązanie}}. |
# Naciśnij przycisk {{Button|Usuń powiązanie}}. |
||
<span id="Notes"></span> |
|||
===Uwagi=== |
===Uwagi=== |
||
| Line 302: | Line 322: | ||
* Nie można jeszcze zmienić koloru ramki wskazującej powiązanie. |
* Nie można jeszcze zmienić koloru ramki wskazującej powiązanie. |
||
<span id="Configuration_tables"></span> |
|||
==Tabela konfiguracji== |
==Tabela konfiguracji== |
||
| Line 322: | Line 343: | ||
</li> |
</li> |
||
<li> |
<li> |
||
W arkuszu kalkulacyjnym wprowadź zawartość w sposób przedstawiony poniżej. Ustaw aliasy dla komórek B2 jako {{Value|szerokość}}, C2 jako {{Value|długość}} i D2 jako {{Value|promień}}: |
|||
<br> |
<br> |
||
[[File:Spreadsheet_configuration_table_screenshot_4.png]] |
[[File:Spreadsheet_configuration_table_screenshot_4.png]] |
||
</li> |
</li> |
||
<li> |
<li> |
||
Powiąż [[Expressions|wyrażeniem]] komórki {{Value|Spreadsheet.szerokość}} i {{Value|Spreadsheet.długość}} do właściwości sześcianu {{PropertyData|Szerokość}} i {{PropertyData|Długość}}, odpowiednio: |
|||
<br> |
<br> |
||
[[File:Spreadsheet_configuration_table_screenshot_2.png]] |
[[File:Spreadsheet_configuration_table_screenshot_2.png]] |
||
</li> |
</li> |
||
<li> |
<li> |
||
Powiąż wyrażenie {{Value|Spreadsheet.promień}} z właściwością {{PropertyData|Promień}} walca. Zmień także wartość {{PropertyData|Wysokość}} walca na {{Value|5 mm}}, tak aby był on niższy niż sześcian. |
|||
</li> |
</li> |
||
<li> |
<li> |
||
Kliknij prawym przyciskiem myszy komórkę A2 w arkuszu kalkulacyjnym i wybierz z menu kontekstowego polecenie {{MenuCommand|Tabela konfiguracji ...}}. |
|||
Right-click the cell A2 in the Spreadsheet and select {{MenuCommand|Configuration table...}} from the context menu. |
|||
</li> |
</li> |
||
<li> |
<li> |
||
Zostanie otwarte okno dialogowe {{MenuCommand|Ustawienia tabeli konfiguracji}}. |
|||
</li> |
</li> |
||
<li> |
<li> |
||
Wprowadź następujące dane: |
|||
Enter the following: |
|||
<br> |
<br> |
||
[[File:Spreadsheet_configuration_table_screenshot_5.png]] |
[[File:Spreadsheet_configuration_table_screenshot_5.png]] |
||
</li> |
</li> |
||
<li> |
<li> |
||
Naciśnij przycisk {{Button|OK}}. |
|||
</li> |
</li> |
||
<li> |
<li> |
||
Do kontenera [[Std_Part|Część]] jest dodawana nowa właściwość o nazwie {{PropertyData|Konfiguracja}}, która umożliwia wybór konfiguracji, jak pokazano poniżej: |
|||
A new property called {{PropertyData|Configuration}} is be added to the [[Std_Part|Std Part]] container to choose the configuration as shown below: |
|||
<br> |
<br> |
||
[[File:Spreadsheet_configuration_table_screenshot_6.png]] |
[[File:Spreadsheet_configuration_table_screenshot_6.png]] |
||
| Line 355: | Line 376: | ||
</ol> |
</ol> |
||
Za pomocą [[Std_LinkMake/pl|Łącza]] lub funkcji [[PartDesign_SubShapeBinder/pl|Łącznik kształtów podrzędnych]] można utworzyć instancję [https://forum.freecadweb.org/viewtopic.php?f=17&t=42183&p=532130#p532130 zmienną] obiektu konfigurowalnego, wykonując następujące czynności: |
|||
# |
# Utwórz [[Std_LinkMake/pl|Łącze]] do kontenera [[Std_Part/pl|Część]] i ustaw jego właściwość {{PropertyData|Kopiuj łącze przy zmianie}} na wartość {{Value|Włączone}}. |
||
# Przenieś łącze w nowe miejsce, zmieniając jego {{PropertyData|Umiejscowienie}} tak, aby łatwiej było je odróżnić od oryginalnego obiektu. |
|||
# Move the Link to a new place by changing its {{PropertyData|Placement}} so that it is easier to distinguish from the original object. |
|||
# |
# Wybierz inną {{PropertyData|Konfigurację}} dla łącza, aby utworzyć jego wersję wariantową. |
||
Podobne kroki dotyczą funkcji [[PartDesign_SubShapeBinder/pl|Łącznik kształtów podrzędnych]], z tą różnicą, że jego właściwość do aktywowania instancji wariantu nazywa się {{PropertyData|Kopiuj łącze przy zmianie}}. |
|||
</div> |
</div> |
||
</div> |
</div> |
||
<span id="Scripting_basics"></span> |
|||
==Podstawy pisania skryptów== |
==Podstawy pisania skryptów== |
||
| Line 386: | Line 408: | ||
{{Docnav/pl |
{{Docnav/pl |
||
|[[Sketcher_Workbench/pl|Środowisko pracy Szkicownik]] |
|[[Sketcher_Workbench/pl|Środowisko pracy Szkicownik]] |
||
|[[ |
|[[Surface_Workbench/pl|Środowisko pracy Powierzchnia 3D]] |
||
|IconL=Workbench_Sketcher.svg |
|IconL=Workbench_Sketcher.svg |
||
|IconR= |
|IconR=Workbench_Surface.svg |
||
}} |
}} |
||
Latest revision as of 18:57, 25 April 2024

Wprowadzenie
Środowisko pracy Arkusz Kalkulacyjny pozwala tworzyć i edytować arkusze kalkulacyjne, używać danych z arkusza kalkulacyjnego jako parametrów w modelu, wypełniać arkusz kalkulacyjny danymi pobranymi z modelu, wykonywać obliczenia i eksportować dane do innych aplikacji arkuszy kalkulacyjnych, takich jak LibreOffice czy Microsoft Excel.
Arkusz kalkulacyjny z komórkami wypełnionymi tekstem i ilościami
Przybory
Utwórz arkusz: tworzy nowy arkusz kalkulacyjny.
Importuj arkusz: wczytuje plik CSV do arkusza kalkulacyjnego.
Eksportuj arkusz: zapisuje pliku CSV na podstawie arkusza kalkulacyjnego.
Scal komórki: łączy wybrane komórki.
Podziel komórkę: rozdziela poprzednio scalone komórki.
Wyrównaj do lewej: wyrównuje treść wybranych komórek do lewej.
Wyśrodkuj w poziomie: wyrównuje treść wybranych komórek do środka w poziomie.
Wyrównaj do prawej: wyrównuje treść wybranych komórek do prawej.
Wyrównaj do góry: wyrównanie zawartości wybranych komórek w górę.
Wyśrodkuj w pionie: wyrównuje treść wybranych komórek do środka w pionie.
Wyrównaj w dół: wyrównuje treść wybranych komórek do dołu.
Pogrubienie: ustawia pogrubienie treści wybranych komórek.
Kursywa: ustawia treść wybranych komórek na kursywę.
Podkreślenia: ustawia treść wybranych komórek jako podkreśloną.
Ustaw alias: ustawia alias dla wybranej komórki.
- Przyciski Czarny oraz Biały ustawia kolory czcionki i tła dla wybranych komórek.
Ustawienia
Ustawienia: preferencje dla środowiska pracy Arkusz Kalkulacyjny. dostępne w wersji 0.20
Usuwanie komórek może być niebezpieczne
Należy pamiętać, że usunięcie lub usunięcie komórek z danymi może spowodować uszkodzenie arkusza kalkulacyjnego i modelu, jeśli opiera się on na arkuszu kalkulacyjnym. W takim przypadku użytkownik nie jest ostrzegany.
Wstawianie i usuwanie wierszy i kolumn
Wiersze i kolumny można wstawiać i usuwać, klikając prawym przyciskiem myszy nagłówek wiersza lub kolumny i wybierając odpowiednią opcję z menu podręcznego. Możliwe jest zaznaczenie najpierw wielu wierszy lub kolumn. Można to zrobić, przytrzymując klawisz Ctrl podczas zaznaczania nagłówków lub przytrzymując lewy przycisk myszy i przeciągając.
Edycja komórek
Zawartość komórki można edytować, zaznaczając komórkę i wprowadzając wartość w polu wprowadzania Treści w górnej części okna. Aby edytować komórkę na miejscu, zaznacz ją i naciśnij F2 lub kliknij dwukrotnie.
Usuwanie komórek
Aby usunąć jedną lub więcej komórek, zaznacz je i naciśnij Del. Spowoduje to usunięcie ich zawartości, właściwości i aliasów. Aby usunąć tylko zawartość komórki, należy ją edytować.
Wycinanie i kopiowanie-wklejanie komórek
W komórkach arkuszy kalkulacyjnych programu FreeCAD można wykonywać operacje wycinania i kopiowania-wklejania. Do tych operacji można używać standardowych skrótów klawiszowych: Ctrl + X, Ctrl + C i Ctrl + V. Aby zaznaczyć wiele komórek, przytrzymaj klawisz Ctrl podczas zaznaczania lub przytrzymaj lewy przycisk myszy i przeciągnij, aby zaznaczyć prostokątny zakres komórek.
Operacje wycinania i kopiowania zapisują zawartość, właściwości i aliasy komórek w Schowku. Operacja wklejania powoduje zapisanie danych w taki sposób, że zawartość lewej górnej komórki zapisanych danych jest umieszczana w aktywnej komórce. Pozostała przechowywana zawartość jest umieszczana względem tej komórki. Formuły są odpowiednio aktualizowane. Aliasy są wklejane tylko wtedy, gdy są unikalne.
Właściwości komórek
Właściwości komórki arkusza kalkulacyjnego można edytować, klikając komórkę prawym przyciskiem myszy i wybierając z menu podręcznego polecenie Właściwości .... Zostanie wyświetlone następujące okno dialogowe:
Zgodnie z informacjami na kartach można zmieniać następujące właściwości:
- Kolor: kolor tekstu i kolor tła
- Wyrównanie: wyrównanie tekstu w poziomie i w pionie
- Styl: styl tekstu: pogrubienie, kursywa, podkreślenie
- Jednostki: Wyświetl jednostki dla tej komórki. Proszę przeczytać sekcję Jednostki poniżej.
- Alias: Definiuje alias dla tej komórki. Można go używać w formułach komórek, a także w ogólnych wyrażeniach. Więcej informacji na ten temat znajduje się w sekcji Dane arkusza kalkulacyjnego w wyrażeniach.
Wyrażenia w komórkach
Komórka arkusza kalkulacyjnego może zawierać dowolny tekst, cyfry lub wyrażenie. Wyrażenia muszą zaczynać się od znaku równości "=".
Wyrażenia komórek mogą zawierać liczby, funkcje, odwołania do innych komórek i odwołania do właściwości modelu (ale przeczytaj akapit Obecne ograniczenia poniżej). Do komórek odwołujemy się za pomocą ich adresu utworzonego z indeksu kolumny (wielka litera) i wiersza (liczba), np B4, lub przez jej alias.
Uwaga: Wyrażenia komórek są traktowane przez FreeCAD jak kod programowania. Dlatego podczas edycji zawartości komórki można zauważyć, że nie jest ona zgodna z ustawieniami wyświetlania:
- Separatorem miejsc dziesiętnych jest zawsze kropka. Ale przy wprowadzaniu wartości można również używać przecinków.
- Liczba wyświetlanych miejsc po przecinku może się różnić od Twoich ustawień w preferencjach.
Odwołania do obiektów w modelu wyjaśniono w sekcji Odniesienia do danych CAD poniżej. Używanie wartości komórek arkusza kalkulacyjnego do definiowania właściwości modelu wyjaśniono w sekcji Dane arkusza kalkulacyjnego w wyrażeniach poniżej. Więcej informacji na temat wyrażeń i dostępnych funkcji można znaleźć na stronie Wyrażenia.
Interakcja między arkuszami kalkulacyjnymi a modelem CAD
Dane znajdujące się w komórkach arkusza kalkulacyjnego mogą być wykorzystywane w wyrażeniach parametrów modelu CAD. W ten sposób arkusz kalkulacyjny może być używany jako źródło wartości parametrów używanych w całym modelu, efektywnie gromadząc wartości w jednym miejscu. Gdy wartości są zmieniane w arkuszu kalkulacyjnym, zostają one przekazane do całego modelu.
Podobnie, właściwości obiektów modelu CAD mogą być używane w wyrażeniach w komórkach arkusza kalkulacyjnego. Pozwala to na wykorzystanie w arkuszu kalkulacyjnym właściwości obiektu, takich jak objętość czy powierzchnia. Jeśli nazwa obiektu w modelu CAD zostanie zmieniona, zmiana ta zostanie automatycznie przeniesiona do wszystkich odwołań w wyrażeniach arkusza kalkulacyjnego używających zmienionej nazwy.
W dokumencie może być używany więcej niż jeden arkusz kalkulacyjny. Arkusz kalkulacyjny można zidentyfikować, używając jego nazwy lub etykiety.
FreeCAD automatycznie przypisuje unikalną nazwę do arkusza kalkulacyjnego podczas jego tworzenia. Nazwy te są zgodne z wzorcem Arkusz kalkulacyjny, Arkusz kalkulacyjny001, Arkusz kalkulacyjny002 i tak dalej. Nazwy tej nie można zmienić ręcznie i nie jest ona widoczna we właściwościach arkusza kalkulacyjnego. Można jej użyć do odwołania się do arkusza kalkulacyjnego w wyrażeniach (zobacz sekcję Dane arkusza kalkulacyjnego w wyrażeniach poniżej).
Etykieta arkusza kalkulacyjnego jest automatycznie ustawiana na nazwę arkusza podczas jego tworzenia. W przeciwieństwie do nazwy, etykietę można zmienić, np. w panelu właściwości lub za pomocą polecenia Zmień nazwę w menu podręcznym. Domyślnie FreeCAD nie akceptuje zduplikowanych etykiet, ale istnieje preferencja, aby to zmienić. Do arkuszy kalkulacyjnych ze zduplikowanymi etykietami w tym samym dokumencie nie można odwoływać się za pomocą ich etykiety.
FreeCAD sprawdza, czy nie występują zależności cykliczne. Zobacz sekcję obecne ograniczenia.
Odniesienia do danych CAD
Jak wskazano powyżej, w wyrażeniach arkusza kalkulacyjnego można odwoływać się do danych z modelu CAD.
W poniższej tabeli przedstawiono kilka przykładów przy założeniu, że model ma cechę o nazwie "MyCube":
| Dane CAD | Komórka w arkuszu | Rezultat |
|---|---|---|
| Długość parametryczna sześcianu środowiska Część | =MyCube.Length
|
Długość z jednostkami mm |
| Objętość sześcianu | =MyCube.Shape.Volume
|
Objętość w mm³ bez jednostek |
| Typ kształtu sześcianu | =MyCube.Shape.ShapeType
|
String: Solid |
| Etykieta sześcianu | =MyCube.Label
|
String: MyCube |
| Współrzędna X środka masy sześcianu | =MyCube.Shape.CenterOfMass.x
|
Współrzędna w mm bez jednostek |
Dane arkusza kalkulacyjnego w wyrażeniach
Aby użyć danych arkusza kalkulacyjnego w innych częściach programu FreeCAD, zwykle tworzy się Wyrażenie, które odnosi się do arkusza kalkulacyjnego i komórki zawierającej dane, których chcesz użyć. Arkusze kalkulacyjne można identyfikować na podstawie nazwy lub etykiety, a komórki na podstawie adresu lub aliasu. Autouzupełnianie jest dostępne dla wszystkich form odwołań.
| Arkusz kalkulacyjny według nazwy | Arkusz kalkulacyjny według etykiety | |
|---|---|---|
| Komórka według adresu | =Spreadsheet042.B5
|
=<<MySpreadsheet>>.B5
|
| Komórka według aliasu | =Spreadsheet042.MyAlias
|
=<<MySpreadsheet>>.MyAlias
|
Zalecanym sposobem odwoływania się do danych arkusza kalkulacyjnego jest używanie etykiety arkusza i nazwy aliasu komórki. Bardziej szczegółowe omówienie zalet i wad poszczególnych trybów adresowania znajduje się w rozwiniętej sekcji poniżej.
Użycie etykiety arkusza kalkulacyjnego ma tę zaletę, że można ją dowolnie zmieniać, aby opisywała zawartość arkusza. Łatwiej jest również zidentyfikować używany arkusz kalkulacyjny, ponieważ tekst w wyrażeniu odpowiada etykiecie widocznej w widoku modelu i właściwości. Jeśli zdecydujesz się zmienić etykietę arkusza kalkulacyjnego, istniejące odwołania do zawartości arkusza zostaną zaktualizowane, więc nie zepsujesz swoich wyrażeń, zmieniając nazwę arkusza. Wewnętrzna nazwa arkusza kalkulacyjnego nie jest dostępna nigdzie poza edytorem wyrażeń, więc jeśli użyjesz wewnętrznej nazwy, a później zmienisz nazwę arkusza kalkulacyjnego, możesz mieć problem z odnalezieniem źródła danych wyrażenia.
Pamiętaj, że podczas tworzenia nowego arkusza kalkulacyjnego nazwa i etykieta są takie same, więc łatwo jest przypadkowo użyć nazwy arkusza zamiast etykiety. Prostym sposobem na uniknięcie takiej sytuacji jest nadanie arkuszowi sensownej nazwy przed rozpoczęciem używania go w wyrażeniach.
Chociaż w wyrażeniu można użyć numeru wiersza i kolumny w celu odwołania się do komórki, najlepszą praktyką jest nadanie komórce nazwy aliasu i użycie jej. Zobacz Właściwości komórki powyżej, jak ustawić alias. Na przykład, jeśli dane w komórce B1 zawierają parametr długości obiektu, nazwa aliasu MyObject_Length pozwoli na odwołanie się do tej wartości jako <<MyParams>>.MyObject_Length zamiast Spreadsheet.B1. Oprócz tego, że nazwy aliasów są o wiele łatwiejsze do odczytania i zrozumienia, można je również o wiele łatwiej zmienić, jeśli zdecydujemy się na zmianę struktury arkusza kalkulacyjnego. Używanie aliasów ma również tę zaletę, że łatwiej jest sprawdzić, które komórki są używane do sterowania innymi częściami dokumentu. Zauważ, że FreeCAD automatycznie dostosowuje odniesienia do pozycji w wyrażeniach, jeśli wstawiasz lub usuwasz wiersze i kolumny w arkuszu kalkulacyjnym, więc nawet jeśli używasz numerów wierszy i kolumn w wyrażeniu, możesz wstawiać wiersze i kolumny bez naruszania odniesień do otaczających komórek.
Modele złożone i przeliczanie
Edycja arkusza kalkulacyjnego powoduje ponowne obliczenie modelu 3D, nawet jeśli wprowadzone zmiany nie mają wpływu na model. W przypadku złożonego modelu ponowne obliczanie może trwać bardzo długo, a konieczność czekania po każdej edycji jest oczywiście dość irytująca.
Oto trzy rozwiązania, jak sobie z tym poradzić:
- Tymczasowo pomiń ponowne przeliczenie:
- W oknie widoku drzewa kliknij prawym przyciskiem myszy dokument
zawierający arkusz kalkulacyjny.
- Z menu podręcznego wybierz opcję Pomiń przeliczanie.
- Rozwiązanie to ma dużą wadę. Nowe wartości wprowadzone w arkuszu kalkulacyjnym nie zostaną wyświetlone do czasu ponownego przeliczenia dokumentu. Zamiast tego wyświetlany jest komunikat
#OCZEKIWANIE. - Możesz dokonać przeliczenia ręcznie, używając polecenia Odświerz, lub wyłączyć opcję Pomiń przeliczanie po zakończeniu edycji.
- W oknie widoku drzewa kliknij prawym przyciskiem myszy dokument
- Użyj makra, aby automatycznie pomijać ponowne obliczenia podczas edycji arkusza kalkulacyjnego:
- Pobierz i uruchom makrodefinicję skipSheet.FCMacro.
- To rozwiązanie pozwala zaoszczędzić kilka kroków w porównaniu z pierwszym rozwiązaniem, ale ma też wspomnianą wadę.
- Umieść arkusz kalkulacyjny w osobnym pliku FreeCAD:
- Możesz odwoływać się do danych arkusza kalkulacyjnego z zewnętrznego pliku .FCStd za pomocą takiej składni:
=NameOfFile#<<MySpreadsheet>>.MyAlias. - Zaletą umieszczenia arkusza kalkulacyjnego w innym pliku w stosunku do wyłączenia ponownych obliczeń jest to, że ponownie przeliczany będzie sam arkusz.
- Wadą jest to, że model nie będzie automatycznie przeliczany po wprowadzeniu zmian w arkuszu kalkulacyjnym.
- W sytuacji, gdy najpierw otwieramy plik arkusza kalkulacyjnego, zmieniamy jedną lub więcej wartości, a następnie otwieramy plik modelu, nie ma żadnych informacji o konieczności ponownego przeliczenia modelu. Jeśli jednak otwarte są oba pliki, po użyciu przycisku Odświerz zostanie poprawnie zaktualizowany model po zmianach w pliku arkusza kalkulacyjnego.
- Możesz odwoływać się do danych arkusza kalkulacyjnego z zewnętrznego pliku .FCStd za pomocą takiej składni:
Jednostki
W arkuszu kalkulacyjnym z wartościami komórek jest związane pojęcie wymiaru (jednostki). Liczba wprowadzona bez przypisanej jej jednostki nie ma określonego wymiaru. Jednostka powinna być wprowadzona bezpośrednio po wartości liczby, bez odstępów. Jeśli liczba ma przypisaną jednostkę, będzie ona używana we wszystkich obliczeniach. Na przykład pomnożenie dwóch długości z jednostką mm daje pole powierzchni z jednostką mm².
Jeśli komórka zawiera wartość reprezentującą wymiar, należy ją wpisać wraz z odpowiadającą jej jednostką. Chociaż w wielu prostych przypadkach można się obejść bez podawania wartości bezwymiarowej, nie należy podawać jednostki. Jeśli wartość reprezentująca wymiar zostanie wprowadzona bez powiązanej z nią jednostki, pewne sekwencje operacji powodują, że FreeCAD zgłasza niezgodność jednostek w wyrażeniu, podczas gdy wydaje się, że wyrażenie powinno być poprawne. (Można to lepiej zrozumieć, przeglądając ten wątek na forum FreeCAD).
Jednostki wyświetlane dla wartości komórki można zmienić za pomocą okna dialogowego właściwości zakładka jednostki (powyżej). Nie zmienia to wartości zawartej w komórce, a jedynie konwertuje istniejącą wartość na potrzeby wyświetlania. Wartość używana do obliczeń nie ulega zmianie, a wyniki formuł wykorzystujących tę wartość pozostają niezmienione. Na przykład komórka zawierająca wartość 5.08cm może zostać wyświetlona jako 2cale po zmianie wartości na karcie Jednostki na "cale".
Liczby bezwymiarowej nie można zmienić na liczbę z jednostką za pomocą okna dialogowego właściwości komórki. Można wprowadzić ciąg jednostek i zostanie on wyświetlony, ale komórka nadal będzie zawierać liczbę bezwymiarową. Aby zmienić wartość bezwymiarową na wartość z wymiarem, należy ponownie wprowadzić samą wartość wraz z przypisaną jej jednostką.
Niekiedy może być wskazane usunięcie wymiaru z wyrażenia. Można to zrobić, mnożąc przez 1 z jednostką odwrotną.
Importowanie i eksportowanie
Format CSV
Arkusze kalkulacyjne FreeCAD mogą być importowane i eksportowane do formatu CSV, który może być również odczytywany i zapisywany przez większość innych aplikacji arkuszy kalkulacyjnych, takich jak Microsoft Excel czy LibreOffice Calc. Więcej informacji na ten temat można znaleźć na stronach Import i Eksport.
Format XLSX
Arkusze kalkulacyjne w formacie Excel XLSX można importować za pomocą polecenia Importuj lub polecenia Otwórz. Obsługiwane są następujące funkcje:
- Wszystkie funkcje, które są dostępne także w arkuszu kalkulacyjnym FreeCAD. Inne funkcje powodują wystąpienie błędu w odpowiedniej komórce po zaimportowaniu.
- Nazwy aliasów dla komórek.
- Więcej niż jeden arkusz w arkuszu kalkulacyjnym Excel. W takim przypadku dla każdego arkusza Excela tworzony jest jeden arkusz kalkulacyjny FreeCAD.
Inne funkcje nie są importowane do arkusza kalkulacyjnego FreeCAD.
Wydruki
Aby zachować ustawienia strony niezbędne do drukowania, arkusze kalkulacyjne FreeCAD można drukować, wstawiając je do obiektu widok Arkusza Kalkulacyjnego.
Obecne ograniczenia
FreeCAD sprawdza zależności cykliczne podczas ponownych obliczeń. Z założenia sprawdzanie to zatrzymuje się na poziomie obiektu arkusza kalkulacyjnego. W konsekwencji nie powinieneś mieć arkusza kalkulacyjnego zawierającego zarówno komórki, których wartości są używane do określania parametrów modelu, jak i komórki, których wartości wykorzystują dane wyjściowe z modelu. Na przykład nie można mieć komórek określających długość, szerokość i wysokość obiektu, a także innej komórki, która odwołuje się do całkowitej objętości wynikowego kształtu. Ograniczenie to można obejść, mając dwa arkusze kalkulacyjne: jeden używany jako źródło danych dla parametrów wejściowych do modelu, a drugi używany do obliczeń opartych na danych wynikowych geometrii.
Powiązanie komórek
Istnieje możliwość łączenia zawartości komórek z innymi komórkami arkusza kalkulacyjnego. Może to być przydatne podczas pracy z dużymi tabelami lub w celu pobrania zawartości komórki z innego arkusza kalkulacyjnego.
Tworzenie powiązań
Aby na przykład powiązać zakres komórek A3-C4 z zakresem komórek B1-D2:
- Zaznacz zakres komórek A3-C4.
- Kliknij prawym przyciskiem myszy i wybierz Powiąż ... z menu podręcznego.
- Zostanie otwarte okno dialogowe Powiąż komórki arkusza kalkulacyjnego.
-
Ustaw zakres B1-D2 w polu Do komórek:
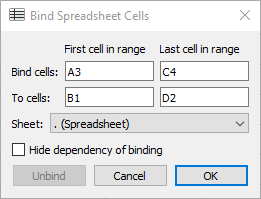
- Naciśnij przycisk OK.
- Związane komórki mają niebieską obwódkę, aby wyróżnić to powiązanie.
- Jeśli teraz wpiszesz coś w komórce C1, to to samo pojawi się natychmiast w komórce B3.
Arkusz kalkulacyjny może teraz wyglądać następująco
Modyfikacja powiązań
- Kliknij prawym przyciskiem myszy powiązaną komórkę (nie trzeba zaznaczać całego powiązanego zakresu) i wybierz z menu kontekstowego polecenie Powiąż ....
- Otworzy się okno dialogowe Powiąż komórki arkusza kalkulacyjnego.
- Zmień jedną lub więcej opcji. Zwróć uwagę, że nie można zmienić zakresu komórek Powiąż komórki, czyli powiązanego zakresu komórek.
- Naciśnij przycisk OK.
Usuwanie powiązań
- Kliknij prawym przyciskiem myszy wiązaną komórkę (nie trzeba zaznaczać całego wiązanego zakresu) i wybierz z menu kontekstowego polecenie Powiąż ....
- Otworzy się okno dialogowe Powiąż komórki arkusza kalkulacyjnego.
- Naciśnij przycisk Usuń powiązanie.
Uwagi
- Opcji Ukryj zależność powiązania można użyć, aby uniknąć problemów z cyklicznymi zależnościami między arkuszami kalkulacyjnymi. Zaznaczenie jej jest konieczne, gdy na przykład komórki w Arkuszu kalkulacyjnym A są powiązane z komórkami w Arkuszu kalkulacyjnym B, a komórki w Arkuszu kalkulacyjnym B są powiązane z innymi komórkami w Arkuszu kalkulacyjnym A. Opcji tej należy używać z rozwagą:
- Ukrywanie zależności może być niebezpieczne, ponieważ uszkodzone zależności mogą spowodować uszkodzenie pliku FreeCAD. Na przykład, gdy usuniesz arkusz kalkulacyjny, nie zostaniesz ostrzeżony o ukrytych zależnościach.
- Gdy otworzysz dokument z arkuszem kalkulacyjnym zawierającym ukrytą zależność, arkusz zostanie oznaczony do ponownego przeliczenia. Dzieje się tak dlatego, że zależności cyklicznej nie można obliczyć ponownie w sposób automatyczny. Aby ponownie obliczyć, należy użyć narzędzia Odśwież.
- Wiązanie komórek ma funkcję sprawdzania zakresu i ostrzega o niedopasowanych zakresach. Na przykład powiązanie komórek 1x3 z komórkami 3x2 nie działa, ponieważ nie wiadomo, które 3 komórki z pierwotnych 6 komórek powinny zostać użyte.
- Nie można zmienić zakresu komórek w istniejącym powiązaniu. Należy najpierw usunąć powiązanie z komórek, a następnie utworzyć nowe.
- Nie można jeszcze zmienić koloru ramki wskazującej powiązanie.
Tabela konfiguracji
Za pomocą Arkuszy kalkulacyjnych można tworzyć tabele konfiguracyjne zawierające zestawy wstępnie zdefiniowanych parametrów modelu, a następnie dynamicznie zmieniać konfigurację, która ma być używana. Aby dowiedzieć się więcej na temat działania tej funkcji, zobacz ten post na forum.
Rozwiń tę sekcję, aby zapoznać się z krótkim przewodnikiem po tworzeniu tabeli konfiguracyjnej.
- W nowym dokumencie najpierw utwórz Część środowiska pracy Część, następnie utwórz sześcian, walec i arkusz kalkulacyjny.
- Sześcian i walec są automatycznie umieszczane w kontenerze Część. Umieść w nim także arkusz kalkulacyjny.
-
W arkuszu kalkulacyjnym wprowadź zawartość w sposób przedstawiony poniżej. Ustaw aliasy dla komórek B2 jako
szerokość, C2 jakodługośći D2 jakopromień:
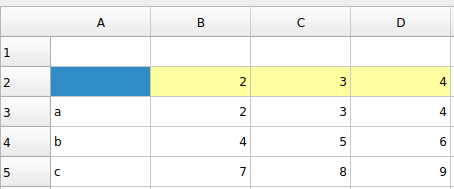
-
Powiąż wyrażeniem komórki
Spreadsheet.szerokośćiSpreadsheet.długośćdo właściwości sześcianu DANESzerokość i DANEDługość, odpowiednio:
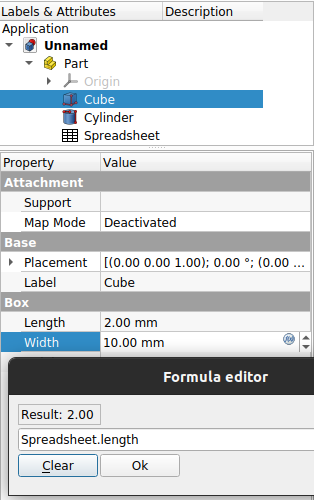
-
Powiąż wyrażenie
Spreadsheet.promieńz właściwością DANEPromień walca. Zmień także wartość DANEWysokość walca na5 mm, tak aby był on niższy niż sześcian. - Kliknij prawym przyciskiem myszy komórkę A2 w arkuszu kalkulacyjnym i wybierz z menu kontekstowego polecenie Tabela konfiguracji ....
- Zostanie otwarte okno dialogowe Ustawienia tabeli konfiguracji.
-
Wprowadź następujące dane:
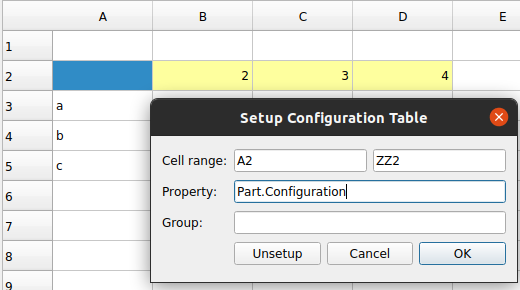
- Naciśnij przycisk OK.
-
Do kontenera Część jest dodawana nowa właściwość o nazwie DANEKonfiguracja, która umożliwia wybór konfiguracji, jak pokazano poniżej:
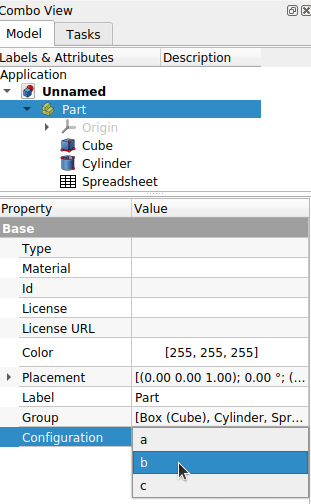
Za pomocą Łącza lub funkcji Łącznik kształtów podrzędnych można utworzyć instancję zmienną obiektu konfigurowalnego, wykonując następujące czynności:
- Utwórz Łącze do kontenera Część i ustaw jego właściwość DANEKopiuj łącze przy zmianie na wartość
Włączone. - Przenieś łącze w nowe miejsce, zmieniając jego DANEUmiejscowienie tak, aby łatwiej było je odróżnić od oryginalnego obiektu.
- Wybierz inną DANEKonfigurację dla łącza, aby utworzyć jego wersję wariantową.
Podobne kroki dotyczą funkcji Łącznik kształtów podrzędnych, z tą różnicą, że jego właściwość do aktywowania instancji wariantu nazywa się DANEKopiuj łącze przy zmianie.
Podstawy pisania skryptów
import Spreadsheet
sheet = App.ActiveDocument.addObject("Spreadsheet::Sheet","MySpreadsheet")
sheet.Label = "Dimensions"
sheet.set('A1','10mm')
sheet.recompute()
sheet.get('A1')
sheet.setAlias('B1','Diameter')
sheet.set('Diameter','20mm')
sheet.recompute()
sheet.get('Diameter')
- Tworzenie: Utwórz nowy arkusz, Import, Eksport, Połącz komórki, Podziel komórkę, Definiuj alias
- Wyrównanie: Wyrównaj do lewej, Wyrównaj do środka, Wyrównaj do prawej, Wyrównaj w górę, Wyrównaj w pionie do środka, Wyrównaj w dół
- Style: Wytłuszczone, Kursywa, Podkreślenie
- Dodatkowe: Preferencje
- Jak zacząć
- Instalacja: Pobieranie programu, Windows, Linux, Mac, Dodatkowych komponentów, Docker, AppImage, Ubuntu Snap
- Podstawy: Informacje na temat FreeCAD, Interfejs użytkownika, Profil nawigacji myszką, Metody wyboru, Nazwa obiektu, Edytor ustawień, Środowiska pracy, Struktura dokumentu, Właściwości, Pomóż w rozwoju FreeCAD, Dotacje
- Pomoc: Poradniki, Wideo poradniki
- Środowiska pracy: Strona Startowa, Architektura, Assembly, CAM, Rysunek Roboczy, MES, Inspekcja, Siatka, OpenSCAD, Część, Projekt Części, Punkty, Inżynieria Wsteczna, Robot, Szkicownik, Arkusz Kalkulacyjny, Powierzchnia 3D, Rysunek Techniczny, Test Framework