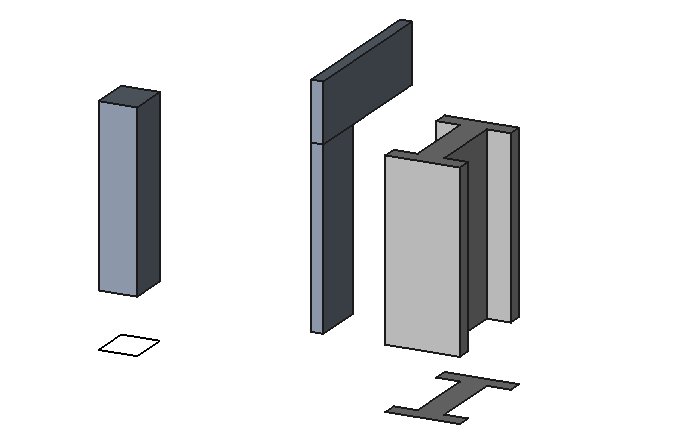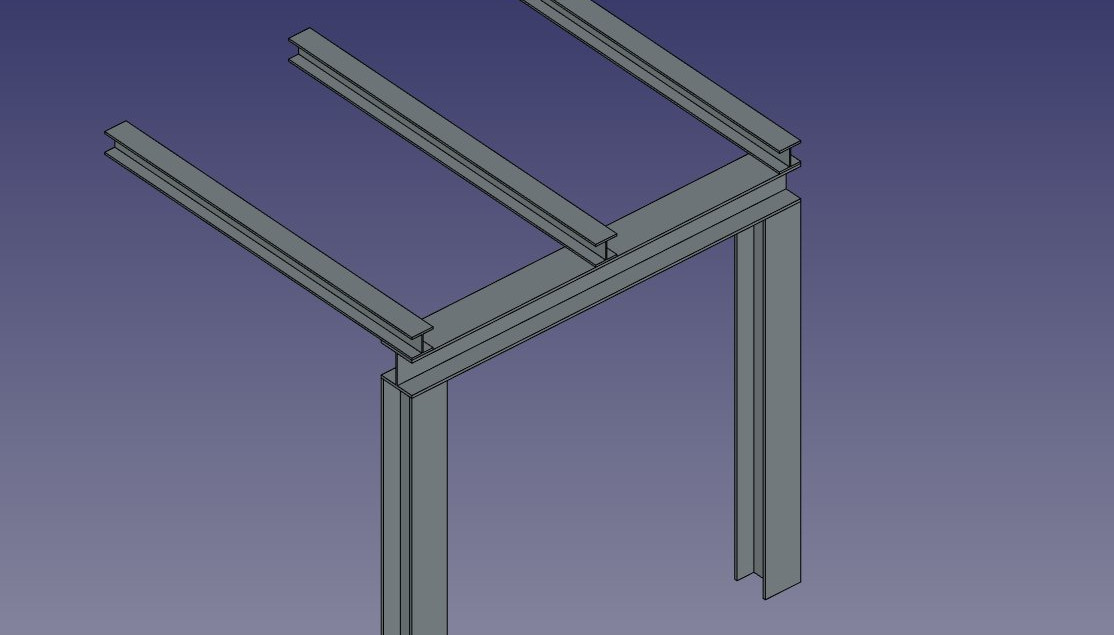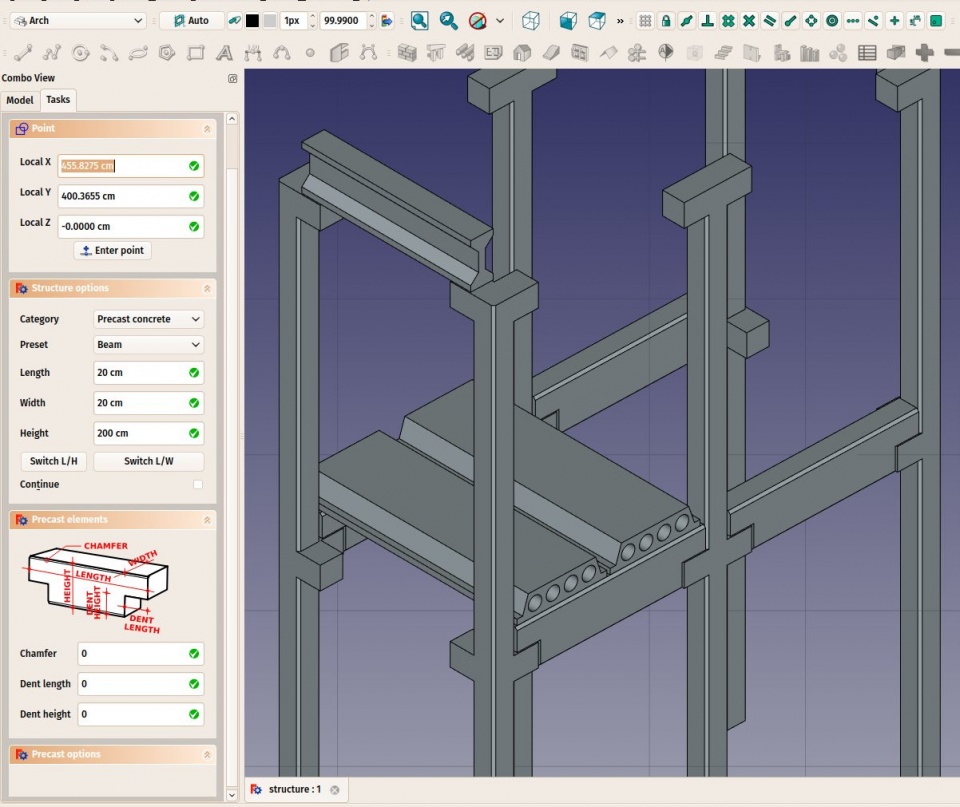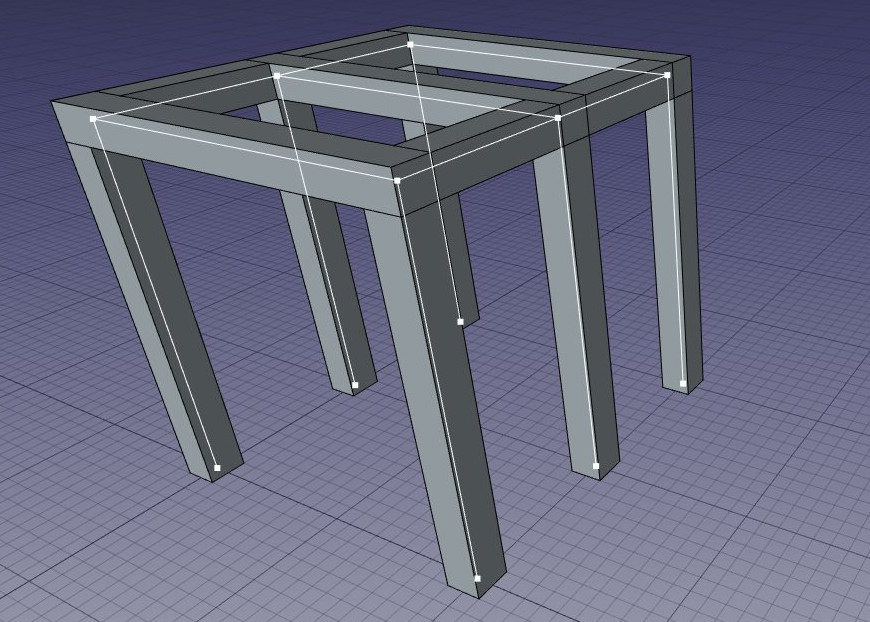Arch Structure/pl: Difference between revisions
(Created page with "===Widok===") |
(Created page with "* Tworzy obiekt {{incode|Structure}} z podanego {{incode|baseobj}}, który jest profilem zamkniętym i podanego wyciągnięcia {{incode|height}}. ** Jeśli nie podano {{incode|baseobj}}, można podać wartości liczbowe dla {{incode|length}}, {{incode|width}} i {{incode|height}}, aby utworzyć konstrukcję blokową. ** {{incode|baseobj}} może być również dowolnym istniejącym obiektem bryłowym.") |
||
| (16 intermediate revisions by the same user not shown) | |||
| Line 64: | Line 64: | ||
===Widok=== |
===Widok=== |
||
* {{PropertyView| |
* {{PropertyView|Typ węzłów}}: Typ węzłów konstrukcji tego obiektu, liniowy lub obszarowy. |
||
* {{PropertyView| |
* {{PropertyView|Wyświetl węzły}}: Pokazuje lub ukrywa węzły konstrukcji. |
||
= |
<span id="Presets"></span> |
||
==Nastawy wstępne== |
|||
Narzędzie Konstrukcja zawiera również szereg ustawień wstępnych, które umożliwiają szybkie tworzenie standardowych profili metalowych lub prefabrykowanych elementów betonowych. |
|||
The Structure tool also features a series of presets that allow to quickly build standard metallic profiles or precast concrete elements. |
|||
[[Image:Arch presets example.jpg]] |
[[Image:Arch presets example.jpg]] |
||
{{Caption| |
{{Caption|Wybrane ustawienia wstępne dla konstrukcji stalowych.}} |
||
Ustawienia wstępne są uzyskiwane poprzez wybór '''Kategorii''' z panelu opcji konstrukcji. Dostępne kategorie to '''Beton prefabrykowany''' lub dowolne standardowe profile metalowe takie jak '''HEA''', '''HEB''' lub '''INP'''. Dla każdej z tych kategorii dostępnych jest kilka ustawień wstępnych. Po wybraniu ustawienia wstępnego, można dostosować jego poszczególne parametry, takie jak '''Długość''', '''Szerokość''' lub '''Wysokość'''. Jednakże dla profili metalowych rozmiar profilu jest ustawiany przez ustawienie wstępne i nie może być zmieniony. |
|||
The presets are obtained by choosing a '''Category''' from the structure options panel. Available categories are '''Precast concrete''' or any of the industry-standard metallic profiles such as '''HEA''', '''HEB''' or '''INP'''. For each of these categories, a number of presets are available. Once a preset is chosen, its individual parameters such as '''Length''', '''Width''' or '''Height''' can be adjusted. However, for metallic profiles, the profile size is set by the preset and cannot be changed. |
|||
Przycisk '''Przełącz L/H''' może być użyty do przełączenia wartości długości i wysokości, a tym samym do zbudowania poziomej belki zamiast pionowej kolumny. |
|||
The '''Switch L/H''' button can be used to switch Length and Height values, and therefore building a horizontal beam rather than a vertical column. |
|||
[[Image:Arch precast example.jpg|960px]] |
[[Image:Arch precast example.jpg|960px]] |
||
{{Caption|Wybrane ustawienia wstępne dla prefabrykowanych konstrukcji betonowych.}} |
|||
{{Caption|Some presets for precast concrete structures}} |
|||
<span id="Structural_nodes"></span> |
|||
==Structural nodes== |
|||
==Węzły konstrukcji== |
|||
Obiekty konstrukcyjne mają również możliwość wyświetlania węzłów konstrukcyjnych. Węzły konstrukcyjne są sekwencją punktów 3D przechowywanych we właściwości "Węzły". Włączając/wyłączając właściwość widoku "Pokaż węzły", można zobaczyć węzły konstrukcyjne elementu konstrukcyjnego: |
|||
Structural objects also have the ability to display structural nodes. Structural nodes are a sequence of 3D points stored in a "Nodes" property. By switching the "Show Nodes" view property on/off, one can see the structural nodes of a structural element: |
|||
[[Image:Arch structural nodes.jpg|960px]] |
[[Image:Arch structural nodes.jpg|960px]] |
||
{{Caption| |
{{Caption|Węzły konstrukcyjne widoczne dla zestawu struktur.}} |
||
* Węzły są obliczane i aktualizowane automatycznie, o ile nie są one modyfikowane ręcznie. Jeśli zostały one zmodyfikowane, nie będą one aktualizowane, gdy kształt obiektu konstrukcyjnego zmieni się, chyba że użyjesz narzędzia "Resetuj węzły" poniżej. |
|||
* Nodes are calculated and updated automatically, as long as you don't modify them manually. If you did, they won't be updated if the shape of the structural object changes, unless you use the "Reset nodes" tool below. |
|||
* KOnstrukcje architektoniczne mogą mieć nie tylko węzły liniowe, ale także węzły płaskie. Aby to osiągnąć, 1- Musi wystąpić co najmniej 3 wektory w właściwości "Węzły" obiektu, 2- właściwość "NodesType" ich widoku musi być ustawiona na "Obszar". |
|||
* Arch structures can have not only linear nodes, but also planar nodes. For this, 1- There must be at least 3 vectors in the "Nodes" property of the object, 2- the "NodesType" property of their ViewObject must be set to "Area". |
|||
* Gdy obliczenia węzłów są automatyczne ''(czyli jeśli nigdy nie dotknąłeś ich ręcznie)'', ustawiając właściwość Rola konstrukcji na "Płyta", automatycznie stanie się ona węzłem płaskim ''(będzie więcej niż 3 wektory i właściwość NodesType zostanie ustawiona na "Obszar")''. |
|||
* When the nodes calculation is automatic (that is, if you never touched them manually), when setting the Role property of a structure to "Slab", it will automatically become a planar node (there will be more than 3 vectors and the NodesType will be set to "Area"). |
|||
* Podczas edytowania obiektu struktury ''(podwójne kliknięcie)'', w panelu zadań dostępne są kilka narzędzi do pracy z węzłami: |
|||
* When editing a structure object (double-click), a couple of node tools are available in the task view: |
|||
** Resetowanie węzłów do automatycznego obliczenia, jeśli zostały one zmodyfikowane ręcznie. |
|||
** Reset the nodes to automatic calculation, in case you modified them manually |
|||
** |
** Edycja węzłów graficznie, działa tak samo jak [[Draft_Edit/pl|Edycja Wzorców]]. |
||
** Rozszerzenie węzłów edytowanego obiektu do momentu dotknięcia węzła innego obiektu. |
|||
** Extend the nodes of the edited object until it touches the node of another object |
|||
** Zrobienie węzła tego obiektu i innego zbieżnym. |
|||
** Make the node of this object and another one coincident |
|||
** Przełączanie wyświetlania wszystkich węzłów wszystkich obiektów konstrukcyjnych dokumentu włącz / wyłącz. |
|||
** Toggle the display of all nodes of all structural objects of the document on/off |
|||
= |
<span id="Scripting"></span> |
||
==Tworzenie skryptów== |
|||
{{Emphasis| |
{{Emphasis|Zobacz również:}} [[Arch_API/pl|API: Architektura]] i [[FreeCAD_Scripting_Basics/pl|Podstawy tworzenia skryptów FreeCAD]]. |
||
Narzędzie '''Konstrukcja''' może być używane w [[Macros/pl|makrodefinicjach]] i z konsoli [[Python/pl|Python]] za pomocą następujących funkcji: |
|||
{{Code|code= |
{{Code|code= |
||
| Line 109: | Line 112: | ||
}} |
}} |
||
* |
* Tworzy obiekt {{incode|Structure}} z podanego {{incode|baseobj}}, który jest profilem zamkniętym i podanego wyciągnięcia {{incode|height}}. |
||
** |
** Jeśli nie podano {{incode|baseobj}}, można podać wartości liczbowe dla {{incode|length}}, {{incode|width}} i {{incode|height}}, aby utworzyć konstrukcję blokową. |
||
** |
** {{incode|baseobj}} może być również dowolnym istniejącym obiektem bryłowym. |
||
Przykład: |
|||
Example: |
|||
{{Code|code= |
{{Code|code= |
||
import FreeCAD, Draft, Arch |
import FreeCAD, Draft, Arch |
||
| Line 126: | Line 129: | ||
}} |
}} |
||
{{Docnav |
{{Docnav/pl |
||
|[[Arch_Wall| |
|[[Arch_Wall/pl|Ściana]] |
||
|[[Arch_CompRebarStraight| |
|[[Arch_CompRebarStraight/pl|Komponent pręty zbrojeniowe]] |
||
|[[Arch_Workbench| |
|[[Arch_Workbench/pl|środowisko pracy Architektura]] |
||
|IconL=Arch_Wall.svg |
|IconL=Arch_Wall.svg |
||
|IconR=Arch_CompRebarStraight.png |
|IconR=Arch_CompRebarStraight.png |
||
Latest revision as of 09:38, 31 March 2024
|
|
| Lokalizacja w menu |
|---|
| Architektura → Narzędzi konstrukcyjne → Konstrukcja |
| Środowisko pracy |
| Architektura |
| Domyślny skrót |
| S T |
| Wprowadzono w wersji |
| - |
| Zobacz także |
| Ściana, Zbrojenie |
Opis
Narzędzie Konstrukcja umożliwia budowanie elementów konstrukcyjnych, takich jak kolumny lub belki, poprzez określenie ich szerokości, długości i wysokości lub opierając się na profilu 2D (powierzchni, linii lub szkicu).
Jeśli nie podano profilu, dostępny jest zestaw ustawień wstępnych umożliwiających szybkie utworzenie elementu konstrukcyjnego na podstawie wstępnie zdefiniowanego profilu standardowego.
Kolumna oparta na profilu podstawowym 2D. Kolumna i belka zdefiniowane przez ich wysokość, długość i szerokość, bez profilu podstawowego. Konstrukcja metalowa oparta na powierzchni 2D.
Użycie
- Wybierz kształt 2D (obiekt środowiska Rysunek Robocy, powierzchnia lub szkic) (opcjonalnie).
- Naciśnij przycisk
Konstrukcja, lub użyj skrótu S a następnie T.
- Dostosuj właściwości według potrzeb.
Opcje
- Gdy nie jest wybrany żaden podstawowy obiekt 2D, narzędzie do tworzenia konstrukcji ma 2 tryby rysowania: Kolumna i belka:
** W trybie kolumny, zostaniesz poproszony o wybranie punktu na ekranie lub wprowadzenie współrzędnych. Nowy obiekt konstrukcji zostanie umieszczony w tym punkcie. ** W trybie belki, zostaniesz poproszony o wybranie dwóch punktów na ekranie lub wprowadzenie współrzędnych. Nowy obiekt konstrukcji będzie rozpięty między tymi dwoma punktami.
- Elementy konstrukcji mają wspólne właściwości i zachowania dla wszystkich Komponentów Architektonicznych.
- Wysokość, szerokość i długość obiektu konstrukcji można dostosować po jej utworzeniu.
- Naciśnij Esc lub przycisk Anuluj, aby przerwać bieżące polecenie.
- Podwójne kliknięcie na konstrukcji w widoku drzewa po jej utworzeniu pozwala wejść w tryb edycji i uzyskać dostęp i modyfikować jej obiekty dołączone i odejmowane.
- W trybie edycji można również dodać układy osi do elementu konstrukcyjnego. Dodając jeden układ osi, element strukturalny zostanie skopiowany raz na każdą oś układu. Dodając dwa układy osi, element konstrukcyjny zostanie skopiowany raz na każdym przecięciu się obu układów.
Właściwości
Dane
- DANENarzędzie: opcjonalna ścieżka wyciągnięcia, która może być dowolnym typem polilinii. Jeśli ta właściwość jest pusta, wyciąganie będzie proste i nastąpi w kierunku określonym przez właściwość Normalnej.
- DANENormalna: określa kierunek, w którym będzie wyciągana podstawowa powierzchnia tej konstrukcji. Jeśli ta właściwość zostanie zachowana jako (0,0,0), kierunek zostanie automatycznie ustawiony na kierunek normalny do podstawowej powierzchni.
- DANETwórca ścian: określa rodzaj algorytmu generacji powierzchni do zastosowania w celu zbudowania profilu. Wybory to None, Simple, Cheese i Bullseye.
- DANEDługość: określa długość konstrukcji. Jest to używane tylko wtedy, gdy konstrukcja nie jest oparta na profilu.
- DANESzerokość: określa szerokość konstrukcji. Jest to używane tylko wtedy, gdy konstrukcja nie jest oparta na profilu.
- DANEWysokość: określa wysokość konstrukcji lub długość wyciągania w przypadku bazowania na profilu. Jeśli nie podano wysokości, a konstrukcja znajduje się w obiekcie Piętro Architektoniczne ze zdefiniowaną wysokością, konstrukcja automatycznie przyjmie wartość wysokości piętra.
- DANEOdsunięcie węzłów: określa opcjonalne przesunięcie między linią środkową a linią węzłów.
Widok
- WIDOKTyp węzłów: Typ węzłów konstrukcji tego obiektu, liniowy lub obszarowy.
- WIDOKWyświetl węzły: Pokazuje lub ukrywa węzły konstrukcji.
Nastawy wstępne
Narzędzie Konstrukcja zawiera również szereg ustawień wstępnych, które umożliwiają szybkie tworzenie standardowych profili metalowych lub prefabrykowanych elementów betonowych.
Wybrane ustawienia wstępne dla konstrukcji stalowych.
Ustawienia wstępne są uzyskiwane poprzez wybór Kategorii z panelu opcji konstrukcji. Dostępne kategorie to Beton prefabrykowany lub dowolne standardowe profile metalowe takie jak HEA, HEB lub INP. Dla każdej z tych kategorii dostępnych jest kilka ustawień wstępnych. Po wybraniu ustawienia wstępnego, można dostosować jego poszczególne parametry, takie jak Długość, Szerokość lub Wysokość. Jednakże dla profili metalowych rozmiar profilu jest ustawiany przez ustawienie wstępne i nie może być zmieniony.
Przycisk Przełącz L/H może być użyty do przełączenia wartości długości i wysokości, a tym samym do zbudowania poziomej belki zamiast pionowej kolumny.
Wybrane ustawienia wstępne dla prefabrykowanych konstrukcji betonowych.
Węzły konstrukcji
Obiekty konstrukcyjne mają również możliwość wyświetlania węzłów konstrukcyjnych. Węzły konstrukcyjne są sekwencją punktów 3D przechowywanych we właściwości "Węzły". Włączając/wyłączając właściwość widoku "Pokaż węzły", można zobaczyć węzły konstrukcyjne elementu konstrukcyjnego:
Węzły konstrukcyjne widoczne dla zestawu struktur.
- Węzły są obliczane i aktualizowane automatycznie, o ile nie są one modyfikowane ręcznie. Jeśli zostały one zmodyfikowane, nie będą one aktualizowane, gdy kształt obiektu konstrukcyjnego zmieni się, chyba że użyjesz narzędzia "Resetuj węzły" poniżej.
- KOnstrukcje architektoniczne mogą mieć nie tylko węzły liniowe, ale także węzły płaskie. Aby to osiągnąć, 1- Musi wystąpić co najmniej 3 wektory w właściwości "Węzły" obiektu, 2- właściwość "NodesType" ich widoku musi być ustawiona na "Obszar".
- Gdy obliczenia węzłów są automatyczne (czyli jeśli nigdy nie dotknąłeś ich ręcznie), ustawiając właściwość Rola konstrukcji na "Płyta", automatycznie stanie się ona węzłem płaskim (będzie więcej niż 3 wektory i właściwość NodesType zostanie ustawiona na "Obszar").
- Podczas edytowania obiektu struktury (podwójne kliknięcie), w panelu zadań dostępne są kilka narzędzi do pracy z węzłami:
- Resetowanie węzłów do automatycznego obliczenia, jeśli zostały one zmodyfikowane ręcznie.
- Edycja węzłów graficznie, działa tak samo jak Edycja Wzorców.
- Rozszerzenie węzłów edytowanego obiektu do momentu dotknięcia węzła innego obiektu.
- Zrobienie węzła tego obiektu i innego zbieżnym.
- Przełączanie wyświetlania wszystkich węzłów wszystkich obiektów konstrukcyjnych dokumentu włącz / wyłącz.
Tworzenie skryptów
Zobacz również: API: Architektura i Podstawy tworzenia skryptów FreeCAD.
Narzędzie Konstrukcja może być używane w makrodefinicjach i z konsoli Python za pomocą następujących funkcji:
Structure = makeStructure(baseobj=None, height=None)
Structure = makeStructure(baseobj=None, length=None, width=None, height=None, name="Structure")
- Tworzy obiekt
Structurez podanegobaseobj, który jest profilem zamkniętym i podanego wyciągnięciaheight.- Jeśli nie podano
baseobj, można podać wartości liczbowe dlalength,widthiheight, aby utworzyć konstrukcję blokową. baseobjmoże być również dowolnym istniejącym obiektem bryłowym.
- Jeśli nie podano
Przykład:
import FreeCAD, Draft, Arch
Rect = Draft.makeRectangle(200, 300)
Structure1 = Arch.makeStructure(Rect, height=2000)
FreeCAD.ActiveDocument.recompute()
Structure2 = Arch.makeStructure(None, length=500, width=1000, height=3000)
Draft.move(Structure2, FreeCAD.Vector(2000, 0, 0))
FreeCAD.ActiveDocument.recompute()
- Elementy: Mury, Konstrukcja, ściana kurtynowa, Okna, Drzwi, Dach, Kubatura, Schody, Wyposażenie, Ramy, Ogrodzenie, Kratownica, Profil, Rura, Kształtka
- Zbrojenie: Pręty zbrojeniowe proste, Pręty zbrojeniowe typu U, Pręty zbrojeniowe typu L, Strzemiona, Strzemiona, Pręty zbrojeniowe spiralne, Zbrojenie słupów, Zbrojenie belek, Zbrojenie płyt stropowych, Zbrojenie stóp fundamentowych, Pręt zbrojeniowy
- Panels: Panel, Panelizacja do cięcia, Arkusz panela, Zagnieżdżanie
- Materiał: Wybór materiału, Materiał złożony
- Organizacja: Część budowli, Projekt, Teren, Budowla, Piętro, Odniesienie, Płaszczyzna przekroju, Obmiar
- Osie: Osie, Układ osi, Siatka
- Modifikacja: Płaszczyzna cięcia, Komponent dodaj, Komponent usuń, Przegląd
- Narzędzia: Komponent, Klonuj komponent, Podziel siatkę, Siatka na kształt, Zaznacz siatki nie bryłowe, Usuń kształt., Zamknij otwory, Połącz ściany, Sprawdź, Przełącz flagę Brep IFC, Trzy widoki, Arkusz kalkulacyjny IFC, Przełącz widoczność odjęcia
- Dodatkowe: Preferencje, Ustawienia Importu i Eksportu (IFC, DAE, OBJ, JSON, 3DS); SHP), Architektura: API
- Jak zacząć
- Instalacja: Pobieranie programu, Windows, Linux, Mac, Dodatkowych komponentów, Docker, AppImage, Ubuntu Snap
- Podstawy: Informacje na temat FreeCAD, Interfejs użytkownika, Profil nawigacji myszką, Metody wyboru, Nazwa obiektu, Edytor ustawień, Środowiska pracy, Struktura dokumentu, Właściwości, Pomóż w rozwoju FreeCAD, Dotacje
- Pomoc: Poradniki, Wideo poradniki
- Środowiska pracy: Strona Startowa, Architektura, Assembly, CAM, Rysunek Roboczy, MES, Inspekcja, Siatka, OpenSCAD, Część, Projekt Części, Punkty, Inżynieria Wsteczna, Robot, Szkicownik, Arkusz Kalkulacyjny, Powierzchnia 3D, Rysunek Techniczny, Test Framework