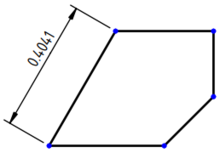Rysunek Techniczny: Wstaw wymiar długości
|
|
| Lokalizacja w menu |
|---|
| Rysunek Techniczny → Wymiary → Wstaw wymiar długości |
| Środowisko pracy |
| Rysunek Techniczny |
| Domyślny skrót |
| brak |
| Wprowadzono w wersji |
| - |
| Zobacz także |
| Wstaw wymiar poziomy, Wstaw wymiar pionowy |
Opis
Narzędzie Wstaw wymiar długości dodaje wymiar liniowy do widoku. Wymiar może być odległością między dwoma wierzchołkami, długością jednej krawędzi lub odległością między 2 krawędziami. Wymiar będzie początkowo wyświetlał przewidywaną odległość (tj. jak pokazano na rysunku). Jeśli wymiar jest oparty na odniesieniach 3D, można go zmienić na rzeczywistą odległość 3D, ustawiając właściwość DANETyp pomiaru na Prawda.
Wymiar długości pobrany z dwóch dowolnych węzłów widoku.
Użycie
- Wybierz punkty lub krawędzie, które definiują pomiar. Geometria może być wybrana na rysunku lub w oknie widoku 3D.
- Istnieje kilka sposobów wywołania narzędzia:
- Wymiar zostanie dodany do widoku. Wymiar można przeciągnąć do żądanej pozycji.
- W razie potrzeby dodaj tolerancje zgodnie z opisem na stronie Wymiarowanie geometrii i tolerancja.
Aby zmienić właściwości obiektu wymiaru, kliknij go dwukrotnie na rysunku lub w oknie widoku Drzewa. Spowoduje to otwarcie okna dialogowego wymiaru:
Okno dialogowe
Okno dialogowe wymiaru oferuje następujące ustawienia:
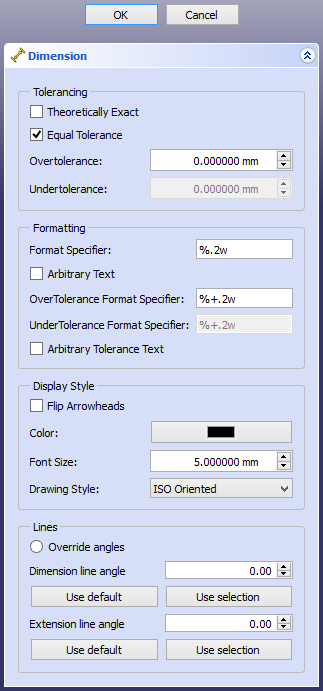
Tolerancja
- W teorii dokładnie: Jeśli to pole jest zaznaczone, wymiar jest określony jako teoretycznie dokładny. W związku z tym nie powinien mieć żadnych tolerancji. Wymiar będzie wyświetlany z ramką wokół wartości:
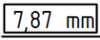 .
.
- Tolerancja symetryczna: Jeśli to pole jest zaznaczone, tolerancja nadmierna i tolerancja niedostateczna są równe, a zanegowana wartość tolerancji nadmiernej jest używana jako tolerancja niedostateczna. Wyświetlany będzie symbol
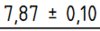 , w przeciwnym razie będzie to
, w przeciwnym razie będzie to  .
.
- Powyżej tolerancji:: Wielkość, o jaką wymiar może być większy.
- Poniżej tolerancji:: Wielkość, o jaką wymiar może być mniejszy.
Formatowanie
- Określenie formatu: sposób formatowania wartości wymiaru. Domyślnie specyfikatorem jest
%.xf, gdziexto liczba miejsc dziesiętnych. Składnia formatowania znajduje się na stronie tej strony Wikipedii. Istnieje również dodatkowy format%w, który wyświetla określoną liczbę cyfr po separatorze dziesiętnym i usuwa końcowe zera. Na przykład%.2woznacza, że wypisane zostaną co najwyżej 2 cyfry po przecinku, a końcowe zera zostaną odcięte.
- Dowolny tekst: Jeśli to pole jest zaznaczone, wymiar jest zastępowany zawartością pola "Określenie formatu".
- Określenie formatu górnej granicy tolerancji:: Sposób formatowania wartości powyżej tolerancji. Domyślnie specyfikatorem jest
%.xf, gdziexto liczba miejsc po przecinku. Składnia formatowania znajduje się na stronie tej strony Wikipedii.
- Określenie formatu dolnej granicy tolerancji:: Sposób formatowania wartości Poniżej tolerancji. Domyślnie specyfikatorem jest
%.xf, gdziexto liczba miejsc po przecinku. Składnia formatowania znajduje się na stronie tej strony Wikipedii.
- Dowolne sformułowanie tolerancji: Jeśli opcja ta jest zaznaczona, tolerancje są zastępowane zawartością pól Określenie formatu górnej granicy tolerancji Określenie formatu dolnej granicy tolerancji.
Styl wyświetlania
- Odwróć groty: Odwraca kierunek strzałek linii wymiarowej. Domyślnie znajdują się one wewnątrz linii wymiarowej / łuku i są skierowane na zewnątrz.
- Kolor: Barwa dla linii i tekstu.
- Rozmiar czcionki: Określa rozmiar tekstu.
- Styl rysunku: Standard (i jego styl), zgodnie z którym wymiar jest rysowany. Zobacz właściwość Standard i styl, aby uzyskać szczegółowe informacje.
Linia
- Zastąp kąty: Jeśli opcja jest zaznaczona, zwykłe kąty dla linii wymiarowej i linii przedłużenia zostaną zastąpione określonymi wartościami.
- Kąt linii wymiarowej: Zastępuje wartość kąta linii wymiarowej względem osi X widoku (w stopniach).
- Użyj wartości domyślnych: Ustaw kąt linii wymiarowej na zwykły kąt.
- Użyj z wyboru: Ustaw kąt linii wymiarowej tak, aby odpowiadał kątowi wybranej krawędzi (lub 2 wierzchołków) w widoku.
- Kąt linii przedłużenia: Zastąp wartość kąta linii przedłużenia z osią X widoku (w stopniach).
- Użyj wartości domyślnych: Ustaw kąt linii przedłużającej na zwykły kąt.
- Użyj z wyboru: Ustaw kąt linii rozszerzenia tak, aby odpowiadał kątowi wybranej krawędzi (lub 2 wierzchołków) w widoku.
Właściwości
Dane
Podstawowe
- DANEOdniesienie 2D (
LinkSubList): Obiekt(y) widoku rysunku 2D, na którym oparty jest pomiar. Używane, jeśli parametr DANETyp pomiaru ma wartośćProjekcja. - DANEOdniesienie 3D (
LinkSubList): Obiekt(y) 3D, na których oparty jest pomiar. Używane, jeśli parametr DANETyp pomiaru ma wartośćPrawda. - DANETyp (
Enumeration): Długość, promień, średnica itp. Zwykle nie są używane przez użytkownika końcowego. - DANETyp pomiaru (
Wyliczenie): Sposób wykonania pomiaru.
True- w oparciu o geometrię 3D.Projected- na podstawie rysunku 2D Widok geometrii.
- DANEW teorii dokładnie (
Bool): Określa teoretycznie dokładny (lub podstawowy) wymiar.
- DANETolerancja symetryczna (
Bool): Jeżeli tolerancja nadmiarowa i niedomiarowa są równe. Wtedy zanegowana wartość tolerancji nadmiarowej jest używana jako tolerancja niedomiarowa.
- DANEPowyżej tolerancji (
QuantityConstraint): Wartość, o jaką wymiar może być większy. - DANEPoniżej tolerancji (
QuantityConstraint): Wartość, o jaką wymiar może być mniejszy. - DANEOdwrotny (
Bool): Określa, czy wymiar reprezentuje wartość zwykłą czy odwróconą.
false- używana jest zwykła wartość. Dla długości jest to liczba dodatnia, dla kąta wartość skośna (0° - 180°).true- używana jest wartość odwrócona. W przypadku długości jest to liczba ujemna, w przypadku kąta wartość odbicia (180° - 360°).
- DANEX (
Distance): Poziome położenie tekstu wymiaru względem widoku. - DANEY (
Distance): Pionowe położenie tekstu wymiaru względem widoku. - DANE (Ukryte)Zablokuj pozycję (
Bool): Blokuje pozycję tekstu wymiaru, gdy opcja ta ma wartośćtrue. - DANE (Ukryte)Obrót (
Angle): Tylko do odczytu. - DANE (Ukryte)Typ skali Type (
Enumeration): Tylko do odczytu. - DANE (Ukryte)Skala (
FloatConstant): Tylko do odczytu. - DANE (Ukryte)Podpis (
String): Nieużywane.
Format
- DANEOkreślenie formatu (
String): Sposób formatowania wartości wymiaru. Zobacz Formatowanie. - DANEOkreślenie formatu górnej granicy tolerancji (
String): Podobnie jak DANEOkreślenie formatu, ale dla przekroczenia tolerancji. - DANEOkreślenie formatu dolnej granicy tolerancji (
String): Jak DANEOkreślenie formatu, ale dla zaniżonych tolerancji. - DANEDowolny (
Bool): Czy wymiar jest zastępowany zawartością pola Określenie formatu.
FAŁSZ- zawartość pola Określenie formatu jest używana do formatowania rzeczywistej wartości wymiaru.PRAWDA- zawartość pola Określenie formatu będzie wyświetlana jako tekst zamiast wartości wymiaru.
- DANEDowolne sformuowanie tolerancji (
Bool): Podobnie jak DANEDowolny, ale dla tolerancji.
Zastąp
- DANEZastąp kąty (
Bool): Czy kierunek linii wymiarowych i przedłużających jest nadpisywany.
false- kierunki są obliczane jak zwykle.true- kierunki są nadpisywane przez wartości właściwości LineAngle i ExtensionAngle.
- DANEKąt linii (
Angle): kąt linii wymiarowej z osią X widoku (w stopniach). - DANEKąt linii pomocniczej (
Angle): kąt linii przedłużenia z osią X widoku (w stopniach).
Widok
Format wymiaru
- WIDOKKolor (
Color): Kolor linii i tekstu. - WIDOKOdwróć groty (
Bool): Wartością domyślną jest wewnątrz linii wymiarowej / łuku, co oznacza strzałki skierowane na zewnątrz. Jeśli strzałki są umieszczone na zewnątrz linii wymiarowej/łuku, strzałki są skierowane do wewnątrz linii wymiarowej/łuku.
FAŁSZ- Umożliwia automatyczne wybieranie kierunku strzałek zgodnie z powyższą regułą.PRAWDA- Nadpisuje automatycznie wybrany kierunek i wymusza kierunek przeciwny.
- WIDOKCzcionka (
Font): Nazwa czcionki używanej dla tekstu wymiaru. - WIDOKRozmiar czcionki (
Length): Określa rozmiar tekstu. - WIDOKWspółczynnik odstępu ASME (
Float): Umożliwia dostosowanie odstępu między punktami wymiaru a początkiem linii rozszerzenia. Wartość odstępu jest pomnożona przez szerokość linii. dostępne w wersji 0.21 - WIDOKWspółczynnik odstępu ISO (
Float): Umożliwia dostosowanie odstępu między punktami wymiaru a początkiem linii rozszerzenia. Wartość odstępu jest pomnożona przez szerokość linii. dostępne w wersji 0.21 - WIDOKSzerokość linii (
Length): Określa grubość linii wymiarowej. - WIDOKZakres renderowania (
Enumeration): Właściwość raczej uniwersalna określająca ile miejsca może zająć rysunek wymiarowy:
None- żadne linie ani strzałki nie są rysowane, wyświetlana jest tylko sama wartość wymiaru.Minimal- dla długości i kątów rysowana jest pojedyncza linia łącząca wartość wymiaru i wirtualną linię przedłużenia punktu końcowego. Sama linia pomocnicza nie jest dodawana.- Średnice są renderowane w zgodnie z zakresem
Confined, promienie następujące poReducedzasięgu. Confined-dla długości i kątów rysowana jest dwukierunkowa linia (lub łuk) łącząca "wirtualne linie pomocnicze" punktu początkowego i końcowego, chociaż same linie pomocnicze nie są dodawane.
Średnice są rysowane za pomocą minimalnej pojedynczej linii od wartości wymiaru do najbliższego punktu na okręgu, promienie jak w przypadku Reduced.
Reduced- dla długości i kątów rysowana jest pojedyncza linia łącząca wartość wymiarową i linię przedłużenia punktu końcowego wraz z samą linią przedłużenia.- Średnice są rysowane za pomocą linii pojedynczej od środka do najbliższego punktu na okręgu, promienie za pomocą minimalnej linii pojedynczej od wartości wymiarowej do najbliższego punktu łuku.
Normal- jest to wartość domyślna. Dla długości i kątów rysowana jest podwójna linia (lub łuk) łącząca "linie przedłużające" punktu początkowego i końcowego, a także same linie przedłużające.- Średnice są rysowane jako podwójne linie przechodzące przez środek i łączące najbliższe i najdalsze punkty na okręgu.
- Promienie są rysowane jako pojedyncza linia prowadząca od środka do najbliższego punktu łuku.
Expanded- Tylko średnice obsługują tę wartość, renderując je w sposób podobny do długości w poziomie lub w pionie. Inne typy wymiarów są renderowane jak w przypadku zakresuNormal.
- WIDOKStandard i styl (
Enumeration): Określa standard (i jego styl), zgodnie z którym wymiar jest rysowany:
- Różnice między obsługiwanymi standardami
ISO Oriented- obiekty są rysowane zgodnie z normą ISO 129-1, tekst jest obrócony tak, aby był równoległy do stycznej linii wymiarowej.ISO Referencing- obiekty są rysowane zgodnie z normą ISO 129-1, tekst jest zawsze poziomy, nad najkrótszą możliwą linią odniesienia.ASME Inlined- obiekty są rysowane zgodnie ze standardem ASME Y14.5M, tekst jest poziomy, wstawiany w przerwie w obrębie linii wymiarowej lub łuku.ASME Referencing- obiekty są rysowane zgodnie z ASME Y14.5M, tekst jest poziomy, krótka linia odniesienia jest dołączona do pionowego środka jednej strony.
Ograniczenia
Dimension objects are vulnerable to the "topological naming problem". This means that if you modify the 3D geometry the faces and edges of the model may be renamed internally; if a dimension is attached to an edge that is then modified, the dimension may break. In general, it is not possible to keep the projected 2D dimensions synchronized with the actual 3D objects.
Therefore, it is recommended that dimensions be added when the 3D model is no longer being modified.
Workaround
If you want to keep a TechDraw view with dimensions that won't break, you need to dimension an object that won't change.
- Select the object that you want to project, then switch to the
Part Workbench and use Part →
Create simple copy. This will create a single object that is not parametric, that is, no longer editable.
- Select this copy, then use TechDraw View, and add the desired dimensions.
- If the original 3D model is modified, the modifications won't affect the simple copy, nor the dimensions in the TechDraw view.
See Landmark Dimensions for another approach to circumventing the topological naming issue.
Tworzenie skryptów
Zobacz również stronę: Dokumentacja API generowana automatycznie oraz Podstawy pisania skryptów dla FreeCAD.
Narzędzie Wymiar długości może być używane w makrodefinicjach i z konsoli Python za pomocą następujących funkcji:
dim1 = FreeCAD.ActiveDocument.addObject('TechDraw::DrawViewDimension','Dimension')
dim1.Type = "Distance"
dim1.References2D=[(view1, 'Edge1')]
rc = page.addView(dim1)
Uwagi
- Edge selection. Edges can be difficult to select. You can adjust the selection area for edges using the parameter "/Mod/TechDraw/General/EdgeFuzz" (see Std_DlgParameter). This is a dimension-less number. The default is 10.0. Values in the 20-30 range will make it noticeably easier to select edges. Large numbers will cause overlaps with other drawing elements.
- Decimal places. Dimensions use the global decimal places setting by default. This can be changed via preferences or by changing the FormatSpec property.
- Multiple objects. Views may contain multiple 3D objects as Source. Dimensions may be applied to geometry from any object(s) in the View (ex from Object1.Vertex0 to Object2.Vertex3).
- Strona rysunku: Wstaw nową domyślna stronę rysunku, Szablon strony, Przerysuj stronę, Drukuj wszystkie strony
- Widok: Wstaw widok, Aktywny widok, Grupa rzutów, Widok przekroju, Przekrój złożony, Widok szczegółu, Wstaw widok obiektu środowiska Kreślenie, Wstaw widok obiektu środowiska Architektura, Wstaw widok arkusza kalkulacyjnego, Wstaw grupę wycinków, Udostępnij widok, Rzut kształtu
- Wymiarowanie: Wymiar długości, Wstaw wymiar poziomy, Wstaw wymiar pionowy, Wymiaruj promień, Wymiar średnicy, Wymiaruj kąt, Wymiaruj kąt na podstawie trzech punktów, Wymiar poziomy, Wymiar pionowy, Powiązanie wymiaru, Dymek, Wymiar długości w aksonometrii, Wymiar przestrzenny, Napraw wymiar
- Dekoracje: Zakreskuj, Kreskowanie geometryczne, Symbol, Obraz, Włącz / wyłącz wyświetlanie ramek
- Adnotacje: Nowa adnotacja, Linia odniesienia, Adnotacja w postaci tekstu sformatowanego, Geometria pomocnicza - wierzchołek, Punkt środkowy, Kwadrant, Dodaj linię środkową do ściany, Dodaj linię środkową pomiędzy dwoma liniami, Dodaj linię środkową pomiędzy dwoma punktami , Dodaj linię pomocniczą wytyczoną przez dwa punkty, Dodaj okrąg kosmetyczny, Zmień wygląd linii, Wyświetl / ukryj niewidoczne krawędzie, Symbol spawalniczy, Symbol wykończenia powierzchnii, Pasowanie wału / otworu
- Rozszerzenia:
- Atrybuty i modyfikacje: Wybierz Atrybuty linii, odstępy między kaskadami, Zmień atrybuty linii, Przedłużenie linii, Skróć linie, Zablokuj / odblokuj widok, Wyrównaj widok przekroju, Wyrównaj ciąg wymiarów poziomych, Wyrównaj ciąg wymiarów pionowych, Wyrównaj ciąg wymiarów ukośnych, Wymiar poziomy kaskadowo, Wymiar pionowy kaskadowo, Wymiar ukośny kaskadowo, Opis - pole powierzchni, Oblicz długość łuku dla zaznaczonych krawędzi, Rozszerzenie dostosuj format
- Linie środkowe i gwinty: Oś otworu, Rozszerzenie Osie otworów w okręgu, AGeometria pomocnicza dla otworu gwintowanego, widok z boku, Geometria pomocnicza dla otworu gwintowanego, widok od dołu, Geometria pomocnicza dla gwintu śruby, widok z boku, Geometria pomocnicza dla śruby, widok od dołu, Utwórz wierzchołki w przecięciu, Geometria pomocnicza obwodu, Geometria pomocnicza łuku, Geometria pomocnicza okręgu przez trzy punkty, Rozszerzenie Linia równoległa, Rozszerzenie Linia prostopadła
- Wymiarowanie: Seria wymiarów poziomych, Seria wymiarów pionowych, Seria wymiarów ukośnie, Seria kaskadowych wymiarów poziomo, Seria kaskadowych wymiarów pionowo, Seria kaskadowych wymiarów ukośnie, Wymiar poziomy fazki, Wymiar pionowy fazki, Długość łuku, Symbol średnicy '⌀', Symbol kwadratu '〼', Usuń symbol wiodący, Zwiększenie dokładności, Zmniejszenie dokładności
- Jak zacząć
- Instalacja: Pobieranie programu, Windows, Linux, Mac, Dodatkowych komponentów, Docker, AppImage, Ubuntu Snap
- Podstawy: Informacje na temat FreeCAD, Interfejs użytkownika, Profil nawigacji myszką, Metody wyboru, Nazwa obiektu, Edytor ustawień, Środowiska pracy, Struktura dokumentu, Właściwości, Pomóż w rozwoju FreeCAD, Dotacje
- Pomoc: Poradniki, Wideo poradniki
- Środowiska pracy: Strona Startowa, Architektura, Assembly, CAM, Rysunek Roboczy, MES, Inspekcja, Siatka, OpenSCAD, Część, Projekt Części, Punkty, Inżynieria Wsteczna, Robot, Szkicownik, Arkusz Kalkulacyjny, Powierzchnia 3D, Rysunek Techniczny, Test Framework