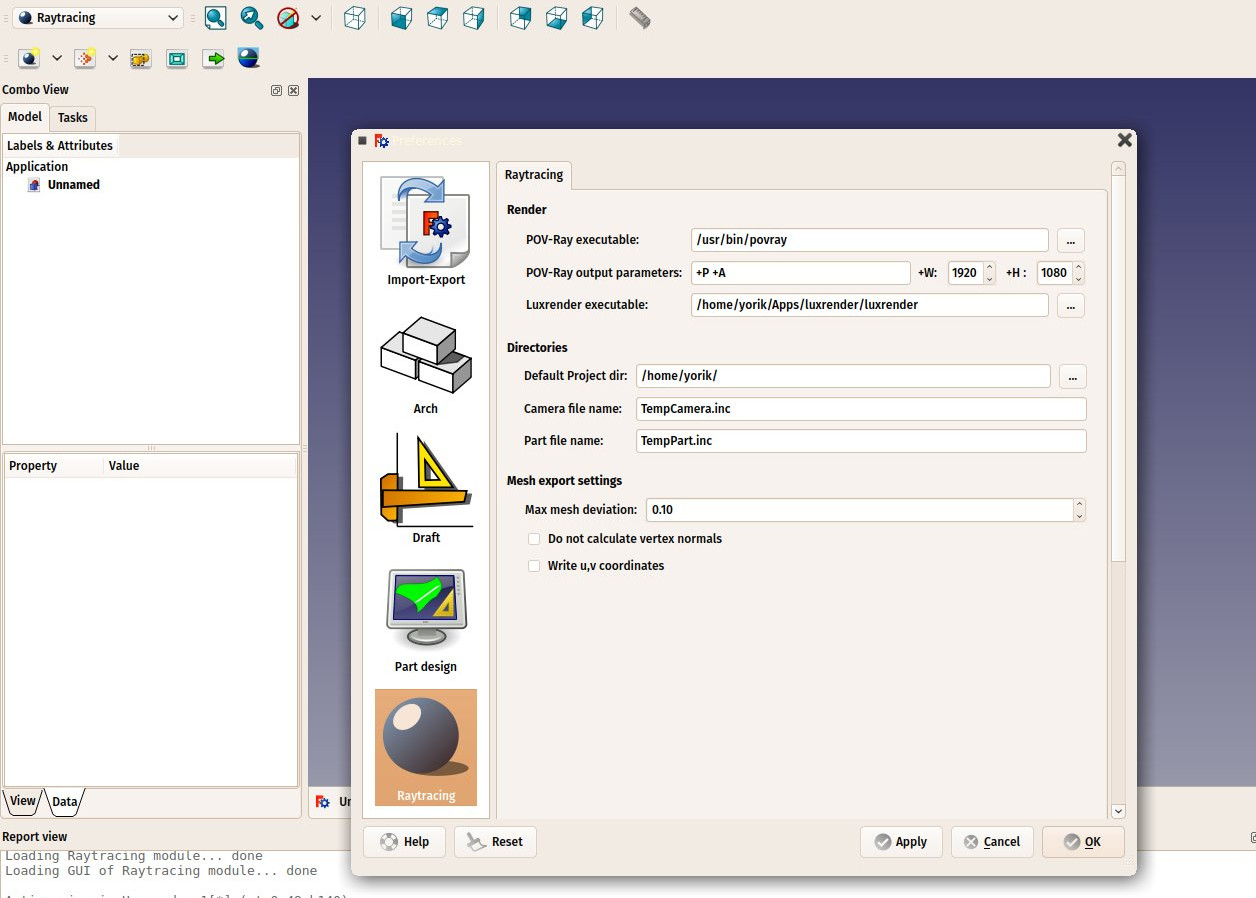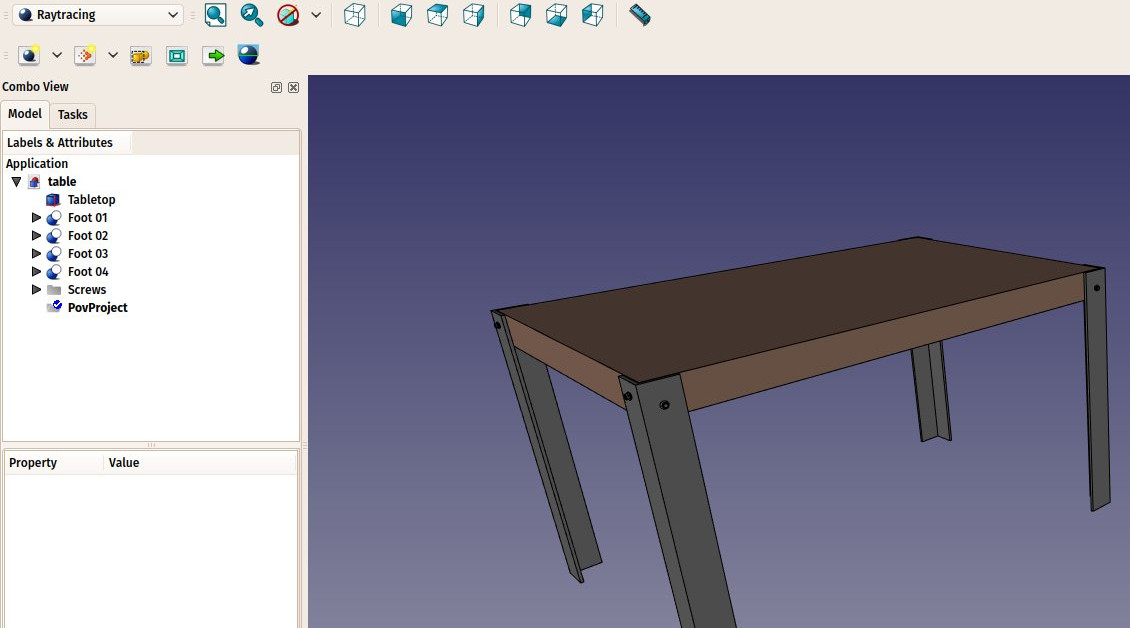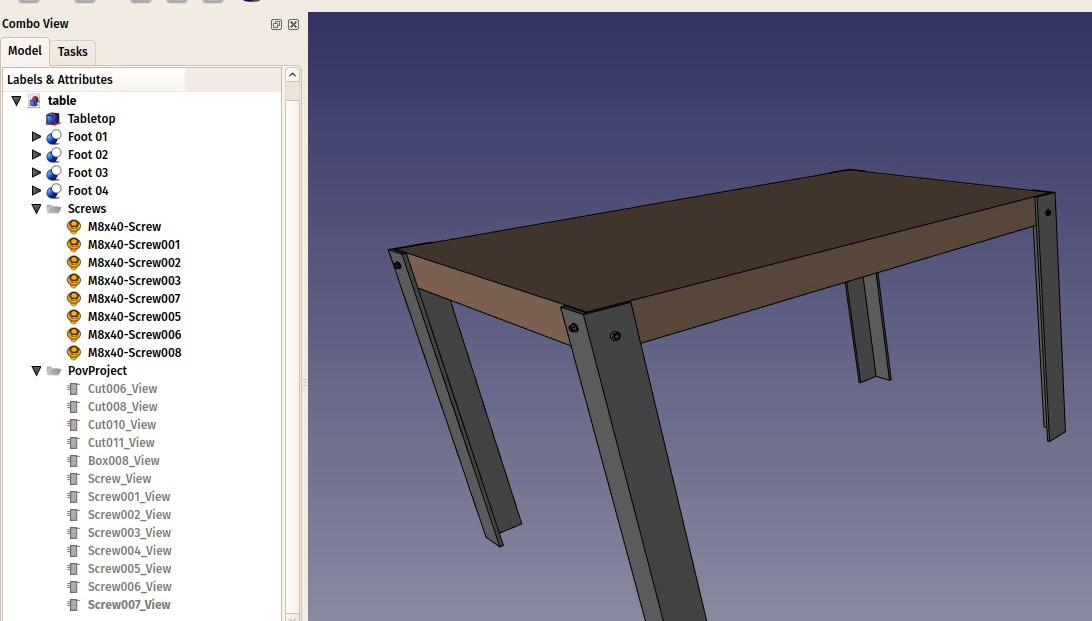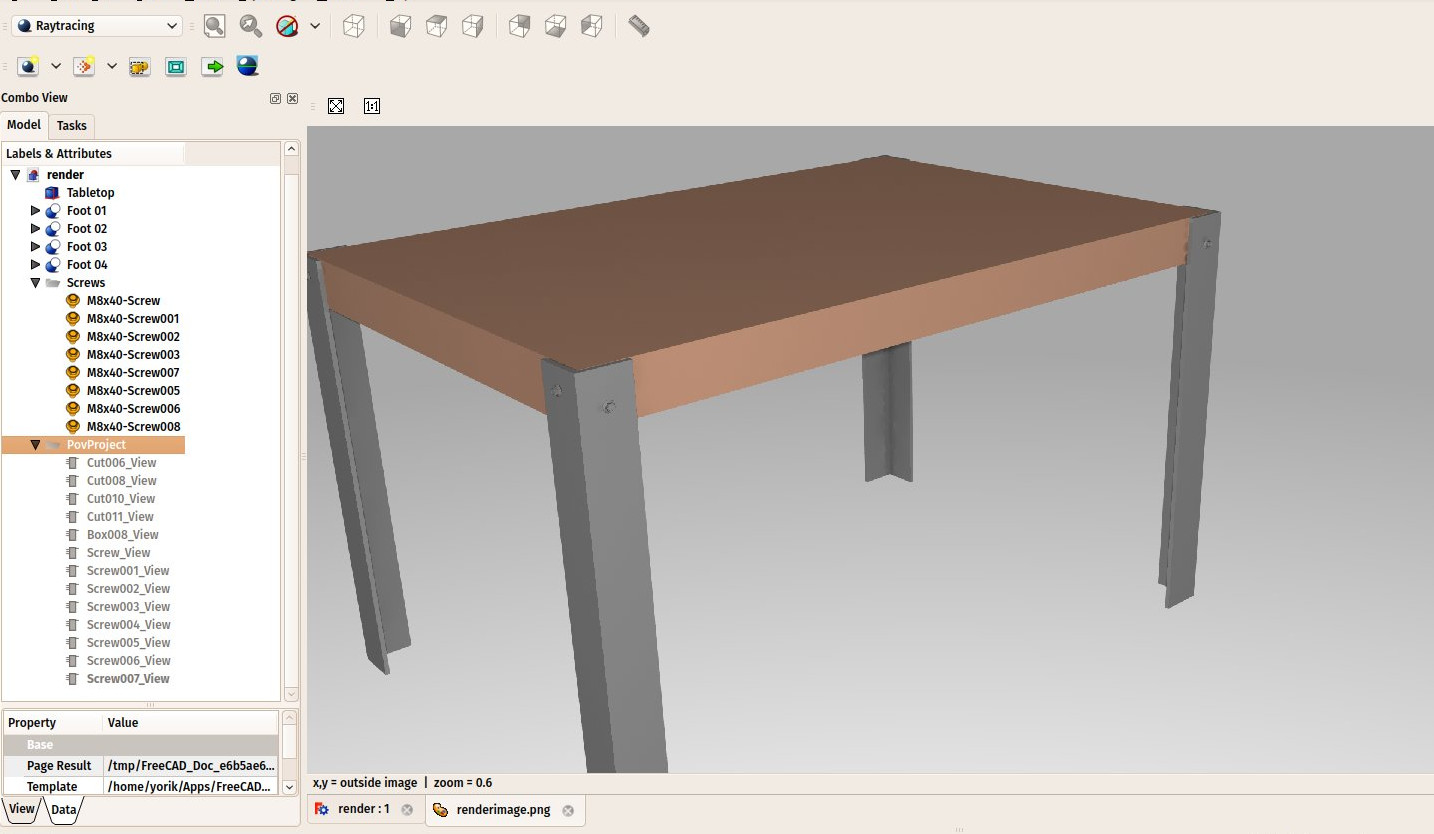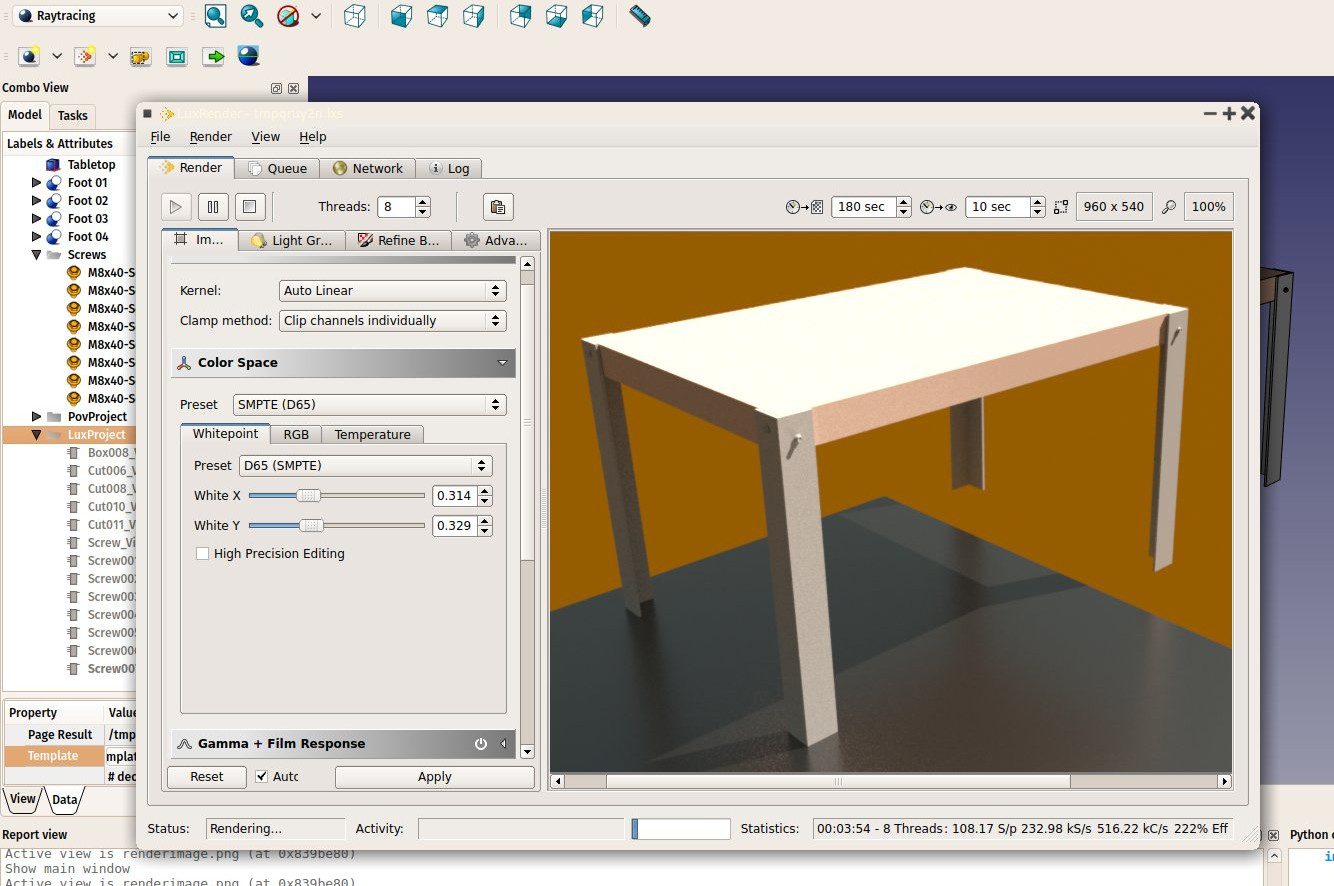Manual:Creating renderings/pl: Difference between revisions
(Updating to match new version of source page) |
No edit summary |
||
| (29 intermediate revisions by 2 users not shown) | |||
| Line 1: | Line 1: | ||
<languages/> |
<languages/> |
||
{{Docnav |
{{Docnav/pl |
||
|[[Manual:Creating FEM analyses|Creating FEM analyses]] |
|||
|[[Manual: |
|[[Manual:Creating_FEM_analyses/pl|Tworzenie analiz MES]] |
||
|[[Manual: |
|[[Manual:A_gentle_introduction/pl|Łagodny wstęp]] |
||
|[[Manual:Introduction/pl|Podręcznik:Słowo wstępne]] |
|||
|IconC=Crystal Clear manual.png |
|IconC=Crystal Clear manual.png |
||
}} |
}} |
||
| Line 9: | Line 10: | ||
{{Manual:TOC}} |
{{Manual:TOC}} |
||
W słownictwie komputerowym słowo [https://en.wikipedia.org/wiki/Rendering_%28computer_graphics%29 rendering] jest używane do opisania ładnego obrazu stworzonego z modelu 3D. Oczywiście możemy powiedzieć, że to, co widzimy w widoku FreeCAD 3D, jest już przyjemne do oglądania. Jednak każdy, kto widział ostatni hollywoodzki film, wie, że możliwe jest tworzenie obrazów za pomocą komputera, które są prawie nie do odróżnienia od fotografii. |
|||
Oczywiście tworzenie fotorealistycznych obrazów wymaga dużo pracy, a także aplikacji 3D, która oferuje specjalne narzędzia do tego celu, takie jak precyzyjne sterowanie materiałami i oświetleniem. Ponieważ FreeCAD jest aplikacją ukierunkowaną bardziej na modelowanie techniczne, nie zawiera żadnych zaawansowanych narzędzi do renderowania. |
|||
Of course, producing photo-realistic images requires a lot of work, in addition to a 3D application that offers specific tools for that purpose, such as precise controls for materials and lighting. Because FreeCAD is an application geared more towards technical modelling, it does not feature any advanced rendering tools. |
|||
+ |
+ Na szczęście świat open source oferuje wiele aplikacji do tworzenia realistycznych obrazów. Najbardziej znanym z nich jest prawdopodobnie [http://www.blender.org Blender], który jest bardzo popularny i szeroko stosowany w branży filmowej i gier. Modele 3D można bardzo łatwo i wiernie wyeksportować z FreeCAD i zaimportować do Blendera, gdzie można dodać realistyczne materiały i oświetlenie, a następnie stworzyć ostateczne obrazy, a nawet animacje. |
||
Niektóre inne narzędzia renderujące typu open source są przeznaczone do użytku w innych aplikacjach i zajmują się wykonywaniem złożonych obliczeń w celu uzyskania realistycznych obrazów. Poprzez środowisko pracy [[Raytracing_Workbench/pl|Raytracing]], FreeCAD może korzystać z dwóch z tych narzędzi renderujących: [https://en.wikipedia.org/wiki/POV-Ray POV-Ray] i [https://en.wikipedia.org/wiki/LuxRender Luxrender]. POV-Ray jest bardzo starym projektem i jest uważany za klasyczny silnik [https://en.wikipedia.org/wiki/Ray_tracing_%28graphics%29 raytracingu], podczas gdy Luxrender jest znacznie nowszy i jest klasyfikowany jako [https://en.wikipedia.org/wiki/Unbiased_rendering unbiased] renderer. Oba mają swoje mocne i słabe strony, w zależności od rodzaju obrazu, który chcemy renderować. Najlepszym sposobem, aby się o tym przekonać, jest zapoznanie się z przykładami na stronie internetowej każdego z silników. |
|||
= |
<span id="Installation"></span> |
||
===Instalacja=== |
|||
Aby móc korzystać ze środowiska Raytracing w FreeCAD, jedna z tych dwóch aplikacji do renderowania musi być zainstalowana w systemie. Zazwyczaj jest to bardzo proste. Obie dostarczają instalatory dla wielu platform lub są zwykle zawarte w repozytoriach oprogramowania większości dystrybucji Linuksa. |
|||
Before being able to use the Raytracing Workbench in FreeCAD, one of these two rendering applications needs to be installed on your system. This is usually very straightforward. They both provide installers for many platforms or are usually included in the software repositories of most Linux distributions. |
|||
Po zainstalowaniu POV-Ray lub Luxrender, musimy ustawić ścieżkę do ich głównego pliku wykonywalnego w preferencjach FreeCAD. Zazwyczaj jest to wymagane tylko w systemach Windows i Mac. W systemie Linux FreeCAD wybierze go ze standardowych lokalizacji. Lokalizację plików wykonywalnych povray lub luxrender można znaleźć, wyszukując w systemie pliki o nazwie povray ''(lub povray.exe w systemie Windows)'' i luxrender ''(lub luxrender.exe w systemie Windows)''. |
|||
[[Image:Exercise_raytracing_01.jpg]] |
[[Image:Exercise_raytracing_01.jpg]] |
||
Na tym ekranie preferencji możemy również ustawić żądany rozmiar obrazu, który chcemy wygenerować. |
|||
In this preferences screen we can also set the desired image size we want to produce. |
|||
<span id="Rendering_with_PovRay"></span> |
|||
=== Rendering with PovRay === |
|||
===Renderowanie przy użyciu PovRay=== |
|||
Wykorzystamy tabelę, którą modelowaliśmy w rozdziale porręcznika [[Manual:Traditional_modeling,_the_CSG_way/pl|modelowanie tradycyjne]] do tworzenia renderów za pomocą PovRay i Luxrender. |
|||
* Zacznij od załadowania pliku table.FCStd, który modelowaliśmy wcześniej lub z linku na dole tego rozdziału. |
|||
* Start by loading the table.FCStd file that we modelled earlier or from the link at the bottom of this chapter. |
|||
* |
* Naciśnij małą strzałkę w dół obok przycisku [[Image:Raytrace_New.svg|16px]] [[Raytracing_New/pl|Nowy projekt Povray]] i wybierz szablon '''RadiosityNormal'''. |
||
* |
* Może pojawić się komunikat ostrzegawczy informujący, że bieżący widok 3D nie jest w trybie perspektywy, a zatem renderowanie będzie się różnić. Popraw to, wybierając '''Nie''', wybierając menu '''Widok → Perspektywa''' i ponownie wybierając szablon RadiosityNormal. |
||
* |
* Możesz także wypróbować inne szablony po utworzeniu nowego projektu, po prostu edytując jego właściwość '''Template'''. |
||
* Nowy projekt został utworzony: |
|||
* A new project has now been created: |
|||
[[Image:Exercise_raytracing_02.jpg]] |
[[Image:Exercise_raytracing_02.jpg]] |
||
* |
* Nowy projekt przyjął punkt widzenia widoku 3D w momencie naciśnięcia przycisku. Możemy zmienić widok i zaktualizować pozycję widoku zapisaną w projekcie Povray w dowolnym momencie, naciskając przycisk [[Image:Raytrace_ResetCamera.svg|16px]] [[Raytracing_ResetCamera/pl|Reset camera]]. |
||
* |
* Środowisko pracy Raytracing działa tak samo jak [[Drawing_Workbench/pl|Środowisko pracy Kreślenie]]: Po utworzeniu folderu projektu musimy dodać do niego '''Widoki''' naszych obiektów. Możemy to zrobić zaznaczając wszystkie obiekty tworzące tabelę i naciskając przycisk [[Image:Raytrace_NewPartSegment.svg|16px]] [[Raytracing_InsertPart/pl|Wstaw część]]: |
||
[[Image:Exercise_raytracing_03.jpg]] |
[[Image:Exercise_raytracing_03.jpg]] |
||
* Widoki przyjęły wartości kolorów i przezroczystości z ich oryginalnych części, ale jeśli chcesz, możesz to zmienić we właściwościach każdego widoku. |
|||
* The views have taken the color and transparency values from their original parts, but you can change that in the properties of each individual view if you wish. |
|||
* |
* Jesteśmy teraz gotowi do stworzenia naszego pierwszego renderu Povray. Naciśnij przycisk [[Image:Raytrace_Render.svg|16px]] [[Raytracing_Render/pl|Render]]. |
||
* Uwaga dla użytkowników systemu Windows: po otrzymaniu ''(w Povray)'' ostrzeżenia "Ograniczenia we/wy zabraniają zapisu ..." |
|||
* Note for windows users: when receiving (in Povray) a warning saying "I/O restrictions prohibit write access ..." |
|||
** |
** otwórz Povray |
||
** |
** wybierz " Options → Script I/O Restrictions" i upewnij się, że jest ustawione na "No Restrictions" |
||
** |
** ponów próbę |
||
* |
* Zostaniesz poproszony o podanie nazwy pliku i ścieżki do obrazu .png, który zostanie zapisany przez Povray. |
||
* Povray |
* Następnie Povray otworzy i obliczy obraz. |
||
* |
* Po zakończeniu kliknij obraz, aby zamknąć okno Povray. Wynikowy obraz zostanie załadowany do FreeCAD: |
||
[[Image:Exercise_raytracing_04.jpg]] |
[[Image:Exercise_raytracing_04.jpg]] |
||
<span id="Rendering_with_LuxRender"></span> |
|||
=== Rendering with LuxRender === |
|||
===Renderowanie przy użyciu LuxRender=== |
|||
* |
* Renderowanie za pomocą Luxrender działa prawie tak samo. Możemy pozostawić nasz plik otwarty i utworzyć nowy projekt Luxrender w tym samym pliku lub przeładować go, aby zacząć od zera. |
||
* |
* Naciskamy małą strzałkę w dół obok [[Image:Raytrace_Lux.svg|16px]] [[Raytracing_Lux/pl|Nowy projekt Luxrender]] i wybierz szablon '''LuxOutdoor'''. |
||
* Zaznacz wszystkie elementy tabeli. Jeśli w dokumencie nadal znajduje się projekt Povray, upewnij się, że zaznaczyłeś również sam projekt Luxrender, aby widoki utworzone w następnym kroku nie znalazły się przez pomyłkę w niewłaściwym projekcie. |
|||
* Select all the components of the table. If you still have the Povray project in your document, be sure to also select the Luxrender project itself, so the views created in the next step won't go in the wrong project by mistake. |
|||
* |
* Naciśnij przycisk [[Image:Raytrace_NewPartSegment.svg|16px]][[Raytracing_InsertPart/pl|Wstaw część]]. |
||
* |
* Wybierz projekt Luxrender i naciśnij przycisk [[Image:Raytrace_Render.svg|16px]] przycisk [[Raytracing_Render/pl|Render]]. |
||
* Luxrender |
* Luxrender działa inaczej niż Povray. Po uruchomieniu renderowania, aplikacja Luxrender otworzy się i natychmiast rozpocznie renderowanie: |
||
[[Image:Exercise_raytracing_05.jpg]] |
[[Image:Exercise_raytracing_05.jpg]] |
||
* Jeśli pozostawisz to okno otwarte, Luxrender będzie kontynuował obliczenia i renderowanie w nieskończoność, stopniowo udoskonalając obraz. To ty decydujesz, kiedy obraz osiągnie jakość wystarczającą do twoich potrzeb i zatrzymujesz renderowanie. |
|||
* If you leave that window open, Luxrender will continue calculating and rendering forever, progressively refining the image. It is up to you to decide when the image has reached a sufficient quality for your needs, and stop the render. |
|||
* W lewym panelu znajduje się również wiele elementów sterujących. Wszystkie te elementy sterujące zmienią aspekt renderowanego obrazu w locie, bez zatrzymywania renderowania. |
|||
* There are also many controls to play with, on the left panel. All these controls will change the aspect of the image being rendered on the fly, without stopping the rendering. |
|||
* |
* Gdy uznasz, że jakość jest wystarczająco dobra, naciśnij '''Render → stop''', a następnie '''File → Export to image → Tonemapped low dynamic range''', aby zapisać wyrenderowany obraz do pliku png. |
||
Możesz znacznie rozszerzyć możliwości renderowania FreeCAD, tworząc nowe szablony dla Povray lub Luxrender. Zostało to wyjaśnione w dokumentacji środowiska pracy [[Raytracing_Workbench/pl|Raytracing]]. |
|||
''' |
'''Do pobrania''' |
||
* |
* Model tabeli: https://github.com/yorikvanhavre/FreeCAD-manual/blob/master/files/table.FCStd |
||
* |
* Plik wygenerowany podczas tego ćwiczenia: https://github.com/yorikvanhavre/FreeCAD-manual/blob/master/files/render.FCStd |
||
''' |
'''Więcej informacji:''' |
||
* [[Raytracing_Workbench| |
* Środowisko pracy [[Raytracing_Workbench/pl|Raytracing]] |
||
* [http://www.blender.org Blender] |
* [http://www.blender.org Blender] |
||
* [http://www.povray.org POV-Ray] |
* [http://www.povray.org POV-Ray] |
||
* [http://www.luxrender.net Luxrender] |
* [http://www.luxrender.net Luxrender] |
||
{{Docnav |
{{Docnav/pl |
||
|[[Manual:Creating FEM analyses|Creating FEM analyses]] |
|||
|[[Manual: |
|[[Manual:Creating_FEM_analyses/pl|Tworzenie analiz MES]] |
||
|[[Manual: |
|[[Manual:A_gentle_introduction/pl|Łagodny wstęp]] |
||
|[[Manual:Introduction/pl|Podręcznik:Słowo wstępne]] |
|||
|IconC=Crystal Clear manual.png |
|IconC=Crystal Clear manual.png |
||
}} |
}} |
||
Latest revision as of 12:34, 6 March 2024
- Słowo wstępne
- Odkrywamy FreeCAD
- Praca z FreeCAD
- Skrypty środowiska Python
- Społeczność
W słownictwie komputerowym słowo rendering jest używane do opisania ładnego obrazu stworzonego z modelu 3D. Oczywiście możemy powiedzieć, że to, co widzimy w widoku FreeCAD 3D, jest już przyjemne do oglądania. Jednak każdy, kto widział ostatni hollywoodzki film, wie, że możliwe jest tworzenie obrazów za pomocą komputera, które są prawie nie do odróżnienia od fotografii.
Oczywiście tworzenie fotorealistycznych obrazów wymaga dużo pracy, a także aplikacji 3D, która oferuje specjalne narzędzia do tego celu, takie jak precyzyjne sterowanie materiałami i oświetleniem. Ponieważ FreeCAD jest aplikacją ukierunkowaną bardziej na modelowanie techniczne, nie zawiera żadnych zaawansowanych narzędzi do renderowania.
+ Na szczęście świat open source oferuje wiele aplikacji do tworzenia realistycznych obrazów. Najbardziej znanym z nich jest prawdopodobnie Blender, który jest bardzo popularny i szeroko stosowany w branży filmowej i gier. Modele 3D można bardzo łatwo i wiernie wyeksportować z FreeCAD i zaimportować do Blendera, gdzie można dodać realistyczne materiały i oświetlenie, a następnie stworzyć ostateczne obrazy, a nawet animacje.
Niektóre inne narzędzia renderujące typu open source są przeznaczone do użytku w innych aplikacjach i zajmują się wykonywaniem złożonych obliczeń w celu uzyskania realistycznych obrazów. Poprzez środowisko pracy Raytracing, FreeCAD może korzystać z dwóch z tych narzędzi renderujących: POV-Ray i Luxrender. POV-Ray jest bardzo starym projektem i jest uważany za klasyczny silnik raytracingu, podczas gdy Luxrender jest znacznie nowszy i jest klasyfikowany jako unbiased renderer. Oba mają swoje mocne i słabe strony, w zależności od rodzaju obrazu, który chcemy renderować. Najlepszym sposobem, aby się o tym przekonać, jest zapoznanie się z przykładami na stronie internetowej każdego z silników.
Instalacja
Aby móc korzystać ze środowiska Raytracing w FreeCAD, jedna z tych dwóch aplikacji do renderowania musi być zainstalowana w systemie. Zazwyczaj jest to bardzo proste. Obie dostarczają instalatory dla wielu platform lub są zwykle zawarte w repozytoriach oprogramowania większości dystrybucji Linuksa.
Po zainstalowaniu POV-Ray lub Luxrender, musimy ustawić ścieżkę do ich głównego pliku wykonywalnego w preferencjach FreeCAD. Zazwyczaj jest to wymagane tylko w systemach Windows i Mac. W systemie Linux FreeCAD wybierze go ze standardowych lokalizacji. Lokalizację plików wykonywalnych povray lub luxrender można znaleźć, wyszukując w systemie pliki o nazwie povray (lub povray.exe w systemie Windows) i luxrender (lub luxrender.exe w systemie Windows).
Na tym ekranie preferencji możemy również ustawić żądany rozmiar obrazu, który chcemy wygenerować.
Renderowanie przy użyciu PovRay
Wykorzystamy tabelę, którą modelowaliśmy w rozdziale porręcznika modelowanie tradycyjne do tworzenia renderów za pomocą PovRay i Luxrender.
- Zacznij od załadowania pliku table.FCStd, który modelowaliśmy wcześniej lub z linku na dole tego rozdziału.
- Naciśnij małą strzałkę w dół obok przycisku
Nowy projekt Povray i wybierz szablon RadiosityNormal.
- Może pojawić się komunikat ostrzegawczy informujący, że bieżący widok 3D nie jest w trybie perspektywy, a zatem renderowanie będzie się różnić. Popraw to, wybierając Nie, wybierając menu Widok → Perspektywa i ponownie wybierając szablon RadiosityNormal.
- Możesz także wypróbować inne szablony po utworzeniu nowego projektu, po prostu edytując jego właściwość Template.
- Nowy projekt został utworzony:
- Nowy projekt przyjął punkt widzenia widoku 3D w momencie naciśnięcia przycisku. Możemy zmienić widok i zaktualizować pozycję widoku zapisaną w projekcie Povray w dowolnym momencie, naciskając przycisk
Reset camera.
- Środowisko pracy Raytracing działa tak samo jak Środowisko pracy Kreślenie: Po utworzeniu folderu projektu musimy dodać do niego Widoki naszych obiektów. Możemy to zrobić zaznaczając wszystkie obiekty tworzące tabelę i naciskając przycisk
Wstaw część:
- Widoki przyjęły wartości kolorów i przezroczystości z ich oryginalnych części, ale jeśli chcesz, możesz to zmienić we właściwościach każdego widoku.
- Jesteśmy teraz gotowi do stworzenia naszego pierwszego renderu Povray. Naciśnij przycisk
Render.
- Uwaga dla użytkowników systemu Windows: po otrzymaniu (w Povray) ostrzeżenia "Ograniczenia we/wy zabraniają zapisu ..."
- otwórz Povray
- wybierz " Options → Script I/O Restrictions" i upewnij się, że jest ustawione na "No Restrictions"
- ponów próbę
- Zostaniesz poproszony o podanie nazwy pliku i ścieżki do obrazu .png, który zostanie zapisany przez Povray.
- Następnie Povray otworzy i obliczy obraz.
- Po zakończeniu kliknij obraz, aby zamknąć okno Povray. Wynikowy obraz zostanie załadowany do FreeCAD:
Renderowanie przy użyciu LuxRender
- Renderowanie za pomocą Luxrender działa prawie tak samo. Możemy pozostawić nasz plik otwarty i utworzyć nowy projekt Luxrender w tym samym pliku lub przeładować go, aby zacząć od zera.
- Naciskamy małą strzałkę w dół obok
Nowy projekt Luxrender i wybierz szablon LuxOutdoor.
- Zaznacz wszystkie elementy tabeli. Jeśli w dokumencie nadal znajduje się projekt Povray, upewnij się, że zaznaczyłeś również sam projekt Luxrender, aby widoki utworzone w następnym kroku nie znalazły się przez pomyłkę w niewłaściwym projekcie.
- Naciśnij przycisk
Wstaw część.
- Wybierz projekt Luxrender i naciśnij przycisk
przycisk Render.
- Luxrender działa inaczej niż Povray. Po uruchomieniu renderowania, aplikacja Luxrender otworzy się i natychmiast rozpocznie renderowanie:
- Jeśli pozostawisz to okno otwarte, Luxrender będzie kontynuował obliczenia i renderowanie w nieskończoność, stopniowo udoskonalając obraz. To ty decydujesz, kiedy obraz osiągnie jakość wystarczającą do twoich potrzeb i zatrzymujesz renderowanie.
- W lewym panelu znajduje się również wiele elementów sterujących. Wszystkie te elementy sterujące zmienią aspekt renderowanego obrazu w locie, bez zatrzymywania renderowania.
- Gdy uznasz, że jakość jest wystarczająco dobra, naciśnij Render → stop, a następnie File → Export to image → Tonemapped low dynamic range, aby zapisać wyrenderowany obraz do pliku png.
Możesz znacznie rozszerzyć możliwości renderowania FreeCAD, tworząc nowe szablony dla Povray lub Luxrender. Zostało to wyjaśnione w dokumentacji środowiska pracy Raytracing.
Do pobrania
- Model tabeli: https://github.com/yorikvanhavre/FreeCAD-manual/blob/master/files/table.FCStd
- Plik wygenerowany podczas tego ćwiczenia: https://github.com/yorikvanhavre/FreeCAD-manual/blob/master/files/render.FCStd
Więcej informacji:
- Środowisko pracy Raytracing
- Blender
- POV-Ray
- Luxrender
- Przybory: Nowy projekt Raytracing, Nowy projekt Luxrender, Wstaw część, Resetuj ujęcie widoku, Eksport projektu, Renderowanie
- Narzędzia: Eksport widoku, Eksport ujęcia widoku, Eksport Części
- Dodatkowe: Ustawienia
- Jak zacząć
- Instalacja: Pobieranie programu, Windows, Linux, Mac, Dodatkowych komponentów, Docker, AppImage, Ubuntu Snap
- Podstawy: Informacje na temat FreeCAD, Interfejs użytkownika, Profil nawigacji myszką, Metody wyboru, Nazwa obiektu, Edytor ustawień, Środowiska pracy, Struktura dokumentu, Właściwości, Pomóż w rozwoju FreeCAD, Dotacje
- Pomoc: Poradniki, Wideo poradniki
- Środowiska pracy: Strona Startowa, Architektura, Assembly, CAM, Rysunek Roboczy, MES, Inspekcja, Siatka, OpenSCAD, Część, Projekt Części, Punkty, Inżynieria Wsteczna, Robot, Szkicownik, Arkusz Kalkulacyjny, Powierzchnia 3D, Rysunek Techniczny, Test Framework